MeLE Quieter3C /Quieter3Qは、省電力PCのため、サーバー用途にも向いてそうです。
そこで、フリーで使えるTrueNASをインストールして、ファイルサーバーを作ってみました。
用意したもの
- PC本体:Quieter3C (Quieter3Qでも、ほかのPCでも作れます)
- SSD:M.2 256GB 64GBあればよいようです。内臓のeMMCにインストールする場合は不要です。
- HDD:外付けHDD 3台(1TB、1TB、750MB)・・・今回は余っていたHDDでRAID5を組みます
- USBフラッシュメモリ:TrueNASインストール用
HiMeLE
¥24,880
(2024/05/19 11:12:08時点 Amazon調べ-詳細)
MeLE
¥22,880
(2024/05/19 13:29:06時点 Amazon調べ-詳細)
TrueNASのインストール
インストールメディア作成
TrueNASのサイトから、「TrueNAS® SCALE」のインストールファイルをダウンロードして、USBフラッシュメモリに書き込みます。
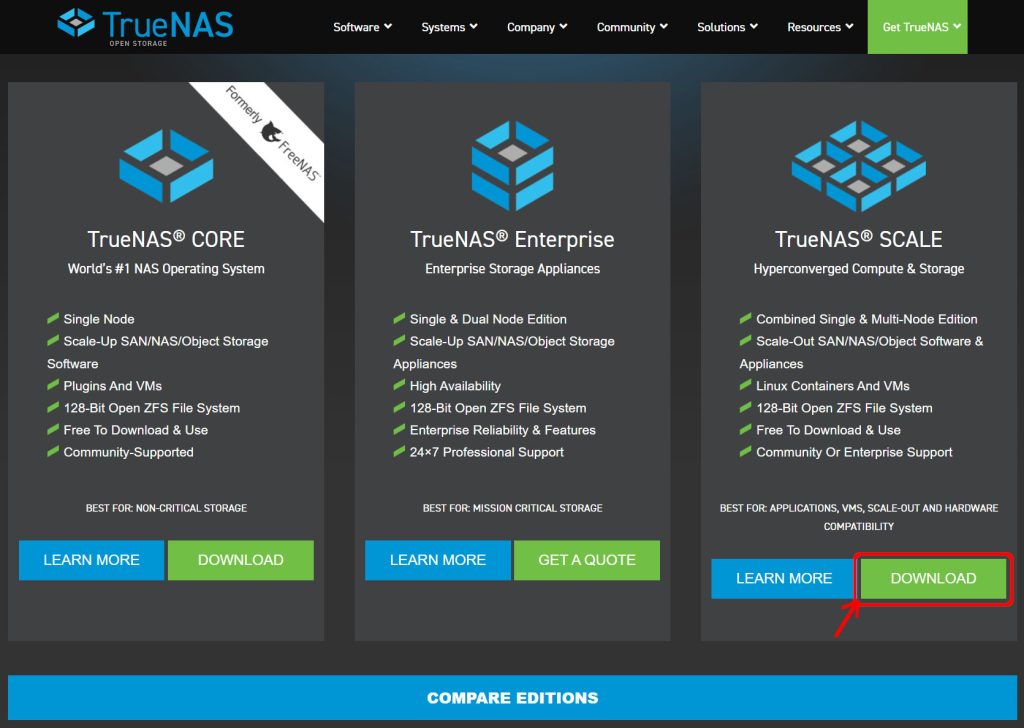
TrueNASのトップページを下にスクロールし、TrueNAS® SCALE の「DOWNLOAD」をクリックします。
TrueNAS® CORE もありますが、こちらは、FreeBSDベース、TrueNAS® SCALEのほうは、Debian Linuxベースです。
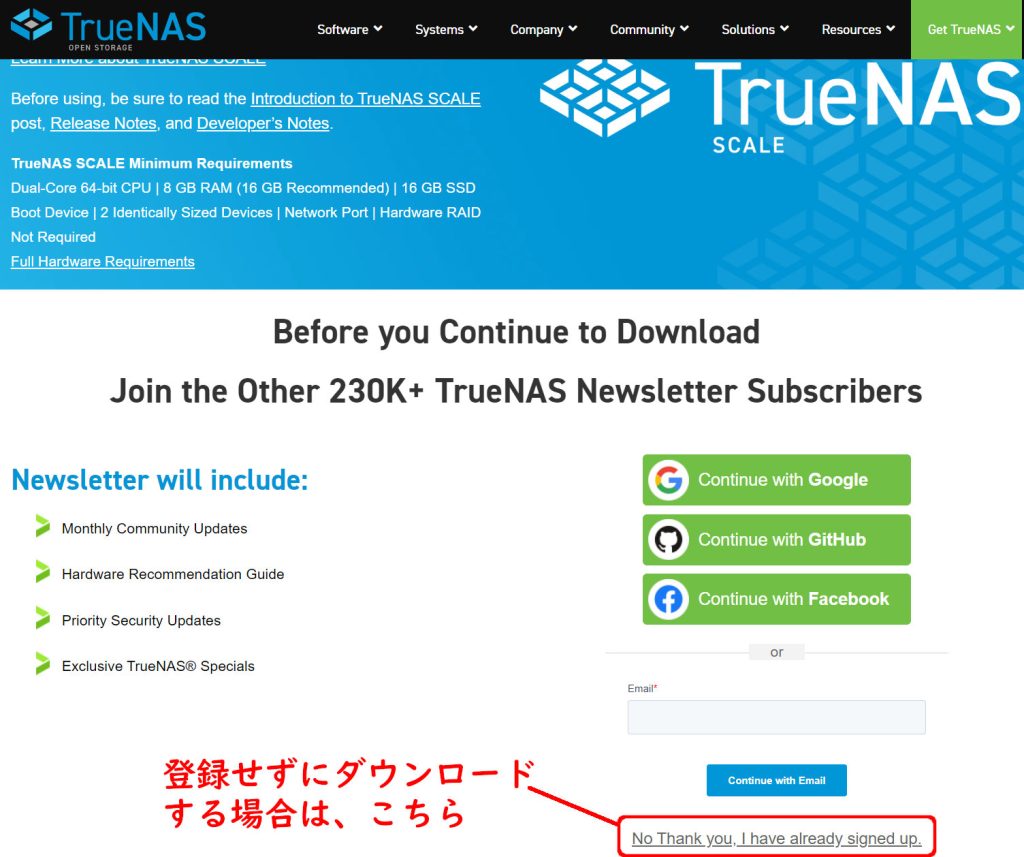
基本的に、メールアドレスなど登録するようですが、登録なしでも使用できます。
その場合は、「No Thank you.・・・」をクリックします。
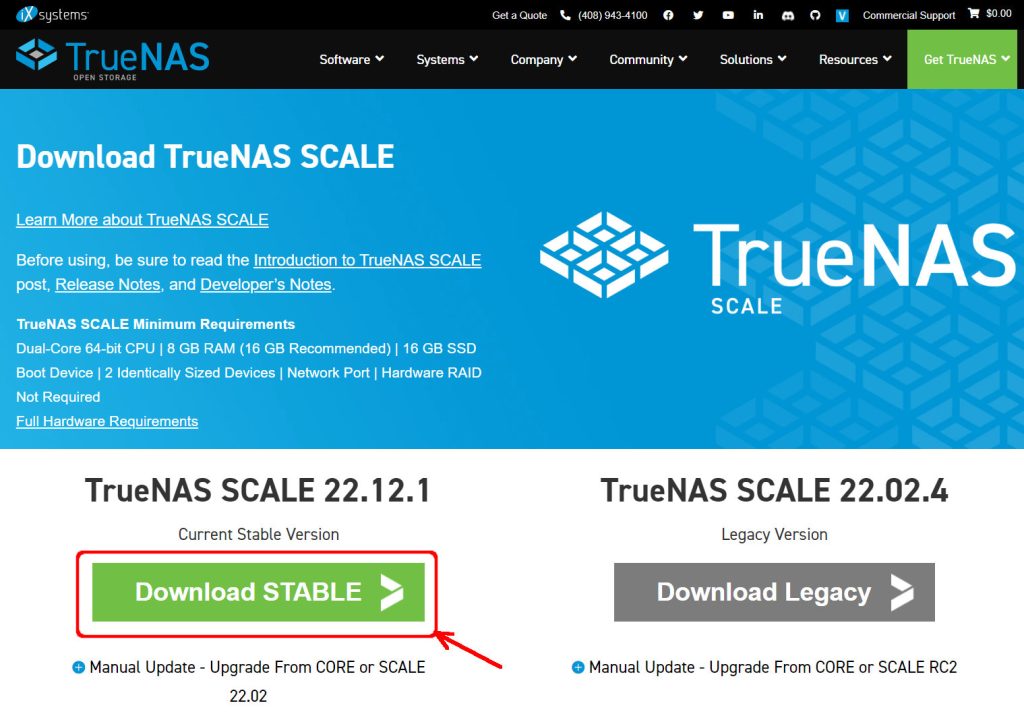
「Download STABLE」をクリックして、最新版をダウンロードします。
ダウンロードできたら、balenaEtcherやRufusなどで、USBフラッシュメモリに書き込みます。

インストール
Quieter3Cへのインストールを開始します。今回は、増設したM.2 SSDへインストールしました。事前にBIOSで内臓eMMCは切り離ししています。
SSDの増設方法は、こちらの記事を参照ください。
eMMCの切り離し方法は、こちらの記事を参照ください。
USBフラッシュメモリを指定して起動する方法は、こちらの記事を参照ください。
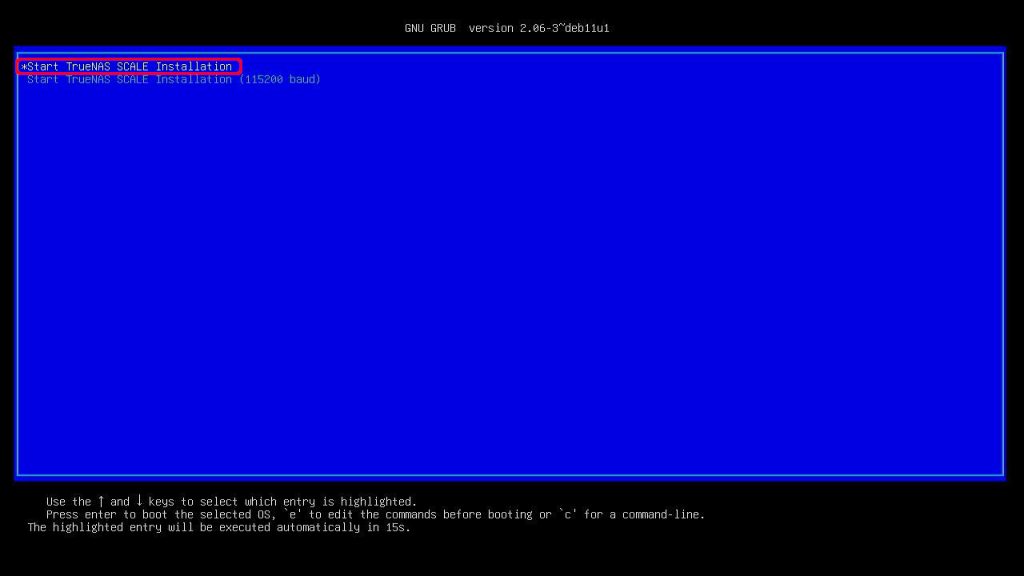
作成したUSBフラッシュメモリから起動します。
一番上の「Start TrueNAS SCALE Installation」にアスタリスク* がついていることを確認して、「Enter」で起動。

「1 Install/Upgrade」を選択して「Enter]

インストール先メディアを選択します。
メディアが選択された状態で、「スペース」キーを押し、アスタリスク*を付けます。
その後、「Enter」で次の作業に。

この画面は、インストール先メディアにTrueNASがすでにある場合に表示されます。今回、再インストールしているために、表示されてますが、通常は表示されません。
クリーンインストールするため、「Fresh Install」を選択。

これも、インストール先メディアにTrueNASがすでにある場合に表示されます。通常は表示されません。
クリーンインストールするため、「Format the boot device」を選択。

インストールメディアのすべてのデータが削除されることと、インストール先メディアは、共有ファイルの保管場所にできないとの警告が出ます。
問題ないので、「Yes」を選択します。

管理者についての選択です。
2のRootとすることは、セキュリティ上推奨されません。
基本的には、1、もしくはインストール後のWeb UI(ほかのPCからブラウザでアクセス)で設定する3 を選択します。
今回、3でインストールしました。

SWAPをつくるかどうか聞かれます。
動作環境の最小メモリが8GBなので、作っておいたほうがよいと思います。「Create swap」を選択。

2分30秒ほどでインストールは完了し、再起動の案内が出ます。

「3 Reboot System」で再起動でもよいのですが、今回は「4 Shutdown System」で、シャットダウンし、USBインストールメディアをぬいてから、起動しました。
再起動
起動(PCの電源を入れる)と、GRUB画面が出ます。「Enter」もしくは10秒たつと自動的に起動します。
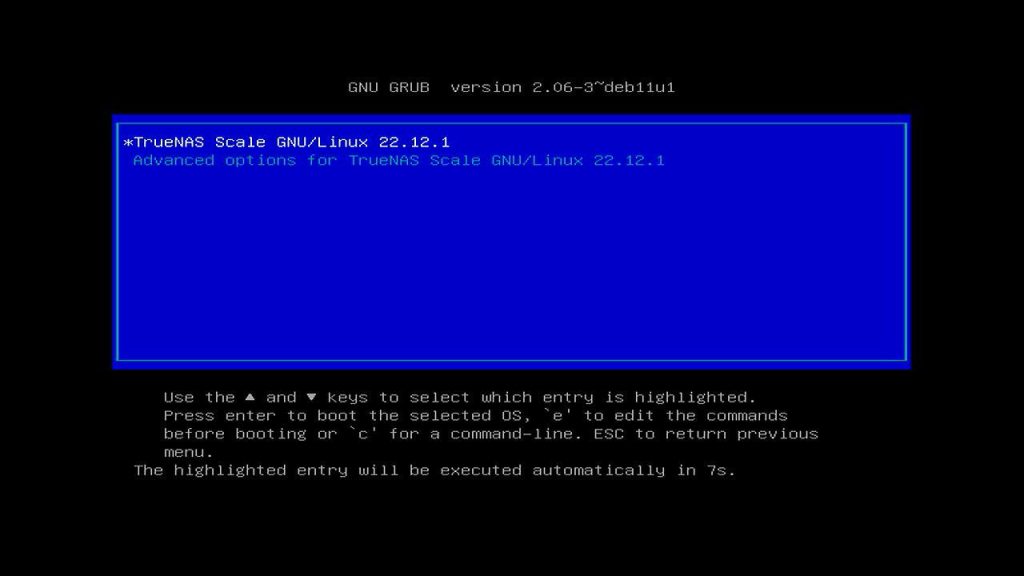
起動後は、以下の画像の状態になります。

起動すると、TrueNASの管理画面のアクセス先アドレスが表示されます。
例では
http://192.168.8.20:80 (:80は省略可)
もしくは
https://192.168.8.20:443 (:443は省略可)
基本設定
ほかのPCから、ブラウザでTrueNASへアクセスして設定します。
今回の例では、http://192.168.8.20・・・あとでIPアドレスは変更した。
もしくは、http://truenas.local・・・あとで変更可能
です。
管理者Administratorのパスワード設定(GUI)

最初のアクセスで、管理者のパスワード設定画面が表示されます。
まず、「Administrative user」を選択します。「Root user」のほうは、セキュリティ上、お勧めしません。
そのあと、パスワードを入力(2か所)して、「Sign In」をクリックします。
TIPS
TrueNASをインストールしたPCでも、パスワード設定できます。

- 「4) Set up local administrator」 の 4 を入力「Enter」
- 1) Administrator user (admin) の1を入力「Enter」
- Password:パスワード
- Retype password:パスワード(確認)

次からは、NASにアクセスすると
画像のようなログイン画面になります。
ユーザー名:admin
パスワード:(設定したパスワード)
でログインします。
今回は、http://truenas.local
でアクセスしてます。
日本語化
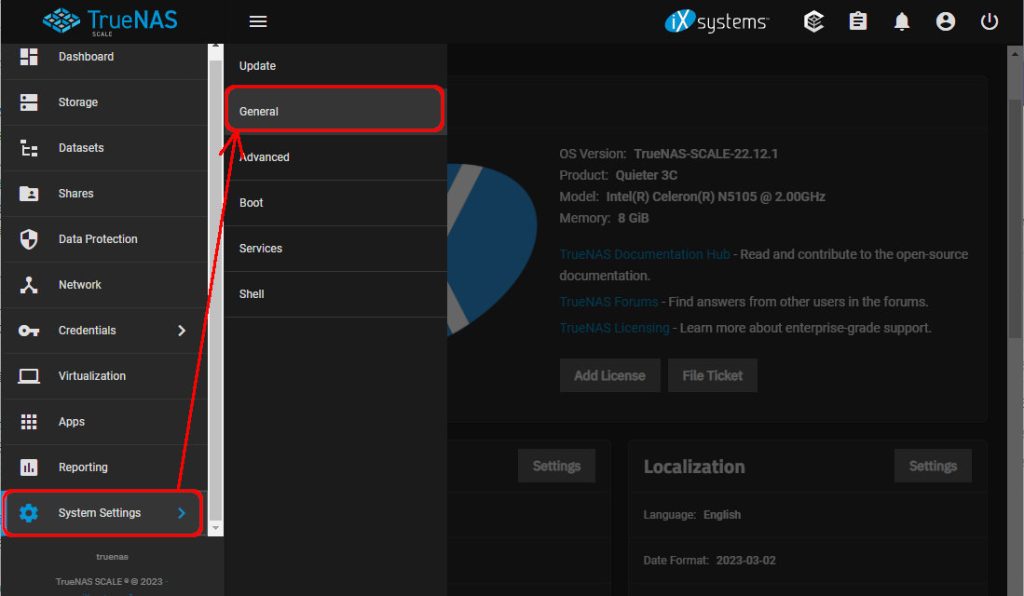
「System Setting」→「General」と選択

「Localization」から「Settings」をクリック
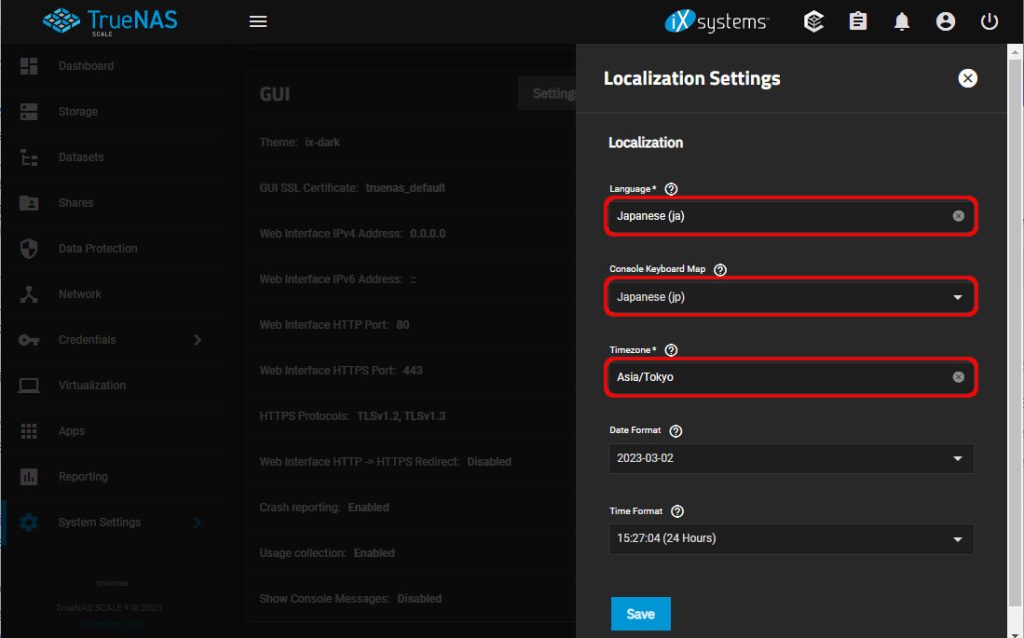
それぞれ、プルダウンで選べます。
Language:Japanese(ja)
Console Keyboad Map:Japanese(jp)
Time Zone:Asiz/Tokyo
IPアドレスの固定
デフォルトのままでは、再起動のたびにIPアドレスが更新されるので、固定IPアドレスを設定します。
今回の例では、192.168.8.111 としています。
設定の仕方が変わっていて、
設定→設定したIPアドレスでアクセスしなおす→設定の保存
という手順になります。
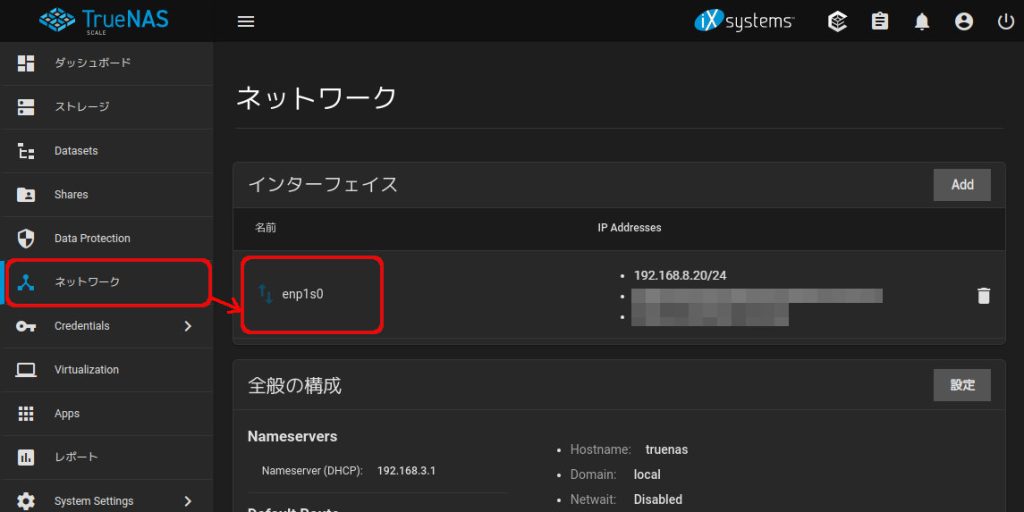
「ネットワーク」→インターフェース内の「esp1s0」をクリック
esp1s0:Quieter3Cの場合、有線LANポートのこと

「DHCP」のチェックを外すと、「エイリアス」の設定が出きるようになります。
「Add」をクリックします。

設定したいIPアドレスを入力します。
今回の例:192.168.8.111
その隣は、サブネットマスクです。
255.255.255.0の場合は、24になります。
入力したら「保存」をクリック。

デフォルトGATEWAYの設定を促されます。
今回の例では、192.168.8.1
入力したら、「Register」をクリックします。

設定したIPアドレスが表示されていますが、実はまだ設定されていません。
「Test Changes」をクリックしてから、

確認画面が出るので、「確認」にチェック→「Test Changes」をクリックし

ブラウザーで、設定したIPアドレスを入力・接続。
ログインします。

すると、「変更を保存」のウインドウが表示されるので、「保存」をクリックします。
これで、IPアドレスが変更されました。
ネームサーバーの設定
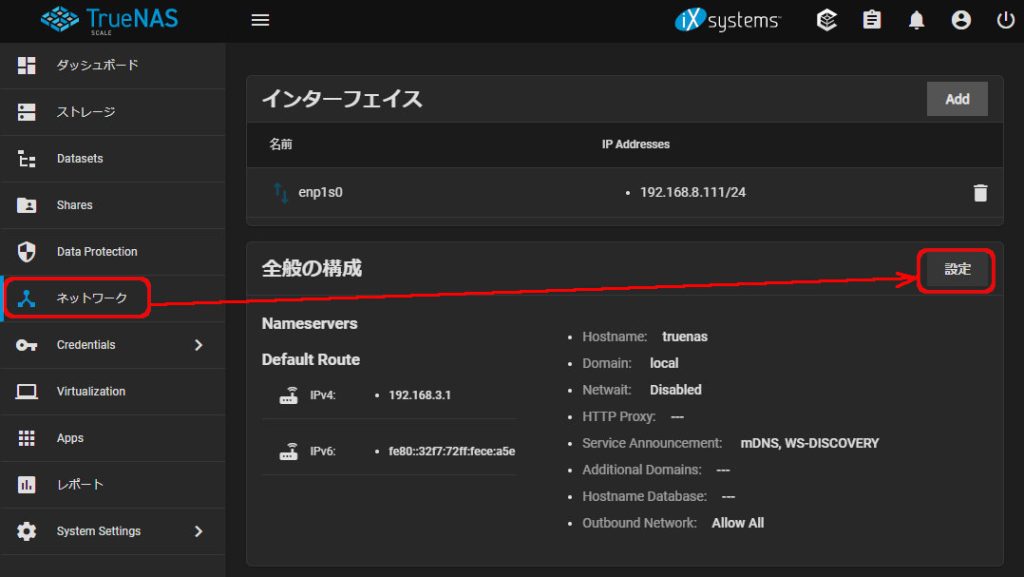
システムアップデートなどで、インターネットに接続するため、ネームサーバーを設定します。
「ネットワーク」→全体の構成「設定」

ネームサーバー1に今回は、
Google Public DNSの、8.8.8.8
を入力しました。
「保存」をクリック
システムアップデート
システムアップデートを行います。
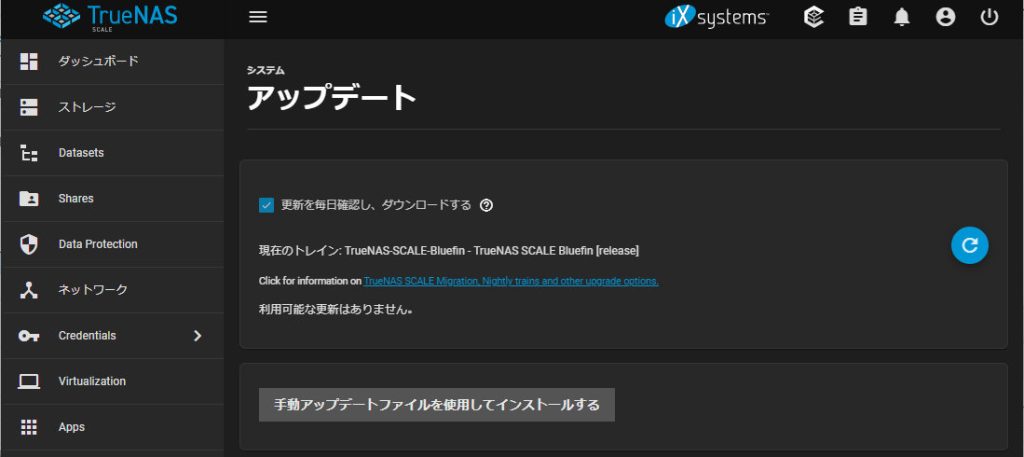
正常に終了すると、結果が表示されます。
今回は、アップデートはありませんでした。

参考
ネームサーバーが設定されていない場合など、インターネットに接続できないと、このようなエラーが表示されます。
Sambaの起動設定
Windowsパソコンからファイル共有できるように、Sambaの起動設定をします。

「SMB」という行があるので、動作中スイッチをON、自動的に起動にチェックを入れます。
詳細設定は、ペンのアイコンをクリックします。

Sambaの詳細設定ができます。
今回は、何も設定を変えずに、保存しました。
ストレージ・プールの設定
プールを作成します。
今回は、3台のUSB HDDを使って、RAID5相当のRaid-zで作ります。
通常、RAID5は同容量のHDDが3台以上で組みますが、今回は、容量が1TB2台、750MB1台という構成で組んでいます。
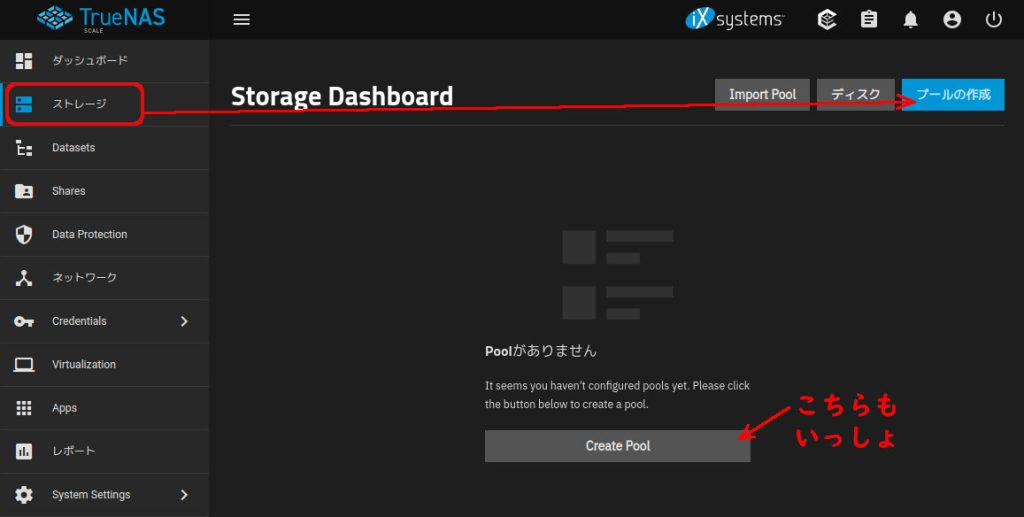
「ストーレジ」→「プールの作成」をクリックします。
「Create Pool」でもいっしょです。
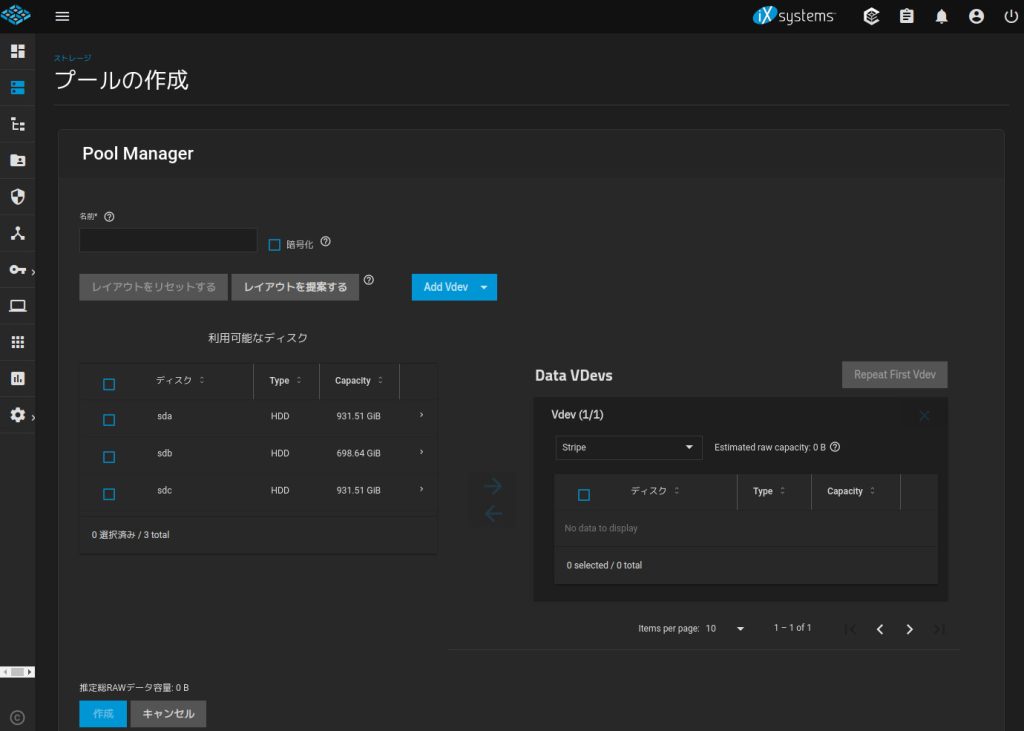
作成画面が表示されます。今回、マニュアル操作で作成していきます。
マニュアル操作とした理由
「レイアウトを提案する」をクリックすれば、最適な構成を提案してくれるはずなのですが、今回のHDD構成では、最小容量のHDD1台構成の提案だったため。
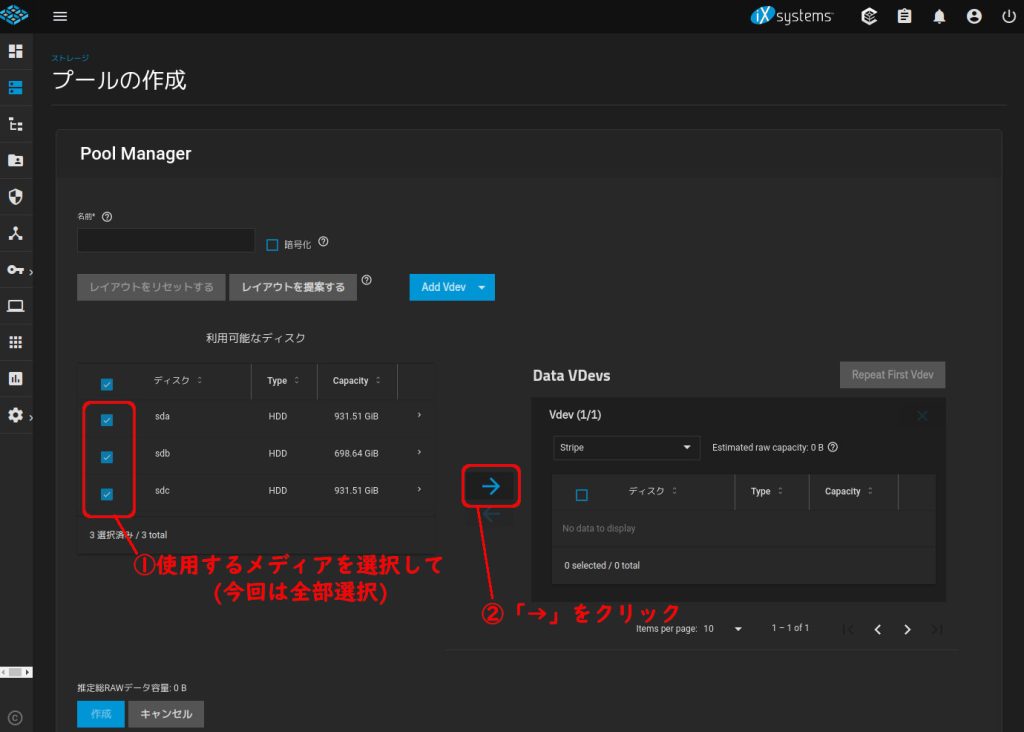
すべてのHDDにチェックを入れ、右矢印をクリックします。
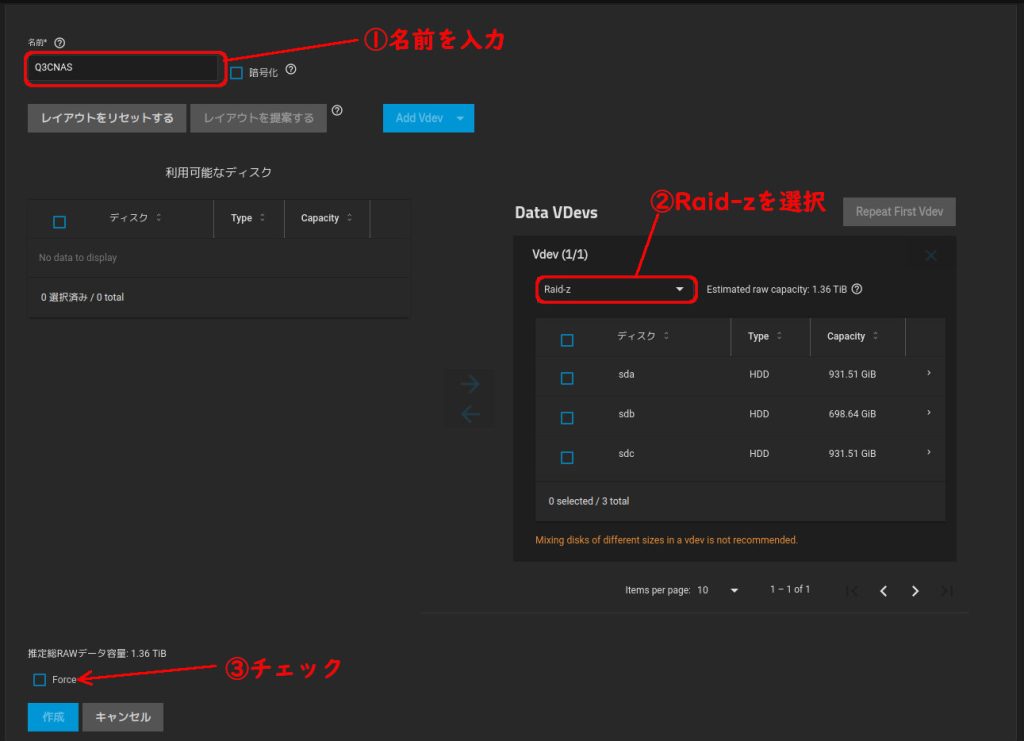
1.プールの名前を入力
2.Raid-zを選択
3.「Force」にチェック

容量が不揃いのHDDを使用しているため、警告が出ますが、わかっていてやっているので、そのまま続けます。
「確認」にチェック→「続ける」をクリック
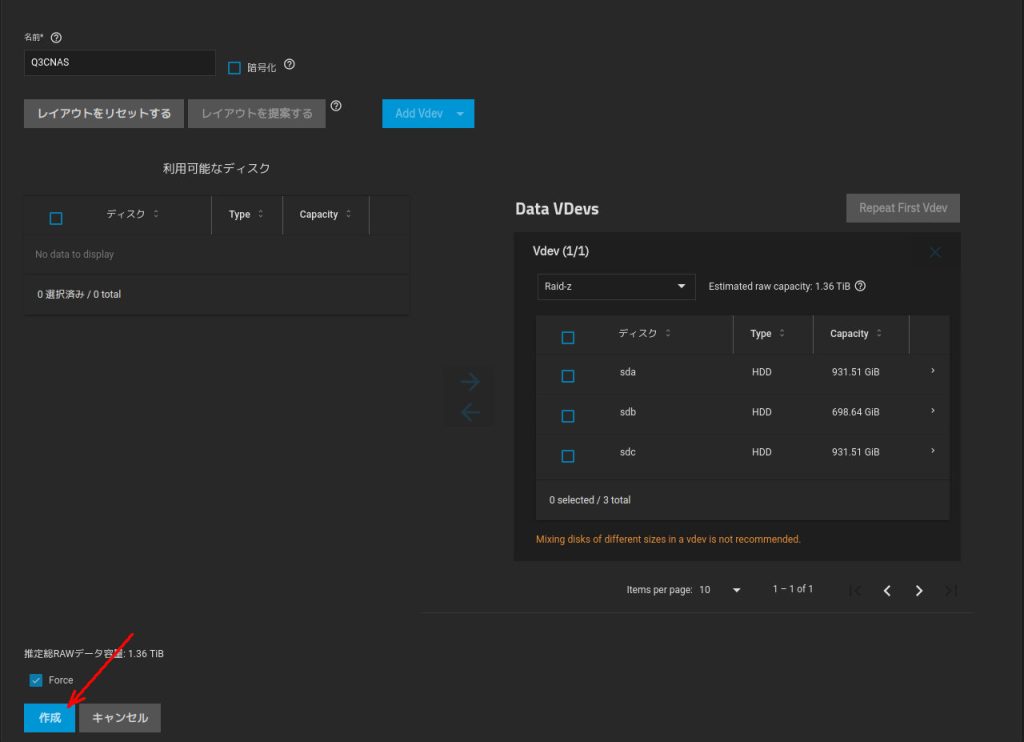
「作成」ボタンがクリックできるようになるので、クリックします。
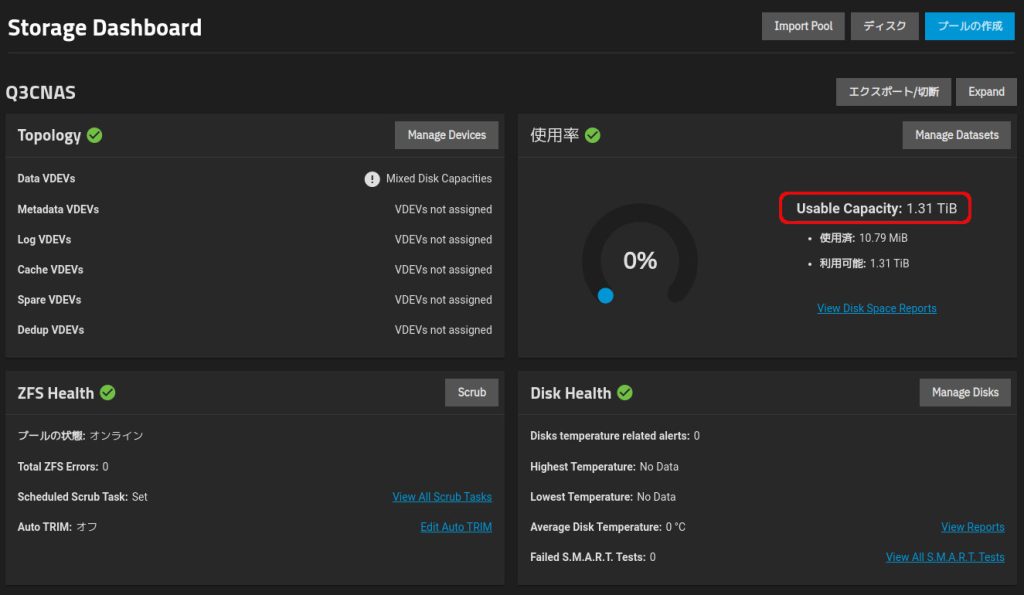
プール「Q3CNAS」が作成されました。
使える容量は1.31TBですね。
一番小さなHDDの容量に合わせて、RAID5が組まれてます。
データセットの作成
データセット・・・共有フォルダを作ります。今回、2つのデータセットを作りました。
- 登録ユーザー全員がアクセスできる共有フォルダ・・・「share」という名前にしました
- 登録ユーザーの個人フォルダ(他のユーザーからは見えない)の保管先・・・「private」という名前にしました
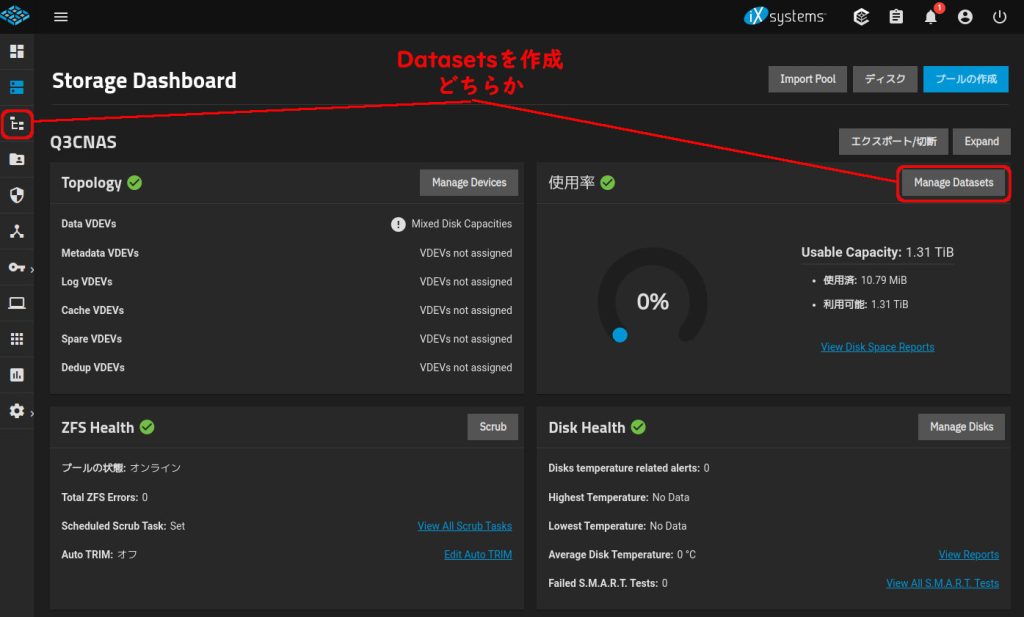
Storage Dashboadの「Manage Datasets」
もしくは、左側メニューの「Datasets」
を選択します。

shareから設定していきます。
「名前」欄に名称・・・今回は「share」
「コメント」欄(任意)・・・今回は「共有フォルダ」
と入力

下のほうにある、「share type」を「Generic」から

「SMB」に変更
「保存」をクリックして追加します。

同じようにして、privateを設定していきます。
「名前」欄に名称・・・今回は「private」
「コメント」欄(任意)・・・今回は「個人用」
を入力

「share type」を「Generic」から「SMB」に変更して
「保存」をクリック
INFO
Datasetsの設定時点では、アクセス権の設定はしないため、「share」「Private」 どちらも設定に違いはありません。
Sambaの共有設定
作ったDatasetsをSamba(SMB)で共有します。
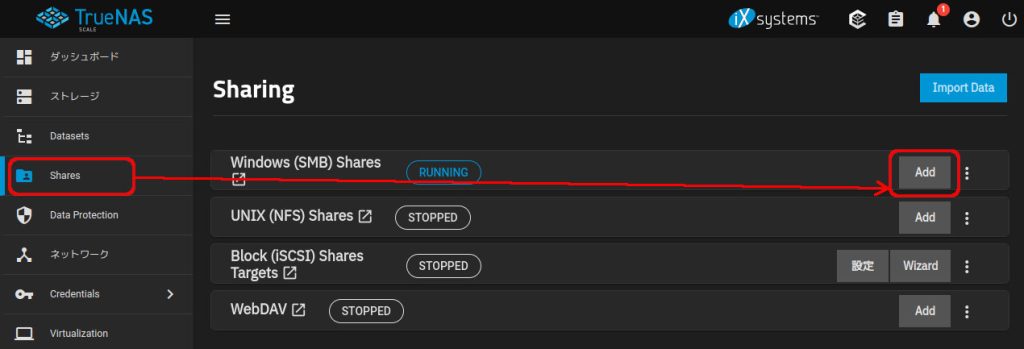
「Share」→Windows (SMB) Sharesの「Add」をクリック。

基本的に、赤枠の3か所を設定します。
「説明」の入力は任意です。

まずは、共有フォルダのshareです。
「Path」は、その下のフォルダ選択で入力できます。
「名前」は表示される名称です、なにもしなければ、データーセット名が入ります。
「Purpose」は、デフォルト「Default share parameters」のままです。
「保存」をクリック

SMBサービスの再起動されます。
「Restart Service」をクリック

次に、個人フォルダのpravateです。
「Path」、「名前」
を設定した後、
「Purpose」を「Private SMB Datasets and Shares」に変更します。
その後、「Advanced Options」をクリック

「Use as Home Share」にチェックを入れ、
「保存」をクリック
ここが、アクセス権を登録した個人のみのフォルダにする設定です。

SMBサービスの再起動されます。
「Restart Service」をクリック
ユーザー設定
共有フォルダにアクセスできるユーザーの設定をします。

「Credentials」→「Local Users」を選択

赤枠で囲った部分を入力します。
みどり枠部分は、個人フォルダの設定ですが、これまでの設定がうまくいっていれば、自動で入力されます。

「Home Directory」は、ユーザー名で自動設定されますので、変更の必要はありません。
使ってみる
TrueNASの共有フォルダを使用してみます。今回、MX LinuxからSMB経由でアクセスしてます。

Linuxからだと、
「smb://(TrueNASのipアドレス)」
でアクセスできます。
最初にユーザー名、パスワードを聞かれます。
そのあと、画像のように表示されます。

共有フォルダー「share」内にフォルダーを作ってみました。
問題なく書き込めています。

個人フォルダー「mohlog」内にもフォルダーを作ってみます。

「homes」フォルダをひらくと、先ほど個人フォルダー「mohlog」につくったフォルダーが表示されました。
「homes」=「mohlog」
のようです。

ウィンドウを並べて、実験してみるとよく分かります。
まとめ
比較的低スペックで安価な、Quieter3CのようなミニPCは、仕事や趣味の主PCとして使う期間は短いと思います。その後の活用案として、今回のようにNASにするというのはいかがでしょうか。
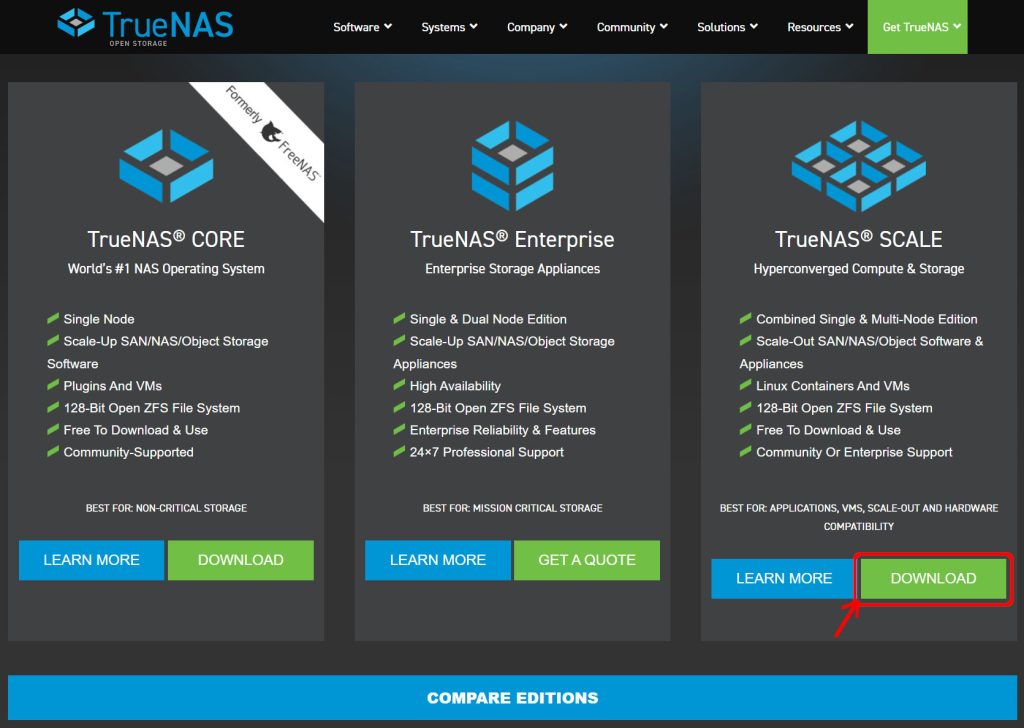



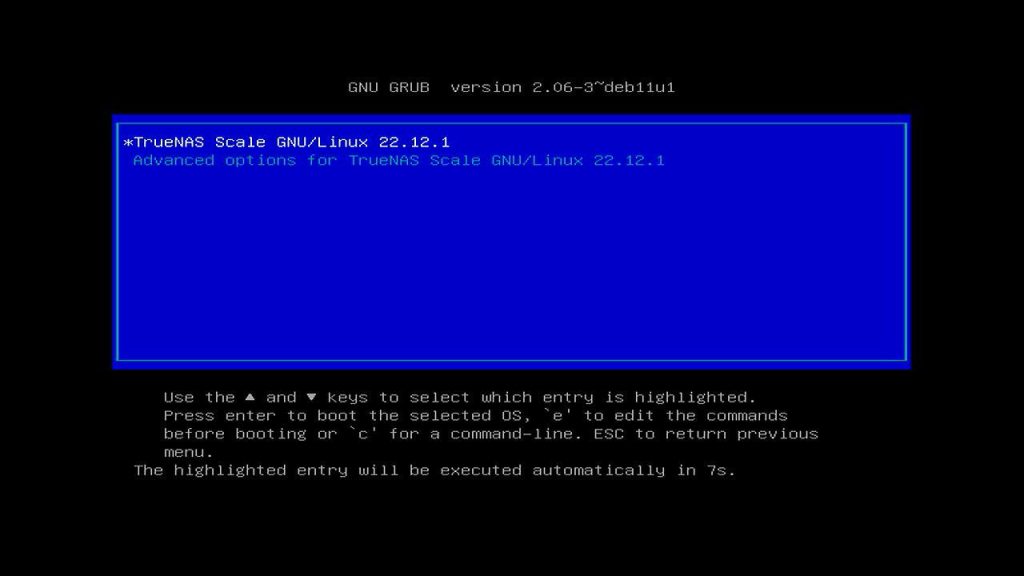



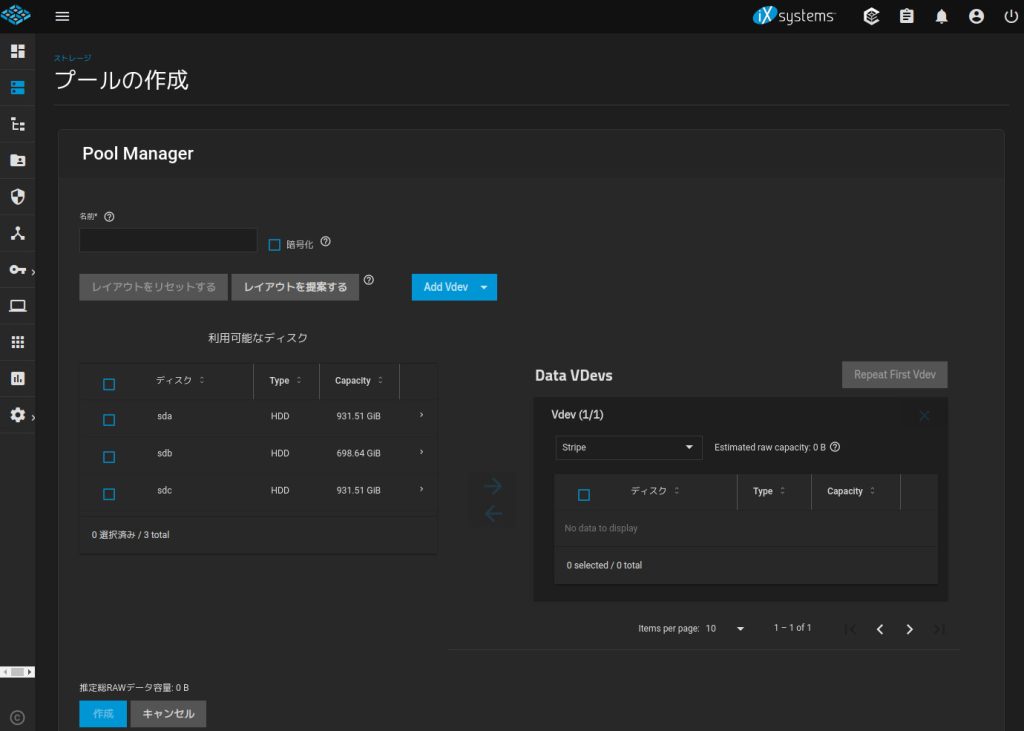






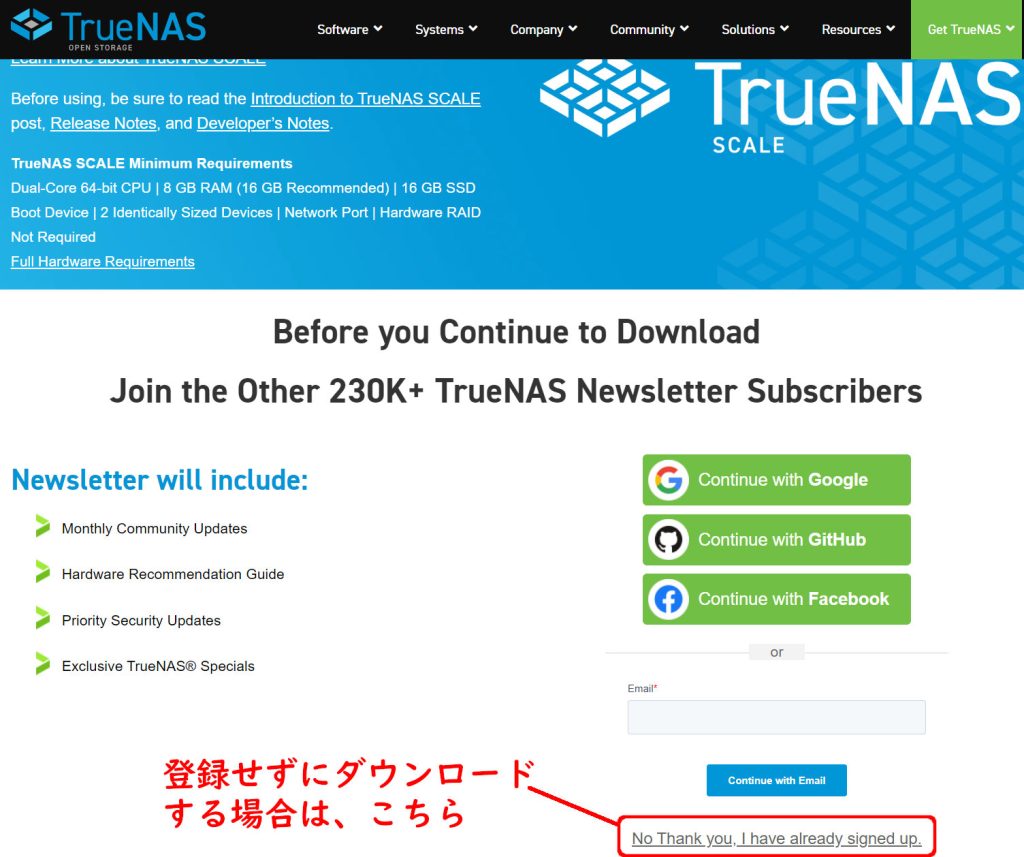
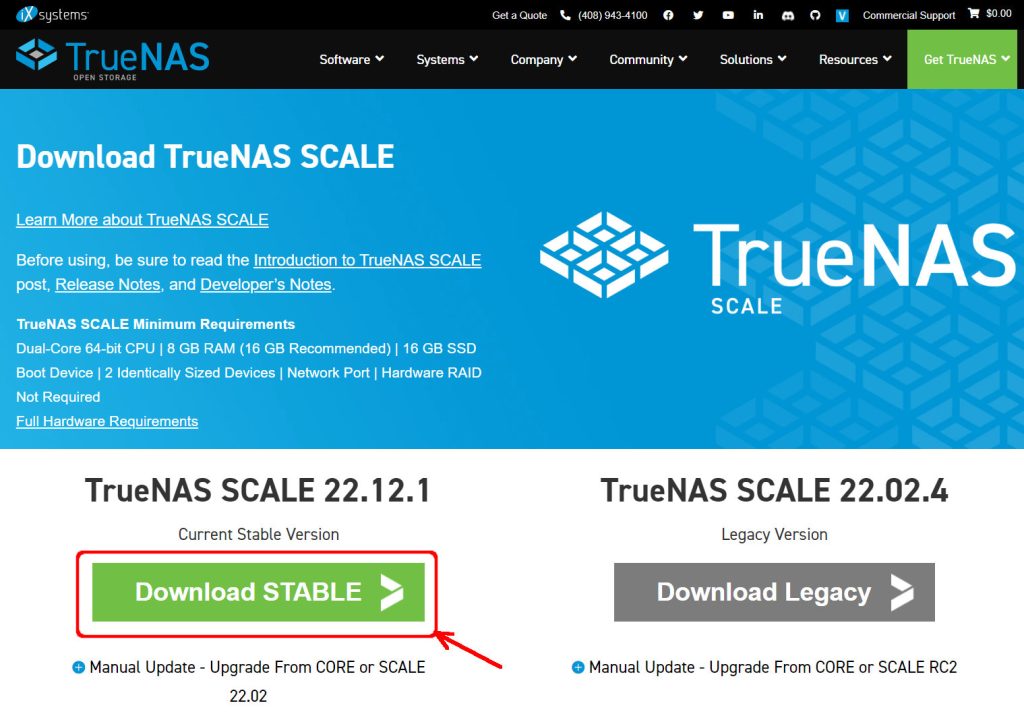



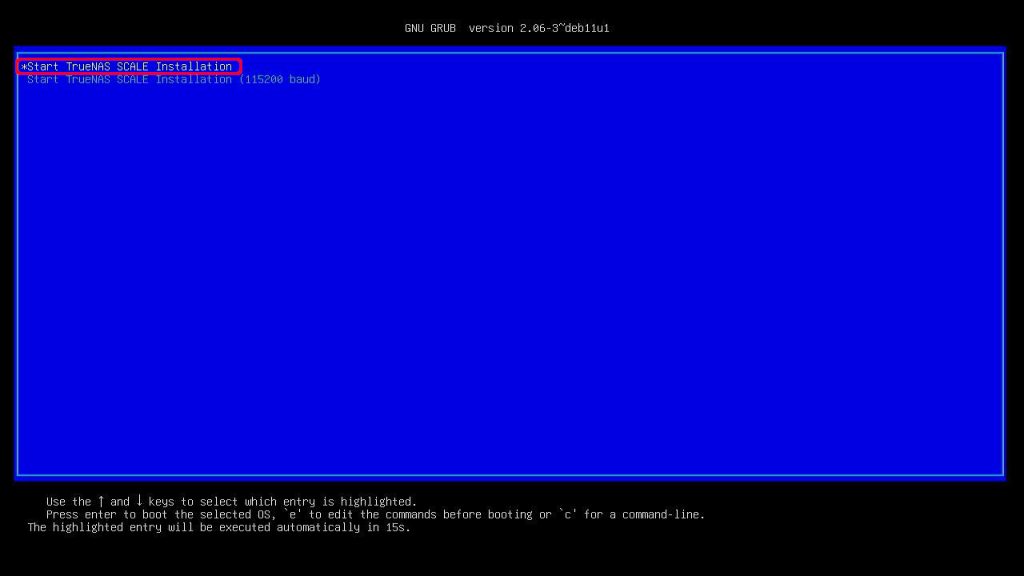









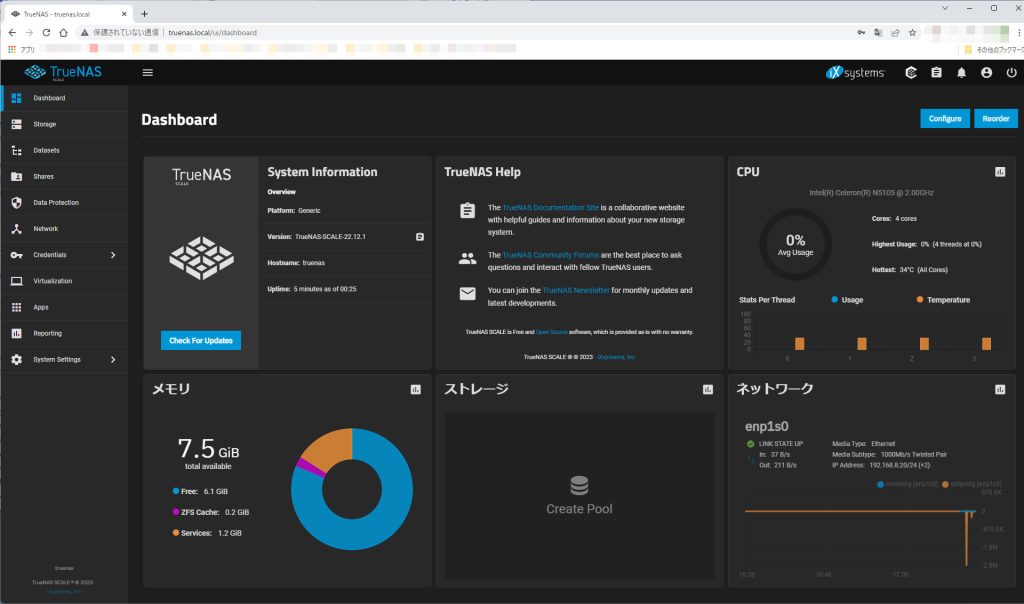
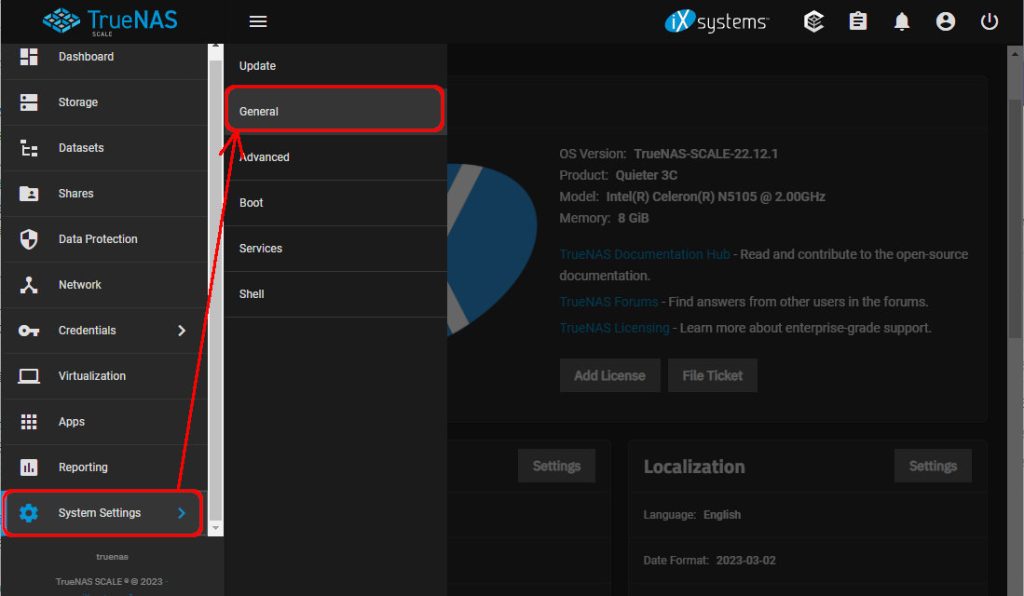

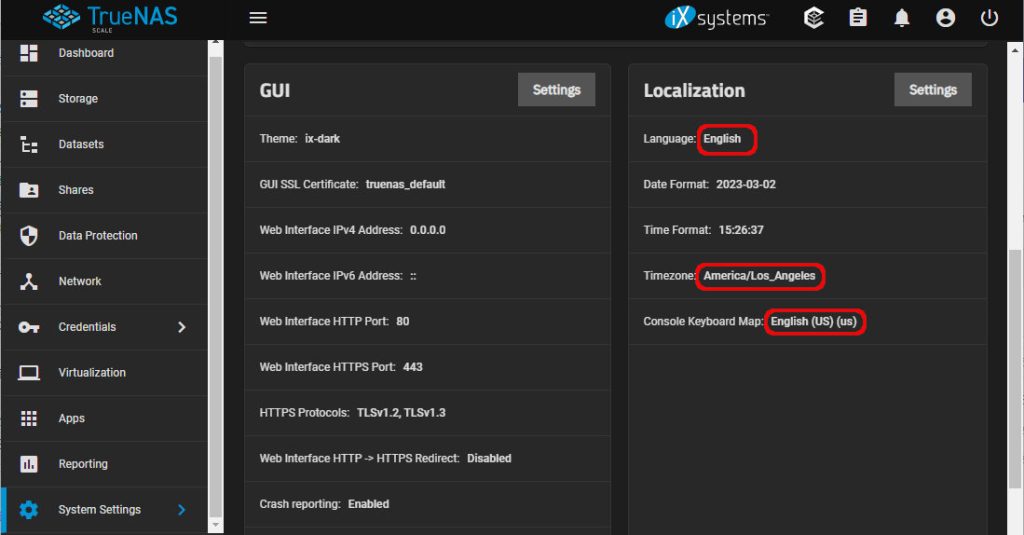
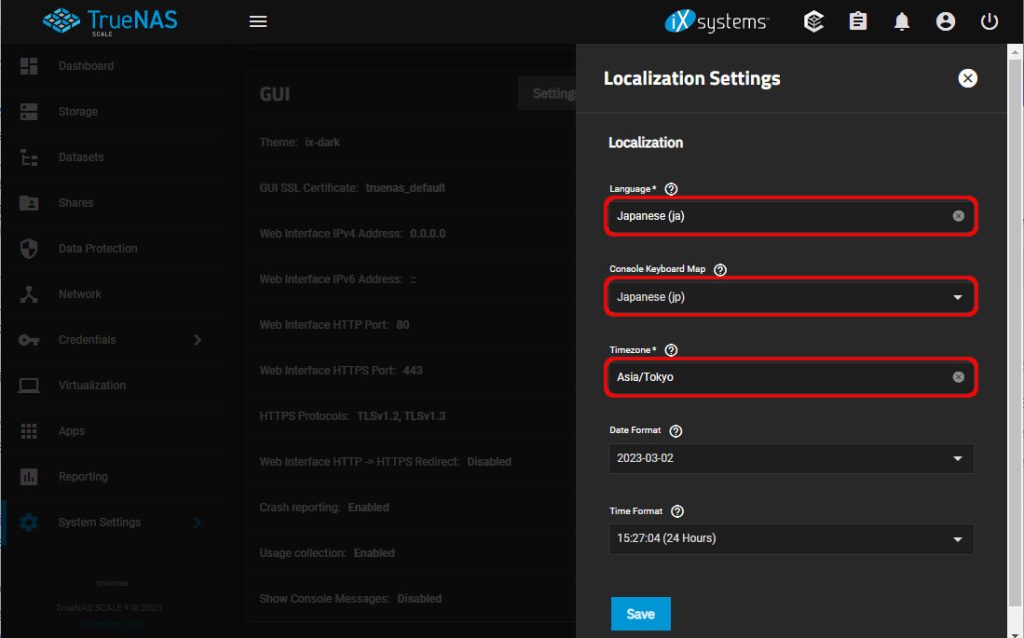
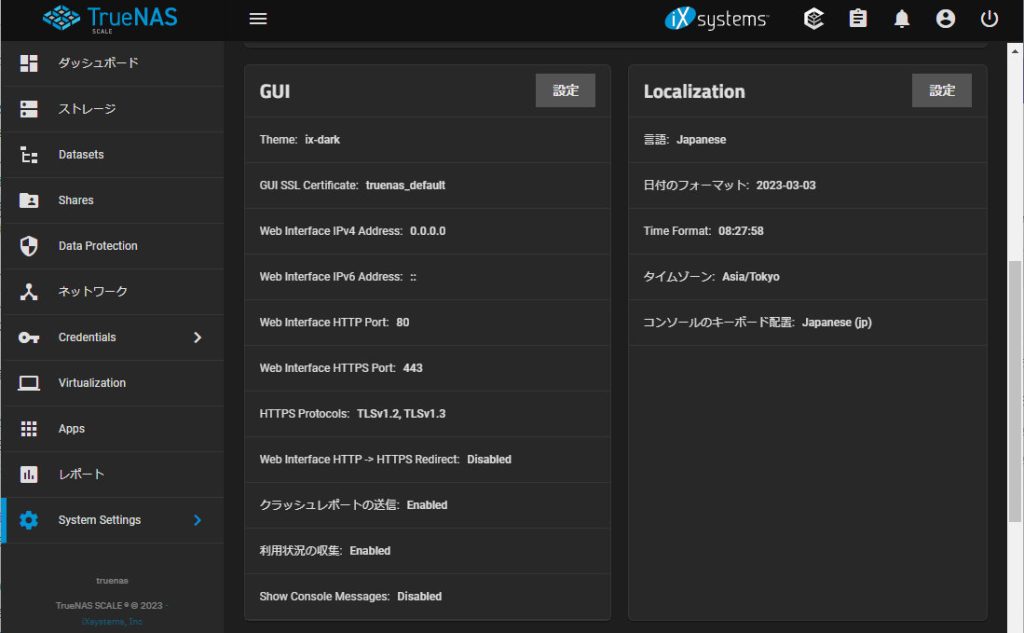
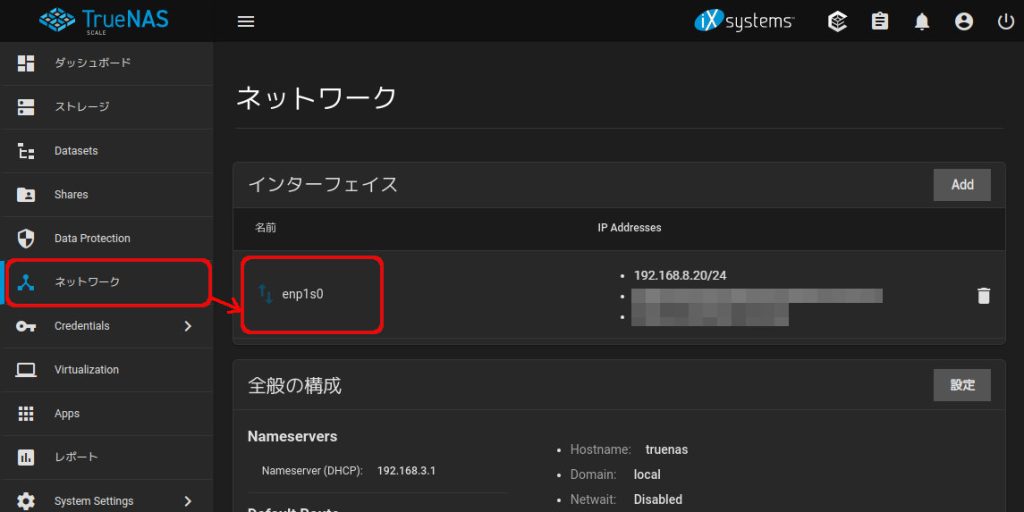
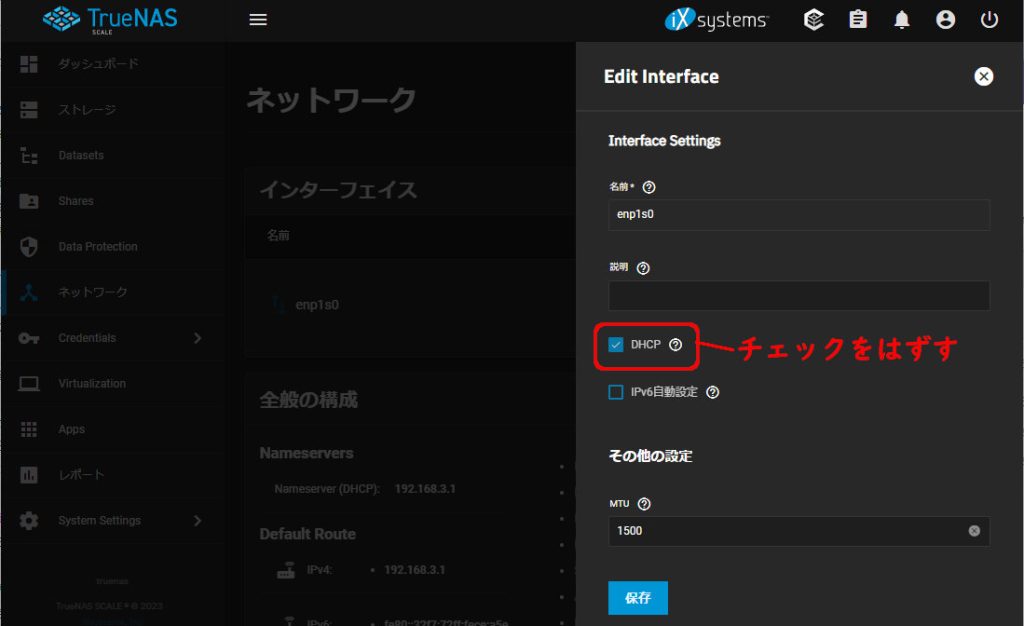







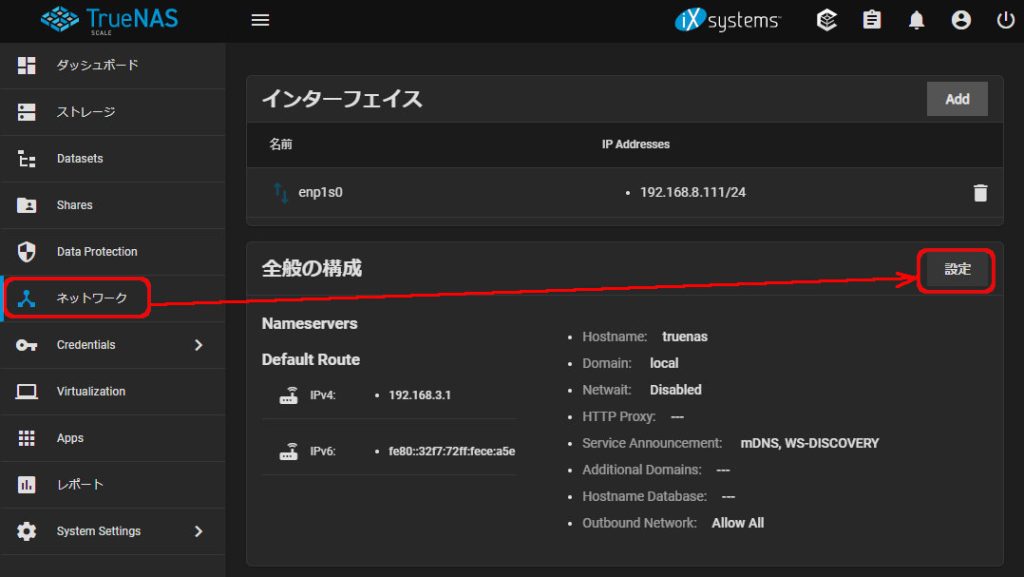


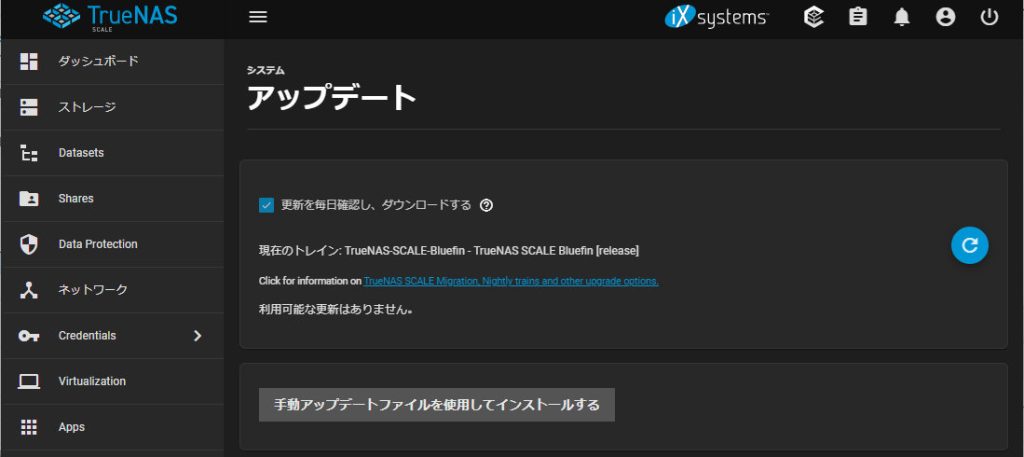

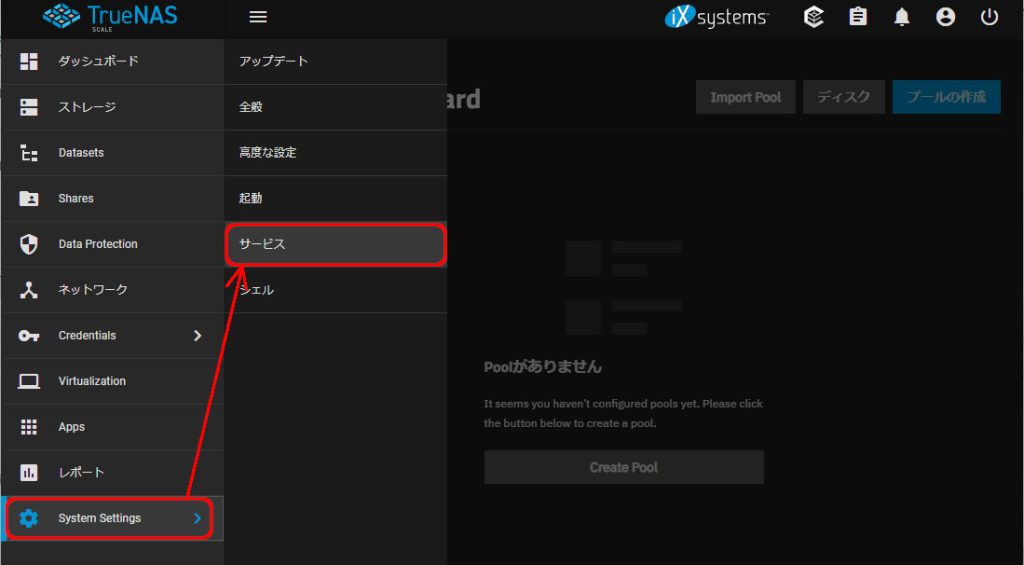


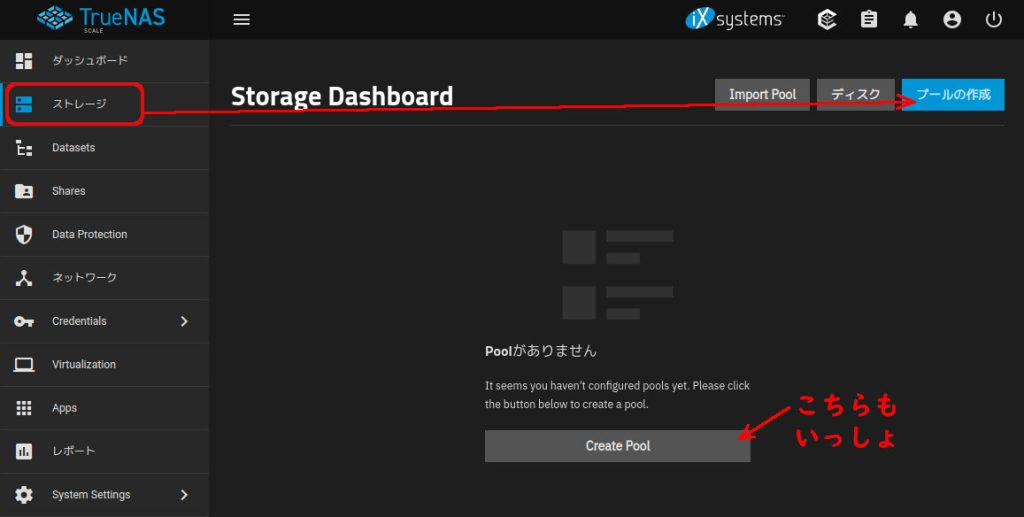
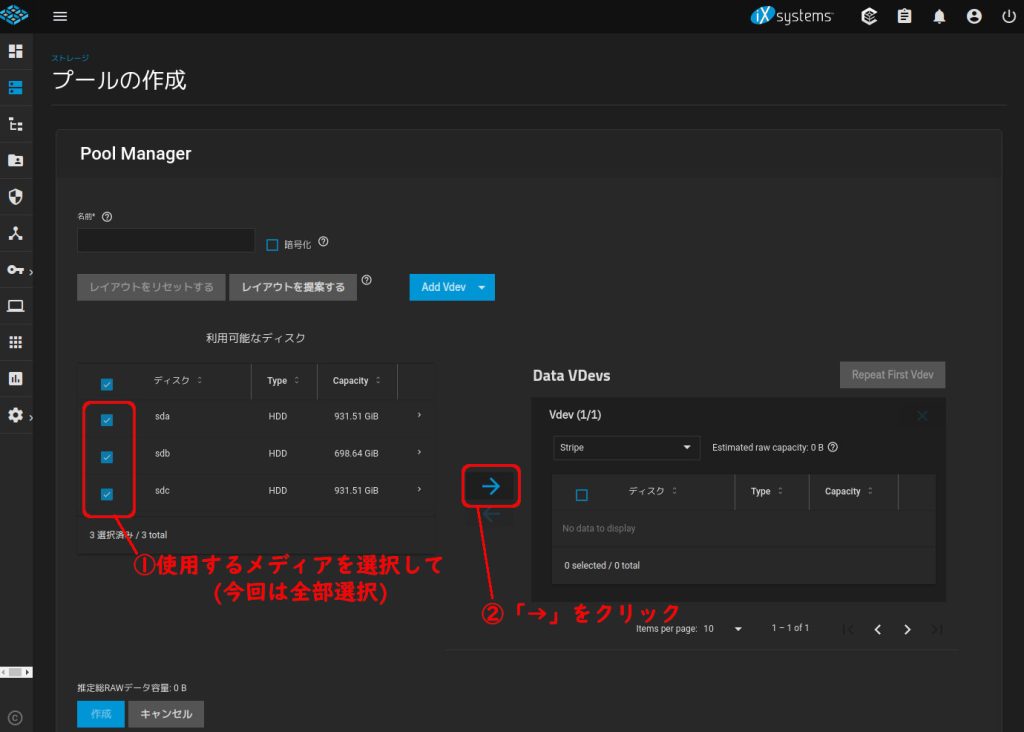
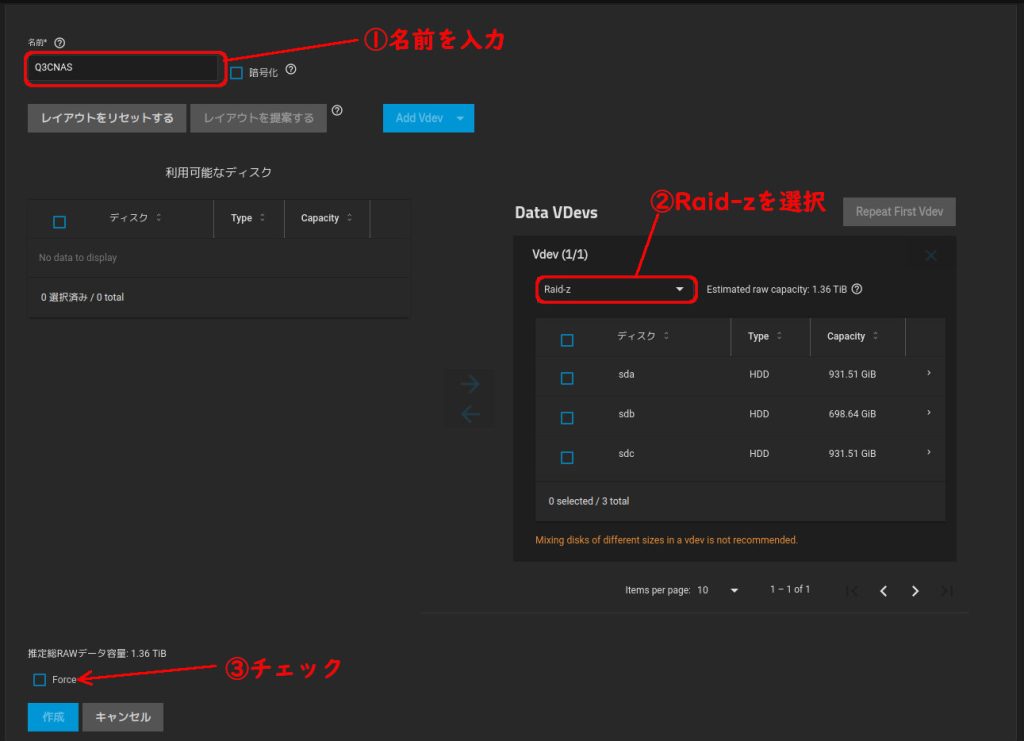

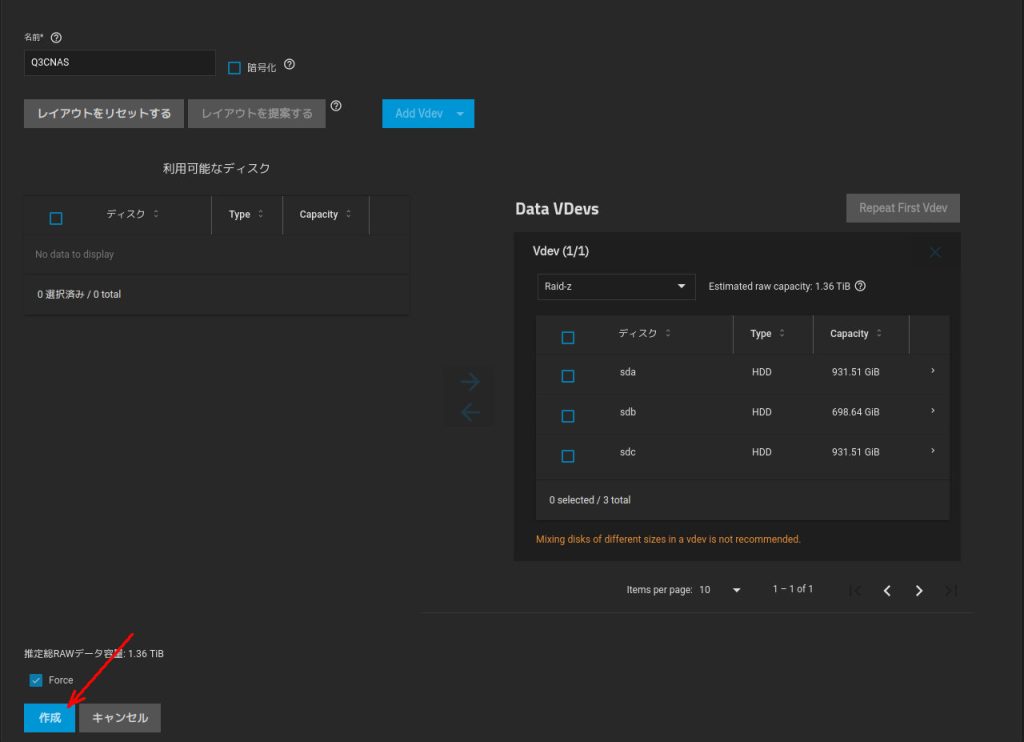


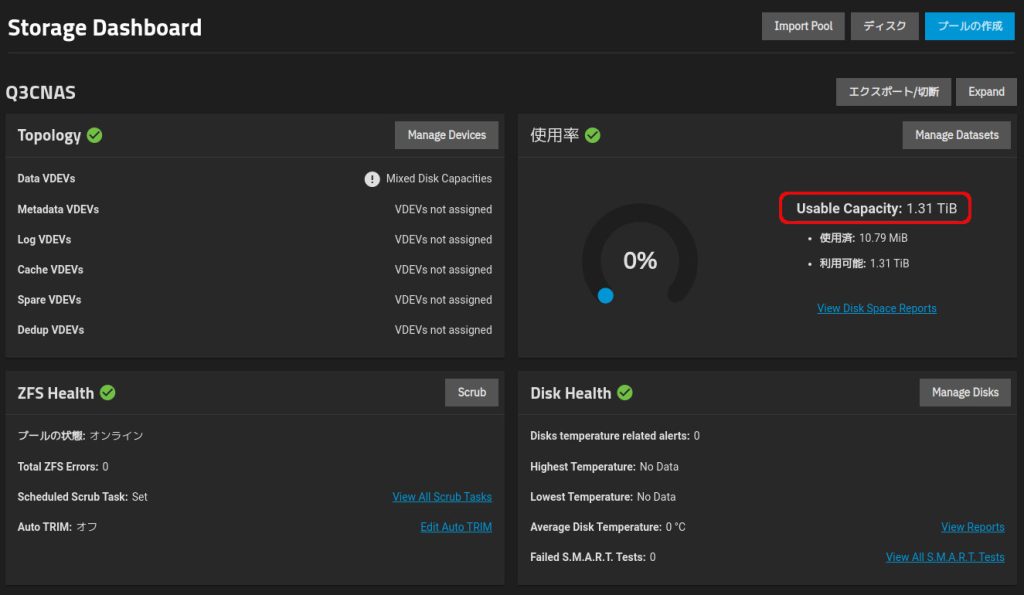
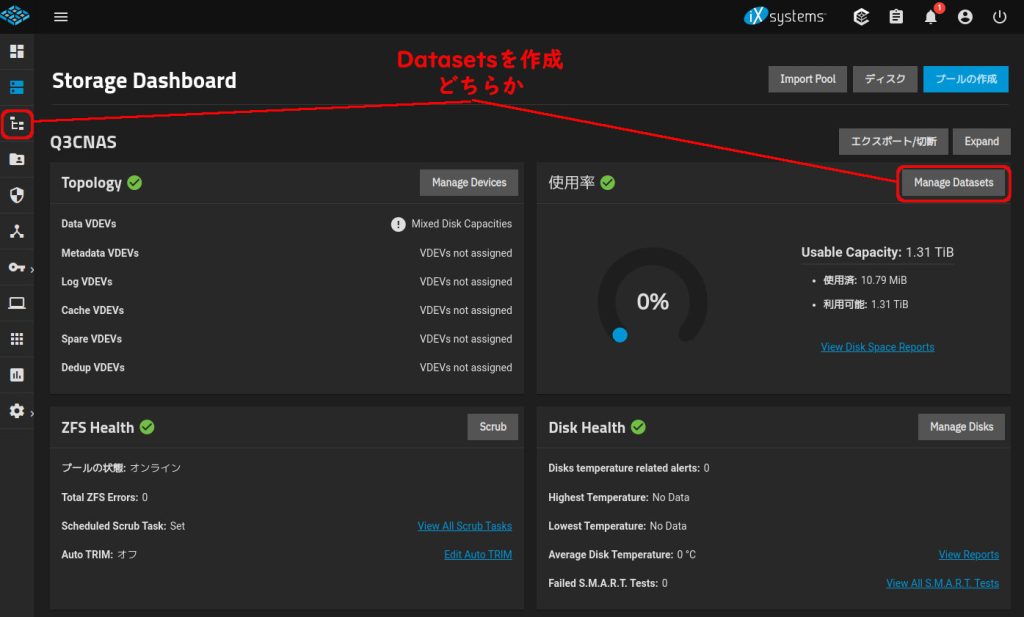
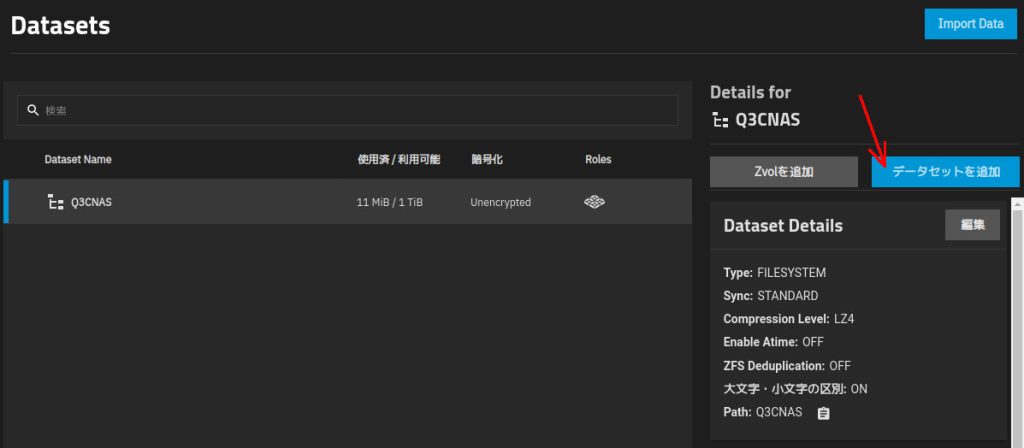








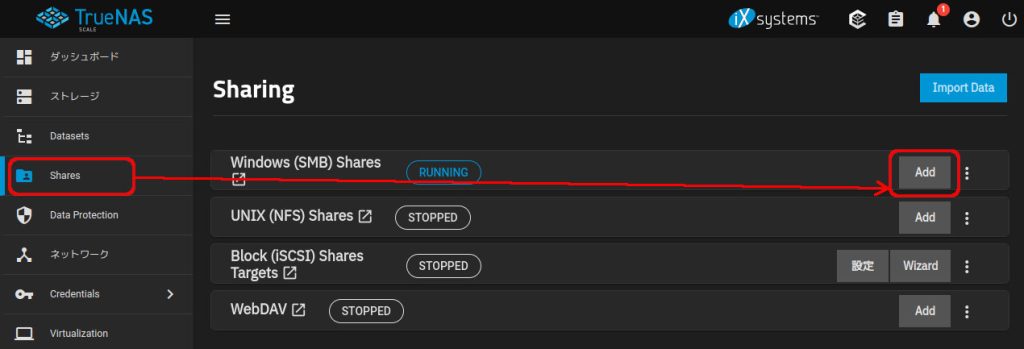




















コメント