増設したSSDに今度は MX Linux をインストールします。
今回インストールしたのは、MX-21.2.1_x64 “ahs” です。
インストールメディアの作成
ここのページを参考に、インストールメディア(LiveUSB)を作成します。
↑ではLinux Mintで作成していますが、これをMX Linuxで作成します。
起動メディアを指定して起動
インストールメディア(LiveUSB)をQuieter3CのUSBポートにさして、電源を入れます。
下の画面が表示中に、「F7」キーを押(連打)します。

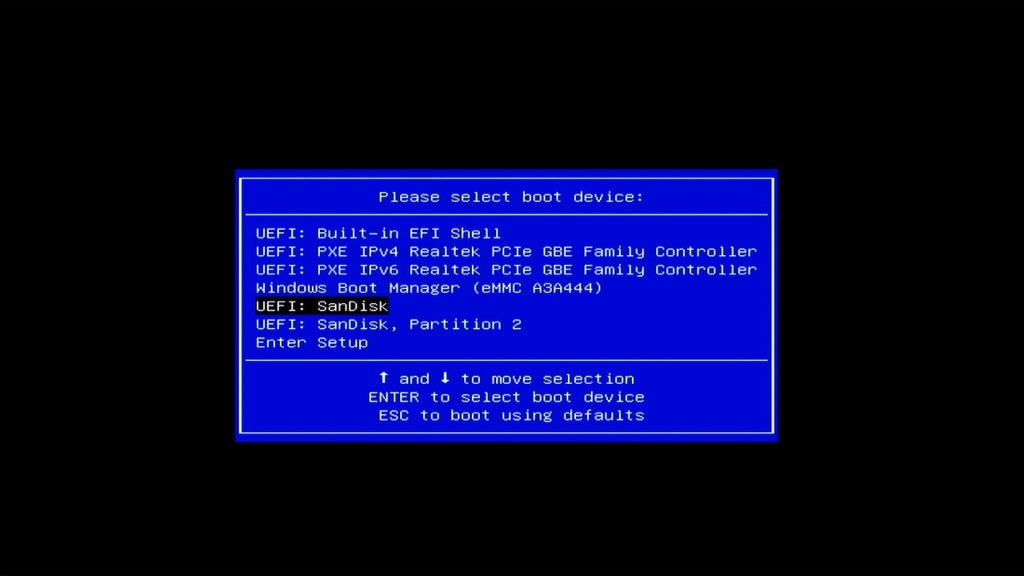
起動メディアの選択画面が出ますので、カーソルキー ↑、↓ で
「UEFI: (作成したLiveUSBのUSBメモリーの名称)」(例:「UEFI: SanDisk」を選択、
「Enter」キーを押します。
下の画面が表示されます。
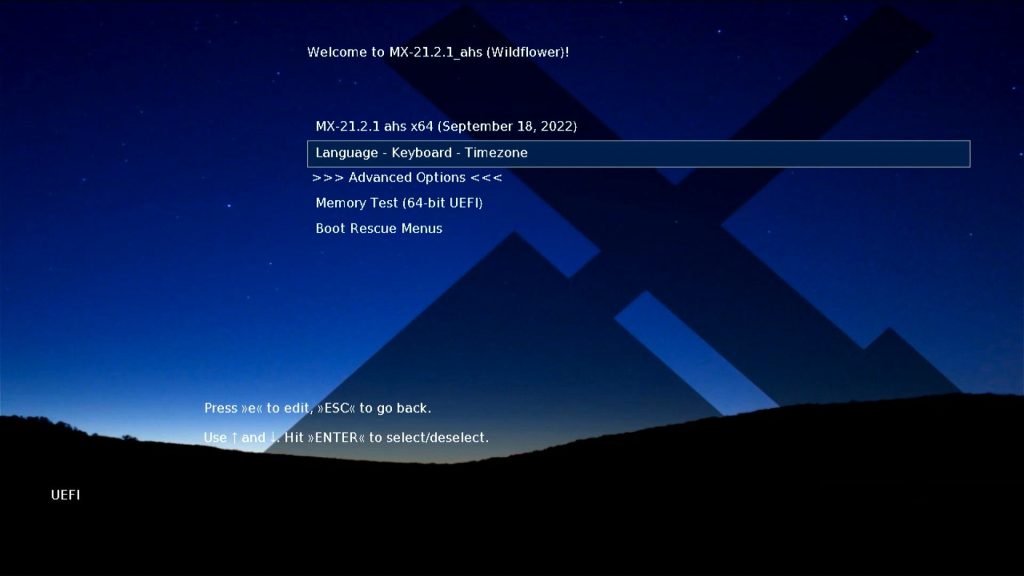
ここで起動前に、言語設定とキーボード設定を行います。
「Language - Keyboad - Timezone」を選択、「Enter」
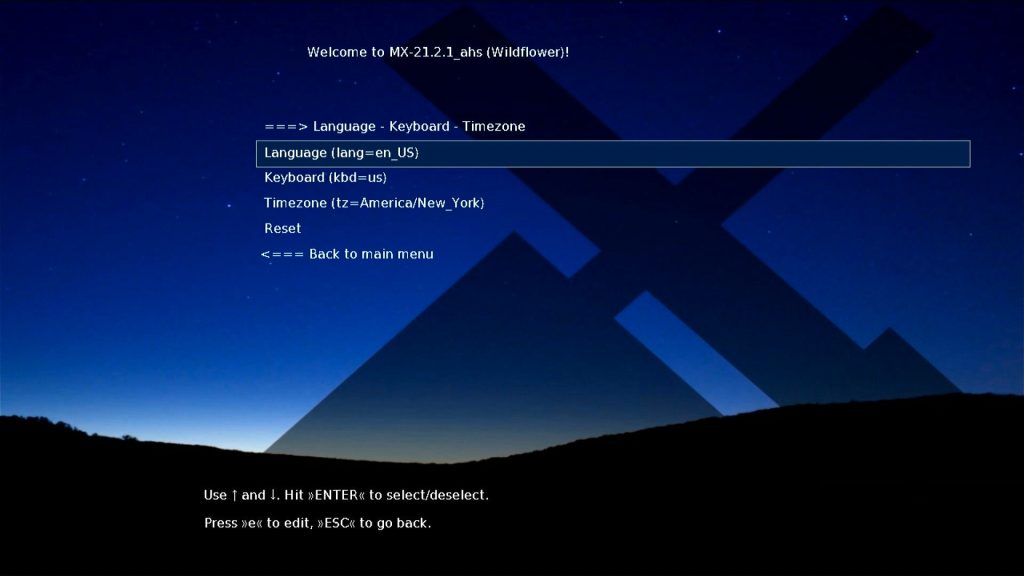
次に「Language ・・・」を選択、「Enter」
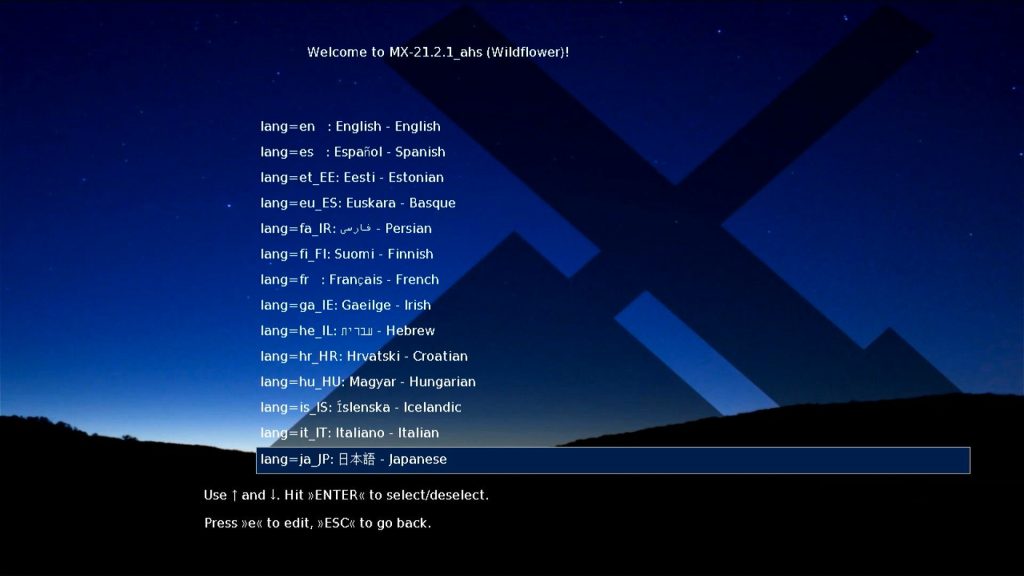
言語選択画面になるので、「lang = ja_JP:日本語 - Japanese」を選択。「Enter」
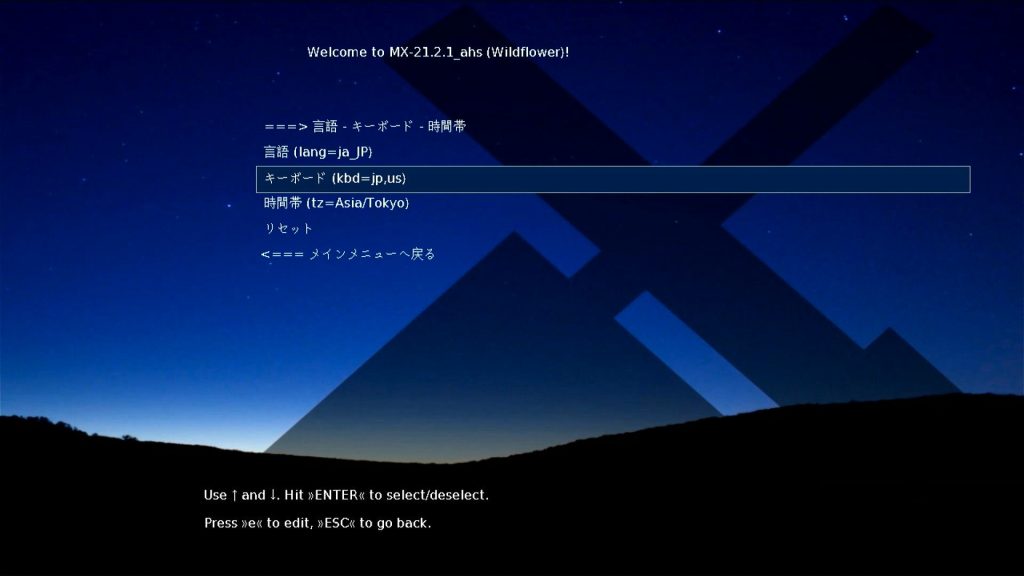
設定画面に戻るので、次はキーボードを設定。
「キーボード・・・」を選択、「Enter」
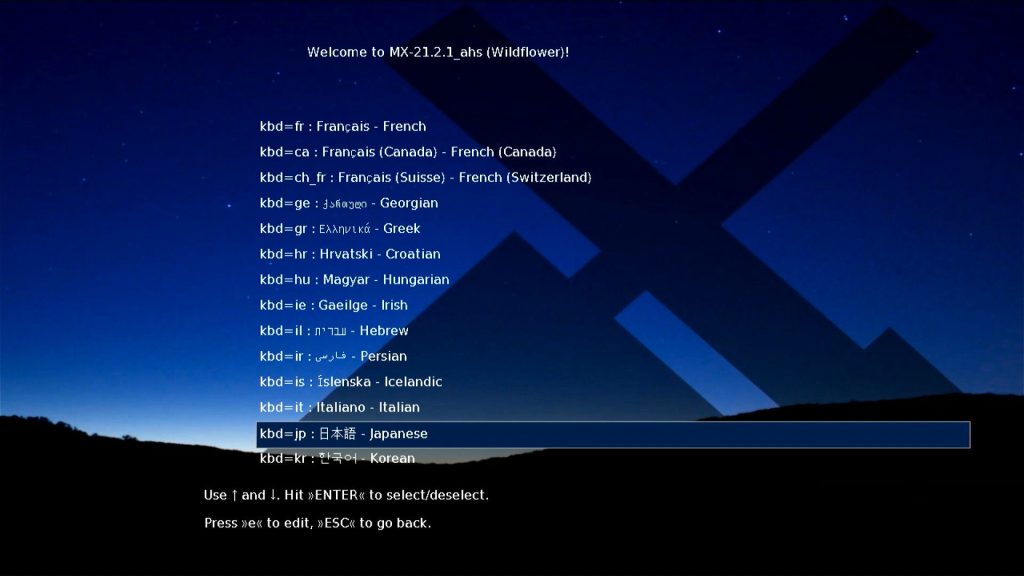
今回は、日本語配列キーボードを接続しているので、
「kbd = jp : 日本語 - Japanese」を選択、「Enter」
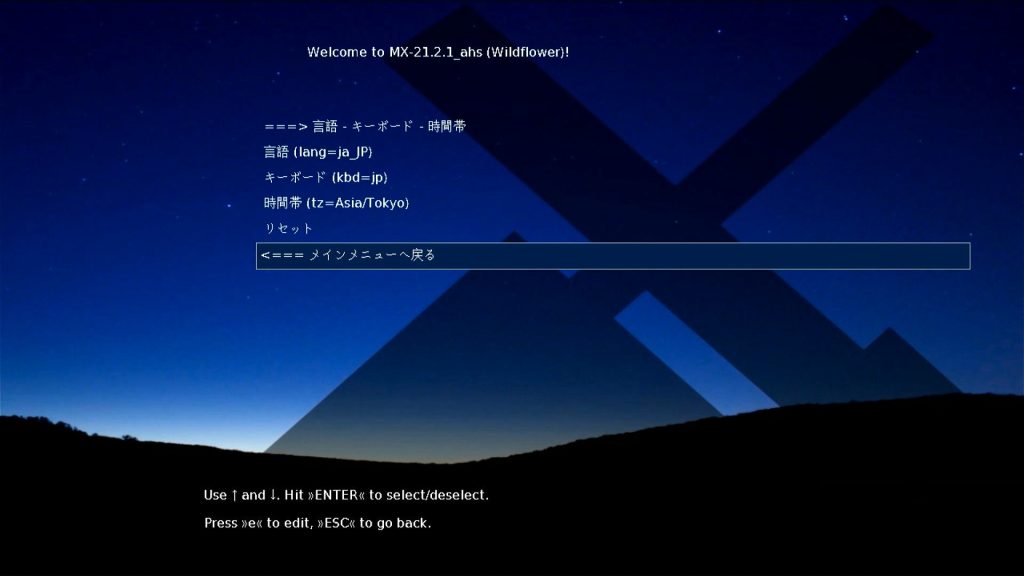
設定画面に戻るので、言語とキーボードの設定が変わっていることを確認し、
「<=== メインメニューへ戻る」を選択、「Enter」
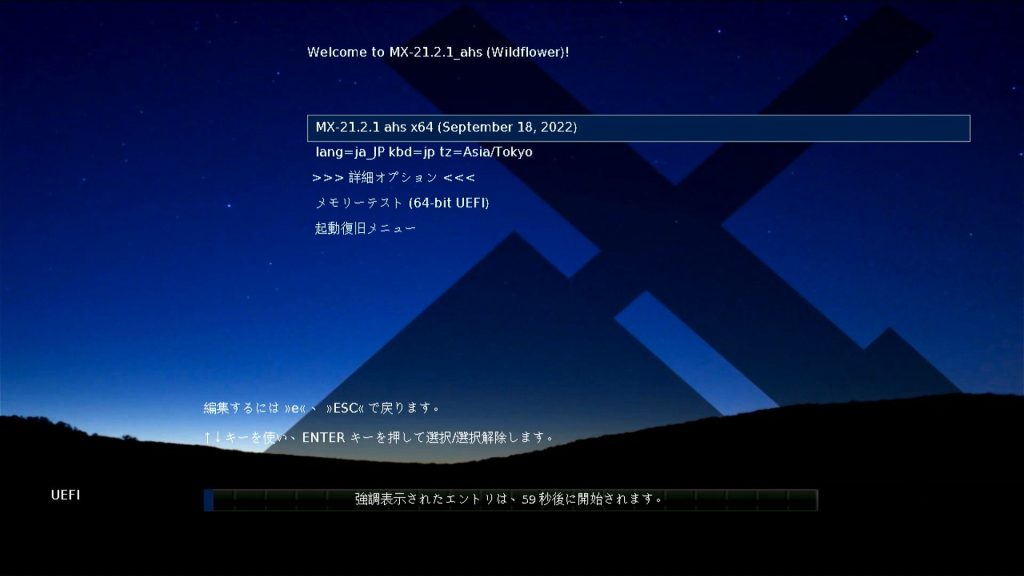
MX Linuxを起動します。
「MX-(バージョン名)」(例:MX-21.2.1 ahs x64 (September 18,2022) )を選択し、「Enter」
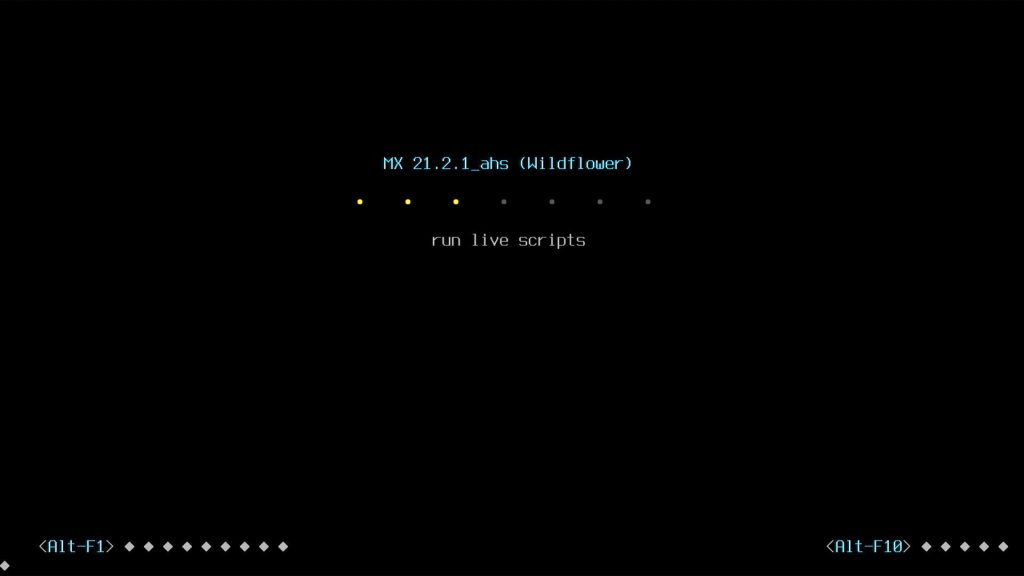

起動が完了しました。
MX-Linuxのインストール
それでは、MX-LinuxをSSDへインストールしていきます。

「MX Linux へようこそ」ウィンドウ内の、「MX Linux をインストール」をクリック。
もしくは、デスクトップ上の「インストール MX Linux」をクリック(MX-Linuxでは、デフォルトではシングルクリックで起動するようになってます。)
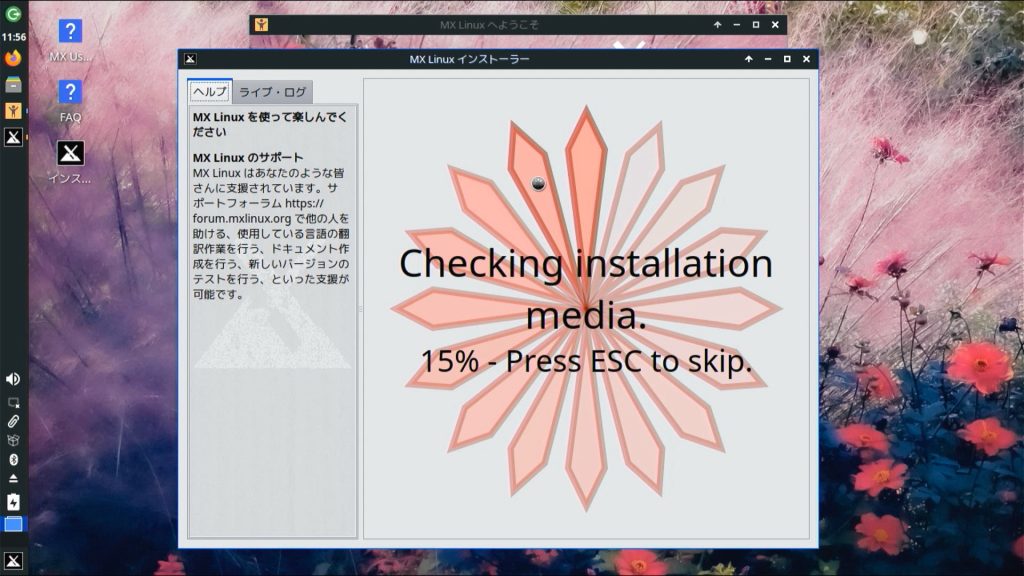
インストールメディアのチェックが始まります。今回は18秒でチェック終了しました。
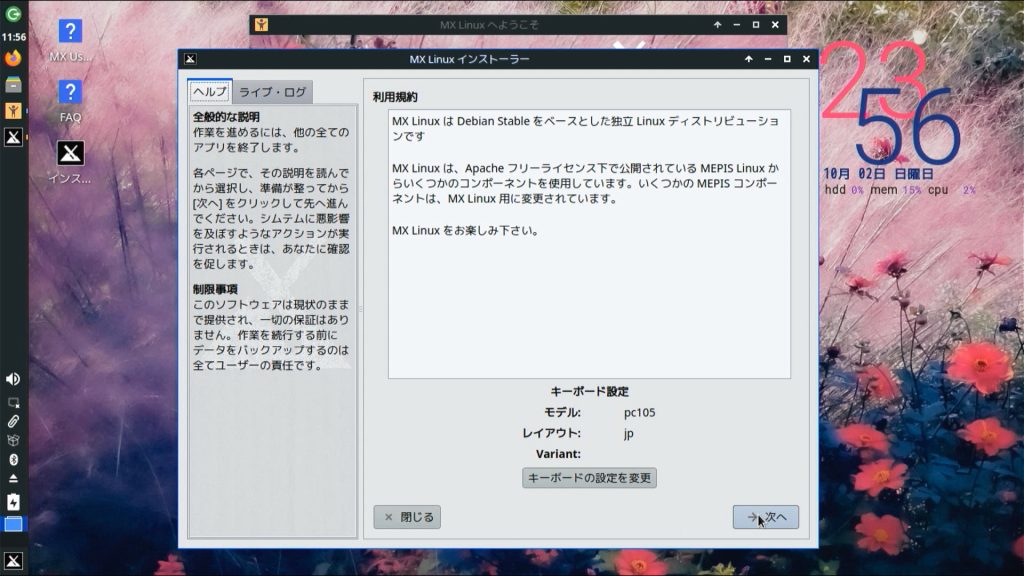
インストーラが起動します。
最初の画面では、キーボード設定です。そのままでよい場合は、「次へ」をクリックします。
キーボード設定は、インストール後でも変更できます。
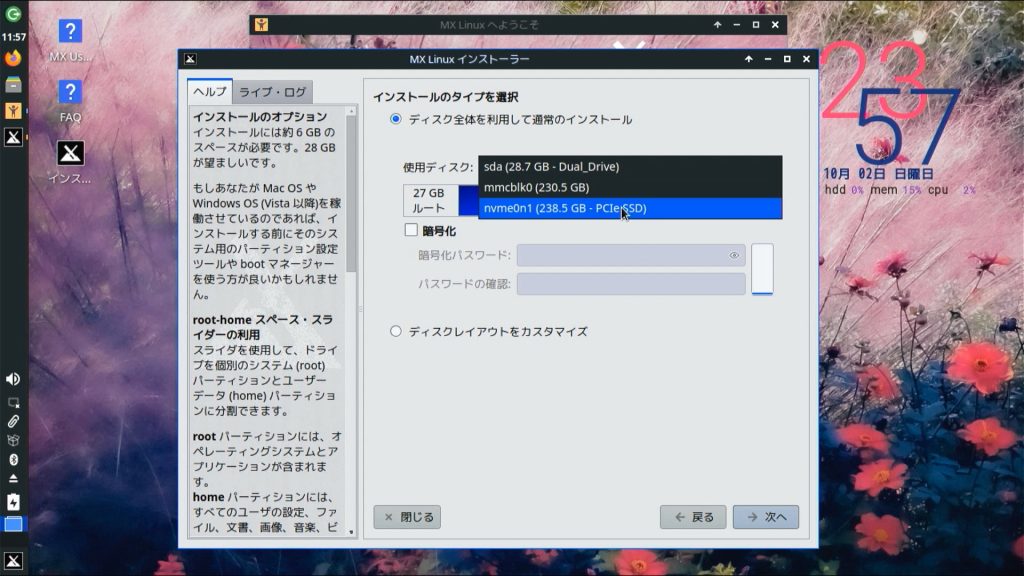
インストール先を選択します。
SSDへインストールするため、「nvme0n1・・・」を選択します。
ちなみに
mmcblk0 ・・・は、内臓eMMCです。
sda・・・は、インストールメディア(USBメモリ)です。
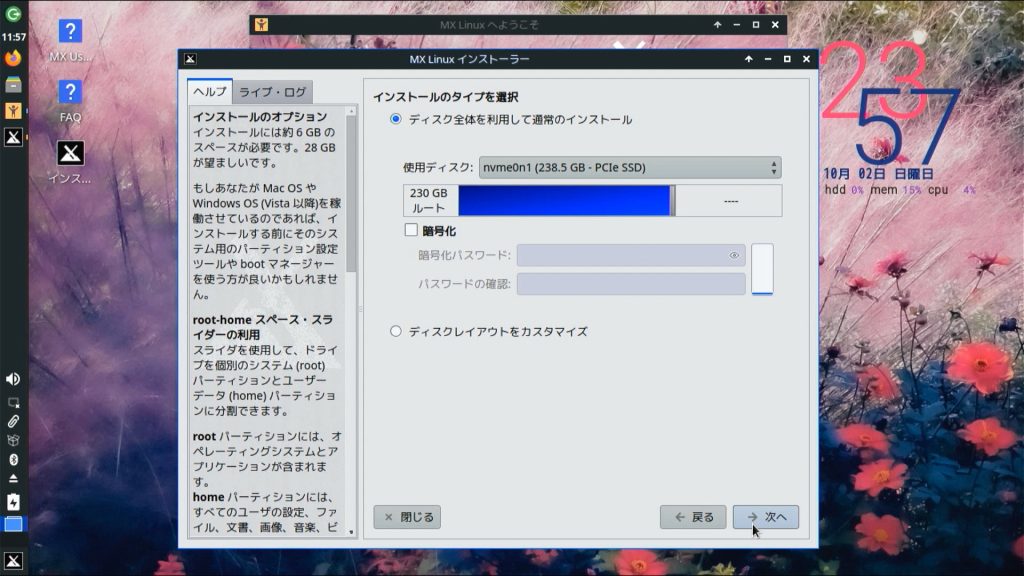
間違いないことを確認できたら、「Enter」をクリックします。
「暗号化」する場合は、チェックを入れ、パスワード設定しましょう。
PCを持ち運ぶのであれば、設定したほうがいいと思います。
落としたりした場合にSSDを抜き取られ、他人にデータを見られないようにするために。
その場合、後述の「自動ログイン」もしないように設定しましょう。
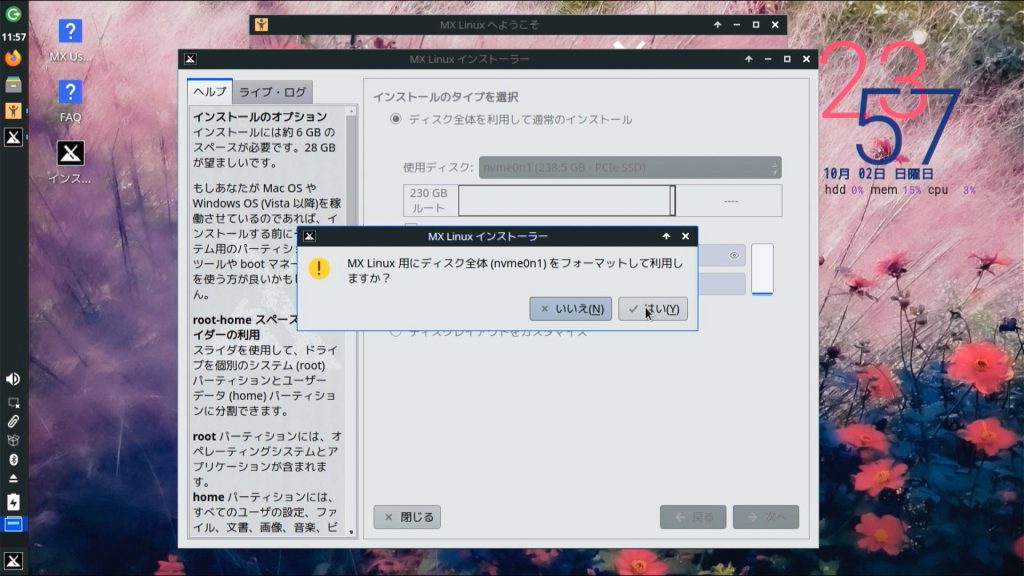
確認のダイアログが出ます。間違いなければ、「はい」をクリック。
ここで、「はい」をクリックすると、すぐに初期化が始まります。
ほかのLinuxディストリビューションでは、すべてのインストール設定がおわってから、初期化、ファイルのコピーと進みますが、MX-Linuxは、初期化、ファイルのコピー中に各種設定を行います。
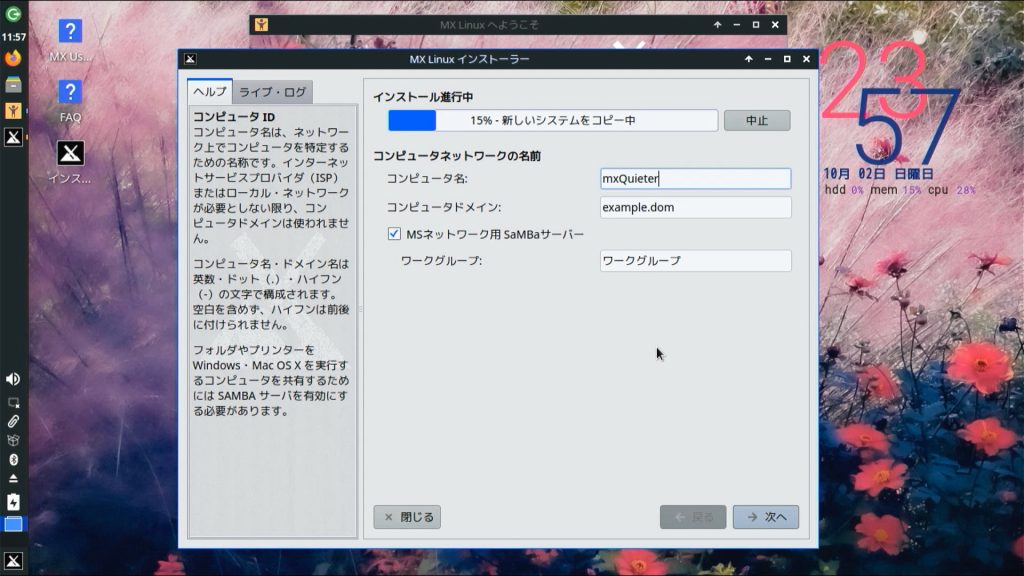
初期化、システムファイルのコピーが始まります。
ここでは、コンピュータ名と、コンピュータドメイン、MS(マイクロソフト)ネットワーク用のワークグループ名設定をします。
入力がおわったら、「次へ」をクリック。
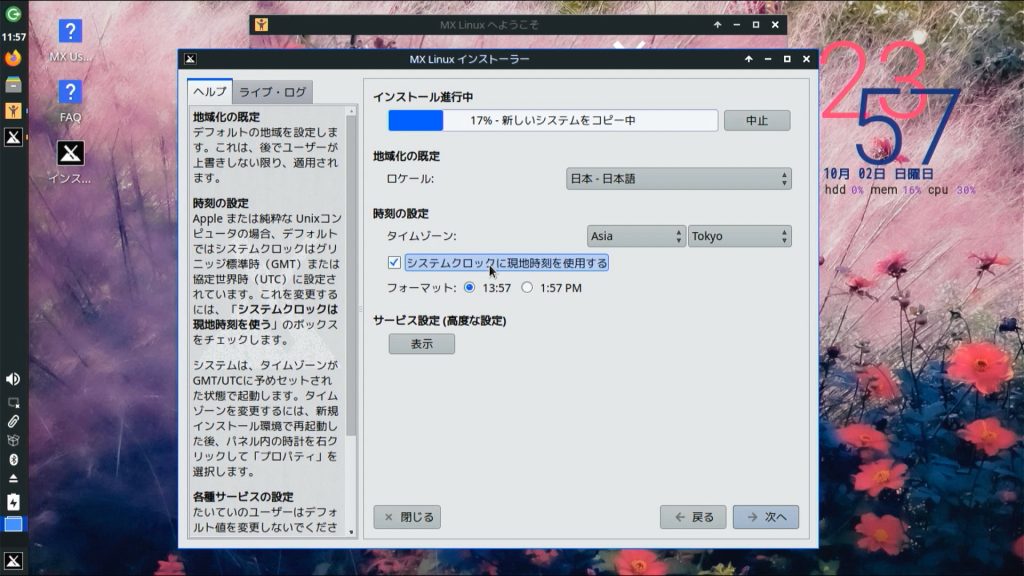
「ロケール」と、「時刻の設定」を行います。「ロケール」とは、言語や国・地域の設定です。
「時刻の設定」では、「Asia」「 Tokyo」になっていると思いますが、必要であれば変更します。
「システムクロックに現地時刻を使用する」はチェックを入れておきます。
これをしないと、次にWindowsを立ち上げたとき、Windows上の時間が日本時間でなく、世界標準時になってしまいます。
「次へ」をクリック
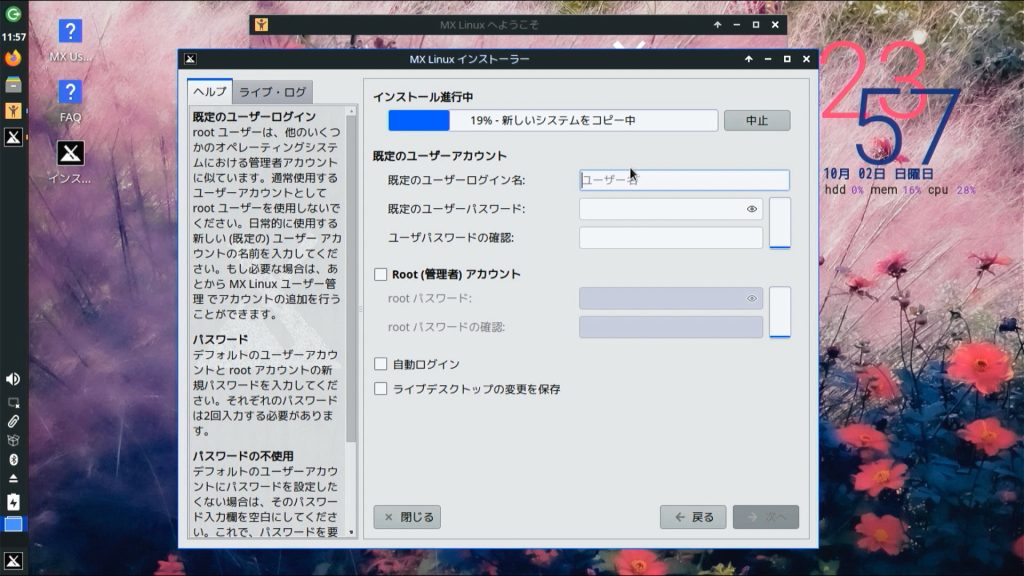
ユーザーとパスワードの設定です。
ログインパスワードと、管理者パスワードを違うものにしたいときは、「Root(管理者)アカウント」にチェックを入れて、パスワードを設定します。
個人使用の範囲であれば、分ける必要はないと思います。
「自動ログイン」は、起動後のログインパスワード入力の手間が省けます。
セキュリティ上はチェックを入れないことをお勧めしますが、自分だけしか使わない、他人が触る恐れがないのであれば、チェックを入れてもよいと思います。
「ライブデスクトップの変更を保存」は、現在の設定がインストール先に反映されます。例えば、インストール時に設定したWiFiなどの設定です。
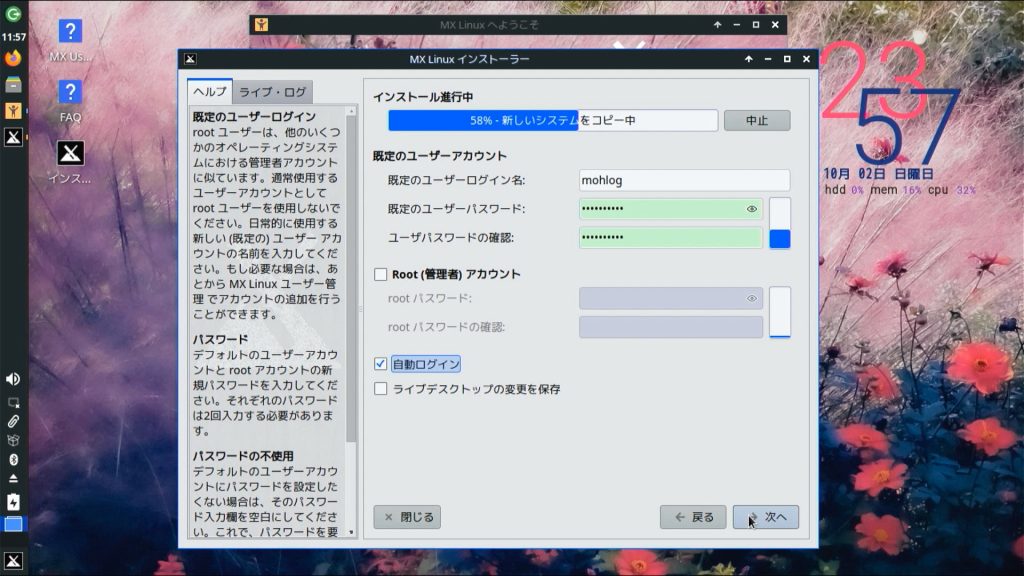
今回は、上図のように設定しました。「次へ」をクリック
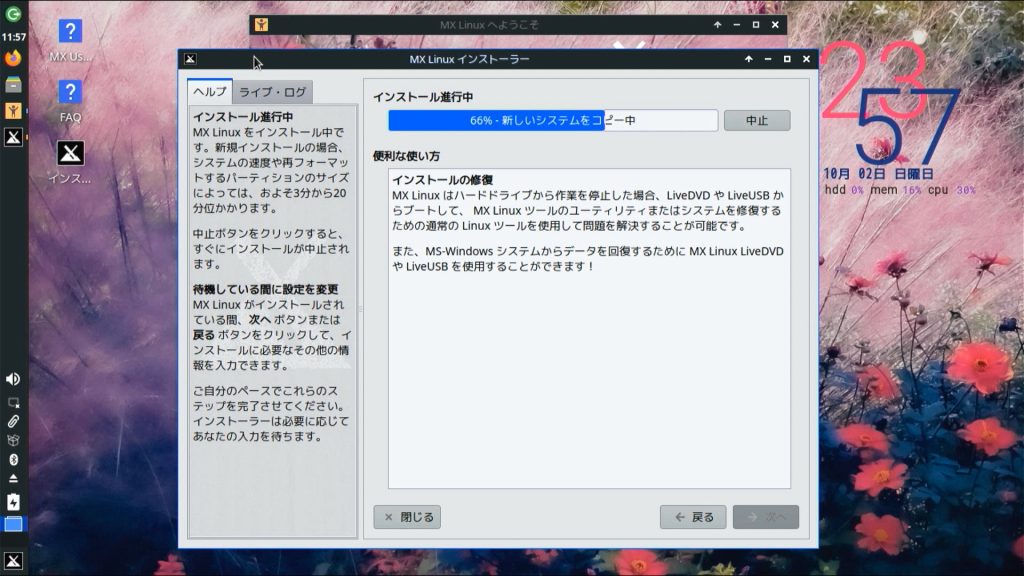
あとは待つだけです。インストール中は、「戻る」でその前のユーザー設定などをやり直すことができます。

ウィンドウ左上の、「ライブ・ログ」タブをクリックすると、進捗状況が表示されます。
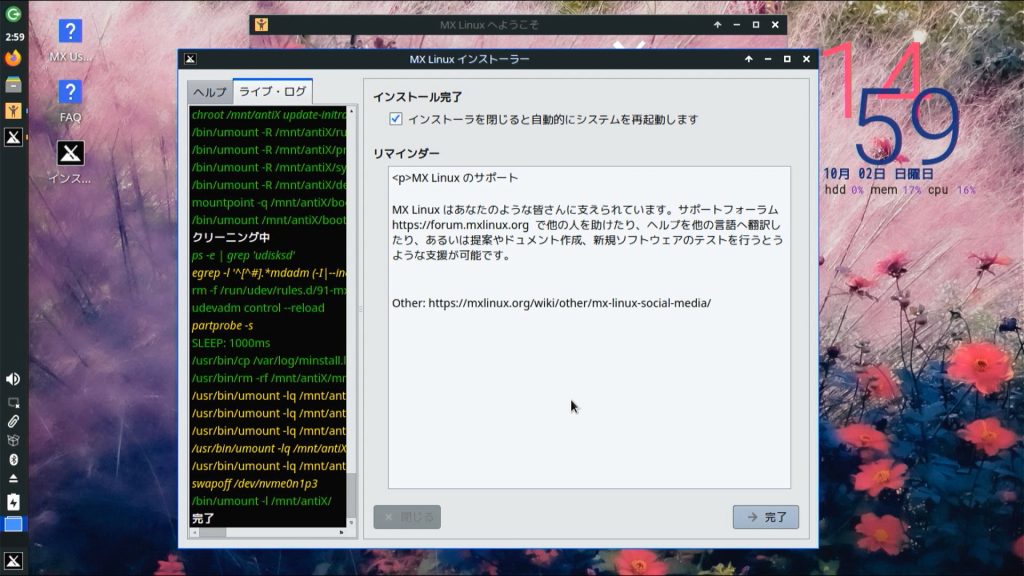
終了しました。「完了」をクリックすると再起動します。
「インストーラを閉じると自動的にシステムを再起動します」にチェックが入っていない場合は、再起動せず、ウィンドウが閉じるのみです。
再起動
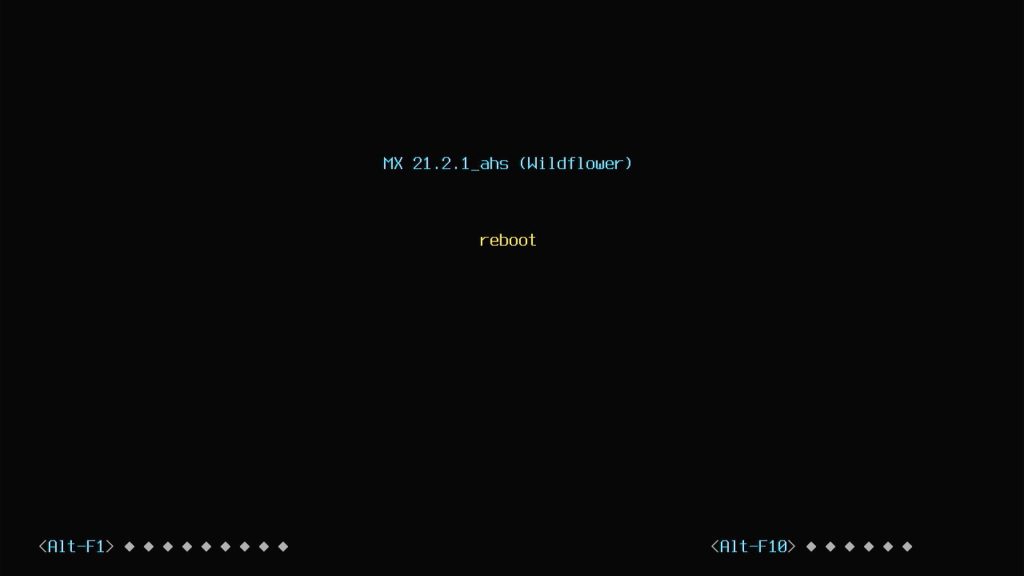
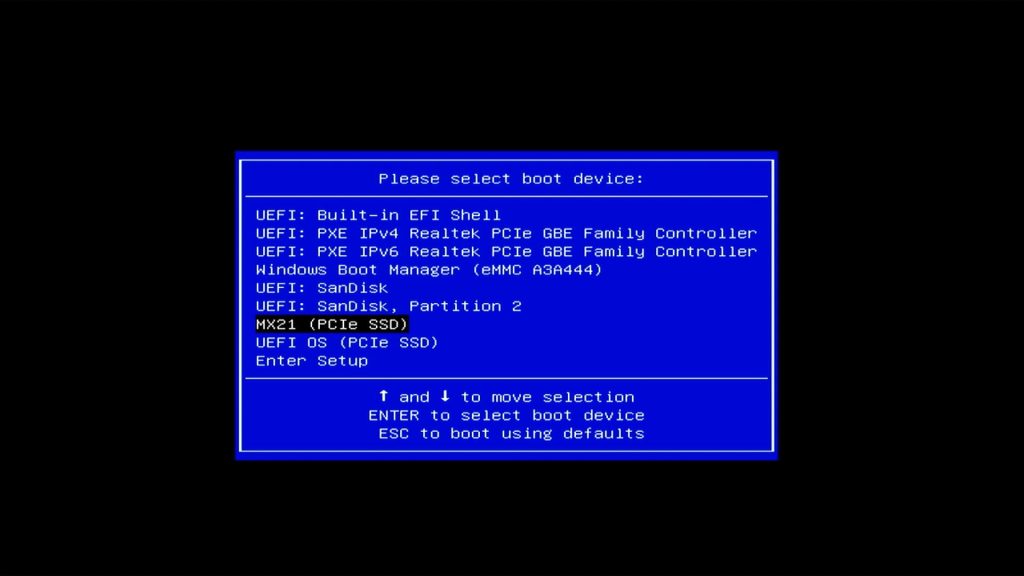
何もしなくてもSSDから起動すると思いますが、念のため、F7キーで起動メディア選択に入り、SSDを指定して起動しました。
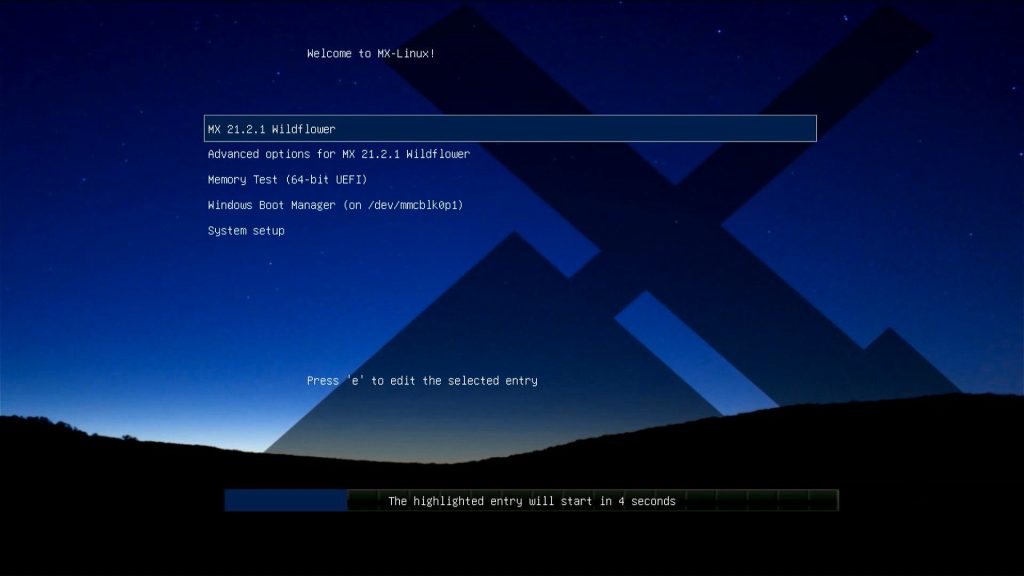
起動オプションの選択画面。一番上の「MX 21.2.1 wildflower」を選びます。
何もしなければ、5秒後に起動。すぐに起動したければ、「Enter」を入力。
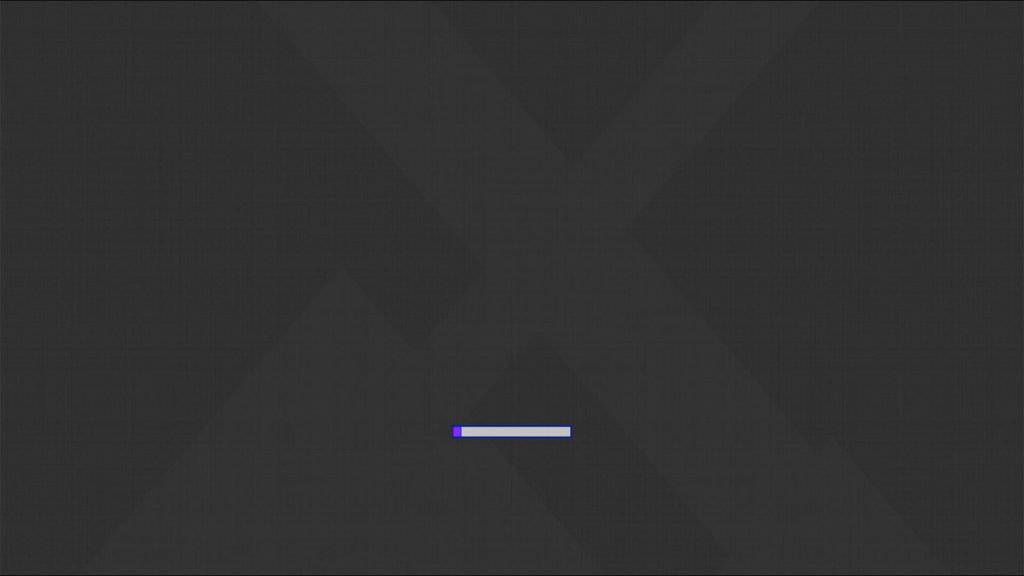
起動処理中は、プログレスバーが表示されます。バックはうっすらとMX Linuxのロゴが表示されてます。

起動完了しました。(すでにWiFi設定済みの画面です)
WiFi設定
左のタスクバーにある、ネットワークアイコンから設定できます。
(キャプチャー忘れ。後日追加します。)
日本語化ファイルのインストール(失敗編)
失敗編なので、読み飛ばして問題ありません。
この先の「アップグレード」を先に実施しないと、失敗するようです。
記録として残しておきます。
日本語入力メソッドや、フォント、日本語化ファイルをインストールします。

「MX Linux へようこそ」にある、「人気のアプリ」を起動します。

パスワードを入力します。
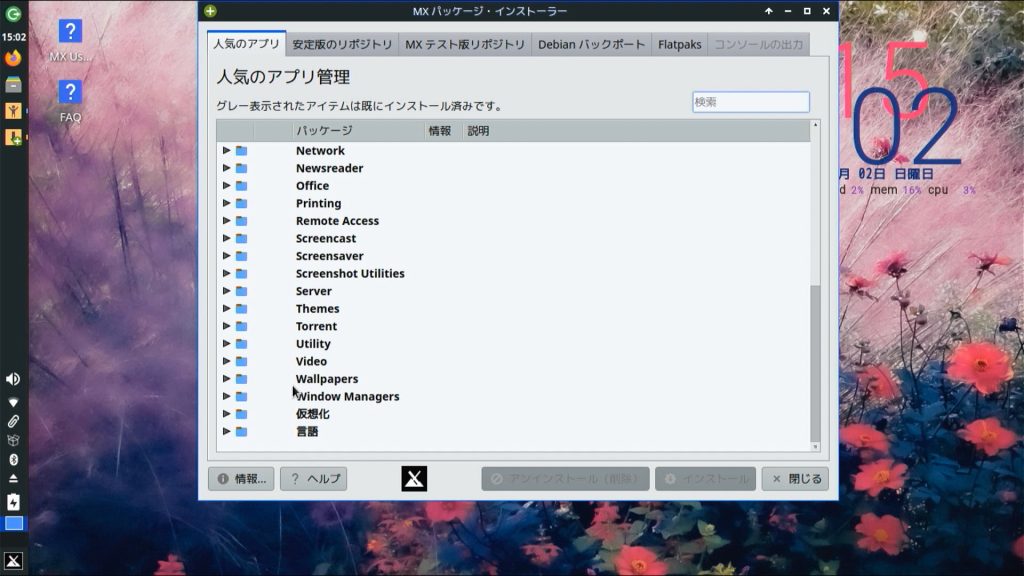
「人気のアプリ」から、「言語」の部分を展開
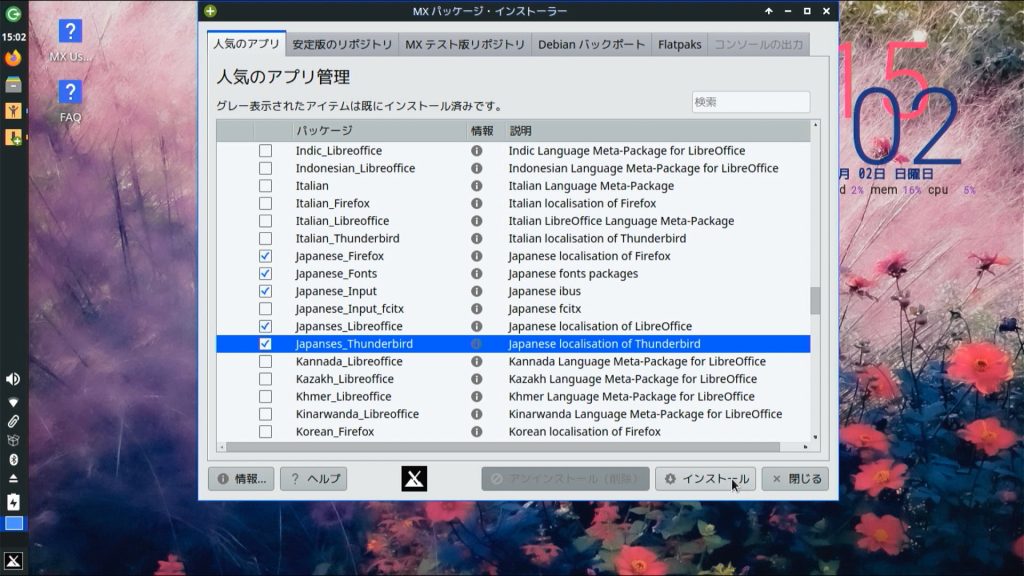
必要なパッケージにチェックを入れて、「インストール」をクリック
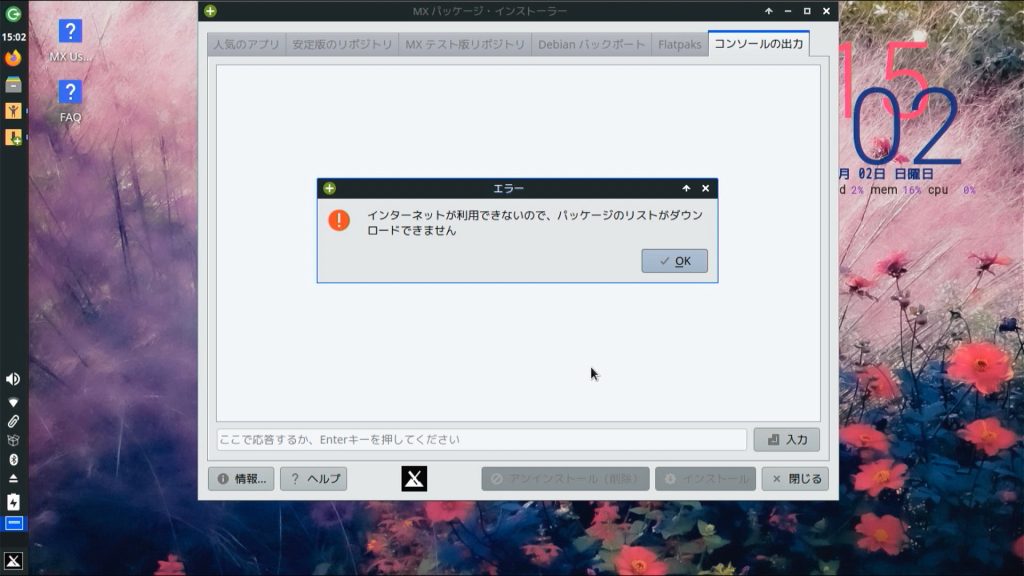
エラーが出ました。WiFiや有線LANで、ネットにつながっていても、OSインストール直後はエラーになるようです。
アップグレード
先にアップデートを実施します。しばらく放置すると、アップデートを促す表示が出るのですが、待てないので、手動で実施します。

まずは、ターミナルを開きます。
デスクトップの何もないところで、右クリック。
表示されたメニューから「Open Terminal Hear」を選択。
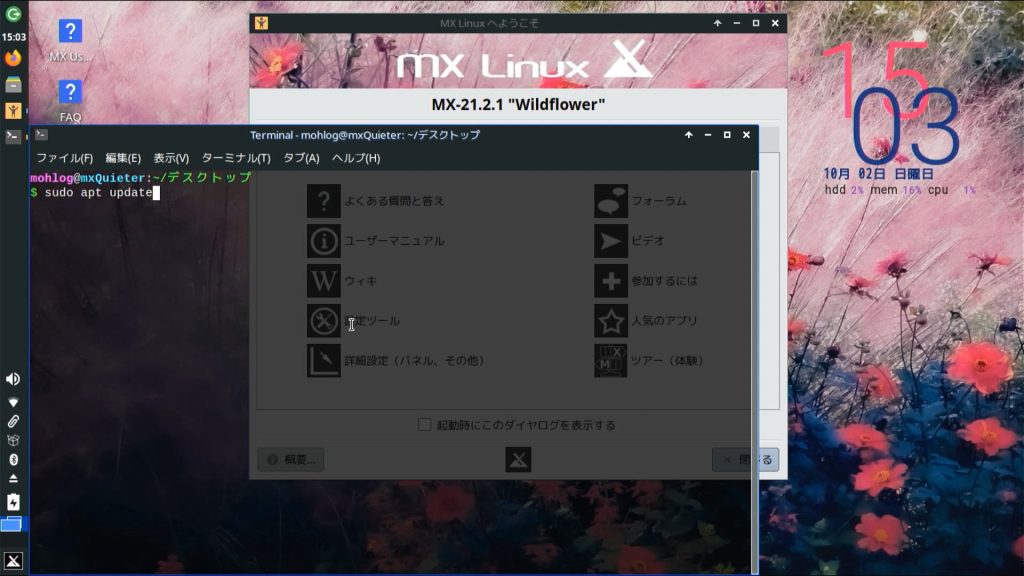
コマンドを入力します。
「sudo apt update」
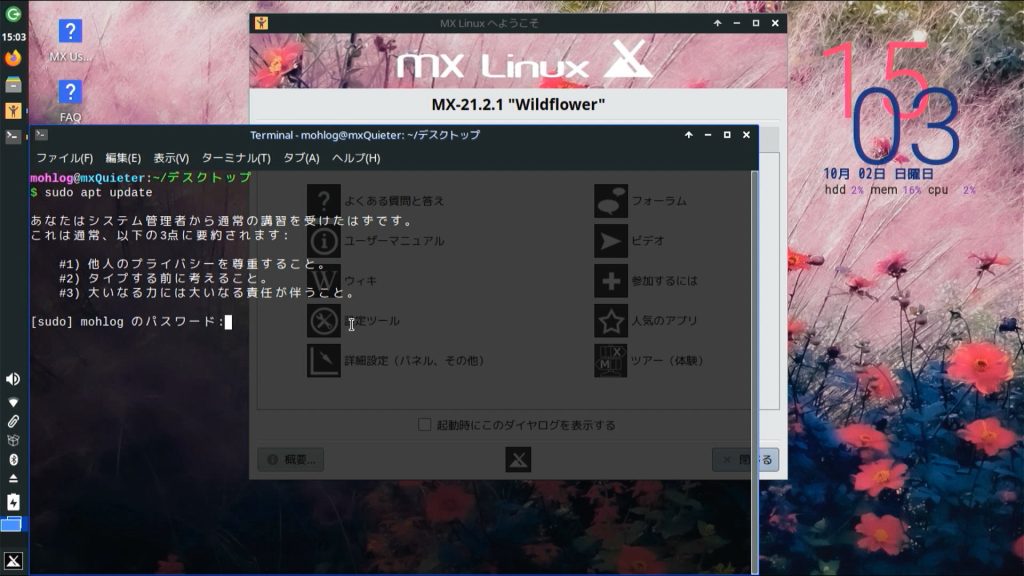
パスワードを入力します。
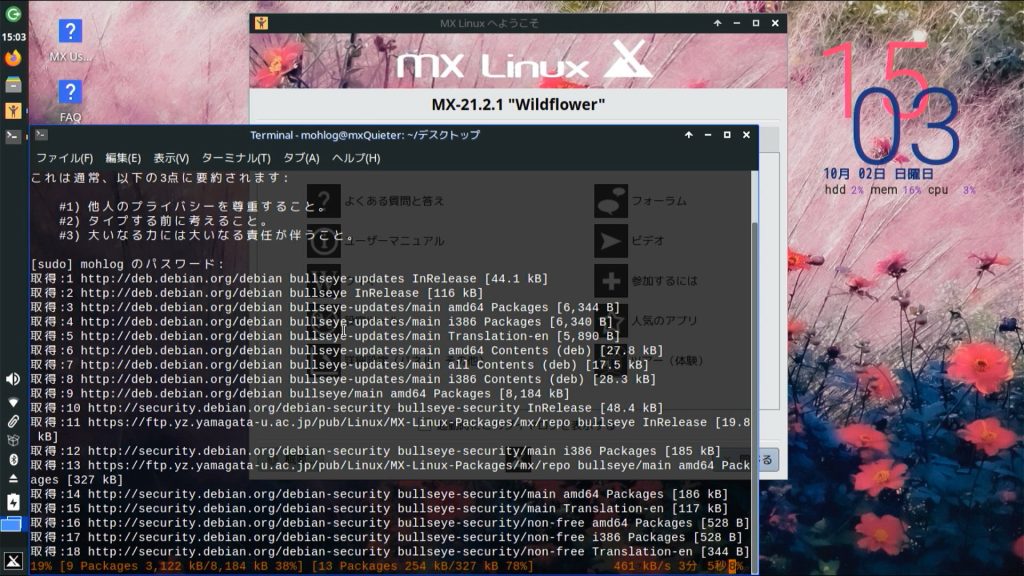
パッケージ情報のアップデートが始まります。終わるまで待ちます。

ターミナルでの作業が終わり、アップグレードするファイルがあると、右のタスクバー内のアイコンが、緑色になります。これを右クリックします。
この先のアップグレード作業は、「ターミナル」でのコマンド入力でも可能です。
コマンド:sudo apt full-upgrade

ウィンドウがひらき、アップグレードするパッケージ情報が表示されます。
「アップグレード」をクリック
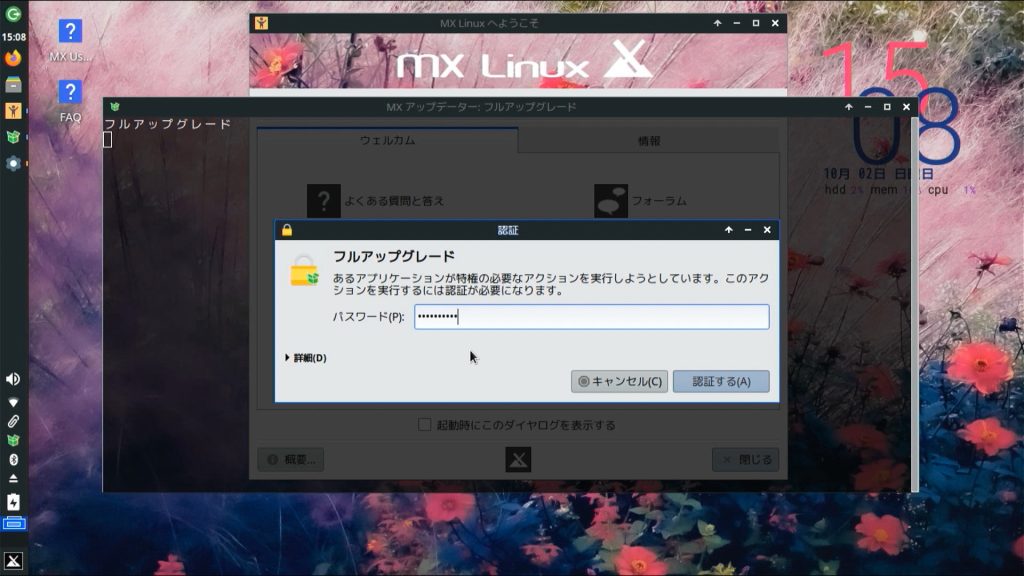
またパスワードを入力
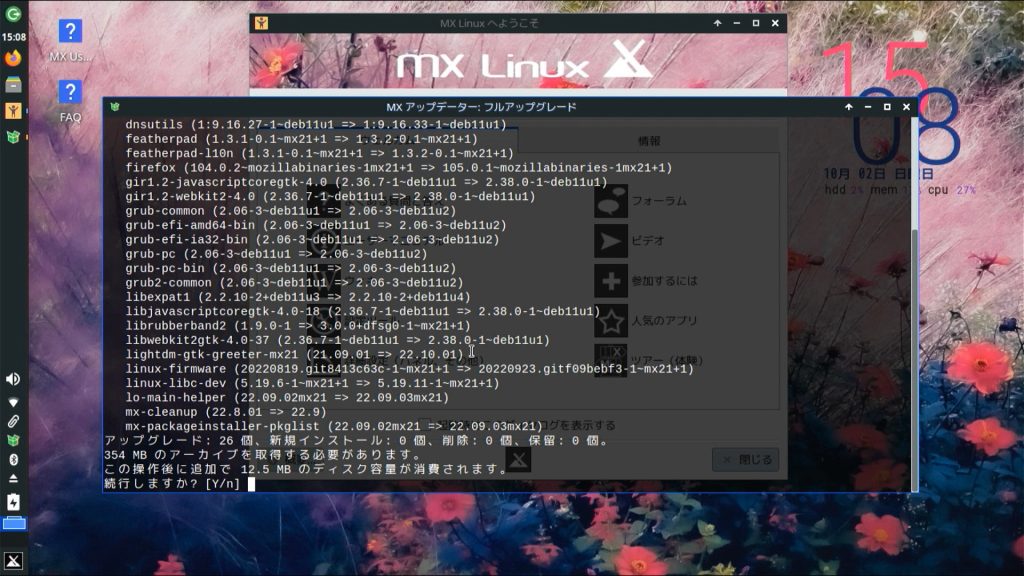
再びアップグレードするパッケージが表示され、続行するかの確認があります。
Y(小文字yでも大文字Yでも可)を入力して「Enter」
もしくは「Enter」のみで続行します。
Linuxのターミナルで上記のような選択肢が出る場合、大文字で表示されたものがデフォルト値になります。ただ「Enter」を入力すると、そのデフォルト値が選択されたことになります。
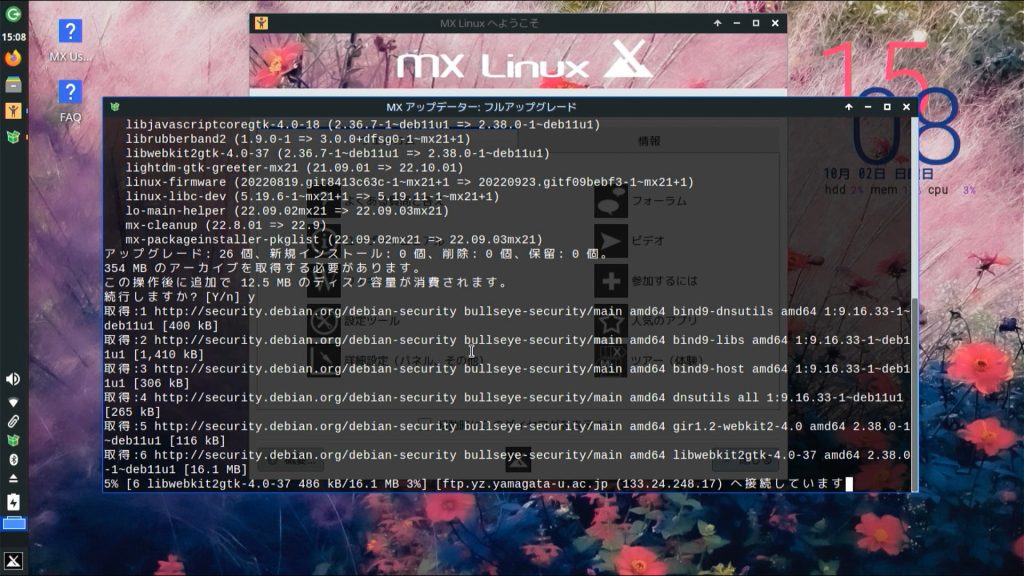
あとは、終了の表示が出るまで待ちます。
日本語化ファイルのインストール(成功編)
日本語入力メソッドや、フォント、日本語化ファイルをインストールします。

「MX Linux へようこそ」にある、「人気のアプリ」を起動します。

パスワードを入力
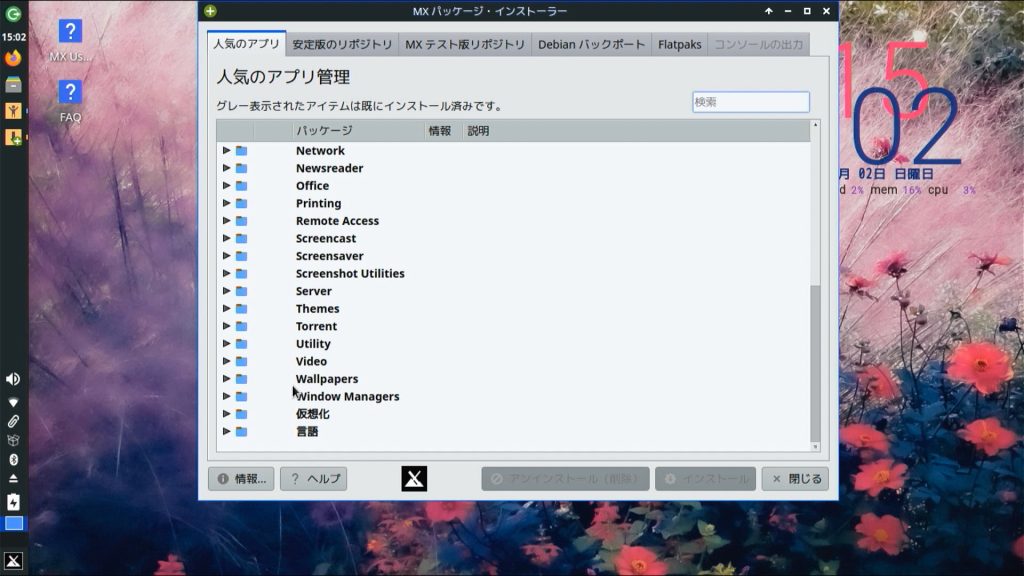
「人気のアプリ」から、「言語」の部分を展開
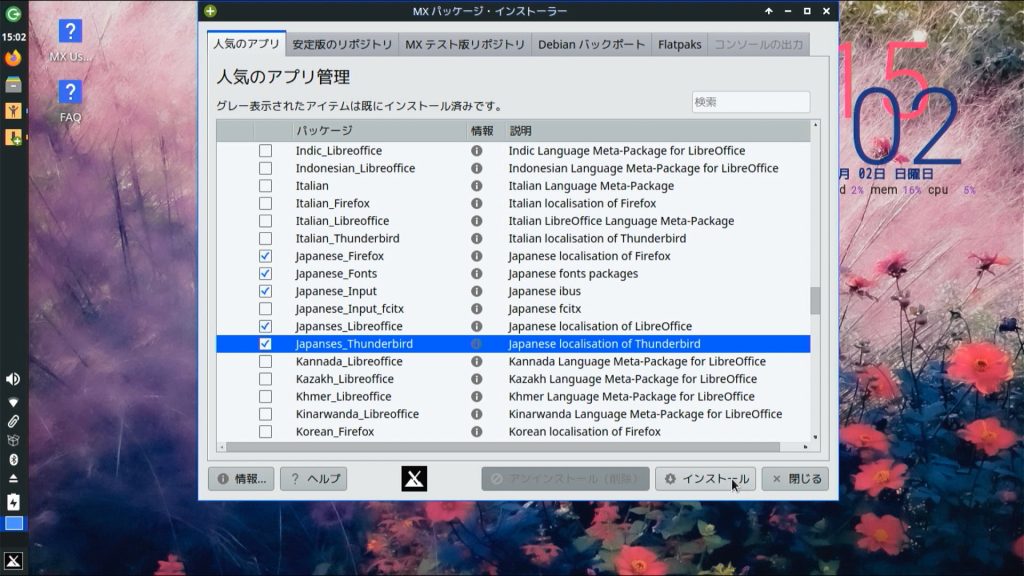
必要なパッケージを選択します。
名前の先頭に「Japanese」がついているので、わかりやすいと思います。
「Japanese_Input」と「Japanese_Input_fcitx」は、どちらか一方でよいです。
今回、理由があり「Japanese_Input」を選びましたが、「Japanese_Input_fcitx」のほうがネット上で情報が多いかもしれません。

依存関係にあるパッケージも一緒にインストールします。それらの告知画面。
「詳細を表示」をクリックすると、どのパッケージがインストールされるか確認できます。

「詳細を表示」でパッケージを表示したところ。見てもよくわかりません。
「OK」をクリックしてインストールを実施します。

インストールの詳細情報が表示され、

ダウンロードとインストールをしてよいかの確認があります。
「Y」と「Enter」もしくは「Enter]で継続します。

ダウンロードとインストールが始まります。

上記のように表示されれば、完了です。
いったん再起動します。
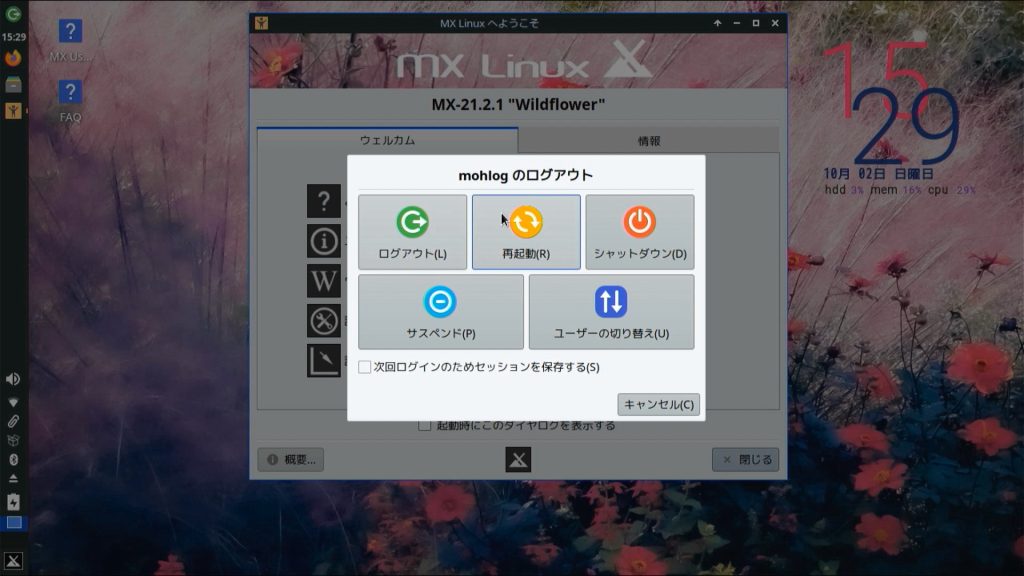
日本語入力設定
日本語入力の設定です。
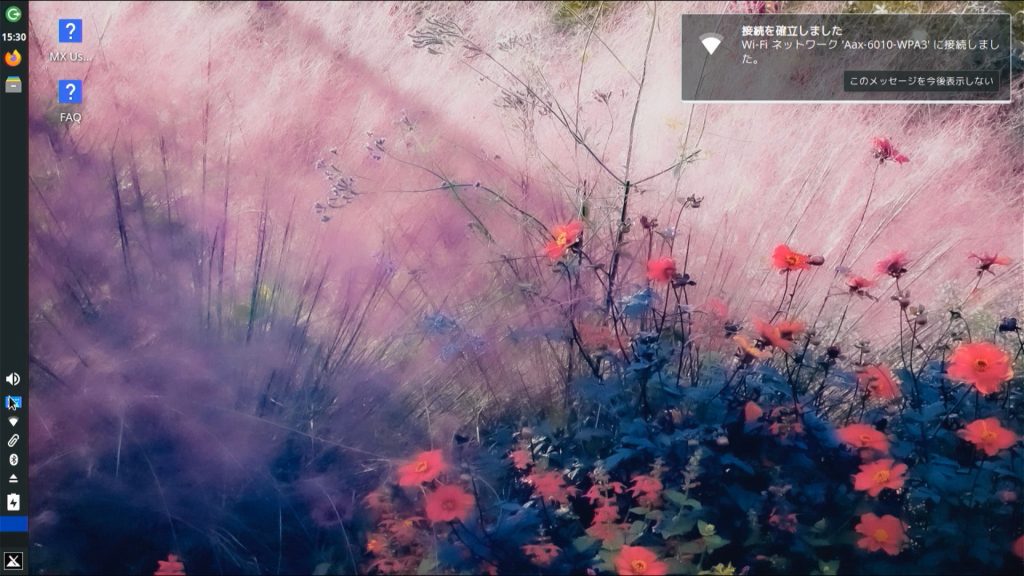
タスクバー上のキーボードアイコン(水色)を右クリック

「設定」を選択します。
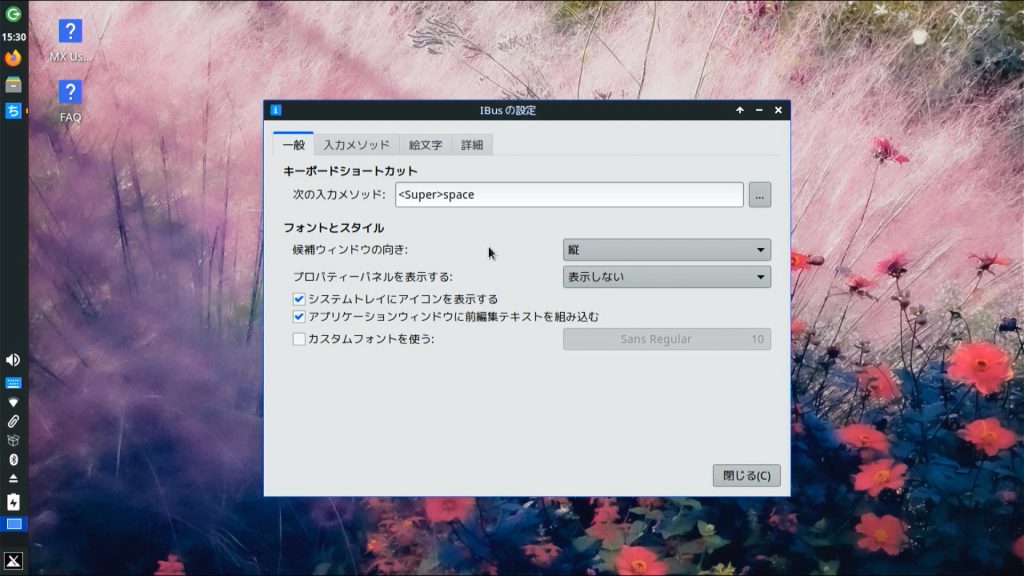
「入力メソッド」タブをクリック
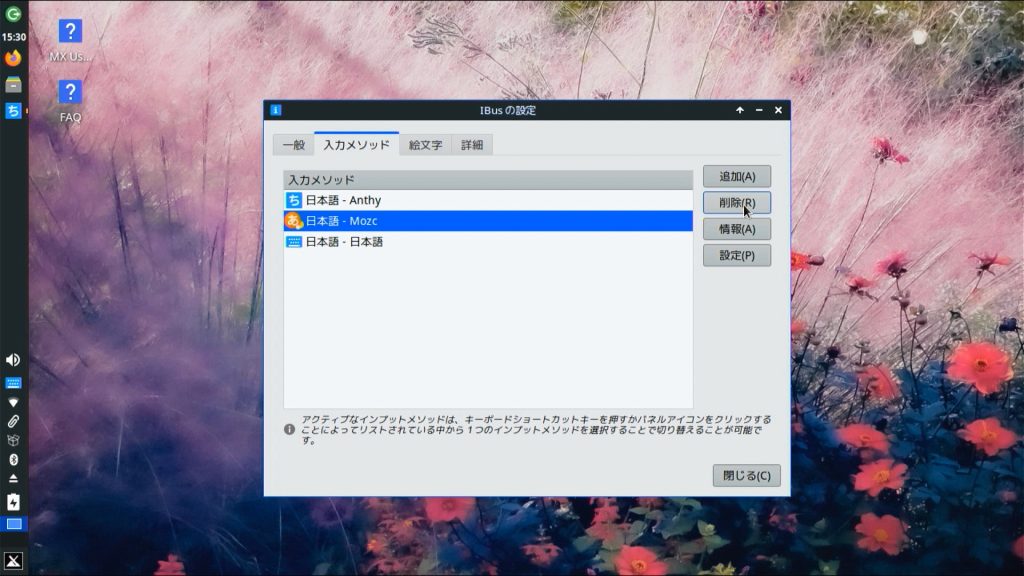
3つあります。
この中で、「日本語 - 日本語」は、キーボード直接入力
「日本語 - Anthy」と「日本語 - Mozc」は日本語入力ソフトで、片方あれば十分です。
今回は「日本語 - Mozc」を削除しました。
「日本語 - Mozc」を選択して、「削除」をクリック
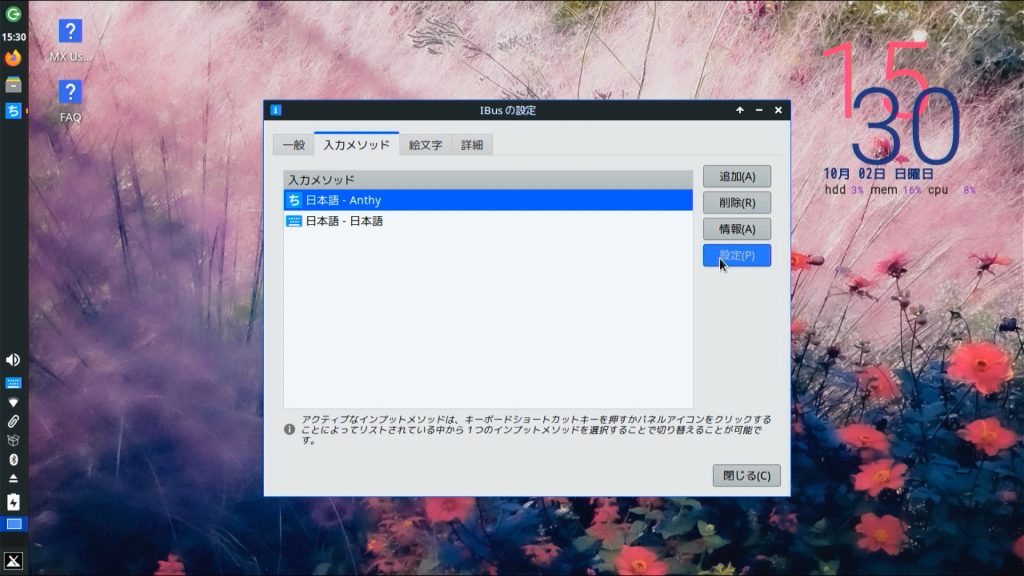
削除されました。
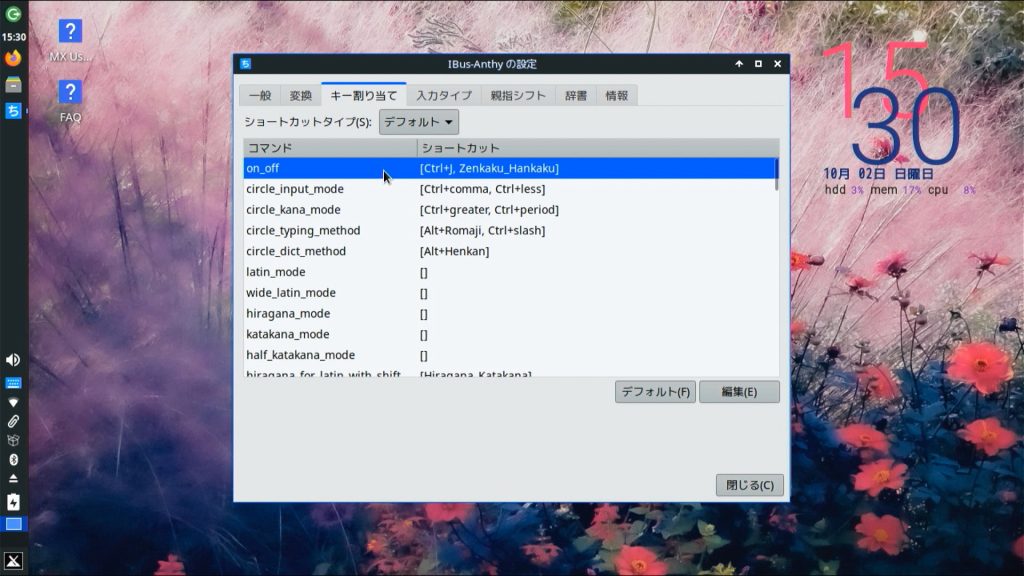
次に、日本語入力に使うキーを割り当てます。デフォルトで使っても問題ないですが、使いやすいように設定をしていきます。
日本語入力は、デフォルトでは[Ctrl]+j と [半角/全角]キーに割り当てられていますが、ここに[Ctrl]+[Space]を追加します。
「on_off」の行を選択して、「編集」をクリック
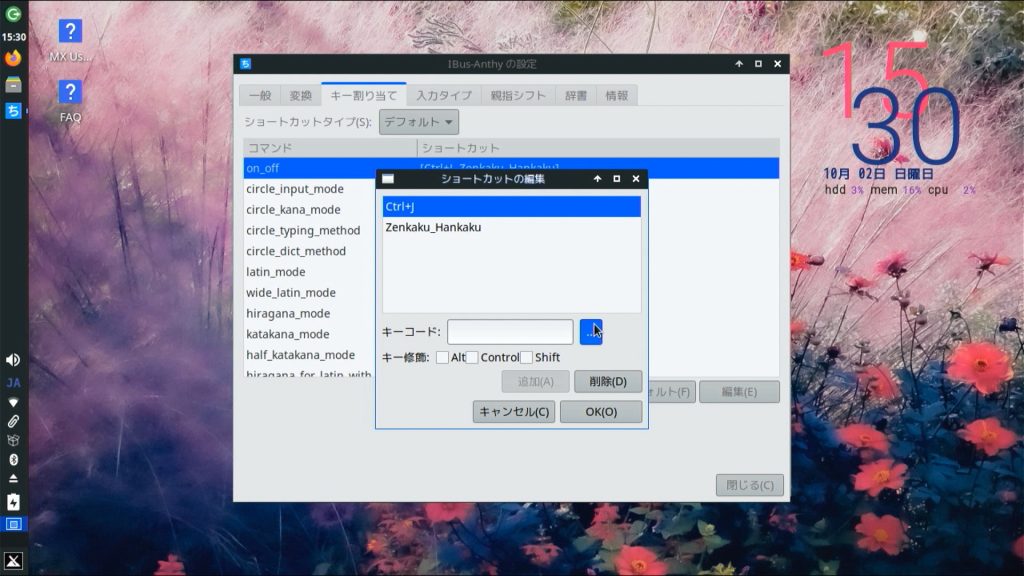
キーコードのBOXの右にある「…」をクリック。
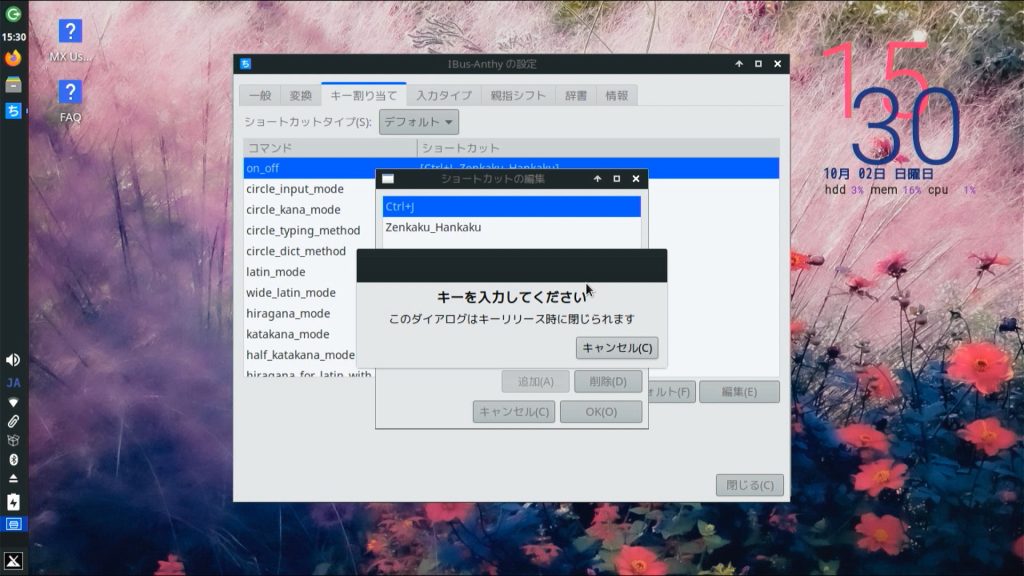
「キーを入力してください」が表示されたら、キーボードの[Ctrl]を押しながら、[Space]を押します。
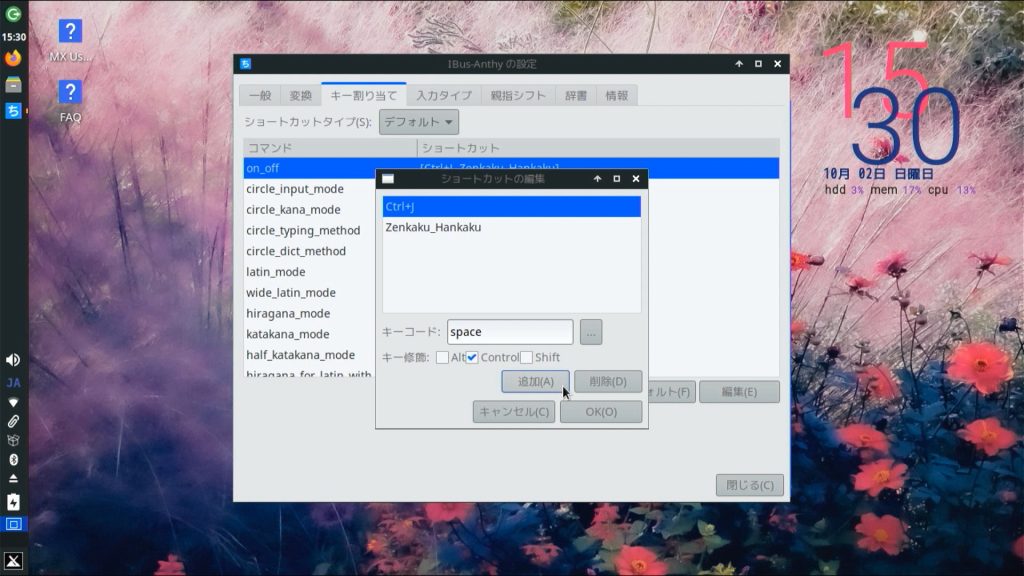
キーコード欄に「space」、キー装飾の「Control」にチェックが入ります。
ここで、グレーアウトされたままですが「追加」ボタンをクリックします。
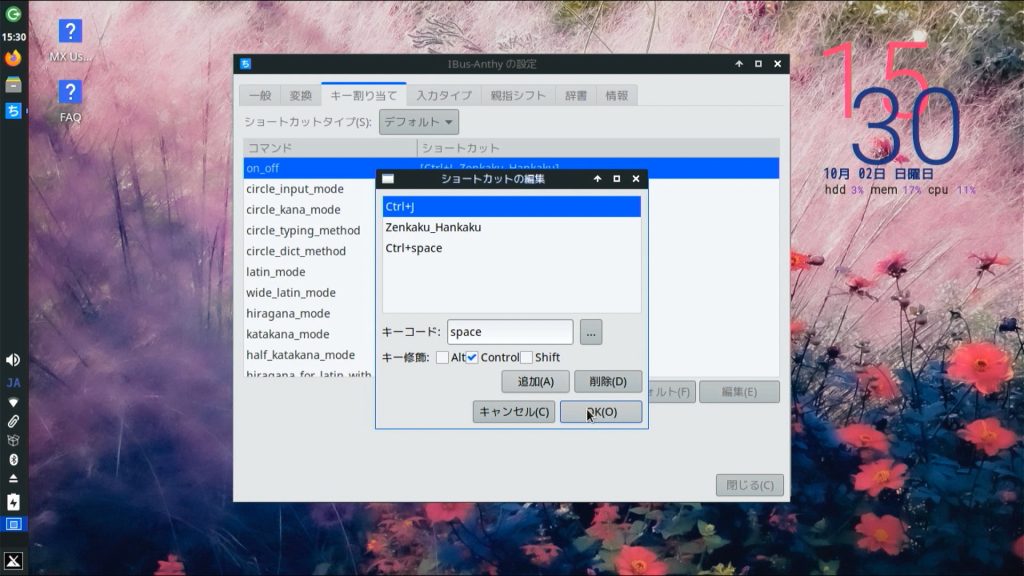
これで、追加されました。
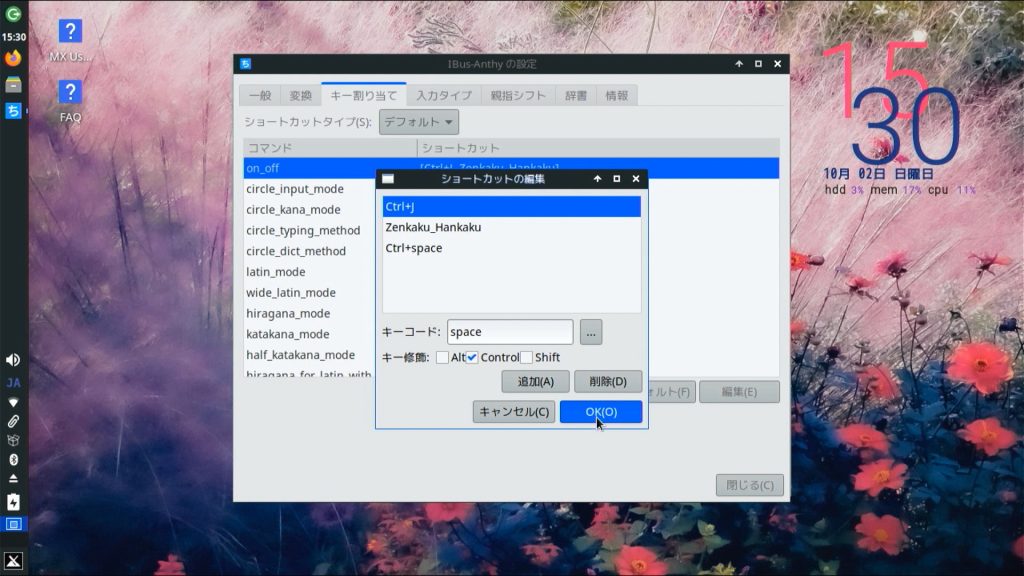
「OK」をクリックして、ウィンドウを閉じます。

「キー割り当て」タブのリストでも、追加が確認できました。
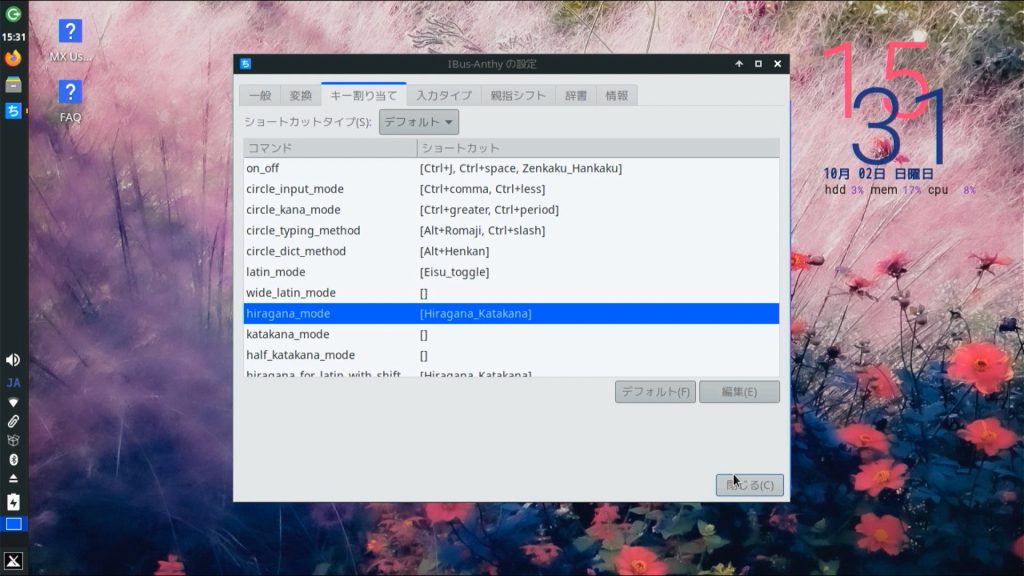
同じように、
「latin_mode」(半角英語入力)に、「英数/Caps」キー
「hiragana_mode」(全角ひらがな入力)に、「ひらがな/カタカナ」キー
を割り当てました。
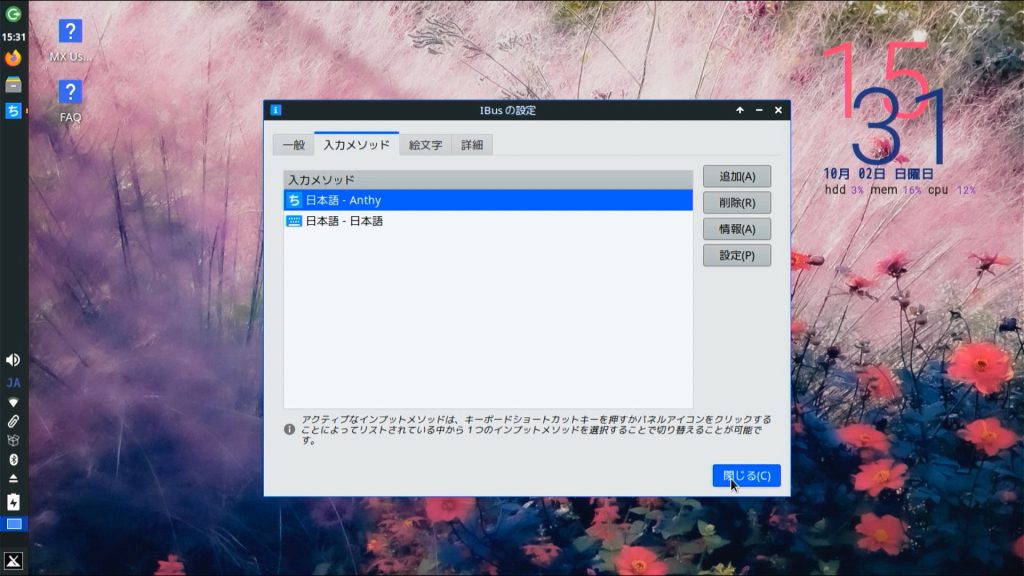
「閉じる」でウインドウを閉じます。

設定を変更したら、iBusの再起動をします。
タスクバーのキーボードアイコンの右クリックから、「再起動」を選択します。
以上で、日本語入力ができるようになりました。
日本語入力確認
入力ができるか確認しましょう。
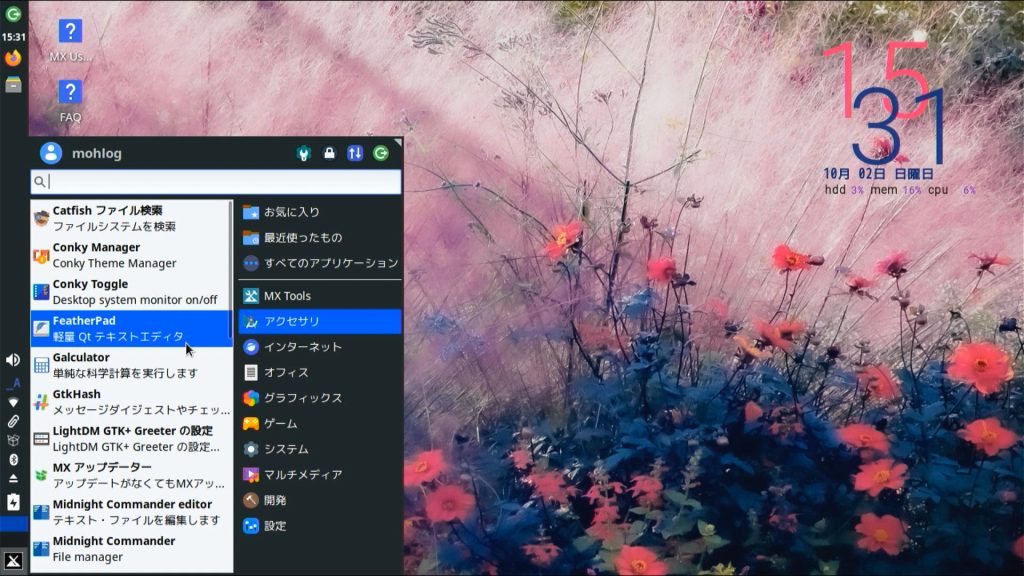
テキストエディタで試します。
左下のメニューから、「アクセサリ」-「FeatherPad」を起動。
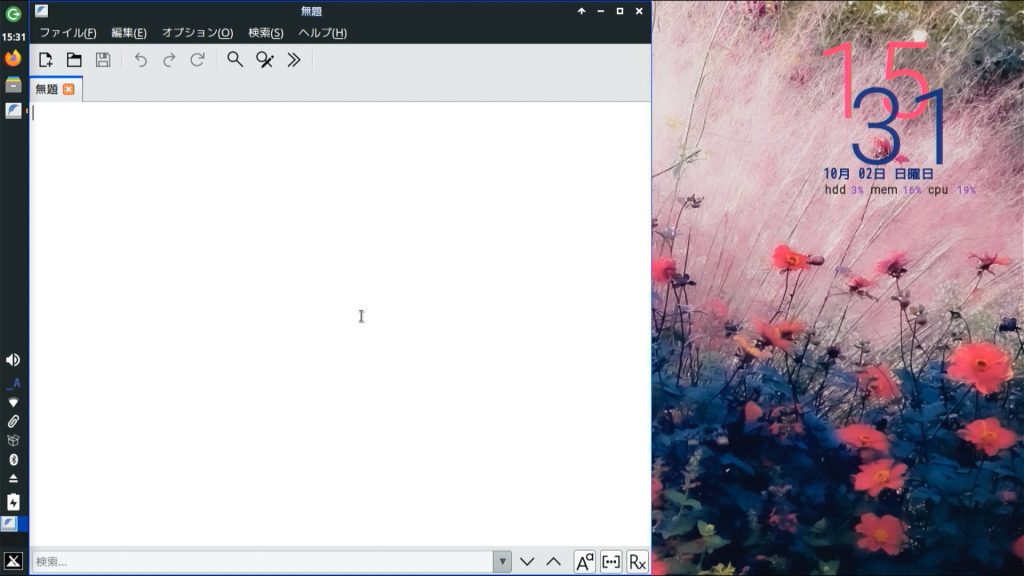
「FeatherPad」が起動しました。
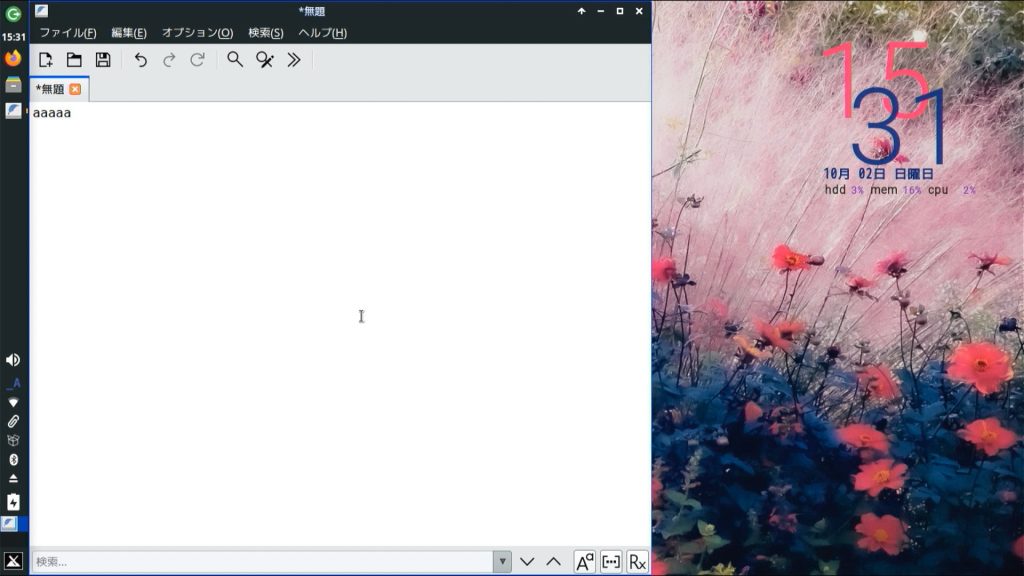
タスクバー上のキーボードアイコンが「_A」の表示の時は、直接入力です。
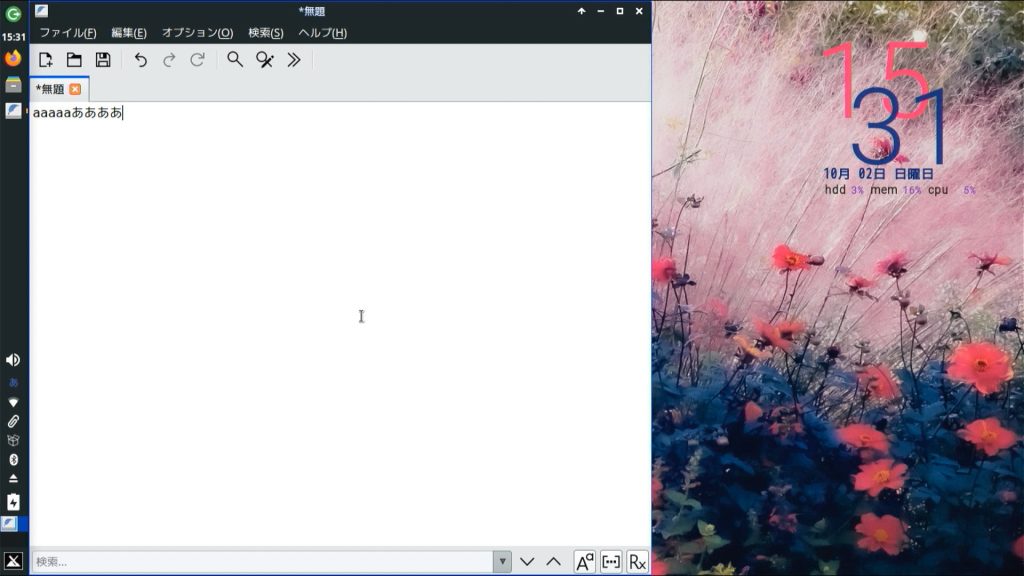
[半角/全角] , [Ctrl]+[Space] , [Ctrl]+[j] のいずれかで、日本語入力に切り替えます。
タスクバー上のキーボードアイコンが「あ」に代わり、日本語入力が可能になります。








コメント