1つのSSDに、複数のLinuxディストリビューションをインストールして、マルチブートできるようにします。
どのLinuxディストリビューションにするか、じっくり使って試したい時など、参考にしてください。
使用した機器
- PC:MeLE Quieter3C
- SSD:M.2 2280 1TB
今回は、Windows11をインストールしてあったSSDを、インストール作業中に消去して使用しました。
- USBフラッシュメモリ16GB
インストールメディアとして使用します。8GBあれば足りると思います。
インストール前に、各Linuxディストリビューションのインストールメディア(LiveUSB)を作成しておきます。
インストールしたLinuxディストリビューション
インストールしたLinuxディストリビューション(カッコ内は、デスクトップ環境)
- MX Linux 21.2.1 (XFCE)
- Ubuntu 22.10 (GNOME3)
- Manjaro 21.3 (PLASMA)
- GeckoLinux Rolling editions (Pantheon)
- Linux Mint 21.1 (Cinnamon)
インストール完了後の、SSDのパーティションは、下図のようになります。
(MX LinuxのGPartedの表示)
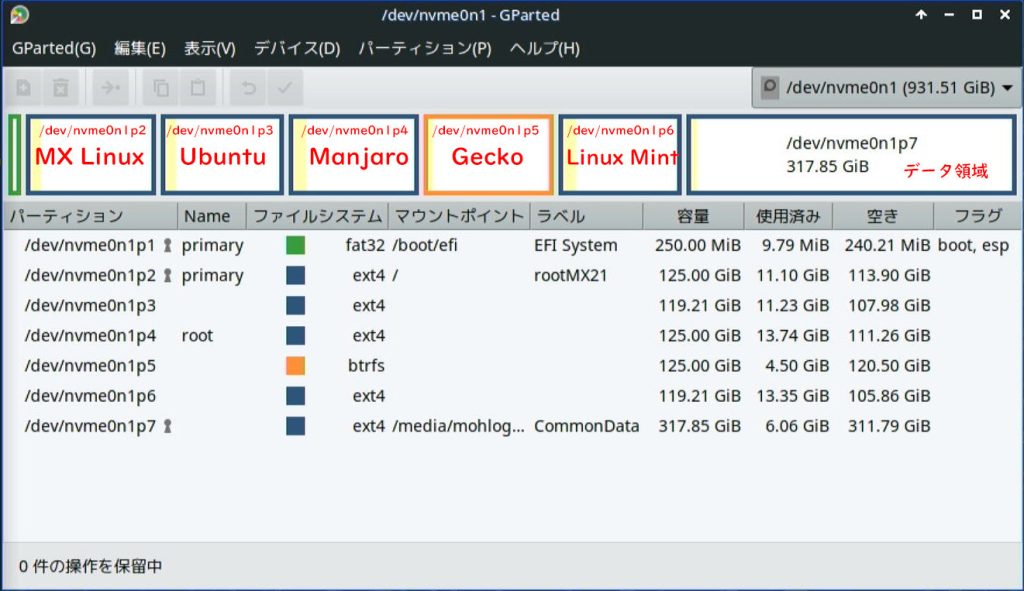
先頭のパーティション(nvme0n1p1)に、EFI Systemパーティション
そのあとに、順に5つのパーティションを作り、そこにそれぞれのLinuxをインストール
あまった部分を、共通のデータ保管場所にします。
Linuxの起動には、最低限、1つのEFI systemパーティション(ここにブートローダーであるGRUBを入れる)と、1つのルートパーティションが必要です。EFI Systemパーティションを各Linuxディストリビューションで共用することで、1SSDで、マルチブートを実現します。
MX Linuxのインストール(SSD消去作業含む)
内臓のWindowsがインストールされたeMMCを切り離しして(認識しないようにする)インストールするのが無難です。
今回は、eMMCを切り離すのを忘れており、MX Linuxのインストール後にeMMCの切り離しを実施し、Ubuntu以降のインストールをしています。
Quieter3CのeMMCの切り離しは、以下参照ください。
LiveUSBからインストーラ起動
事前に作成しておいたMX LinuxのLiveUSBから起動します。
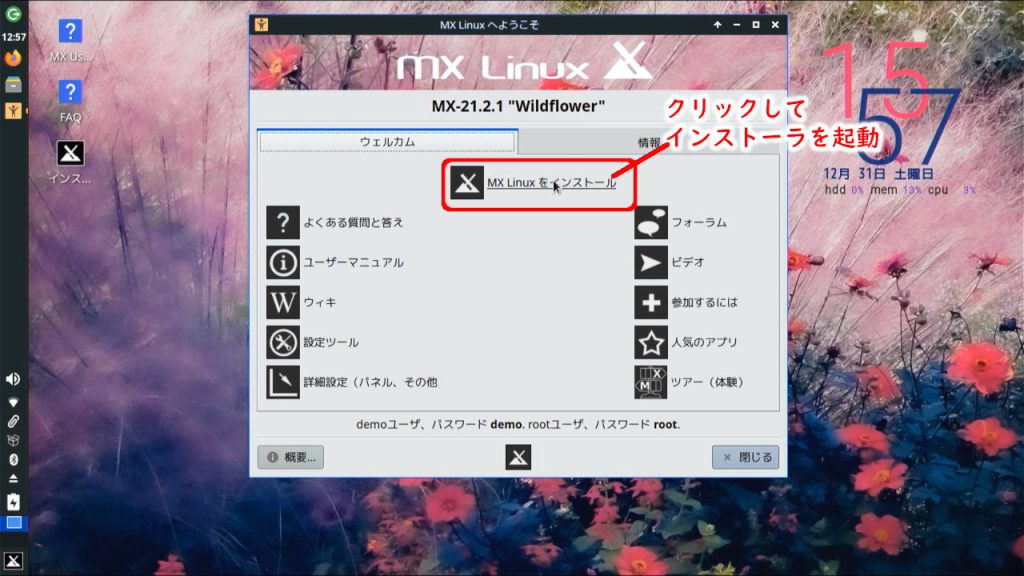
起動したら、「MX Linuxへようこそ」ウィンドウ上の、「MX Linux を インストール」をクリックして、インストーラを起動します。
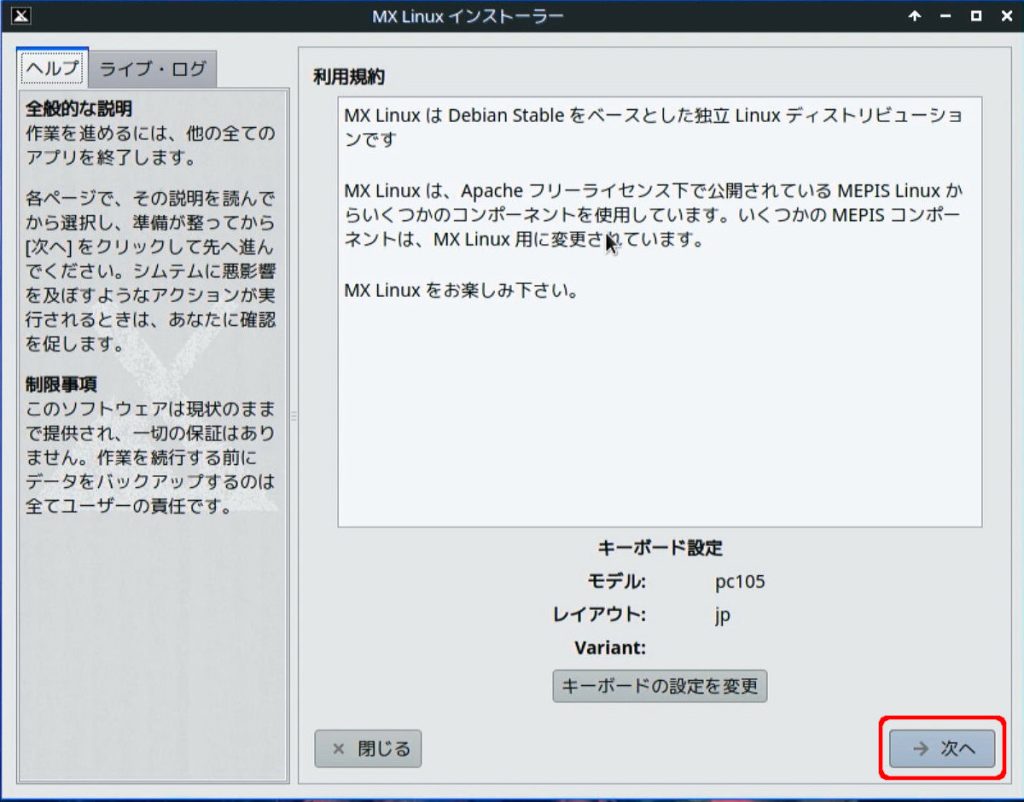
次の画面で、SSDの消去と、インストール先パーティションの設定を行います。
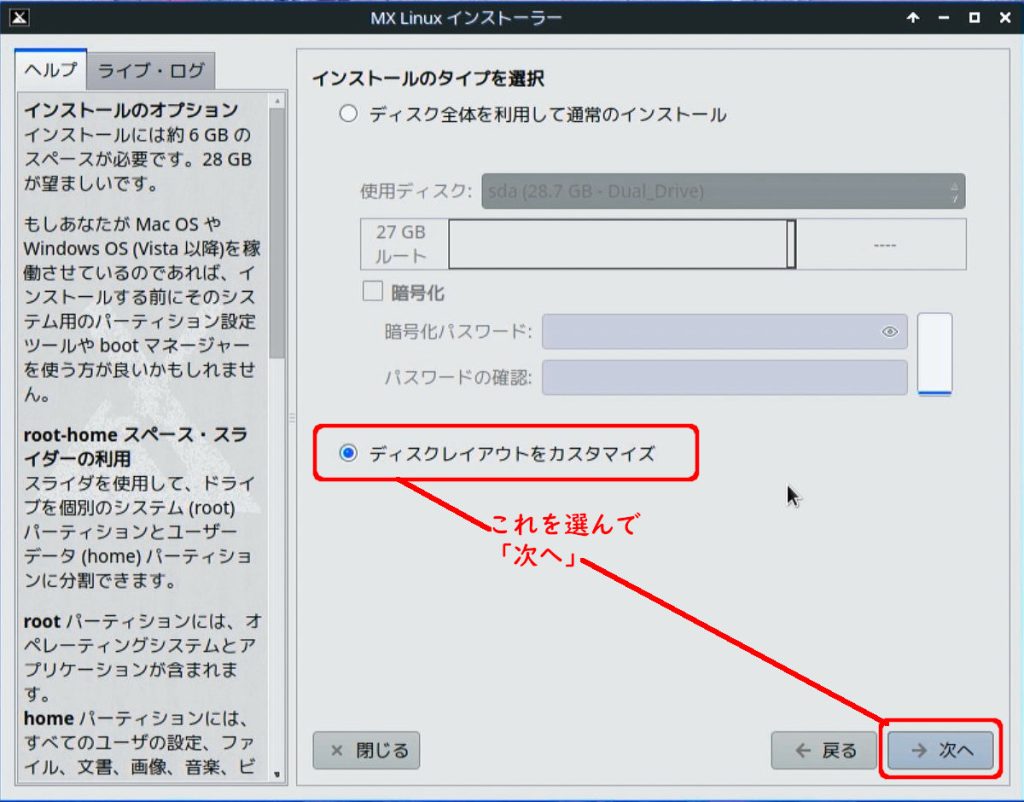
ここで、「ディスクレイアウトをカスタマイズ」にチェックを入れ、「次へ」
SSDの消去
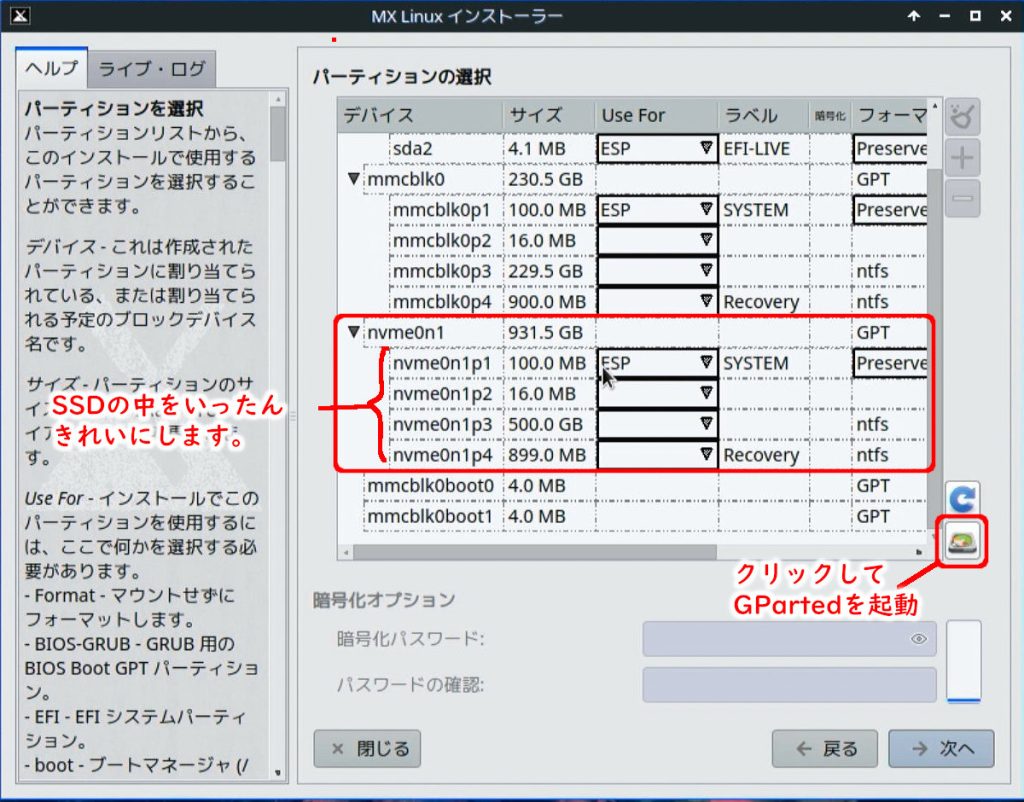
PCに接続されているメディアがリストアップされます。nvme0n1がSSDです。
GPartedを起動して、いったんSSDを消去します。
新品のSSDであったり、すでに消去済みのSSDでは、この作業は不要です。
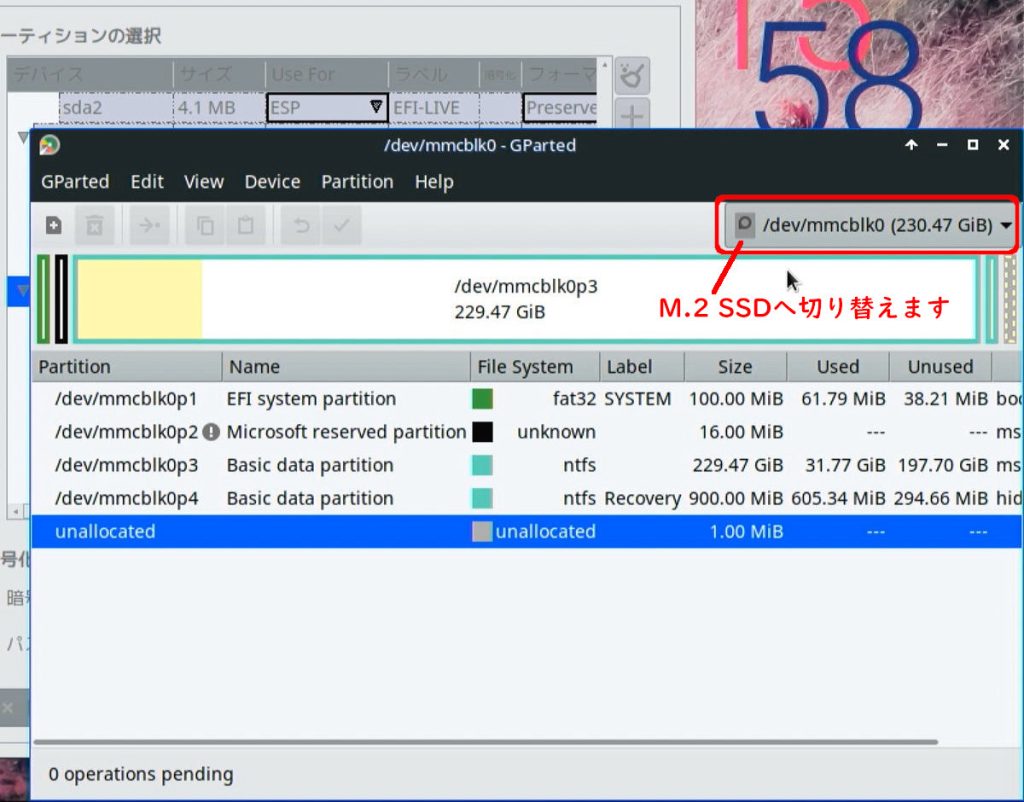
GPartedが起動したら、SSDを選択します。(上図で表示されている/dev/mmcblk0は、内臓のeMMCです)
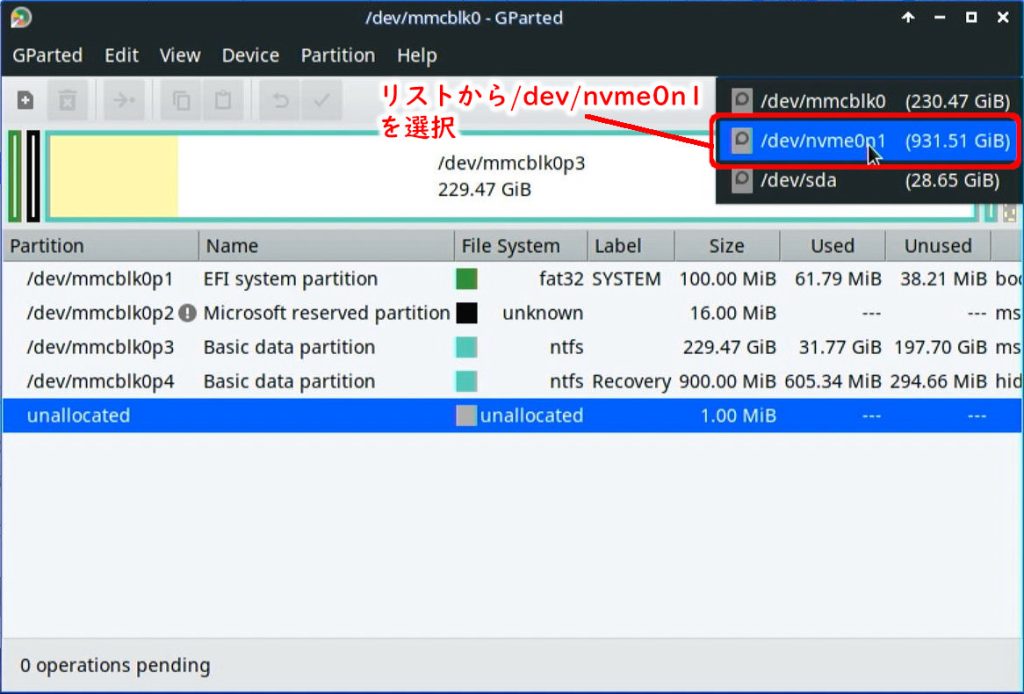
リストから、「/dev/nvme0n1」を選択します。
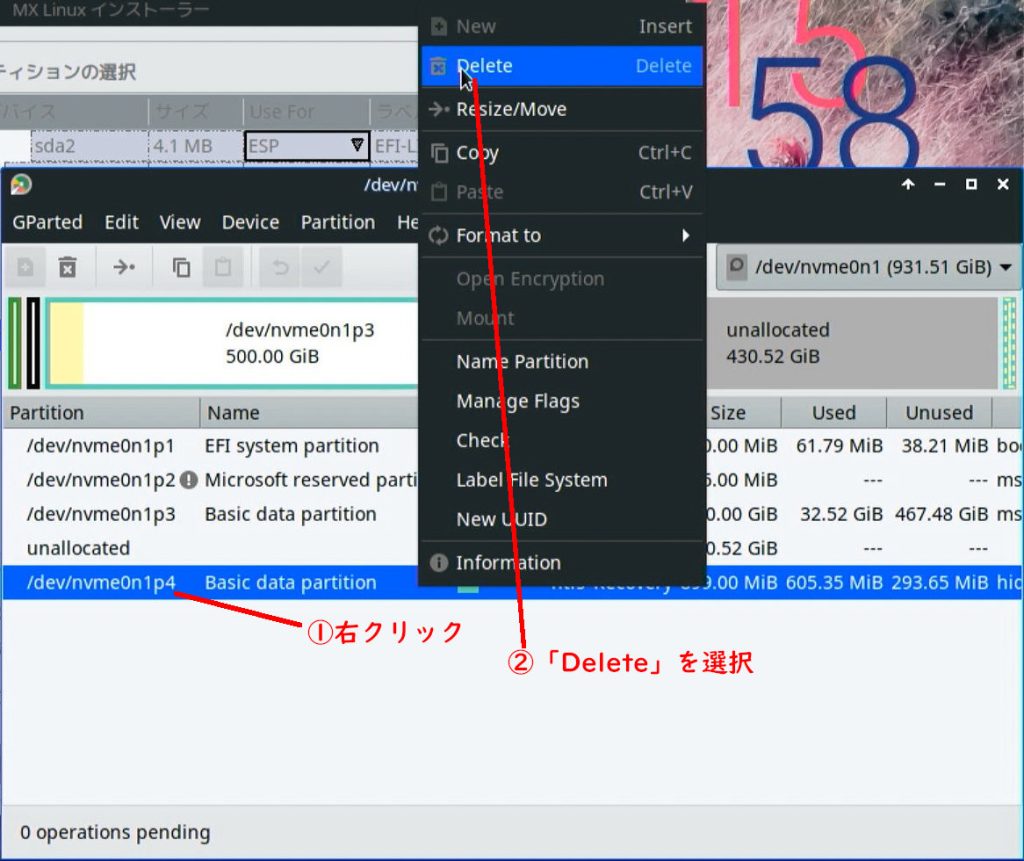
SSDのパーティションが表示されるので、全部「Delete」します。
リストアップされたパーティションの行上で右クリックして、表示されるリストから、「Delete」を選択します。
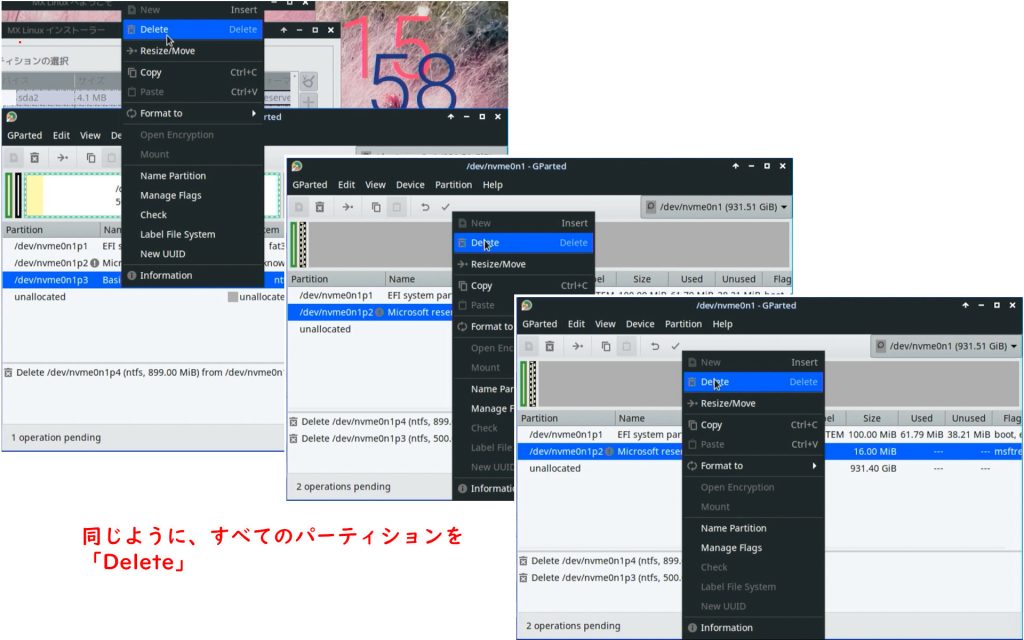
これを繰り返して、SSD内のすべてのパーティションを「Delete」します。
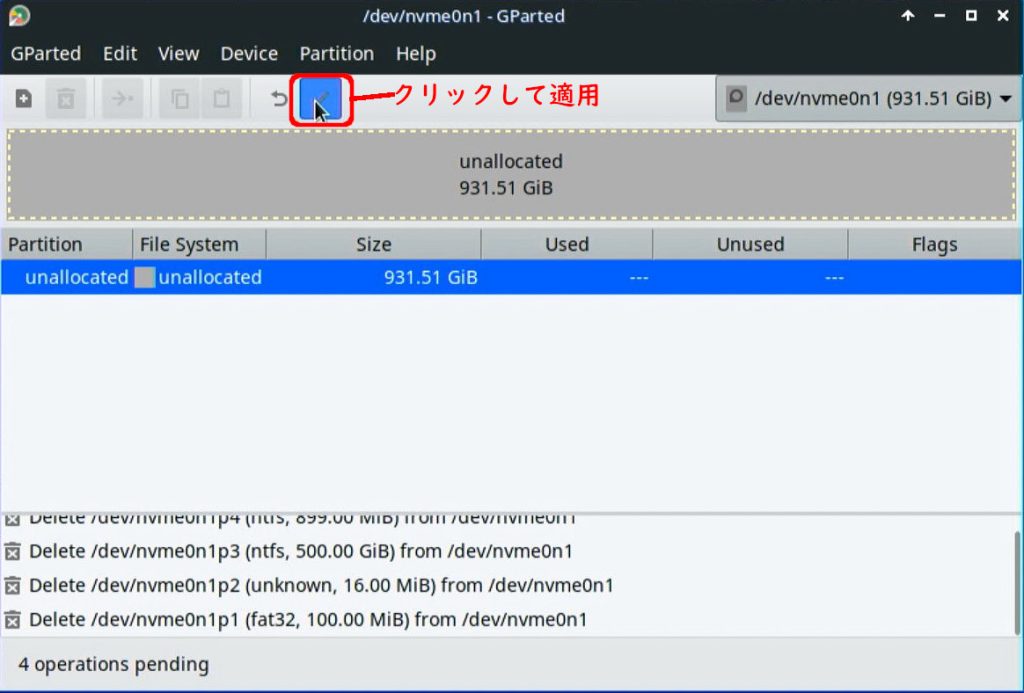
上図のように、「unallocated」1つだけになったら、「レ」をクリックして、適用します。
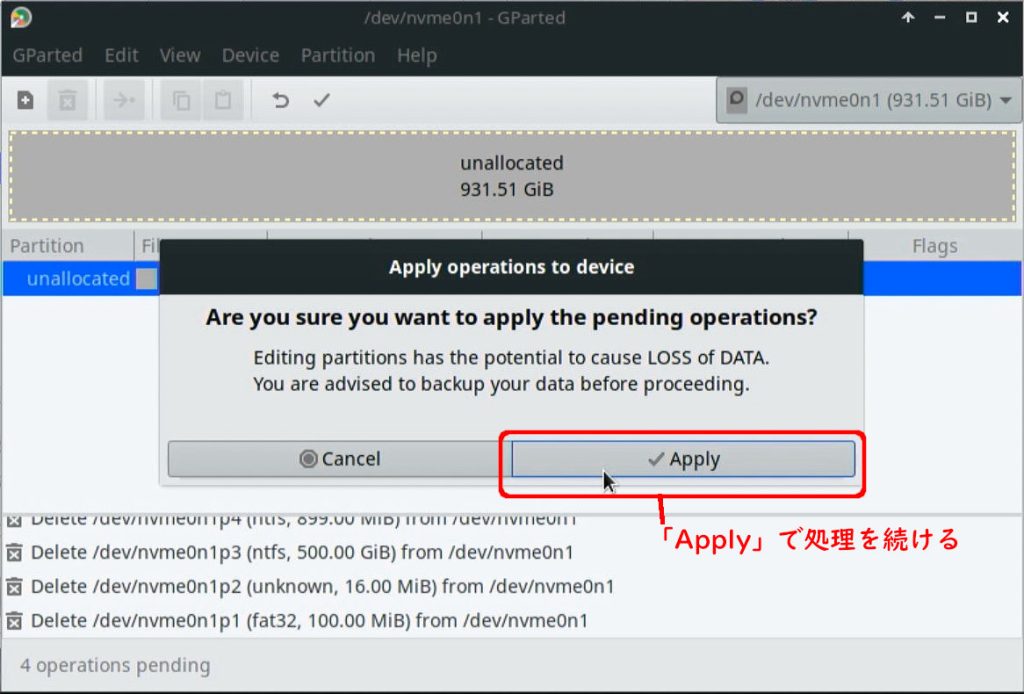
確認のメッセージがでるので、「Apply」をクリックして処理を続けます。
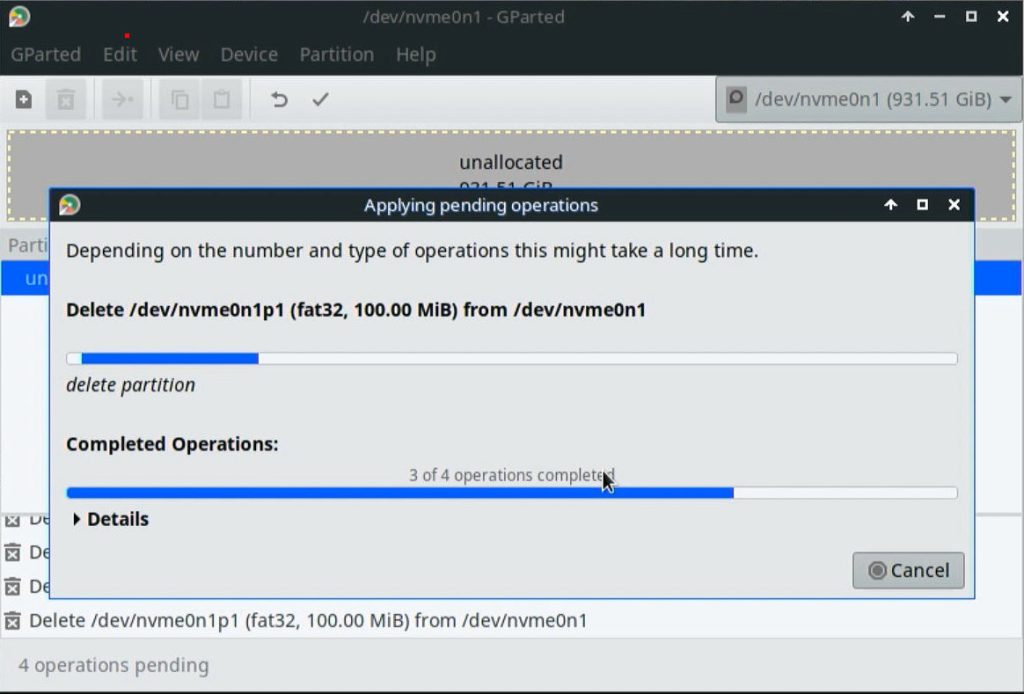
消去処理中
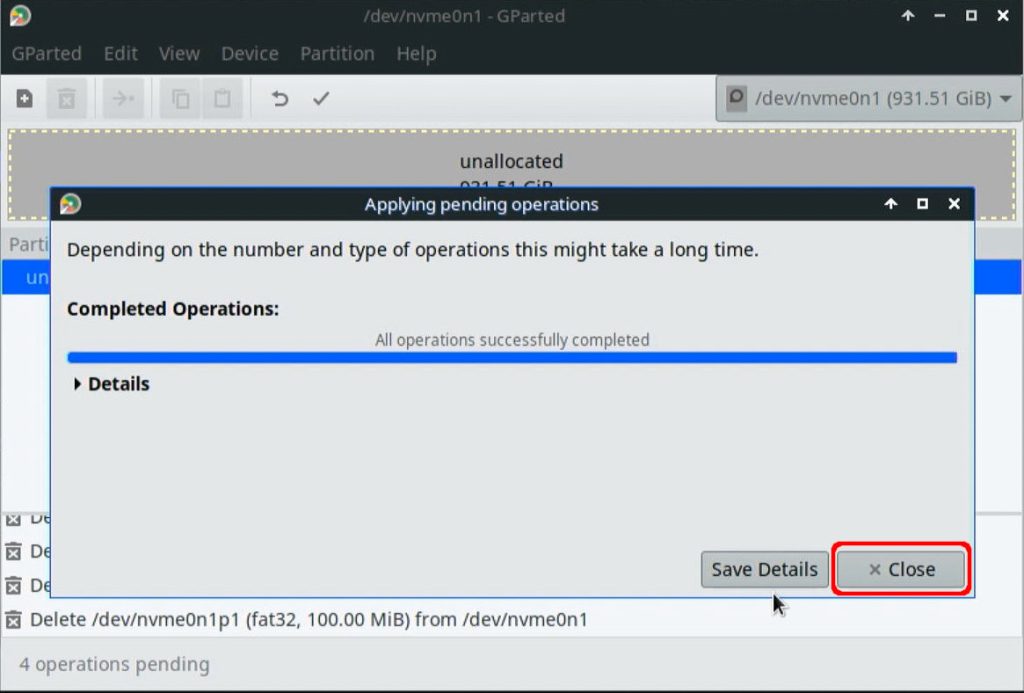
消去処理完了
「Close」をクリックして、ウィンドウを閉じます。
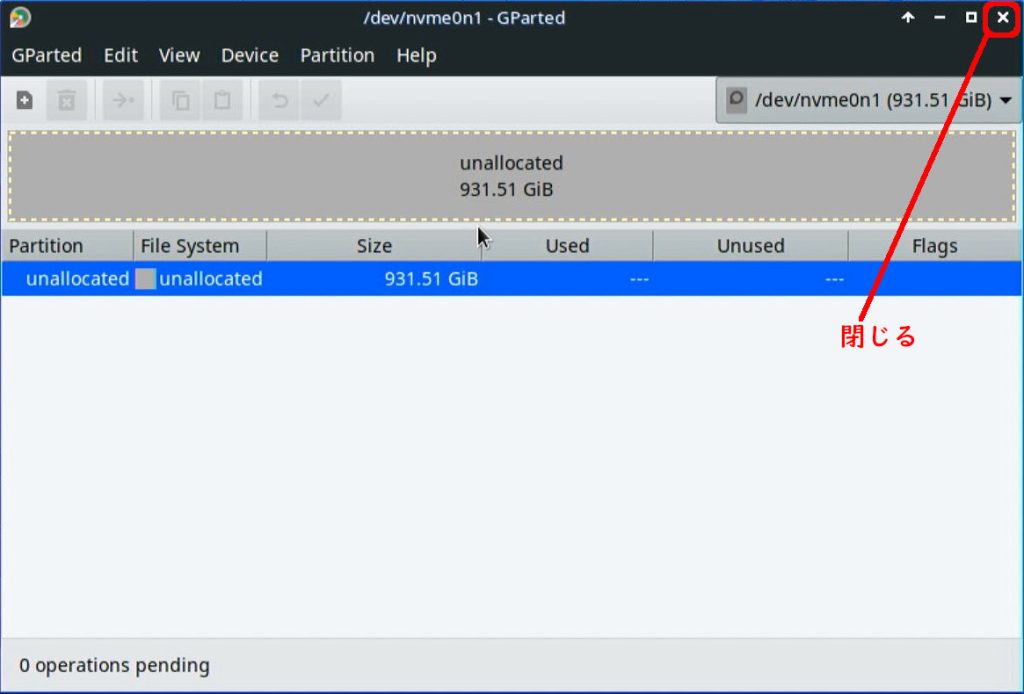
右上の「×」をクリックして、GPartedを終了します。
パーティションの設定
EFI Systemパーティションの設定
SSDの先頭に、EFI Systemパーティションを設定します。容量は250MBとしました。
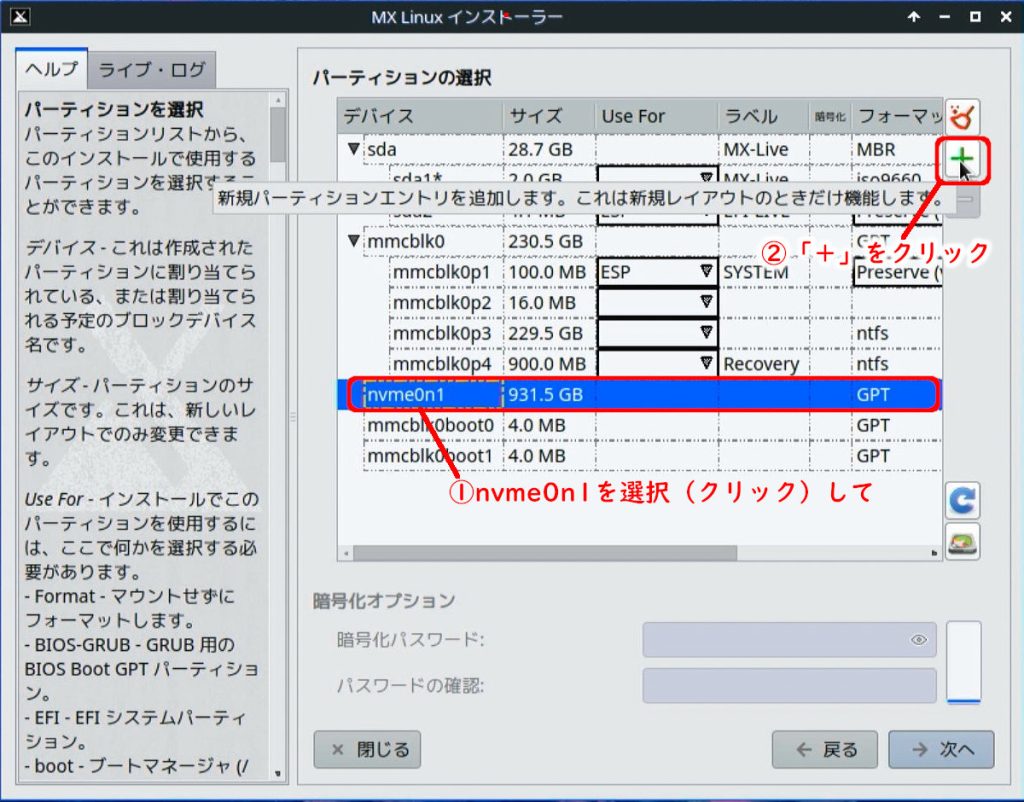
nvme0n1(SSDのディバイス名)を選択(クリック)して、
右上にある「+」をクリックします。
すると、nmme0n1p1が追加されるます。
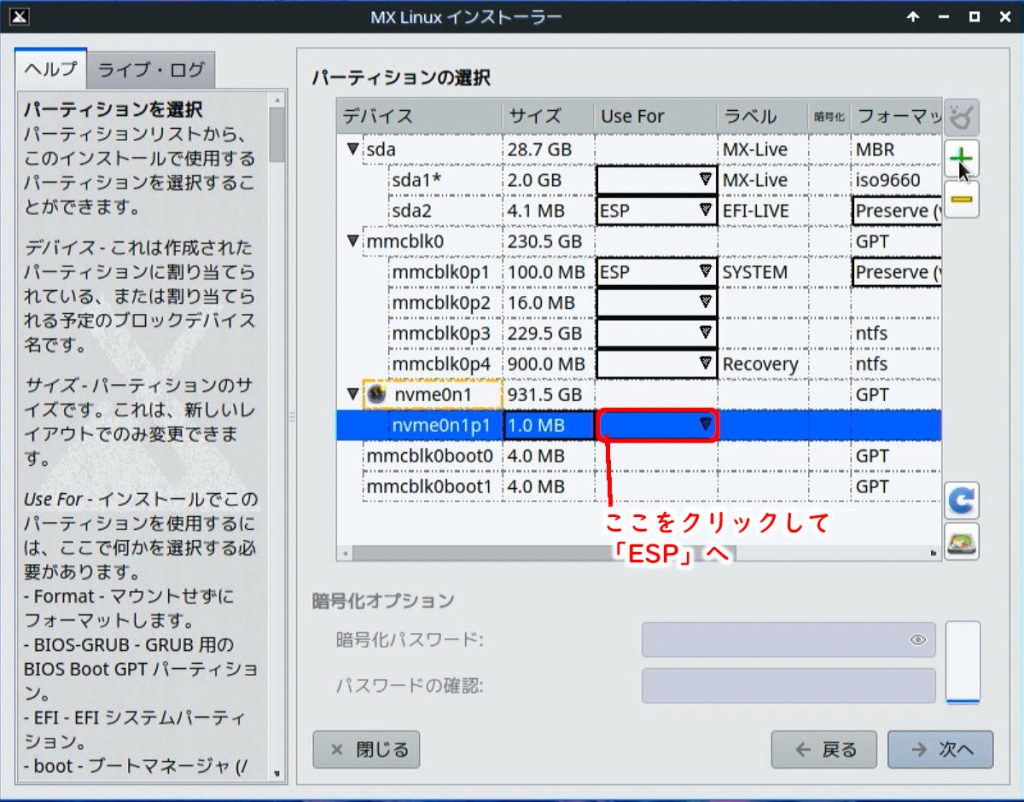
nvme0n1p1 をESPにします。上図の位置でクリックして、
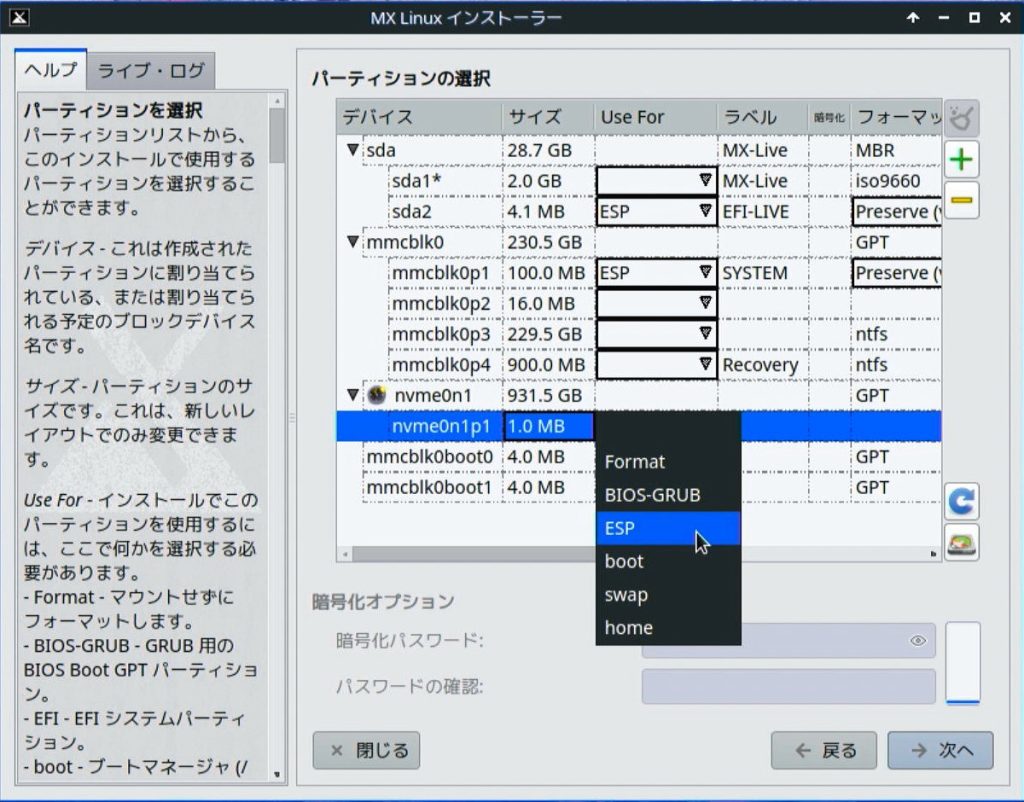
リストから「ESP」を選択します。
「ラベル」欄に、自動で「EFI System」と入ります。
次に、容量を設定します。
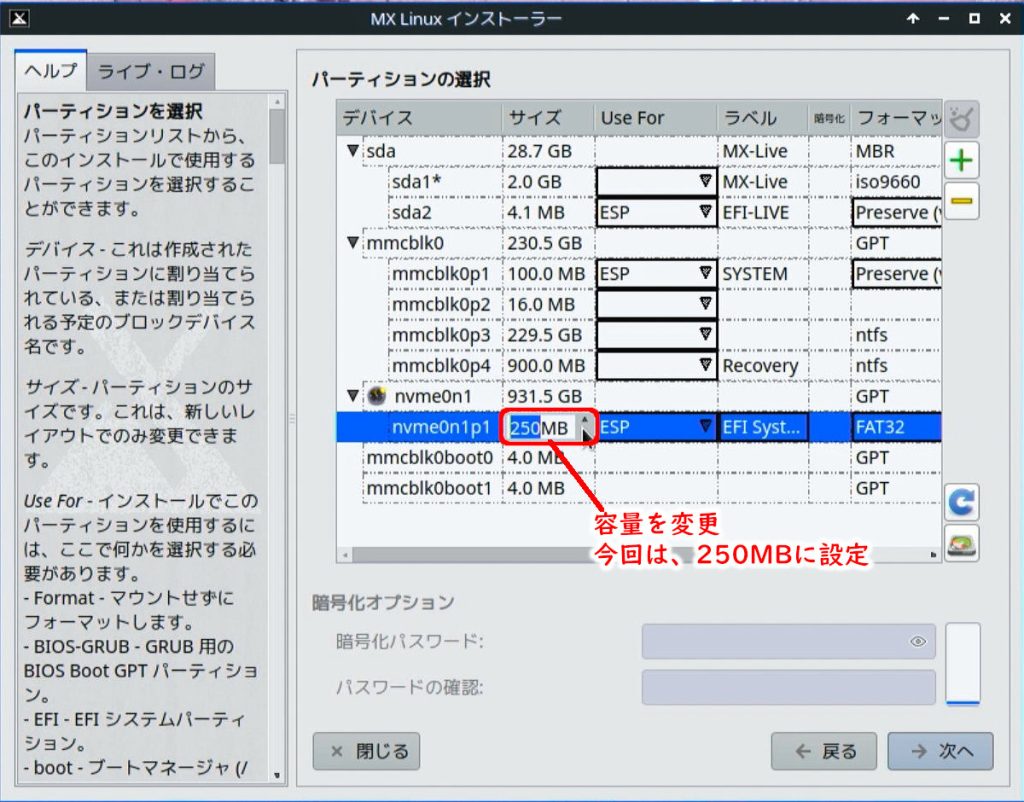
容量は、↑↓をクリックする方法、直接数値を入力する方法、どちらでも可能です。
今回は、250MBとしました。
ルートパーティションの設定
次に、OS自体をインストールするパーティションを作成します。
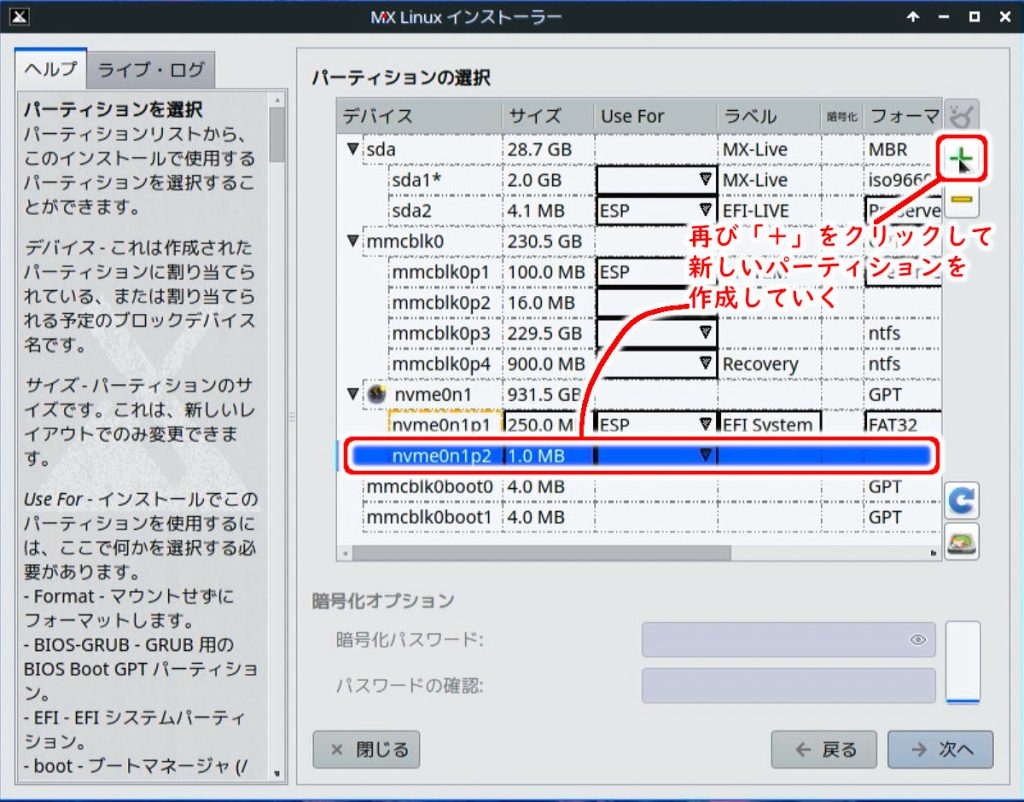
再び「+」をクリックすると、nvme0n1p2 が追加されます。
各パラメータを設定します。
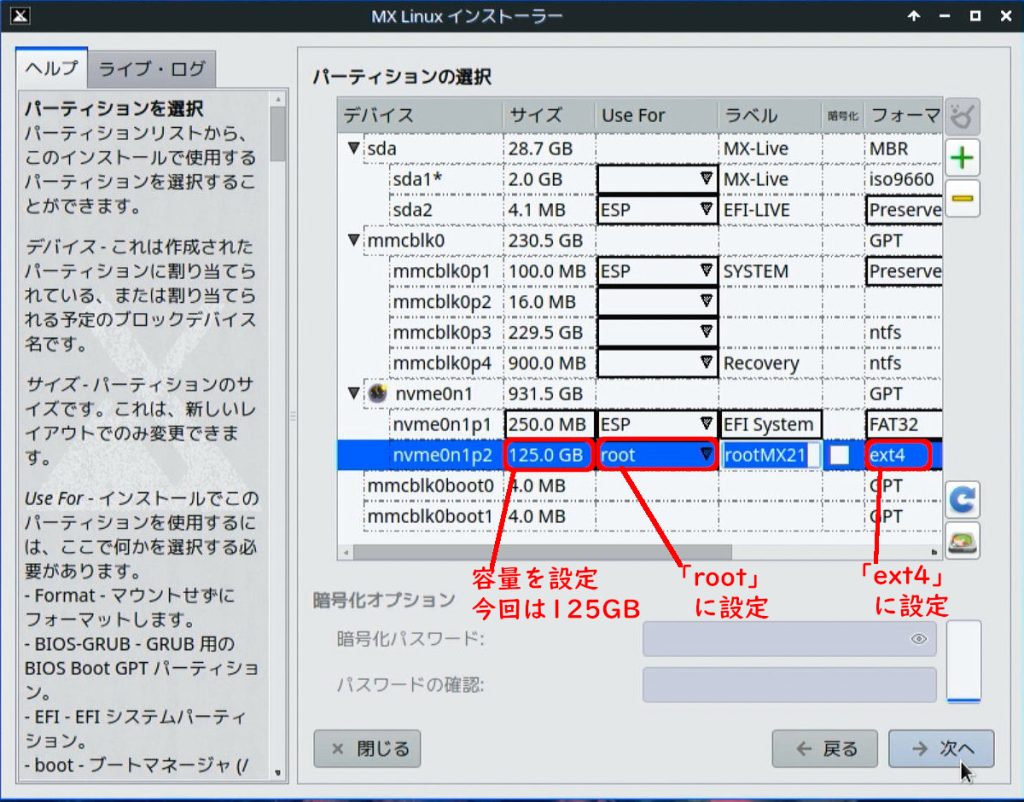
サイズ:任意(今回は125GB)
Use For:root
フォーマット:ext4
と設定します。「次へ」をクリック。
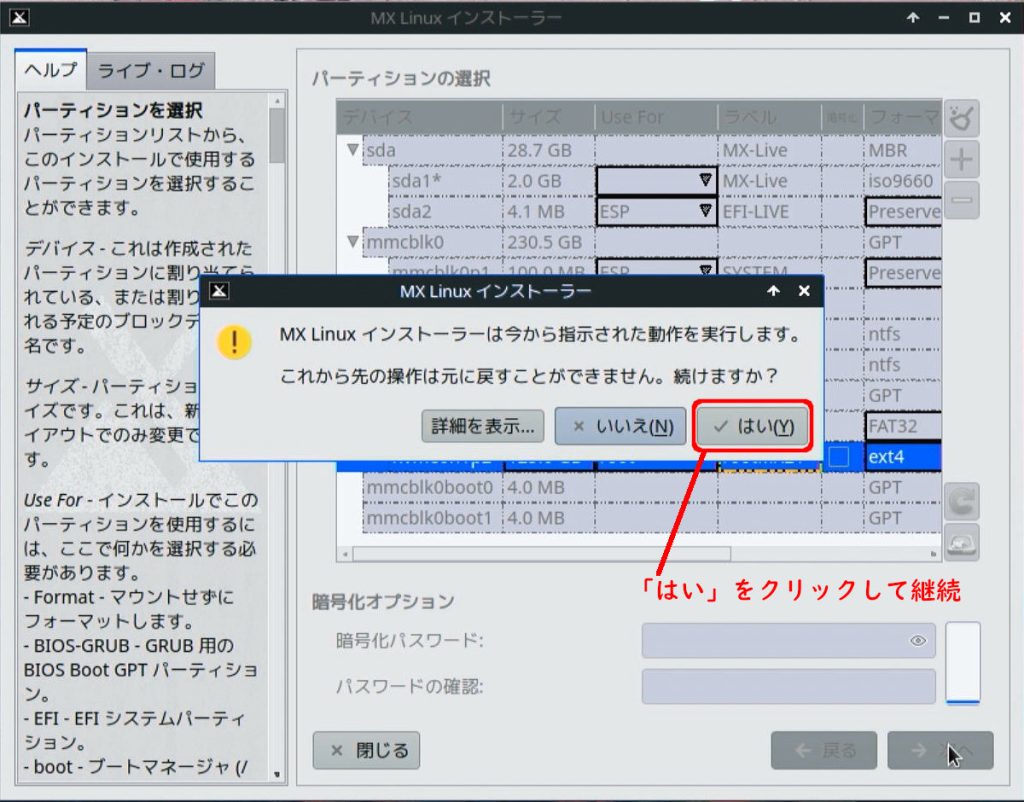
確認のメッセージが表示されるので、「はい」で継続。
インストールと必須設定項目
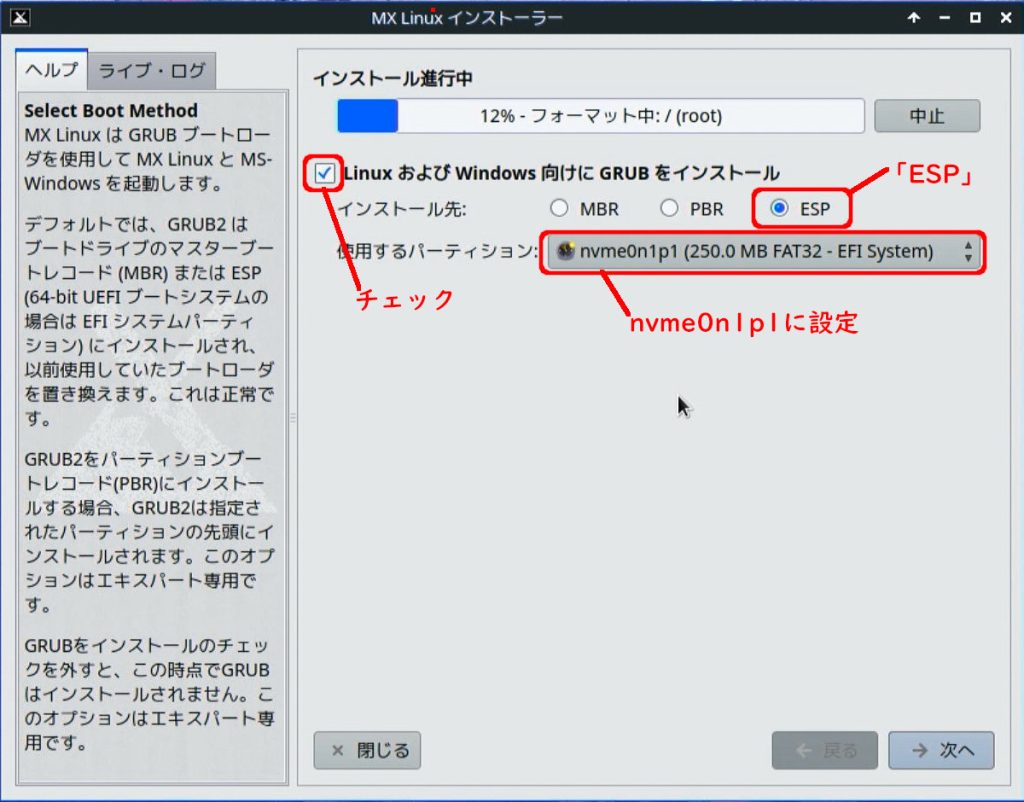
インストールが開始されますが、上図のように設定します。
起動には、GRUBを使用し、先ほど設定したEFI Systemパーティションへそれをインストールします。
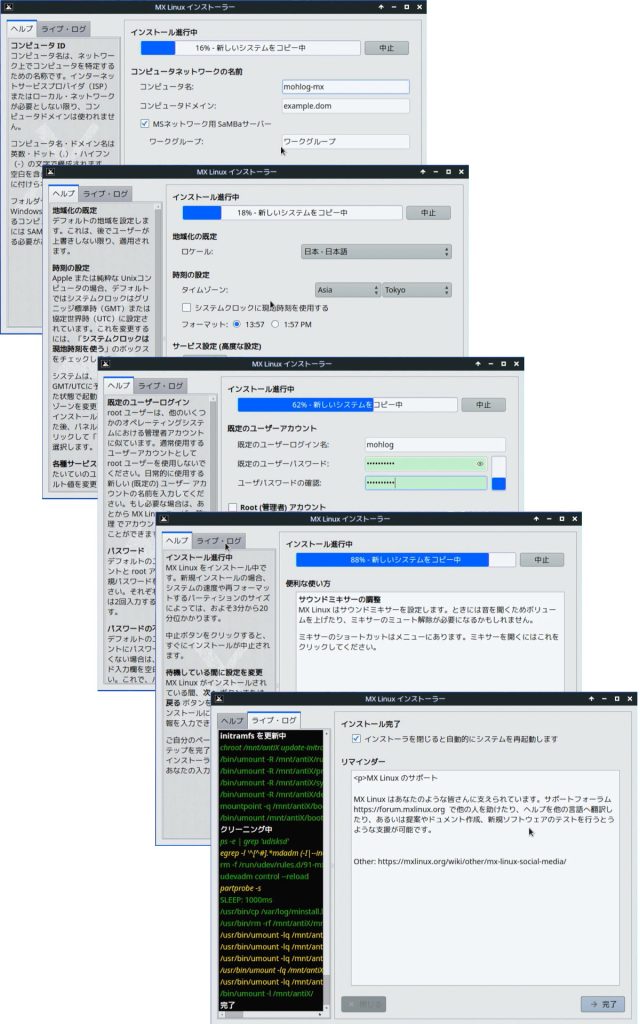
あとは通常のインストールと同様、ユーザー名やパスワードを設定し、作業が終わるまで待ちます。
終わったら、再起動します。
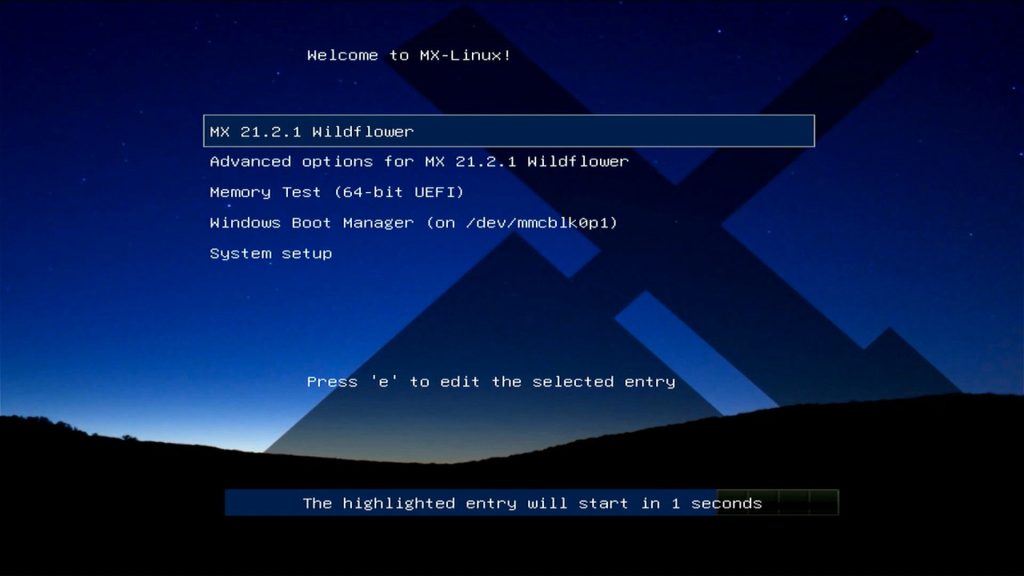
再起動すると、起動選択画面が表示されます。内臓eMMCにインストールしてあるWindowsも選択できます。
何もせずにいると5秒で、もしくは「Enter」で即起動します。
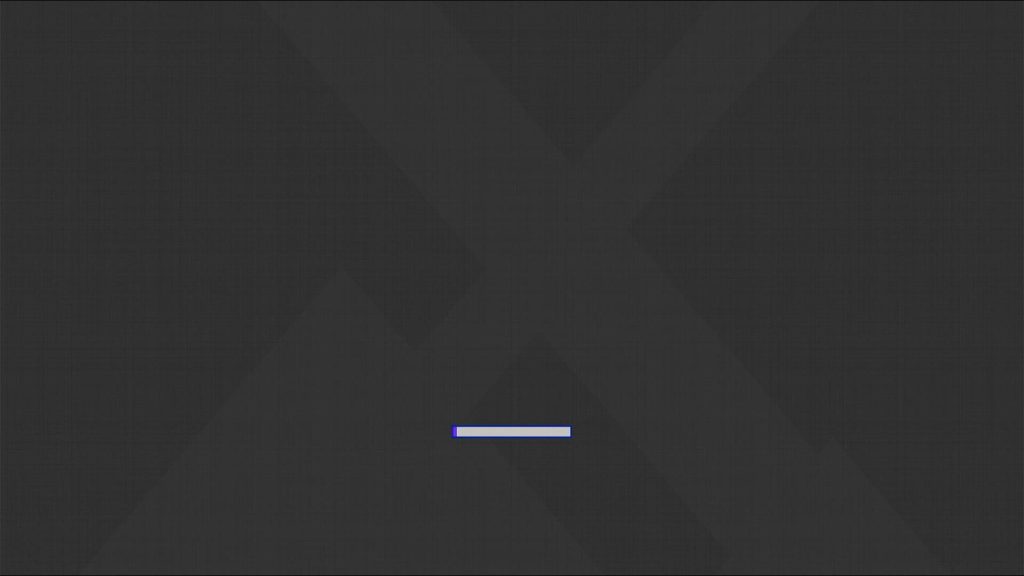

無事起動しました。
Ubuntuのインストール
ここからは、内臓のWindowsがインストールされたeMMCを切り離し(認識しないように)した状態でインストールしています。(途中でやっているのに意味はありません。忘れていただけです)
Quieter3CのeMMCの切り離しは、以下参照ください。
LiveUSBからインストーラ起動
事前に作成しておいたUbuntuのLiveUSBから起動します。
Ubuntuの場合は、インストーラも一緒に起動します。
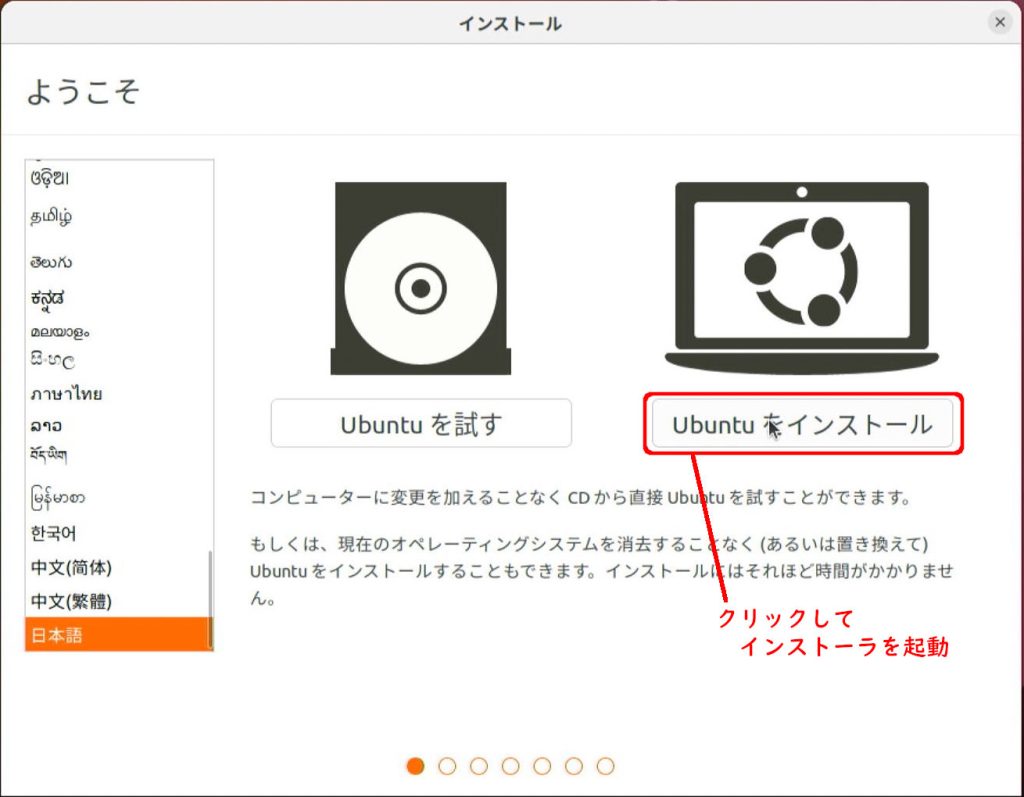
「Ubuntuをインストール」をクリックし、作業を進めていきます。(詳細は省略)
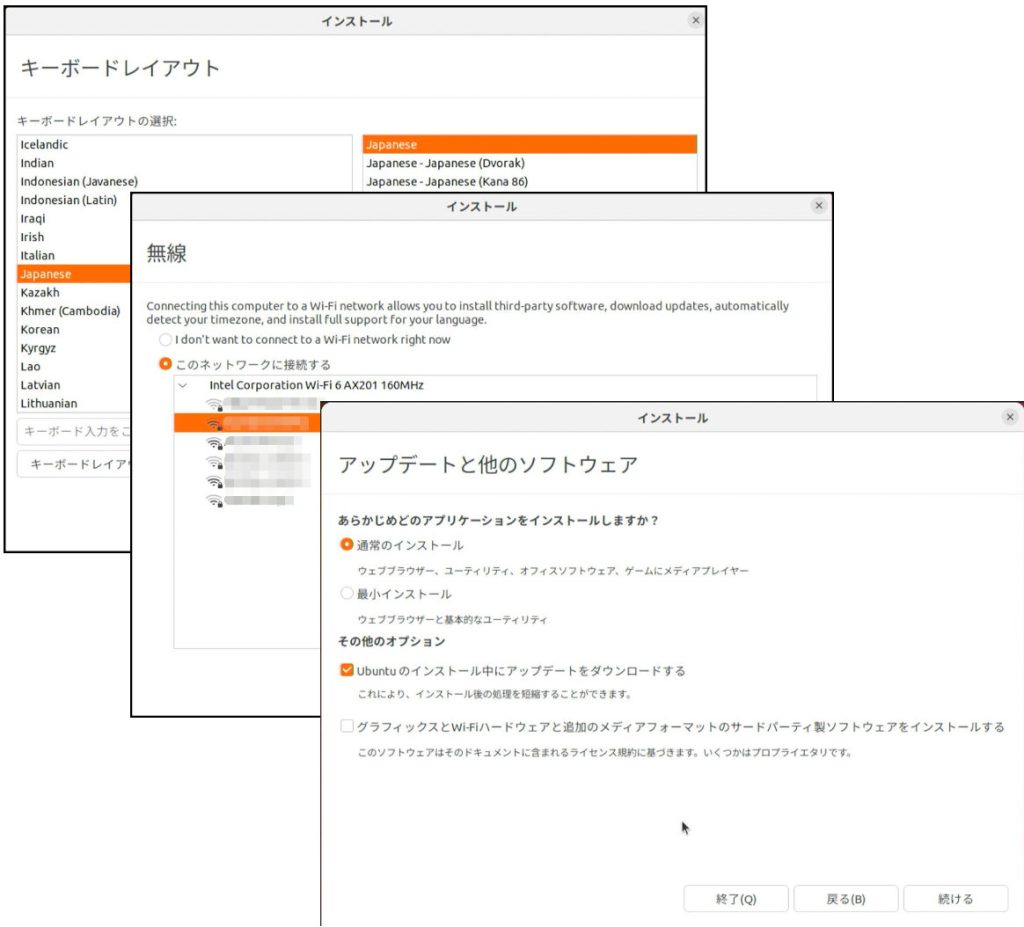
インストール先の設定
「インストールの種類」にはいったら、インストールするパーティションを設定していきます。
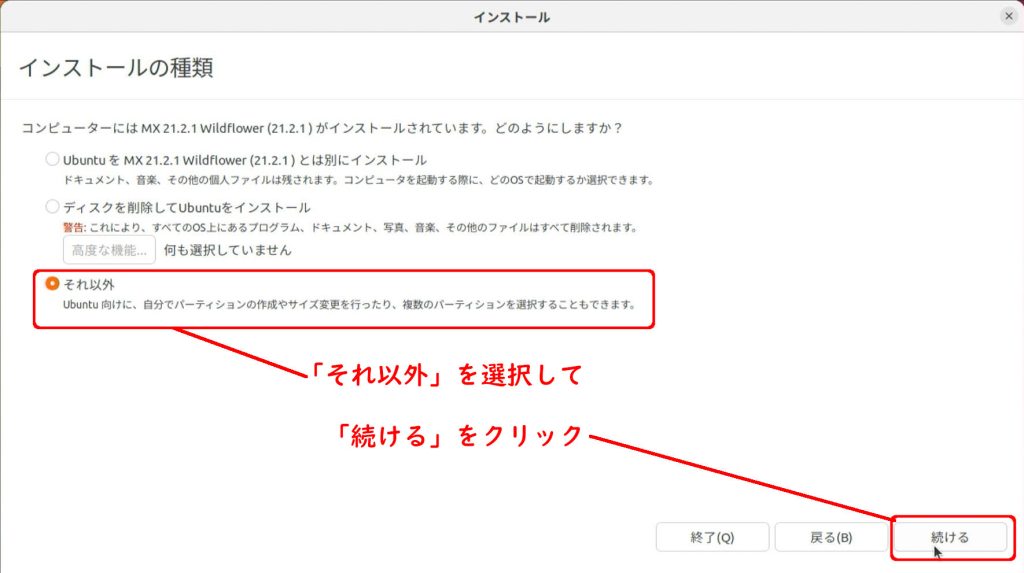
「それ以外」を選択し、「続ける」をクリック。
ルートパーティションの設定
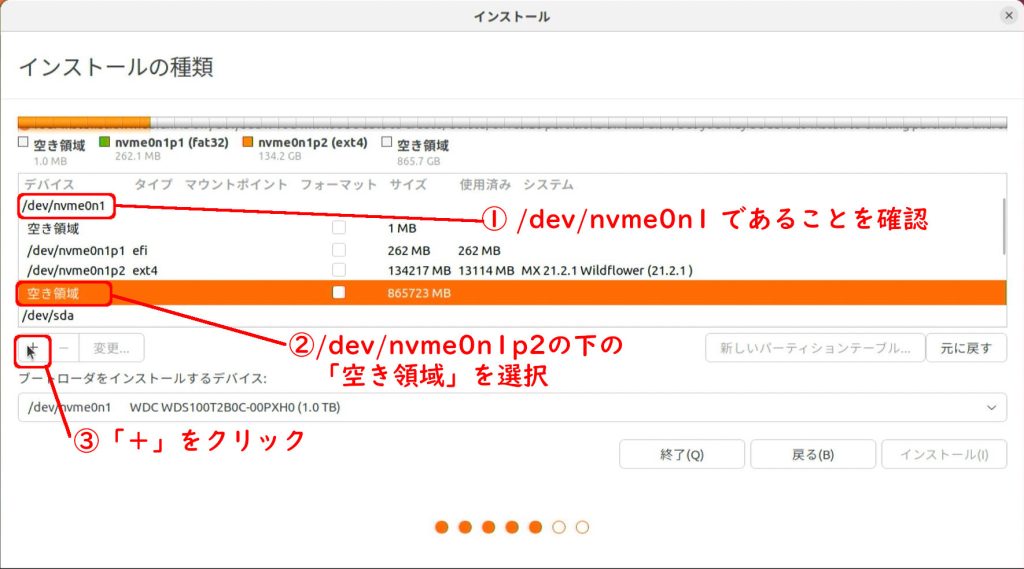
パーティションの設定画面になるので、
- SSD /dev/nvme0n1 であることを確認
- /dev/nvme0n1p2(MX Linuxをインストールしたパーティション)の下の「空き容量」を選択(左クリック)
- 「+」をクリック
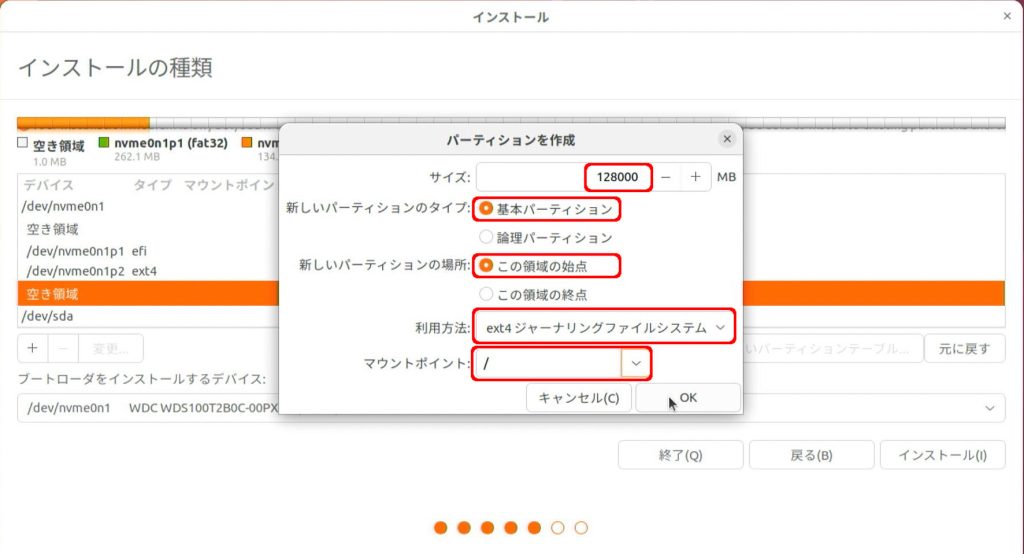
上図の赤枠で囲ったように設定します。
サイズは任意で設定してください。今回は128,000MBとしました。
マウントポイントの「/」は、「ルート」という意味です。
「OK」をクリックして、ウィンドウを閉じます。
ブートローダーインストール先の設定
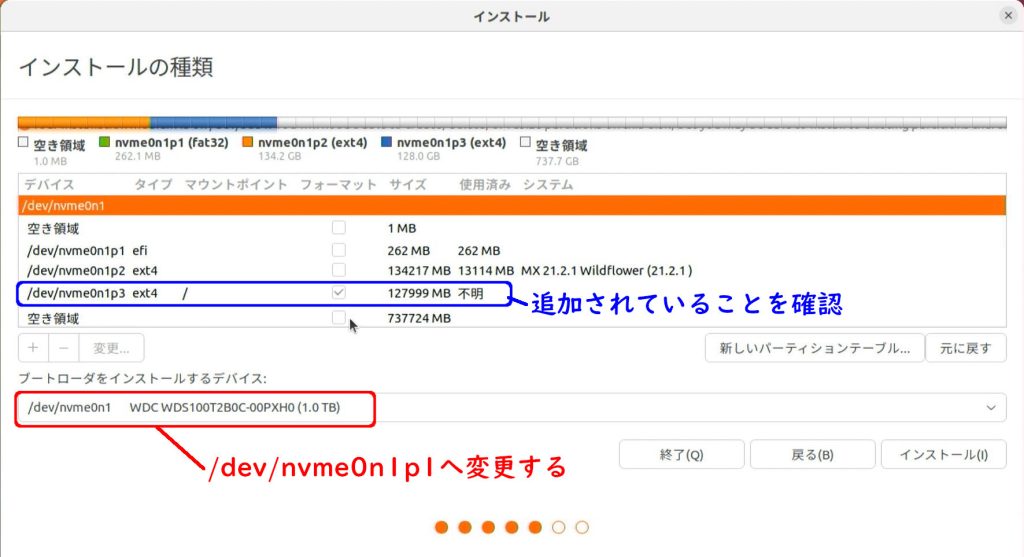
新しいパーティション、「/dev/nvme0n1p3」が追加されていることを確認したら、
ブートローダーをインストールするディバイスをEFI Systemパーティションである、/dev/nvme0n1p1 へ変更します。
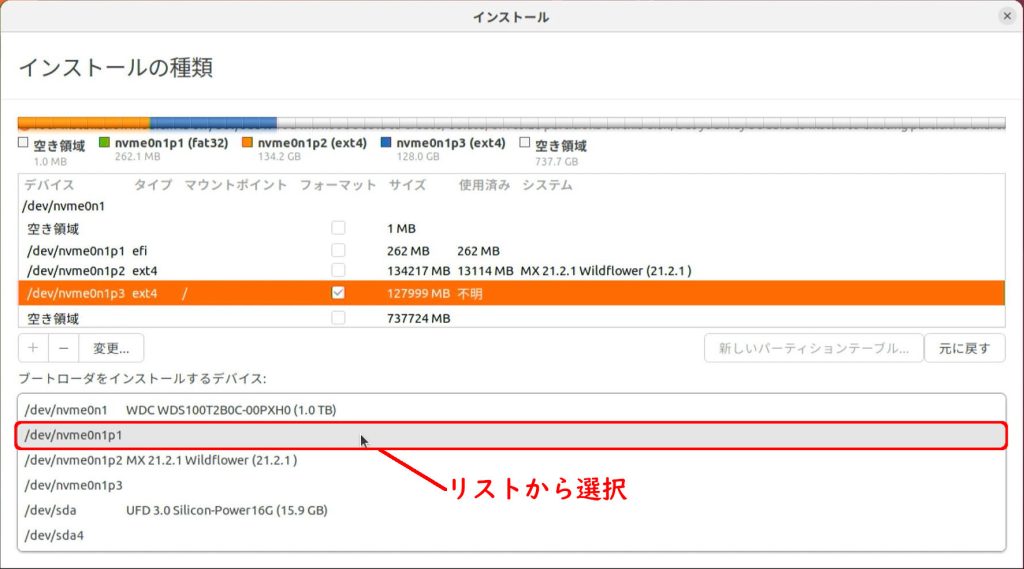
リストから /dev/nvme0n1p1 を選択します。
インストール
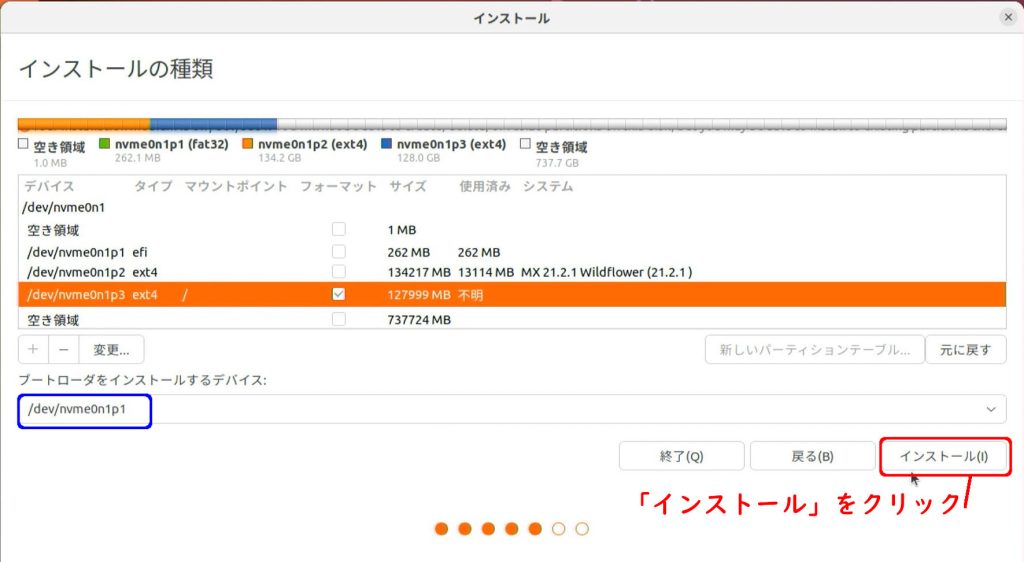
設定できたら、「インストール」をクリックします。
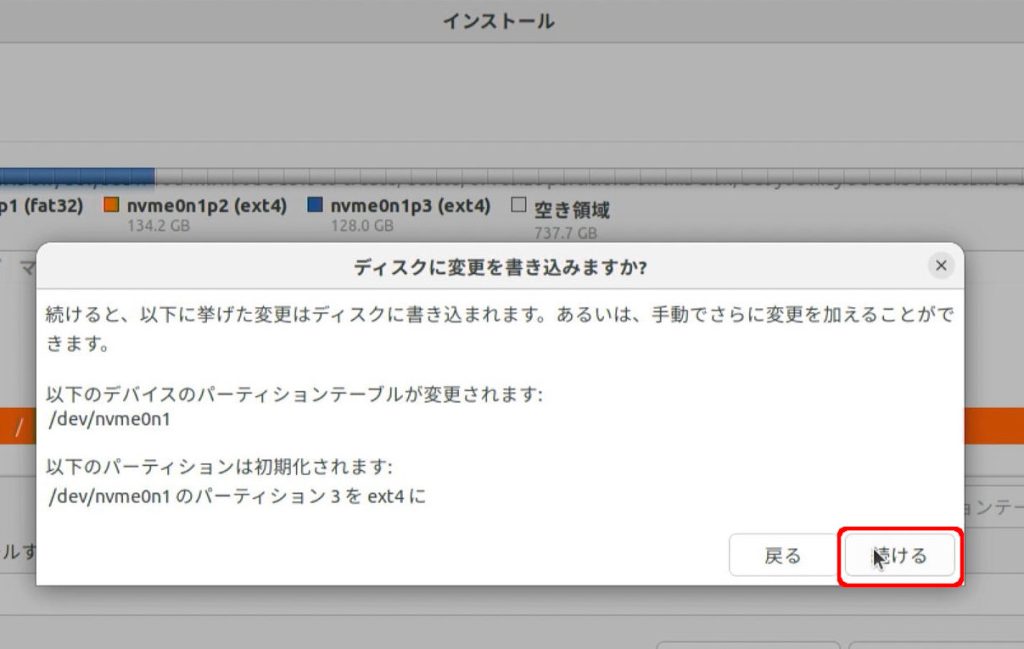
確認のダイアログが表示されるので、「続ける」をクリック。
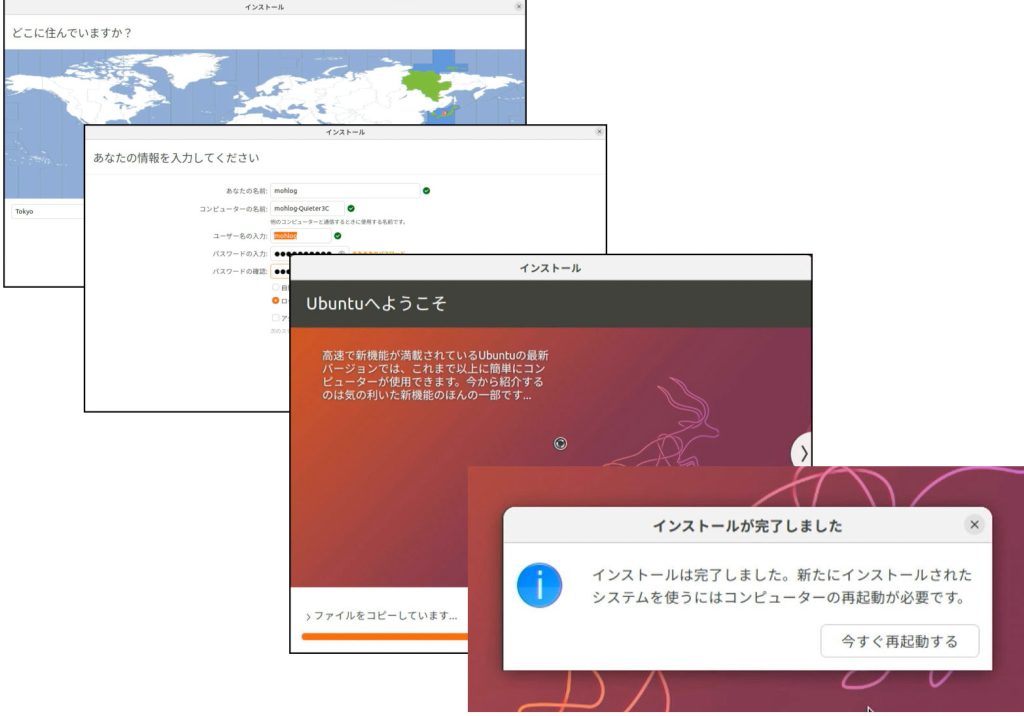
タイムゾーン設定や、ユーザー、パスワード設定と進み、インストールが始まります。
終了すると、再起動を促されるので、「今すぐ再起動する」をクリックします。
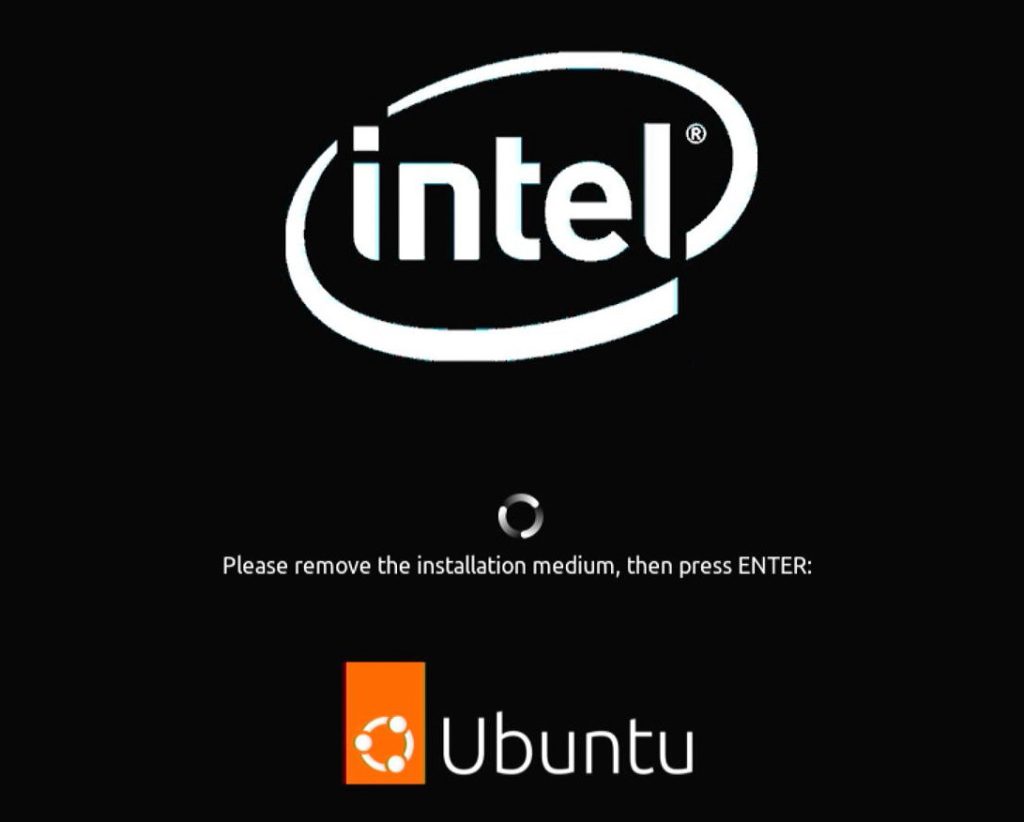
上図の指示通り、インストールメディア(LiveUSB)を取り外し、「ENTER」を押します。
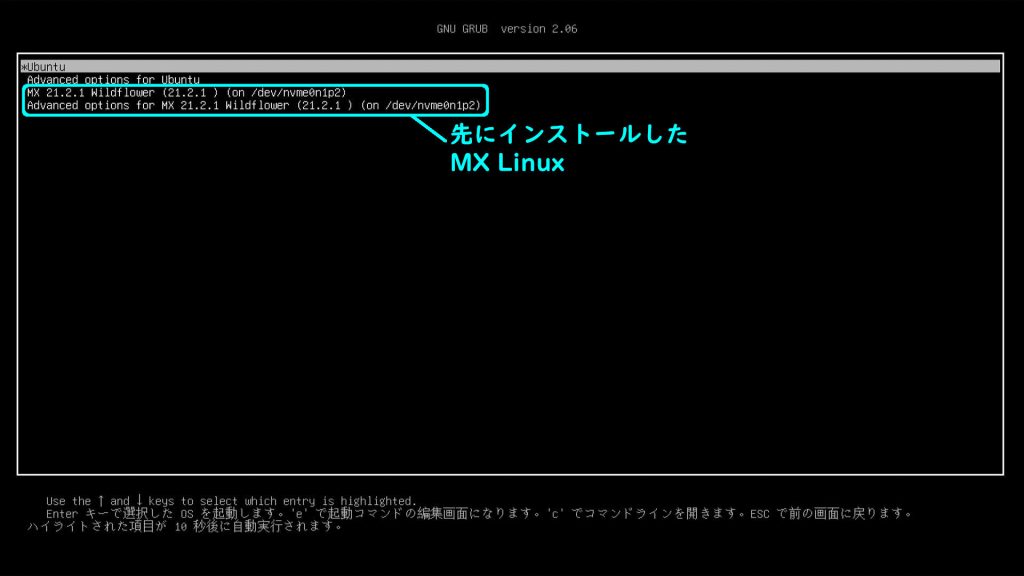
ブートローダー画面です。Ubuntuのものに置き換わっています。
先にインストールしたMX Linuxがメニューにあります。
(Windows11は、インストールしてあるeMMCを切り離ししているため、表示されません)
Ubuntuを起動します。
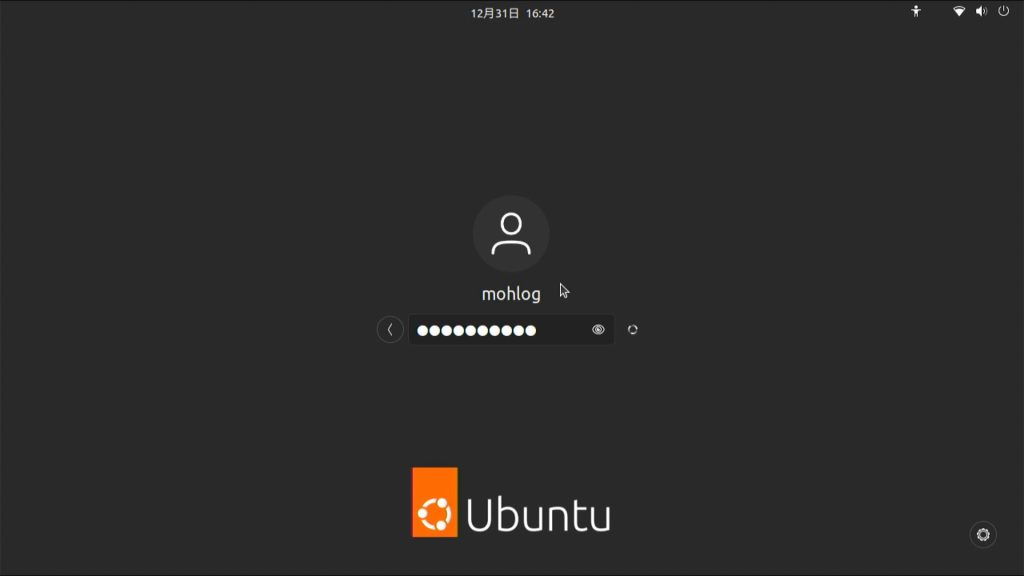
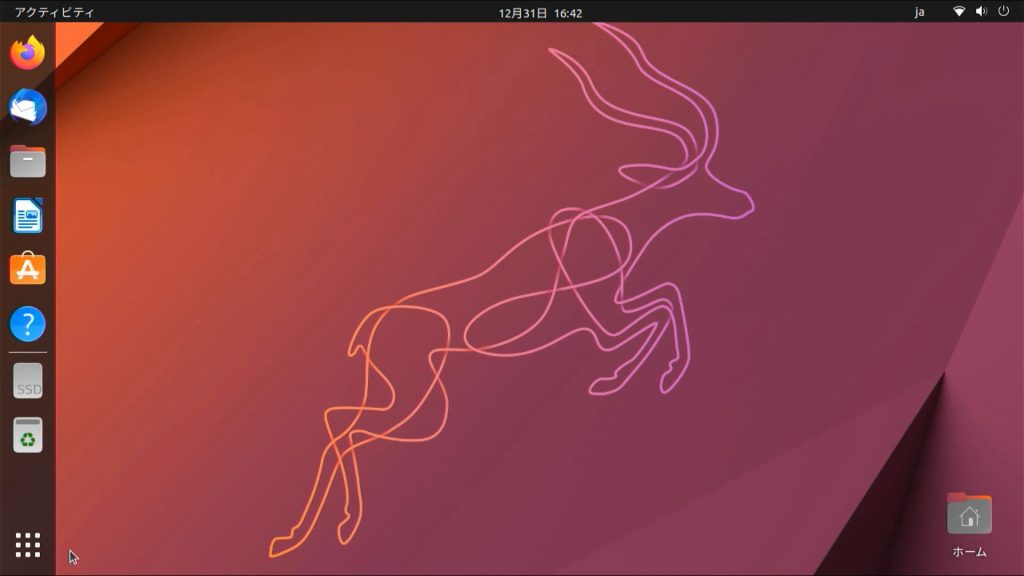
無事に立ち上がりました。
Manjaroのインストール
3つ目以降は、2つ目と基本的に一緒です。
ルートパーティションを設定し、EFI Systemパーティションを指定します。
Manjaroのインストールメディア(LiveUSB)から起動したら、
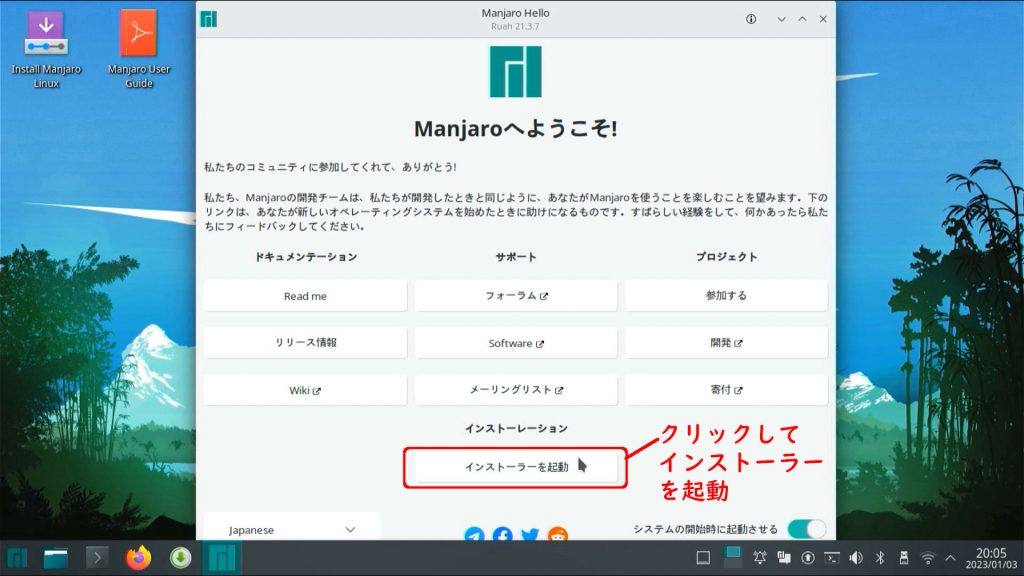
「インストーラを起動」をクリック
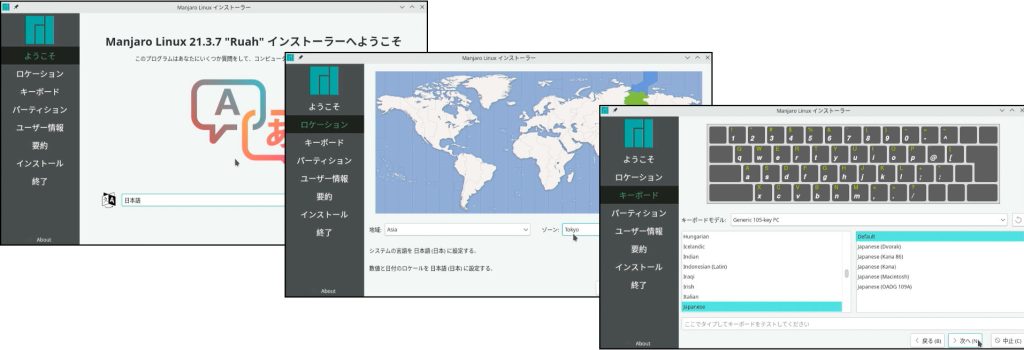
順番に設定を進めていきます。次からがポイント。
設定のポイント パーティション設定
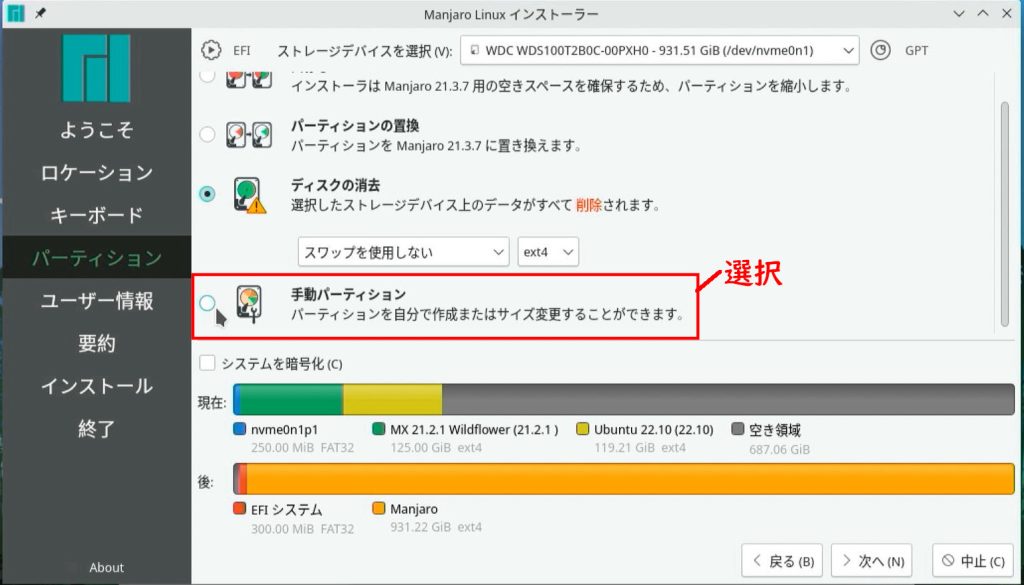
「ストレージディバイスを選択」が、SSD(/dev/nvme0n1)になっているのを確認し、
「手動パーティション」を選択。
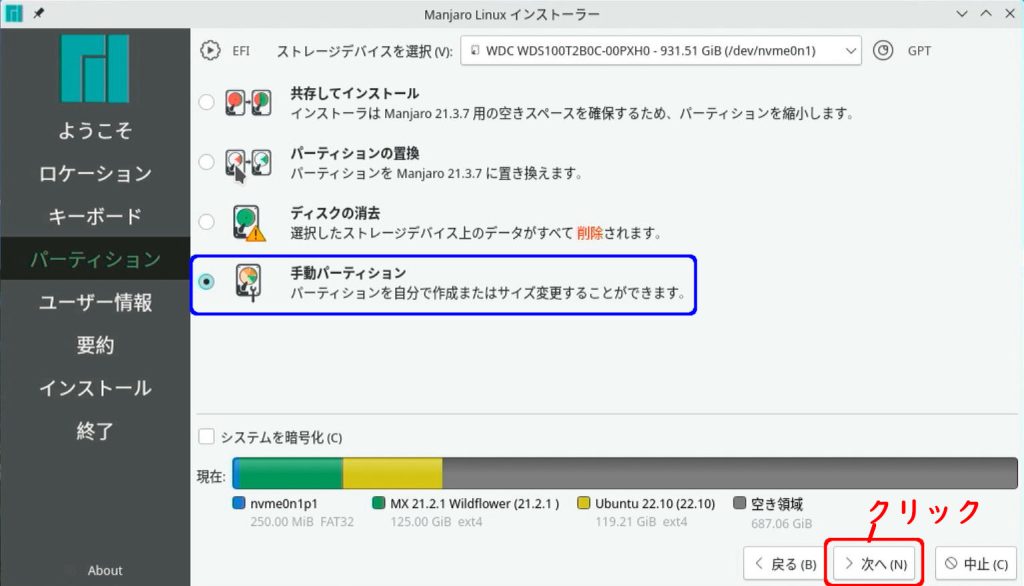
選択したら、「次へ」
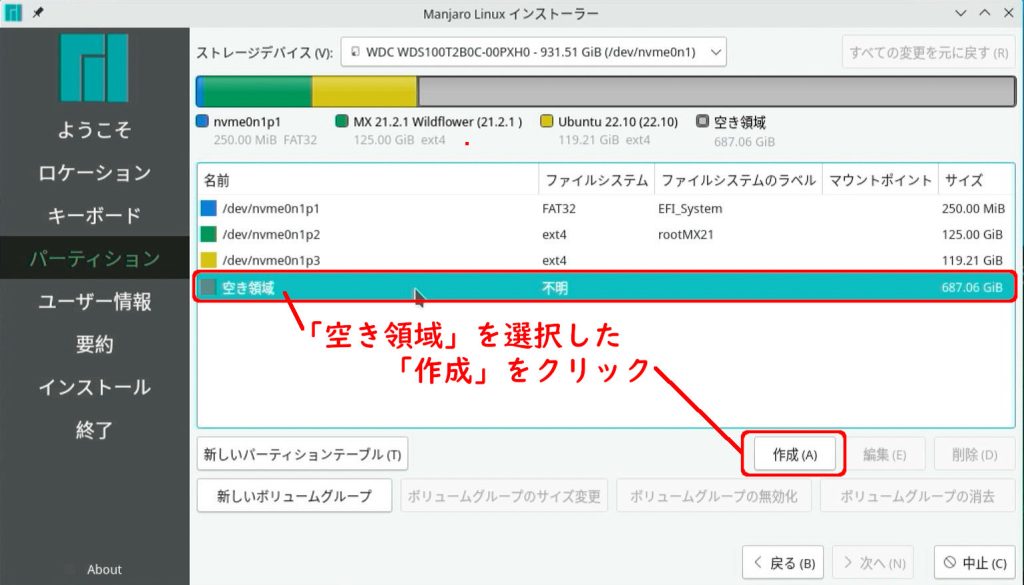
「空き領域」を選択したあと、「作成」をクリック。
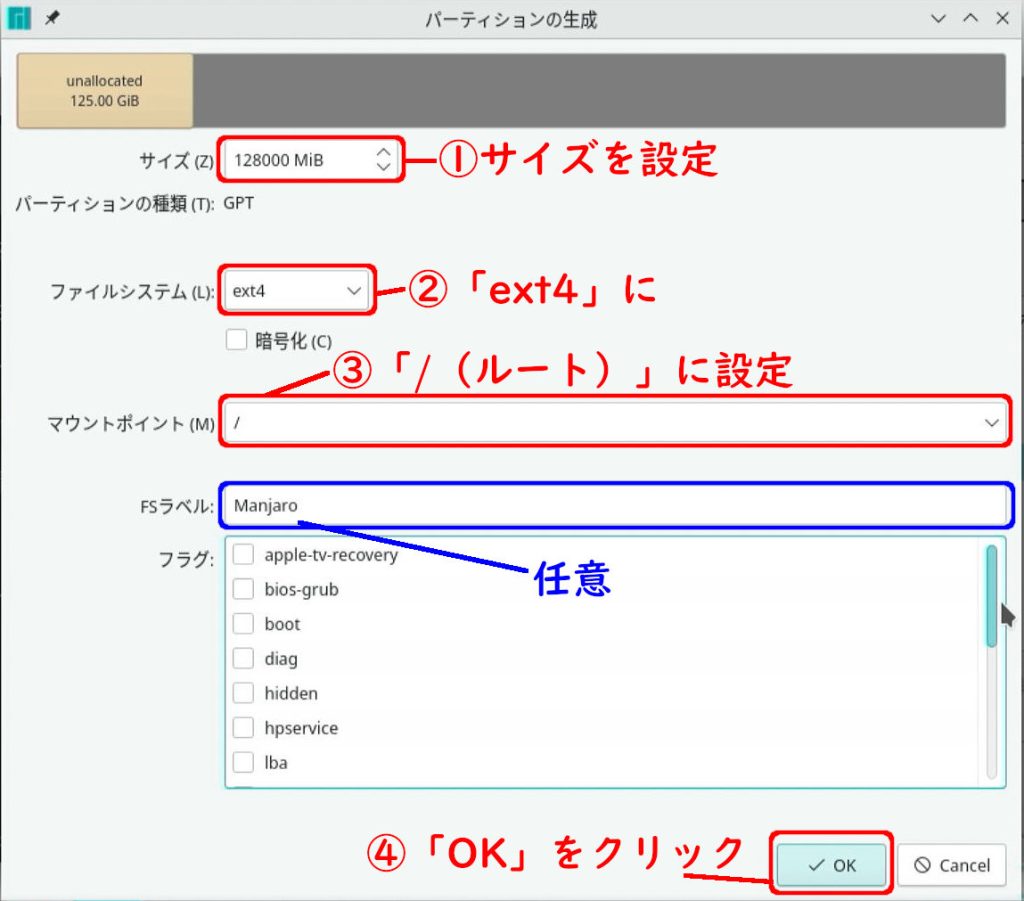
- サイズを設定
- ファイルシステムを「ext4」に
- マウントポイントを「/」(ルート)に設定
- 「OK」をクリック
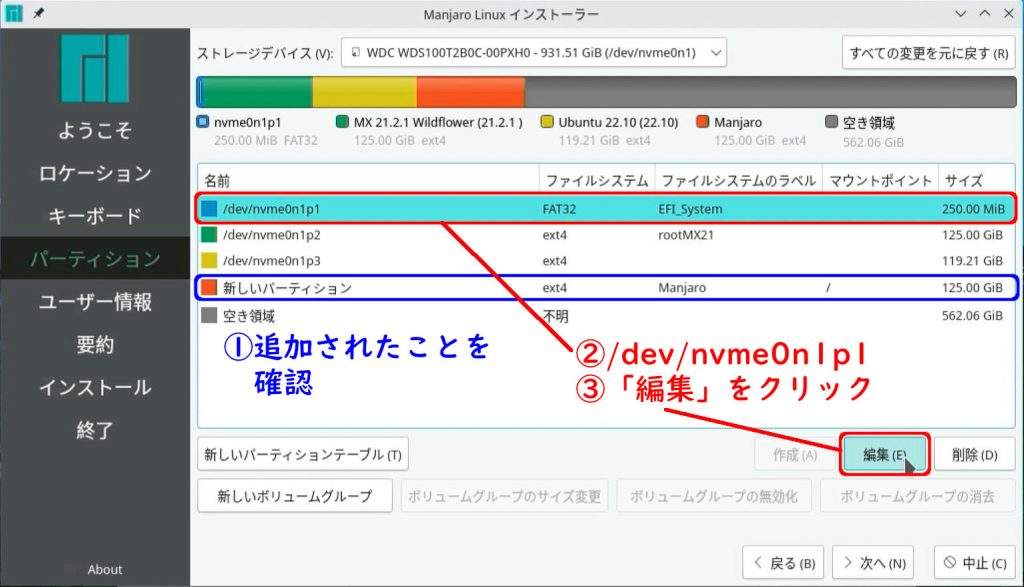
- 「新しいパーティション」が追加されてことを確認
- EFI Systemパーティションである、/dev/nvme0n1p1 を選択して
- 「編集」をクリック
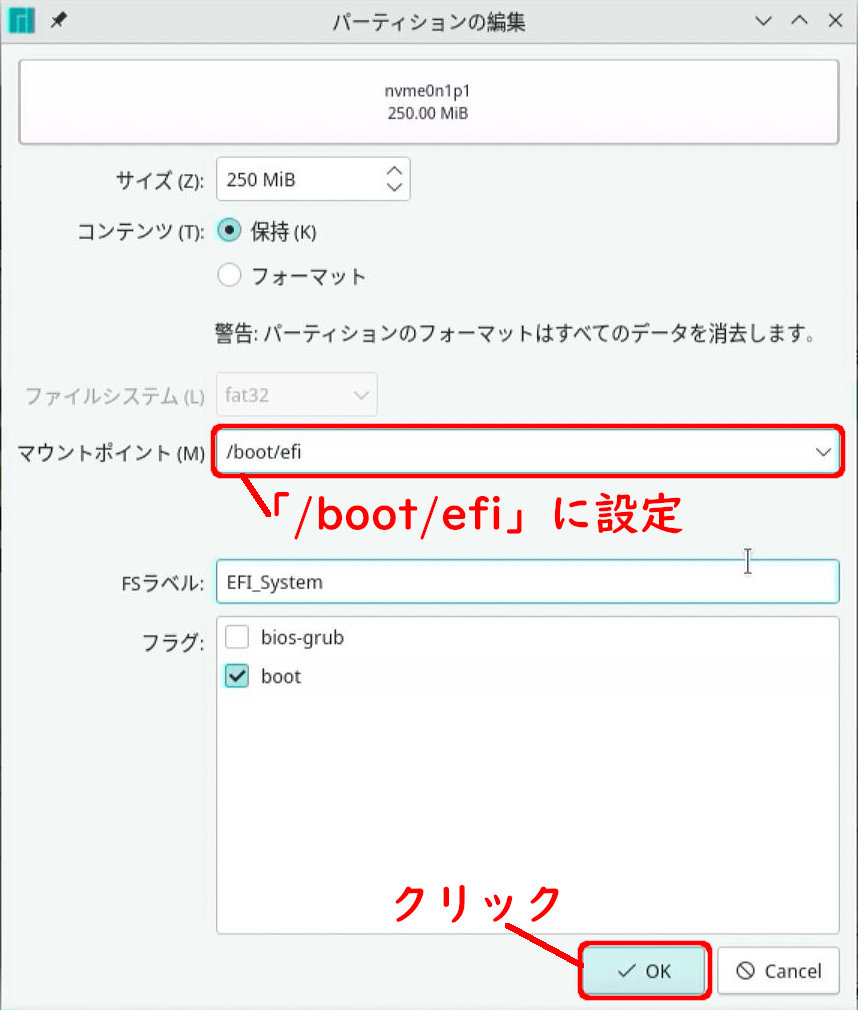
マウントポイントを「/boot/efi」に設定して、「OK」をクリック
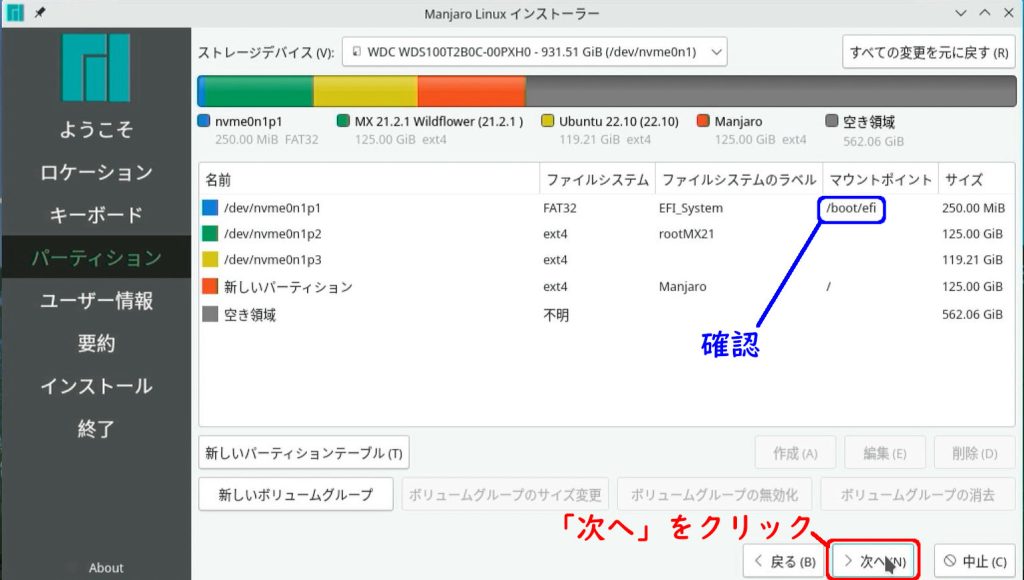
設定されたのを確認したら、「次へ」
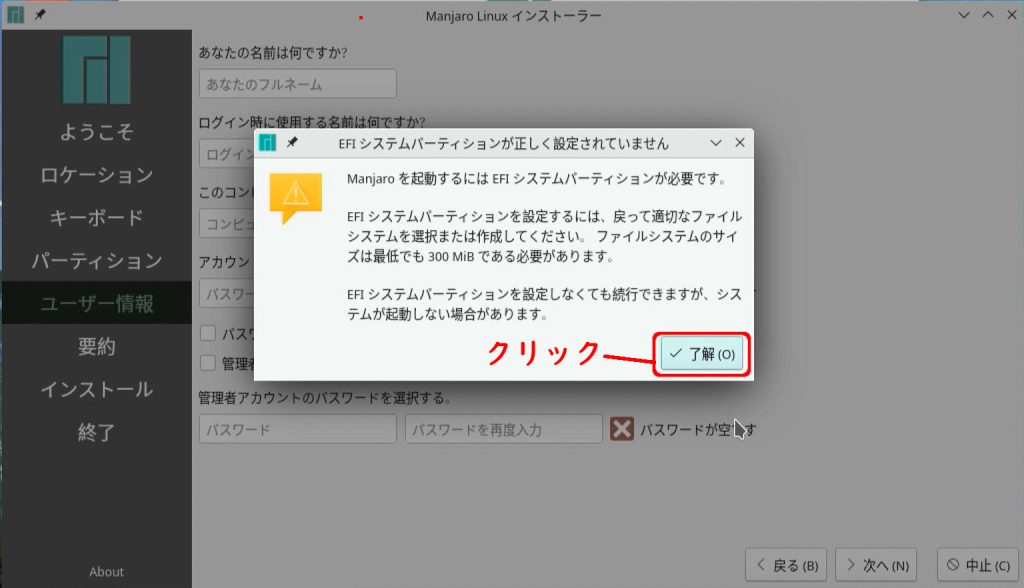
警告がでますが、そのまま「了解」をクリックして続けます。
(以下説明省略)
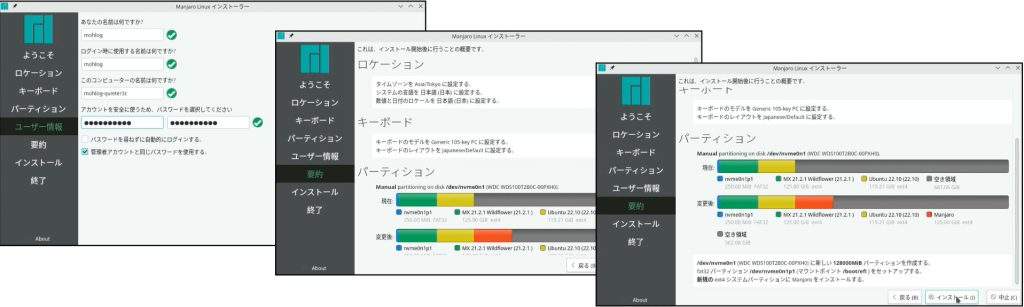
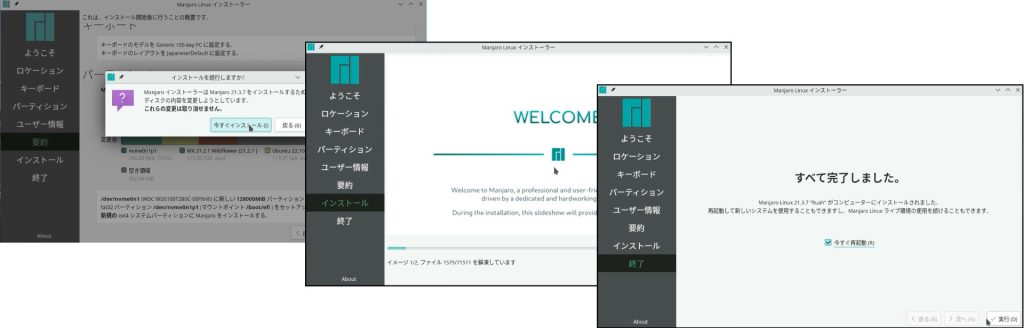
完了したら、再起動します。
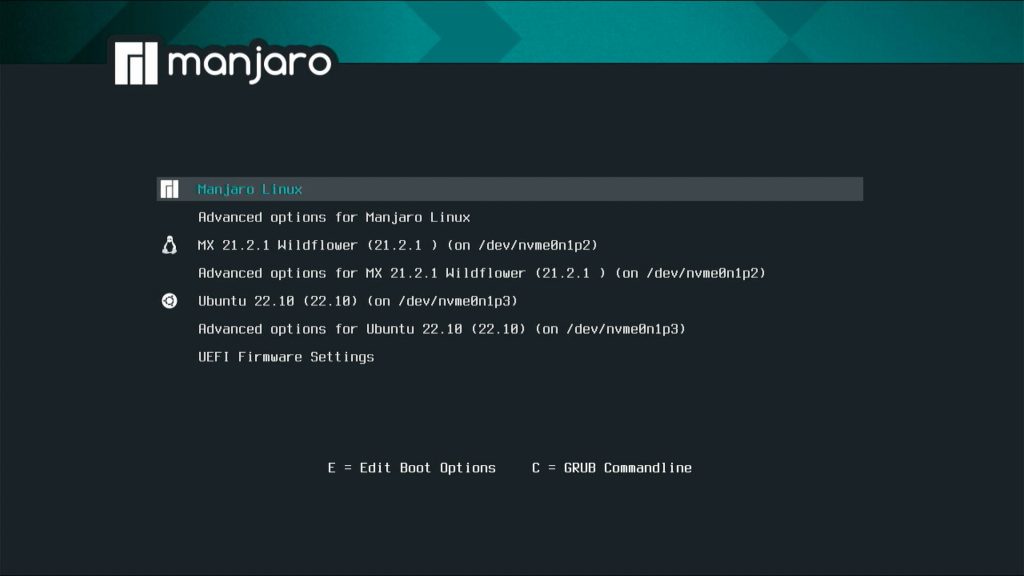
ブートマネージャーがManjaroのものに置き換わります。「Enter」で起動。
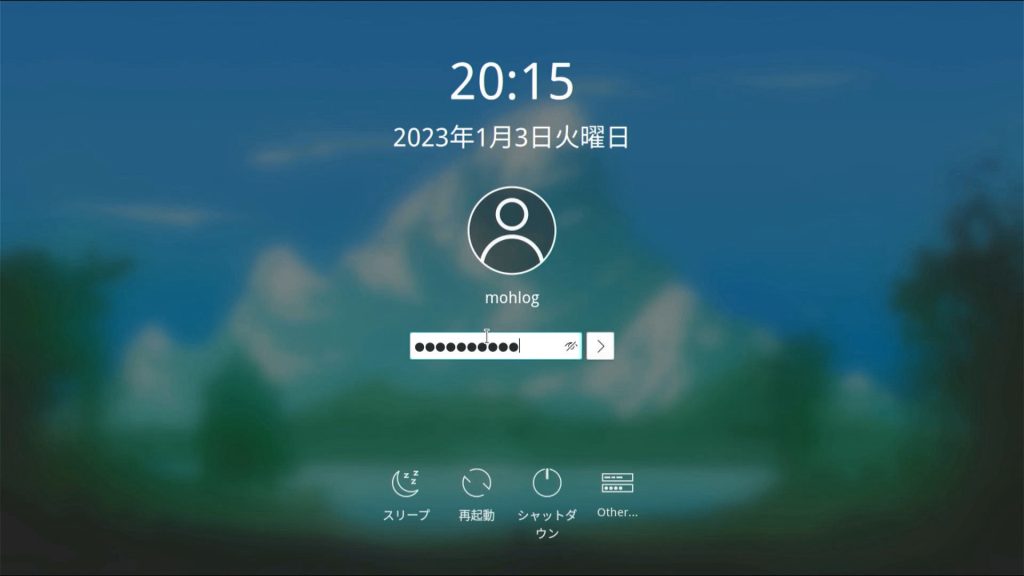
パスワードを入力して
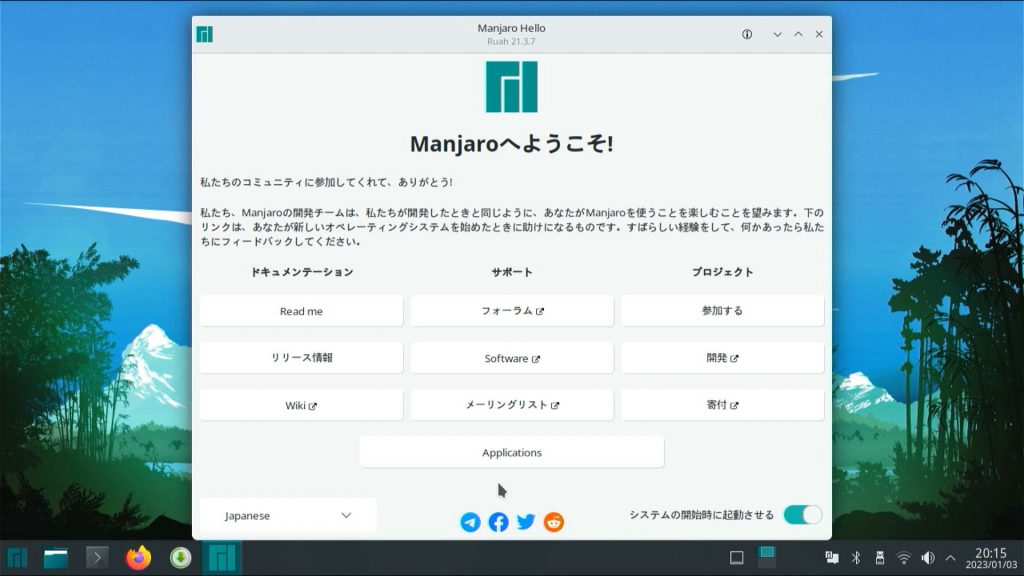
無事、Manjaroが立ち上がりました。
Gecko Linuxのインストール
Gecko Linuxのインストール操作は、Manjaroとほぼ一緒です。インストール作業中のポイントのみ掲載します。
パーティションの設定
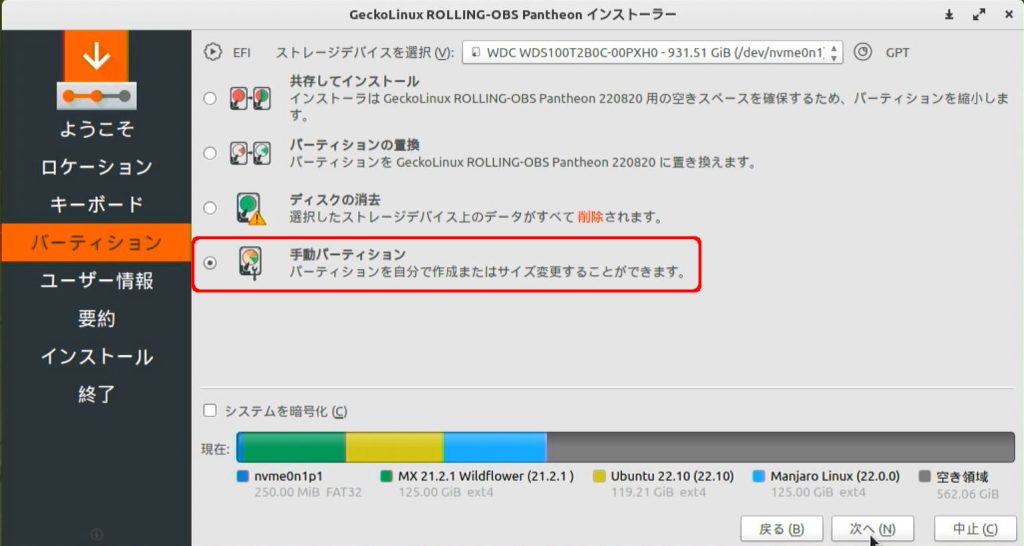
「ストレージディバイスを選択」が、SSD(/dev/nvme0n1)になっているのを確認し、
「手動パーティション」を選択。
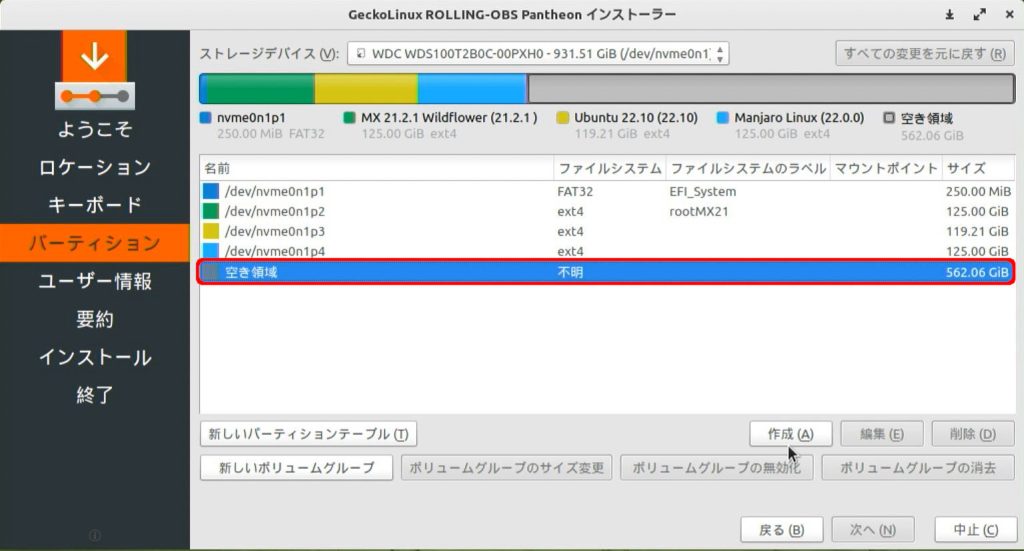
「空き領域」を選択して、「作成」
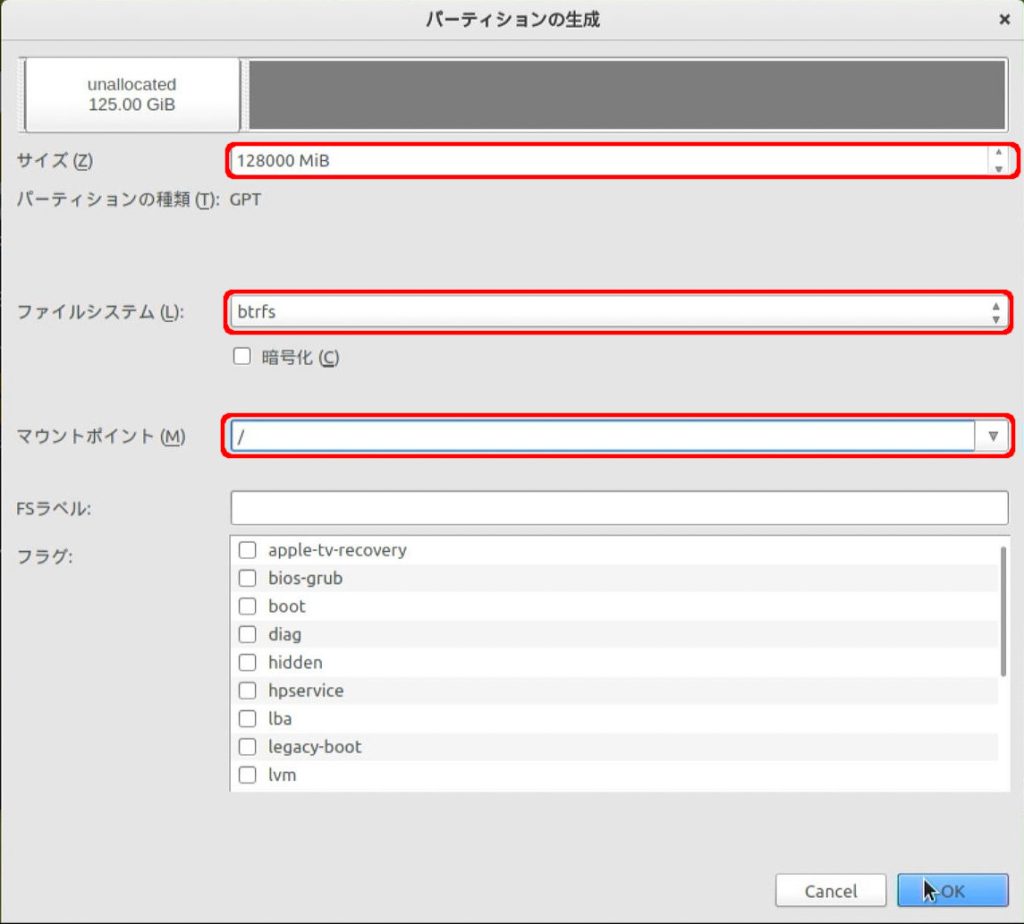
サイズ、ファイルシステム(Gecko Linuxはbtrfsがデフォルト)、マウントポイントを「/」ルートに設定。
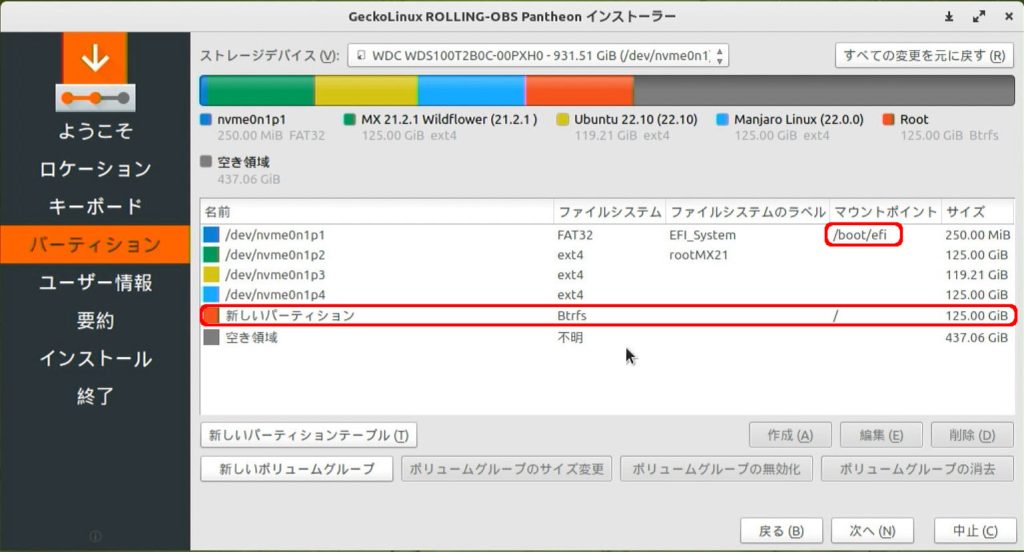
「新しいパーティション」が追加されたことを確認し、
EFI Systemパーティション/dev/nvme0n1p1 を「編集」して、マウントポイントを「/boot/efi」に設定。
あとは、インストール作業を継続し、完了後、再起動。
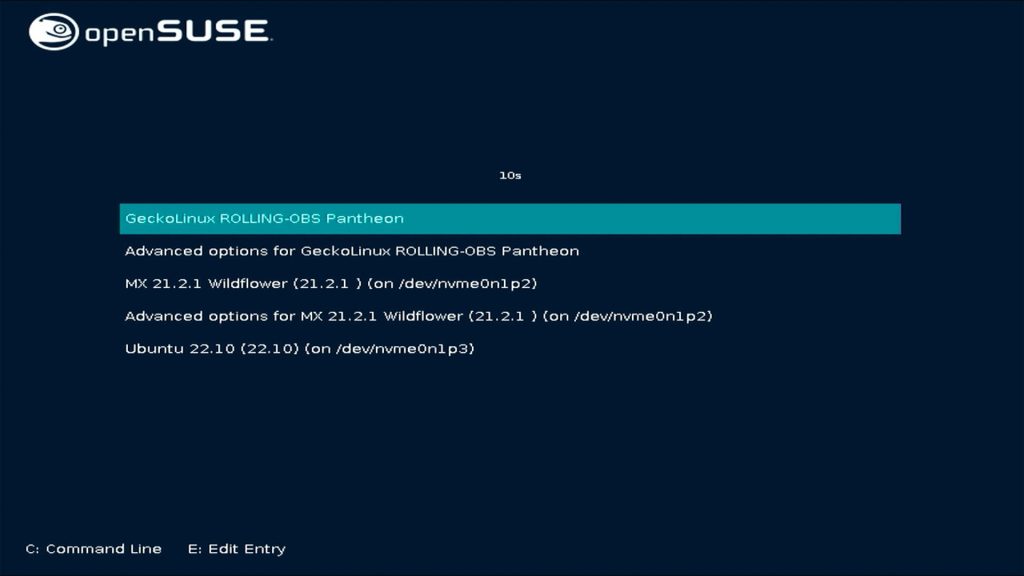
ブートマネージャーがGecko Linuxのものに置き換わります。「Enter」で起動。
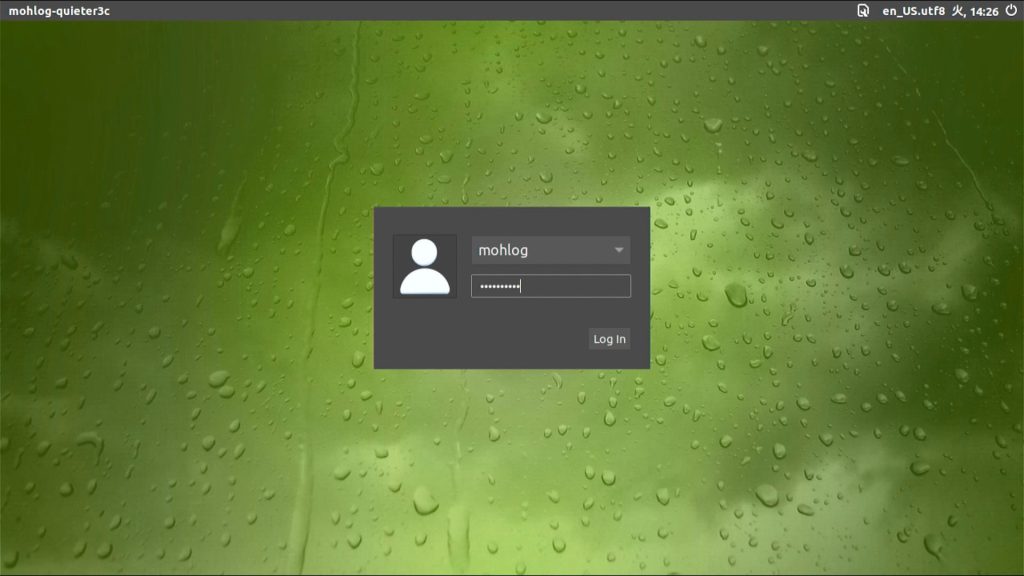
パスワードを入力して
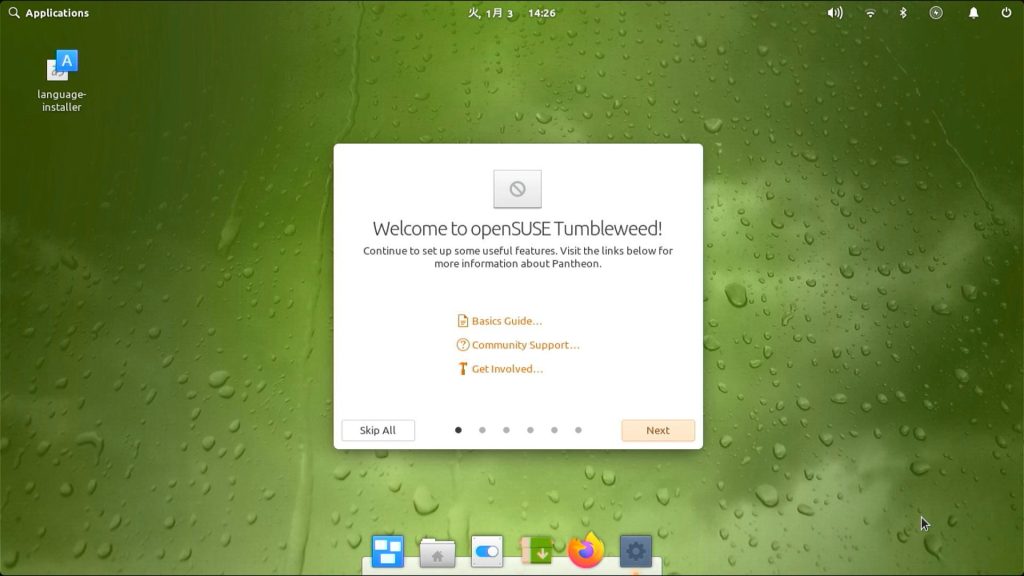
Gecko Linuxが立ち上がりました。
Linux Mint のインストール
Linux Mintは、Ubuntuと同じです。(ベースがUbuntuだからというのもあって)
インストール作業中のポイントのみ掲載します。
パーティションの設定
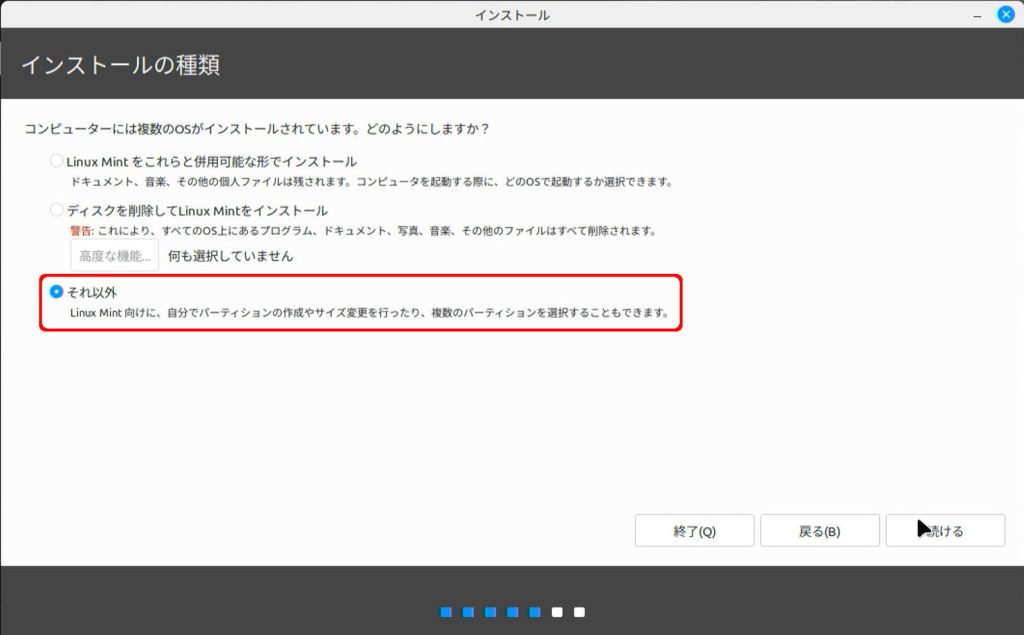
「それ以外」を選択し、
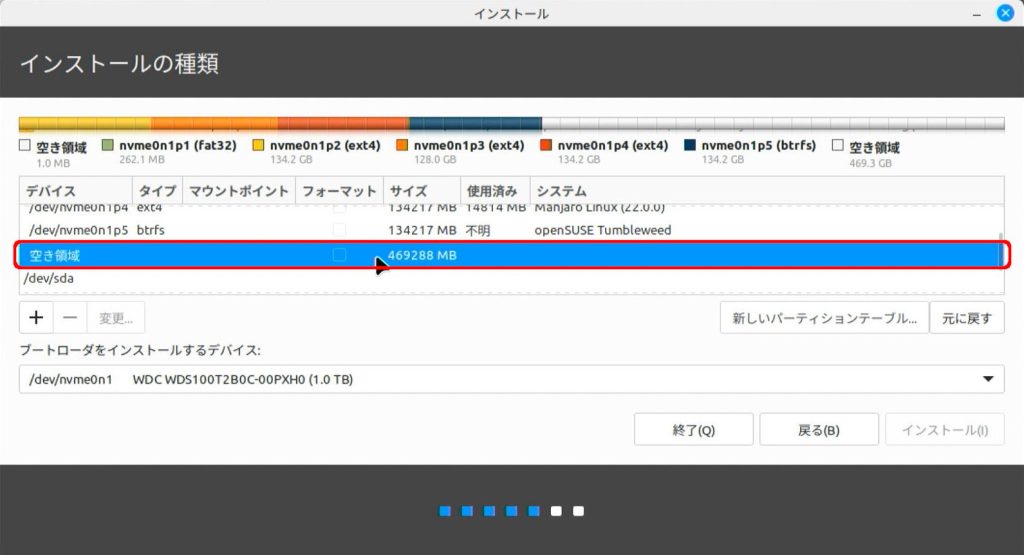
「空き領域」を選択し、「+」をクリック。
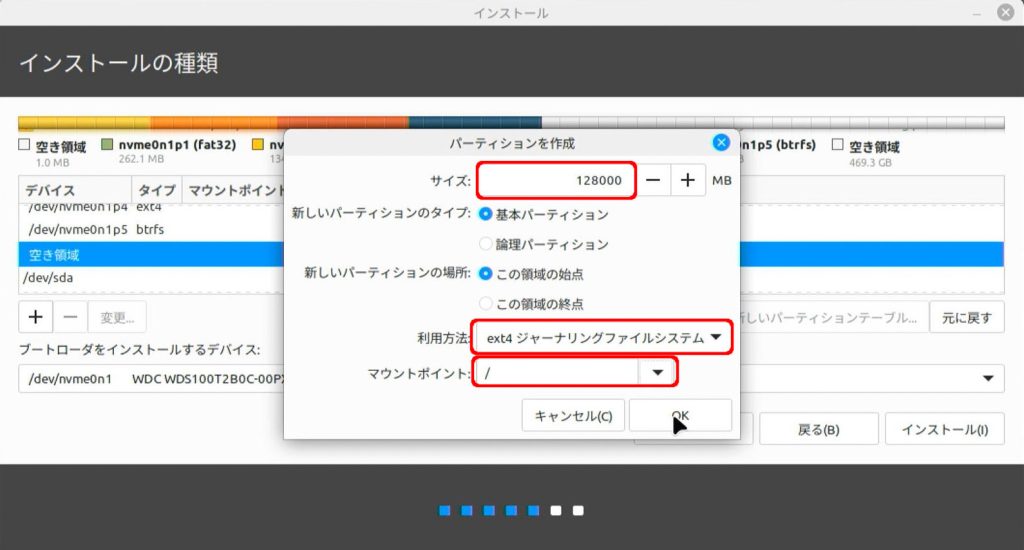
サイズを設定、利用方法を「ext4」に、マウントポイントを「/」に設定。
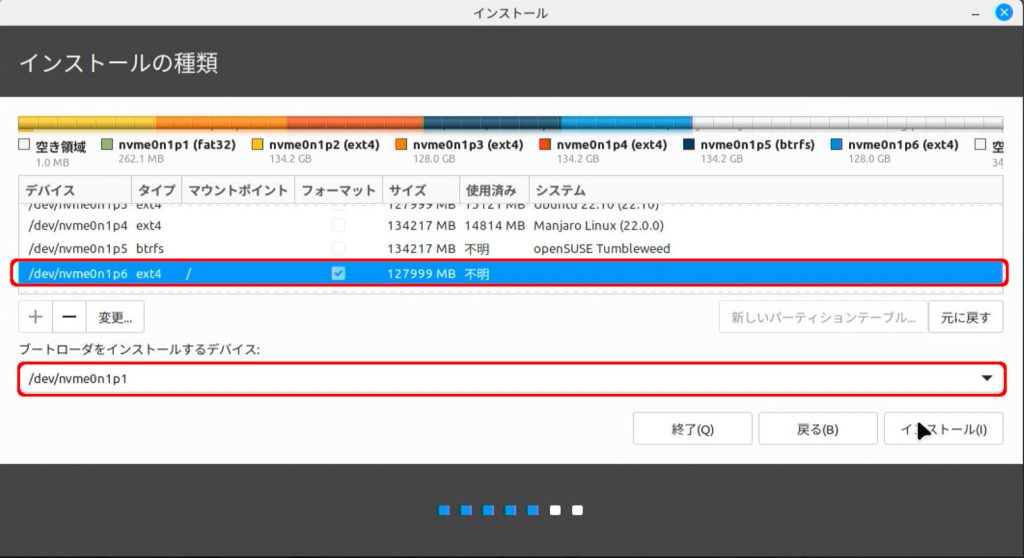
「ブートローダーをインストールするディバイス」を、EFI Systemパーティションである、/dev/nvme0n1p1 に設定。
あとは、インストール作業をすすめ、完了したら再起動します。
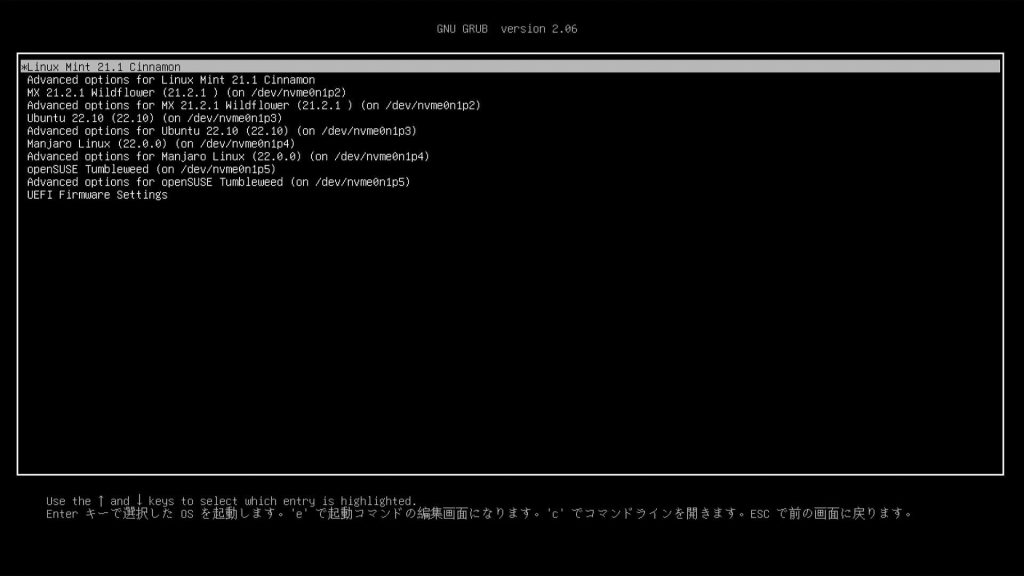
ブートマネージャーがLinux Mintのものに置き換わります。「Enter」で起動。
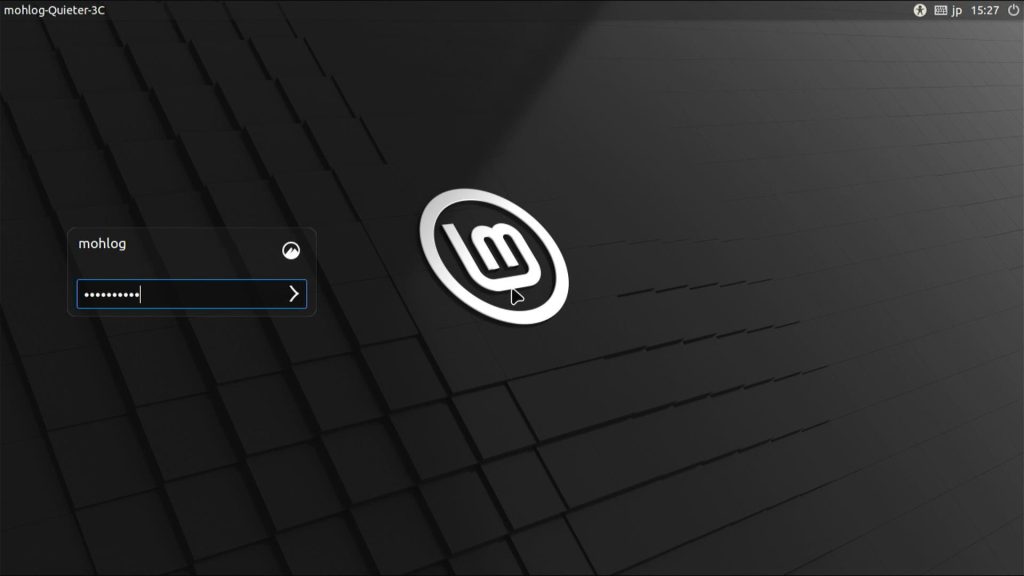
パスワードを入力
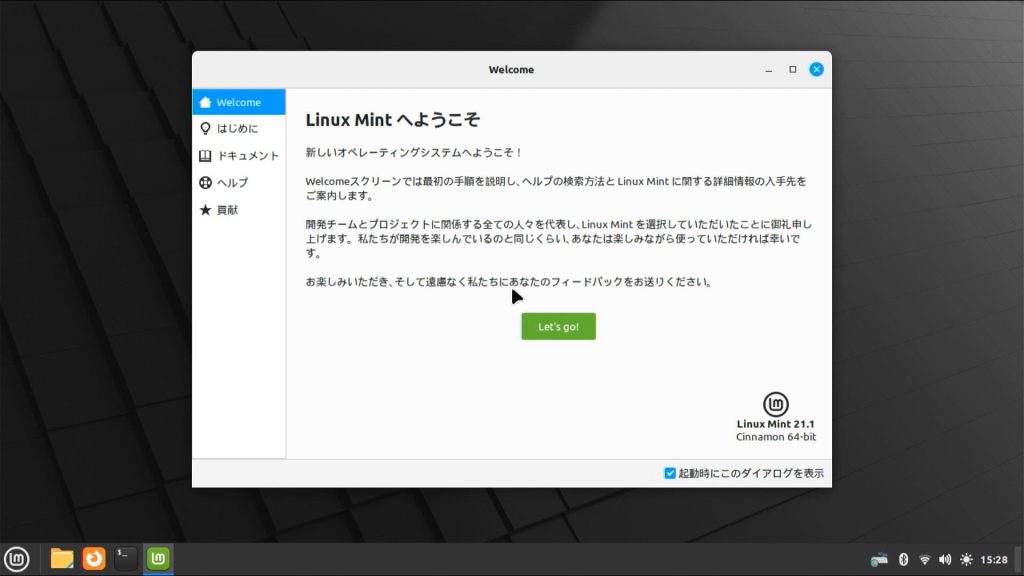
Linux Mintが立ち上がりました。
共通のデータ保管場所作成
SSDの余った領域を、共通のデータ保管場所にします。
今回は、Linux Mintの「ディスク」を使って設定しましたが、どのディストリビューションも基本は同じです。(アプリケーションは「ディスク」もしくは「GParted」などディストリビューションによって、用意されているものは異なります。)
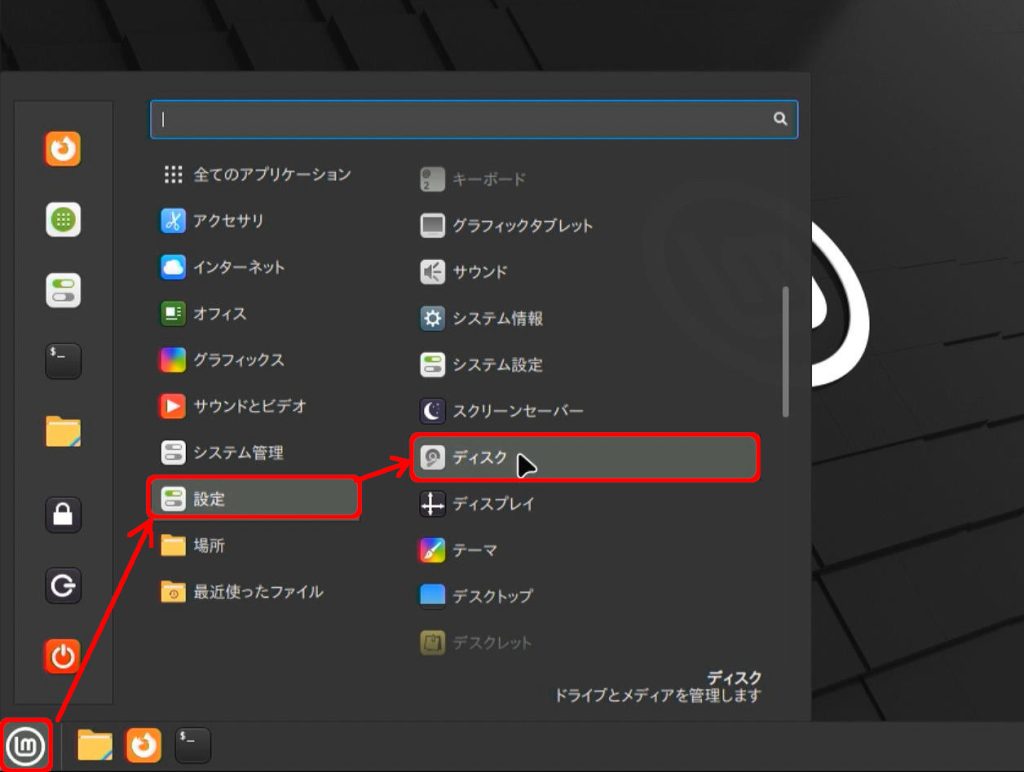
「ディスク」を起動します。
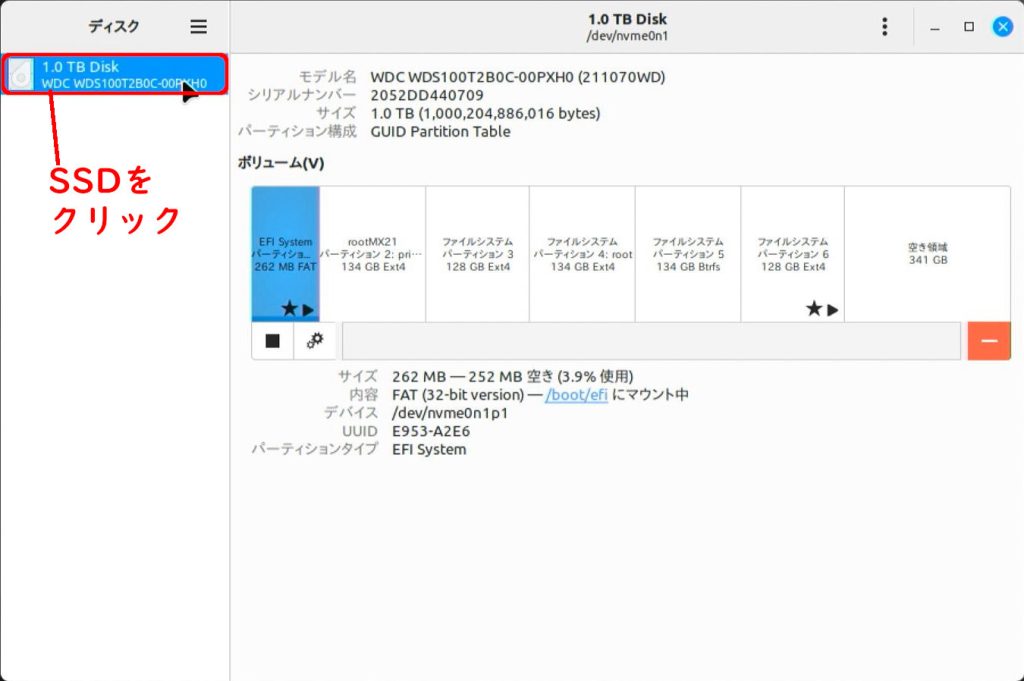
左のリストからSSDを選択
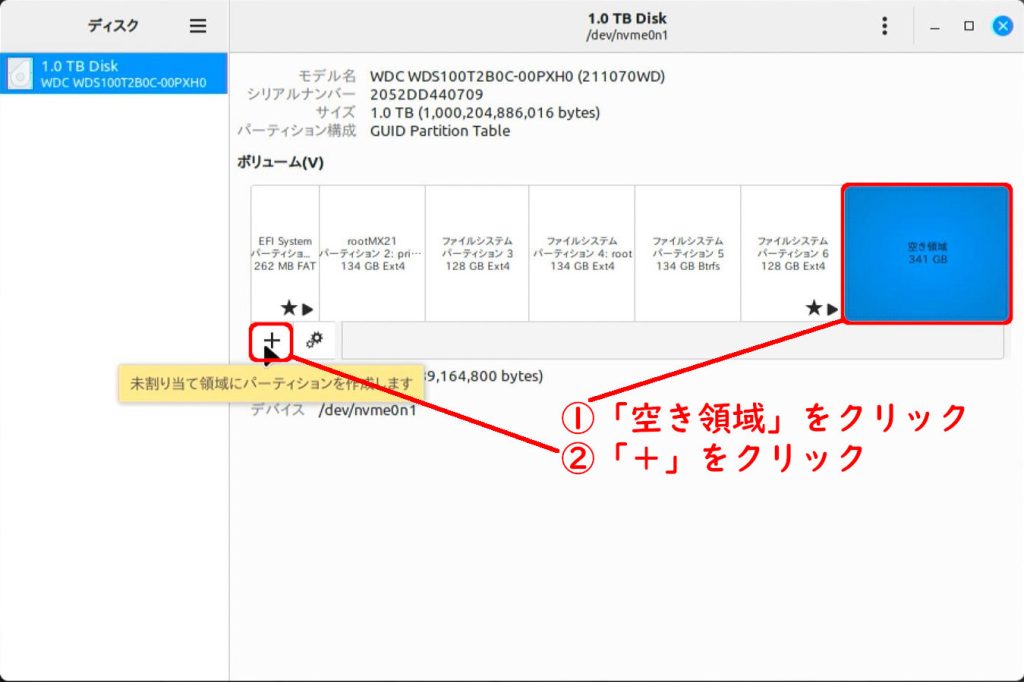
「空き領域」を選択したあと、「+」をクリック
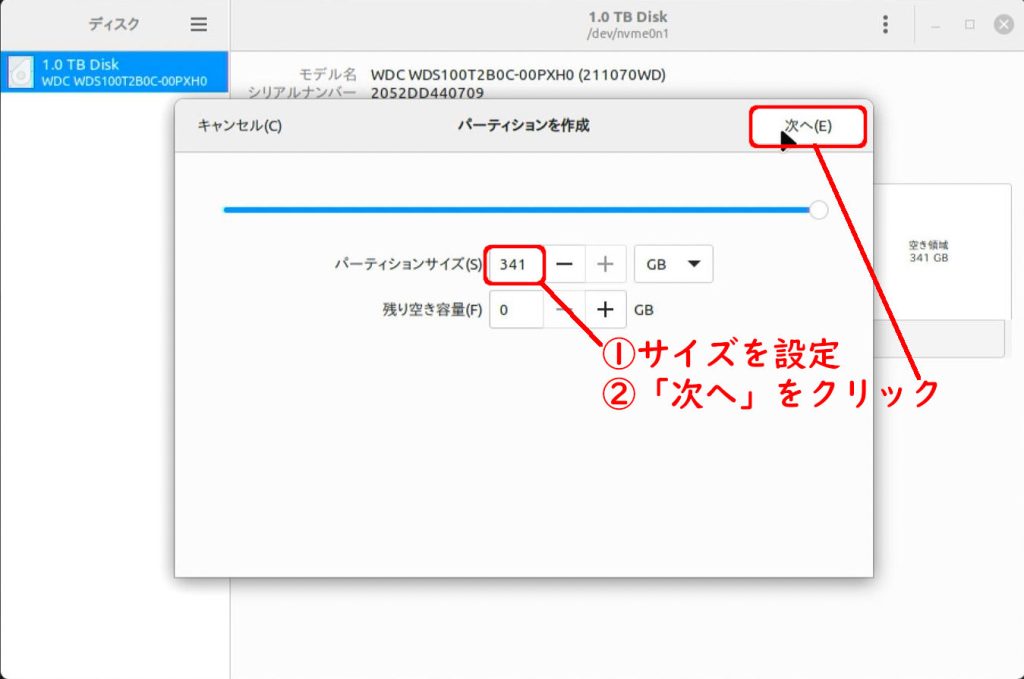
「パーティションサイズ」を設定(ここでは空いている容量全部を割り当て)して、「次へ」
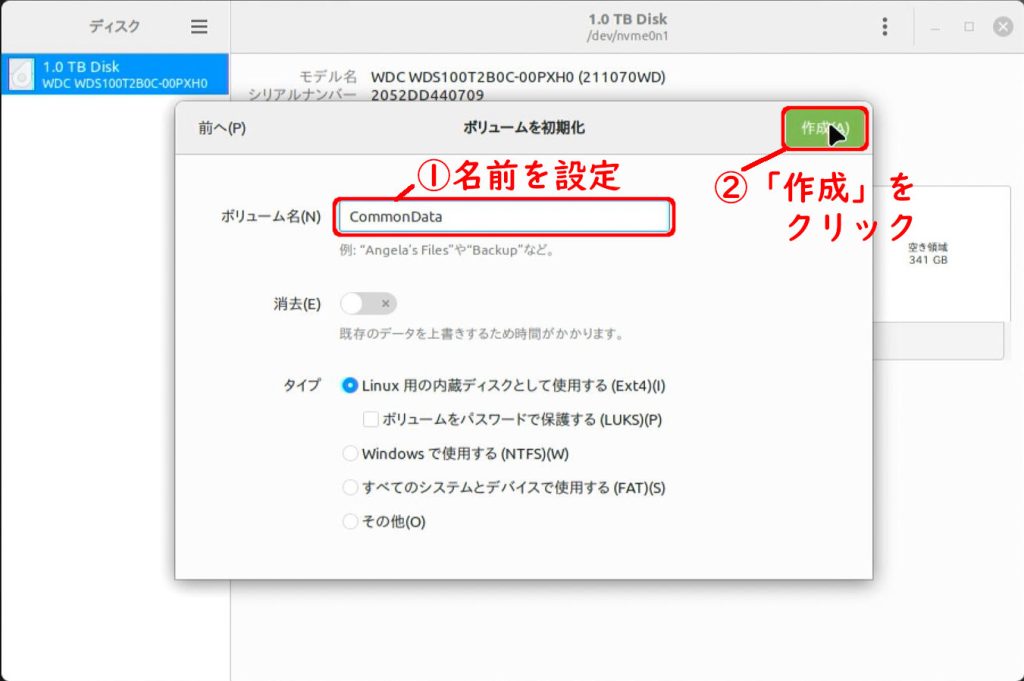
任意のボリューム名を入力して、「作成」をクリック
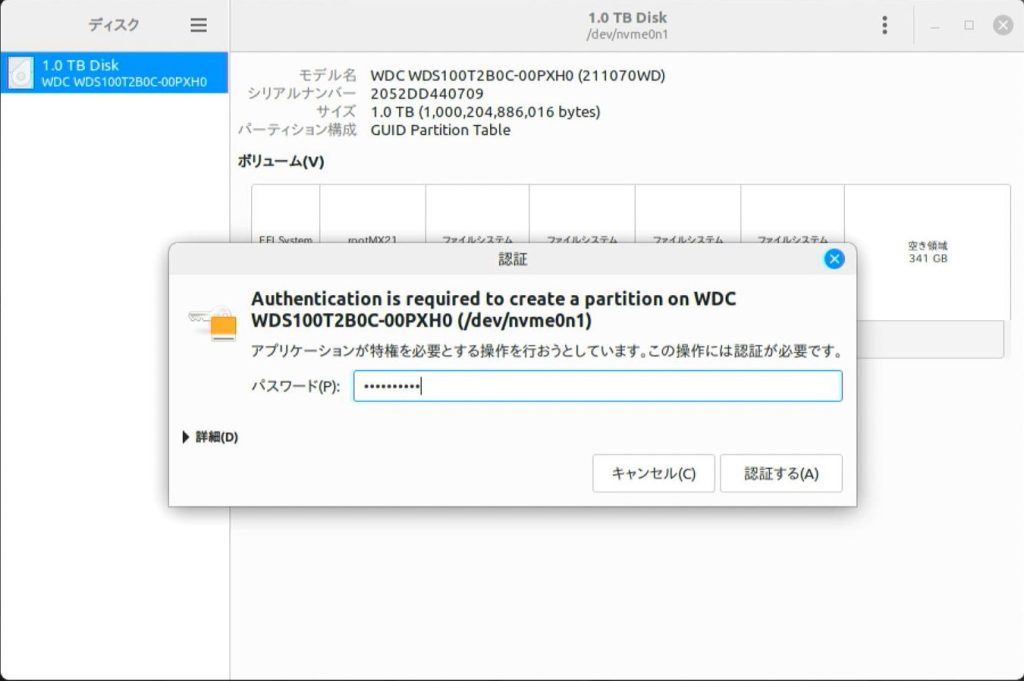
パスワードを求められるので、入力すると、「空き領域」がフォーマットされ、使用できるようになります。
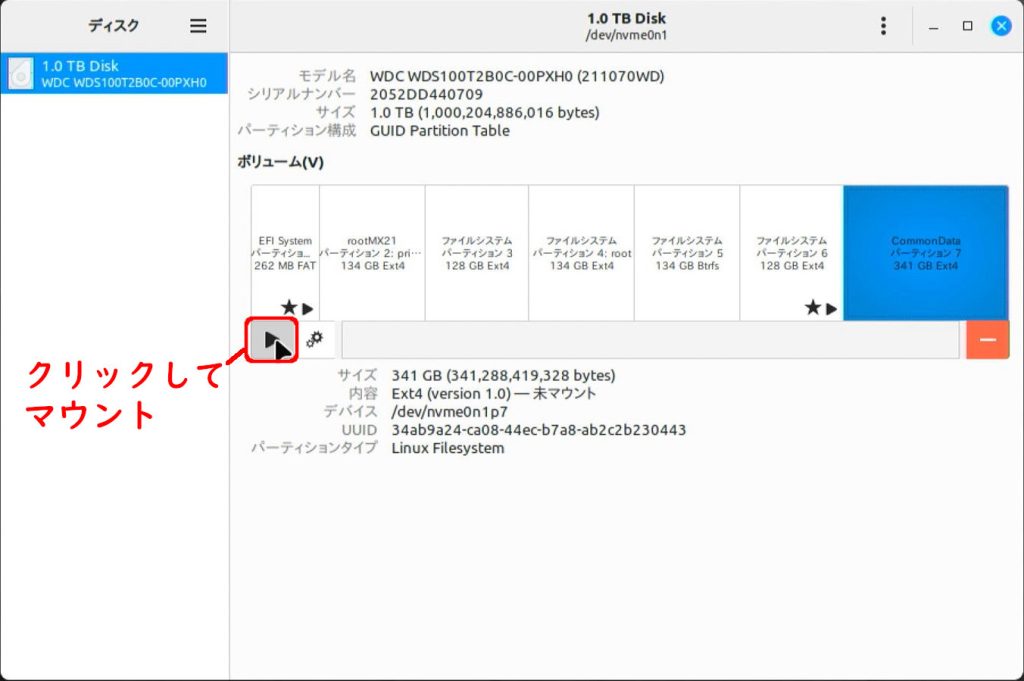
ここで、右向き▲をクリックすると、マウントされます。
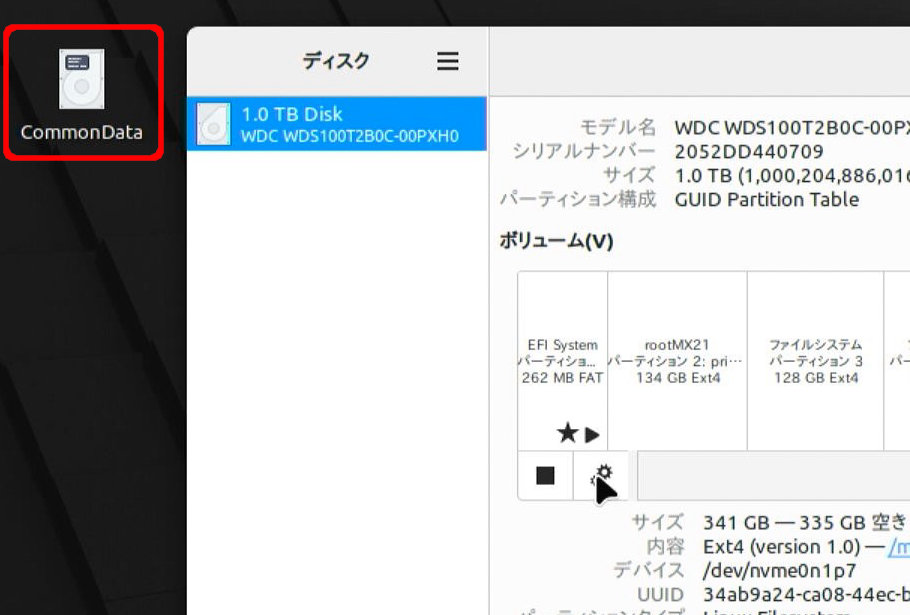
作成したファイルをここに保管すれば、インストールしたどのディストリビューションからも利用できます。
まとめ
今回、5つのディストリビューションをインストールしましたが、3つ目以降は、2つ目のやり方と基本同じです。
マルチブートにしておけば、いろいろなディストリビューションを長く試すことができ、自分にあったものを気長に選ぶことができます。
試してみてください。







コメント