Beelink SER5 Ryzen5 5500Uに増設したSSD(2.5インチSATA3)に、MX Linuxをインストールしました。せっかくなので、最近リリースされた新バージョンのベータ版をためします。
MX Linux 23は正式版がリリースされています。インストール方法は同じですので、参考にどうぞ。
インストールメディアの作成
MX Linux 23 beta1のインストール用ISOファイルを、MX Linuxのサイトからダウンロードします。
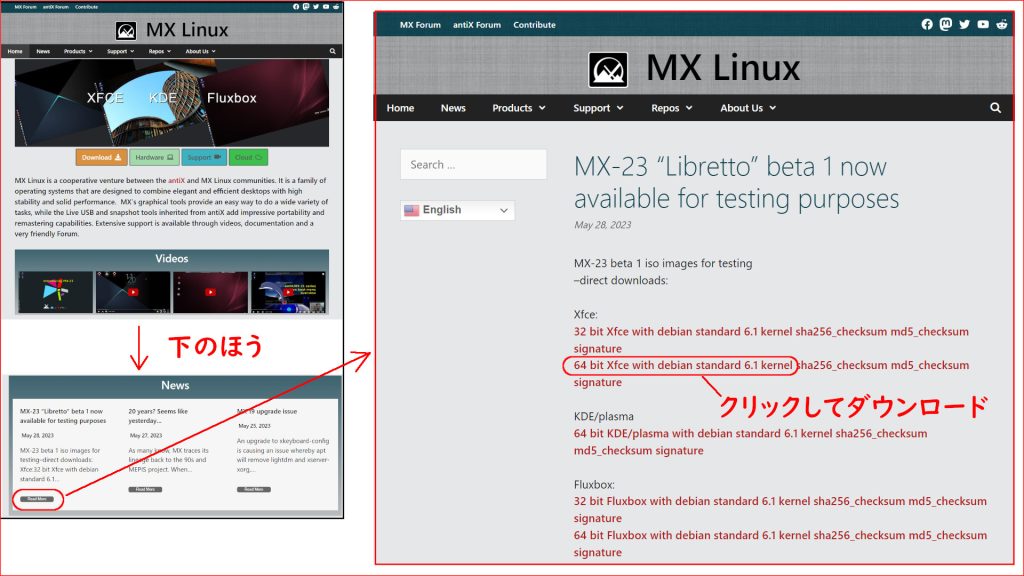
トップページの下のほうに、News欄があり、そこにベータ版に関する記事がありますので、「Read More」をクリック。移動先で、64bit版のものをダウンロードします。
今回は、Xfceを選びました。KDE/plasma、Fluxboxもありますのでお好みで。
画像は、2023/6/9時点のbeta1のものです。
ダウンロードしたISOファイルを、barenaEtcherやRufusなどのツールを使って、USBフラッシュメモリに書き込み、インストールメディアを作成します。
インストールメディアから起動
起動メディアを指定して起動
インストールメディア(LiveUSB)をBeelink SER5のUSBポートにさして、電源を入れます。
起動メディアを指定するには、起動初期の画面表示中に、「F7」キーを押(連打)します。

そうすると、下の画面が表示されるので、

インストールメディアを選択して「ENTER」キーを押します。
起動設定(日本語)
下の画像のように表示されるので、日本語で起動するように設定します。
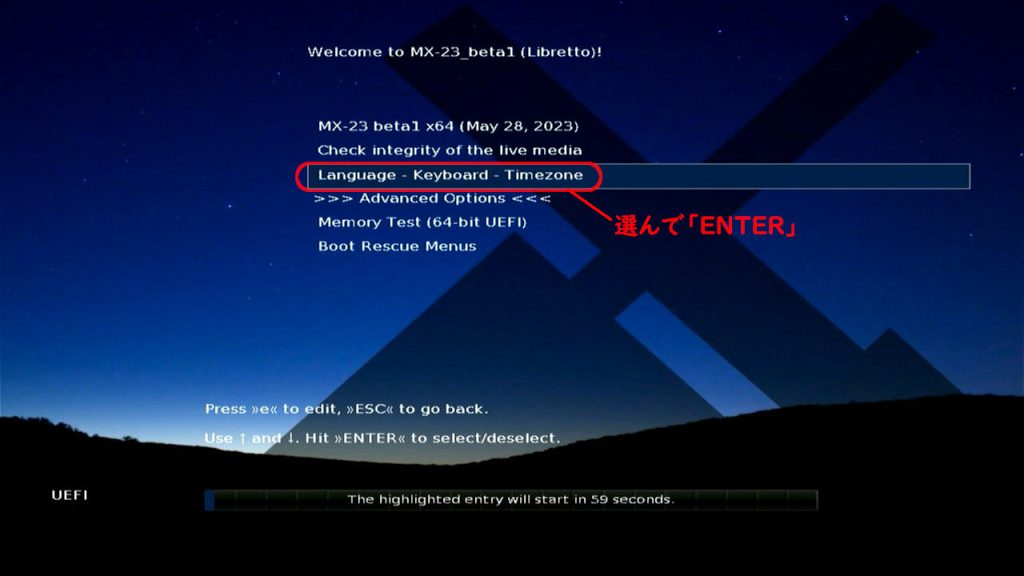
「Language - Keyboad - Timezone」を選択して「ENTER」キーを押し、設定します。(下の画像)
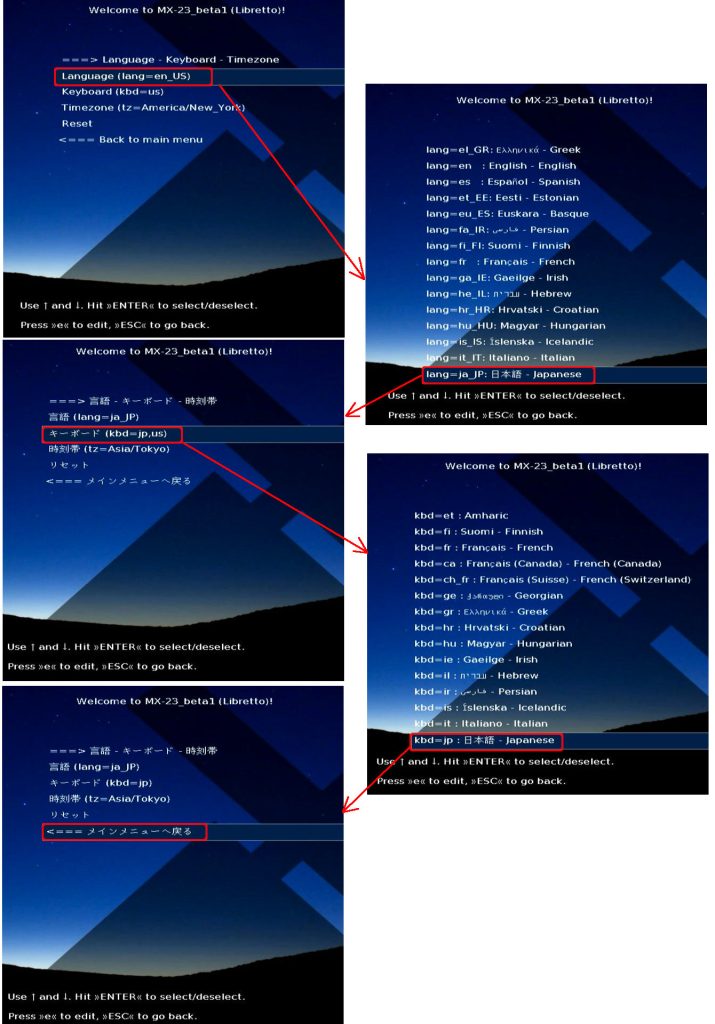
最後に「<===メインメニューへ戻る」を選択、「ENTER」で、最初の画面に戻ります。
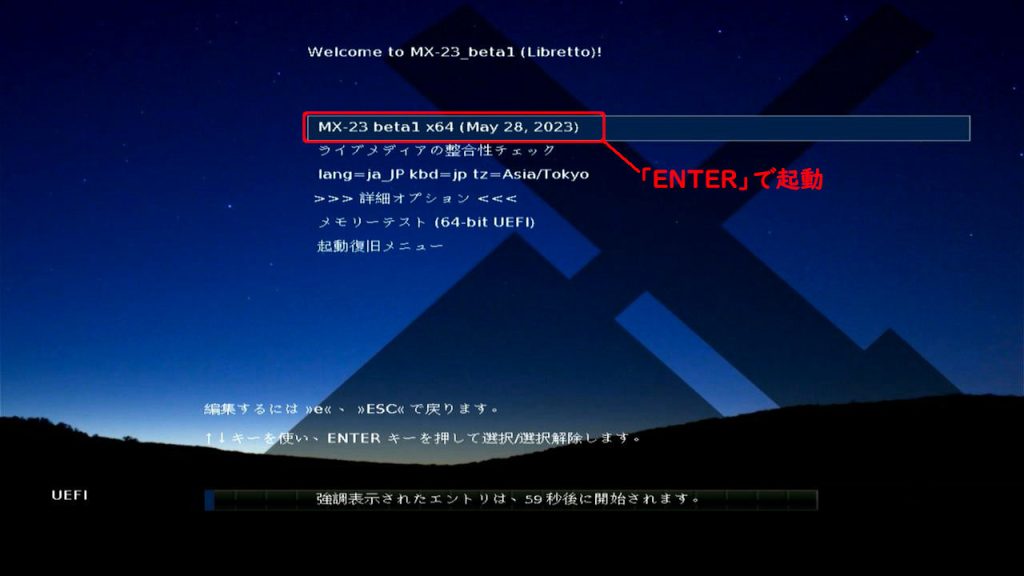
「MX-23・・・」を選択して「ENTER」で起動します。
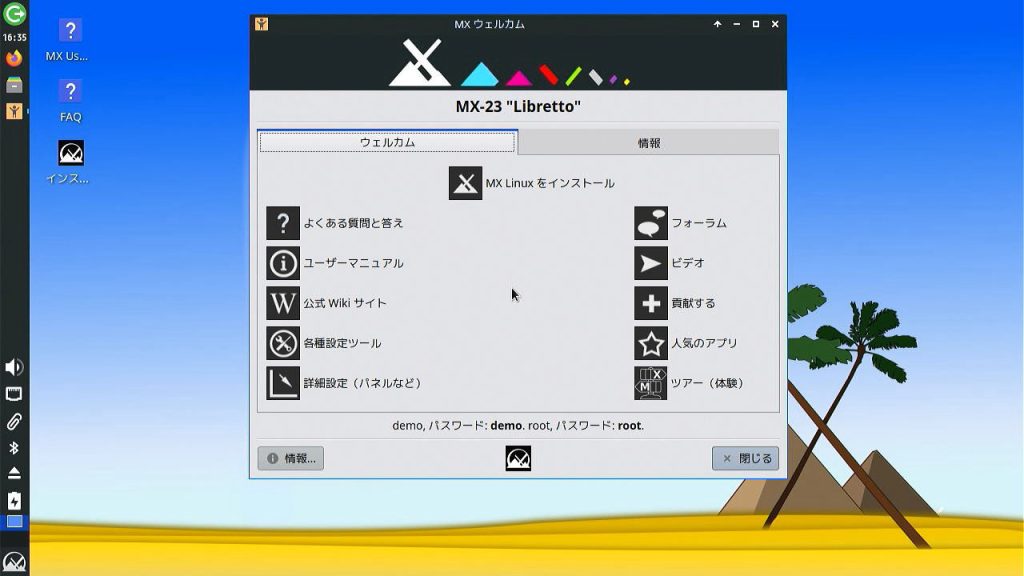
起動しました
インストール
SSDへのインストール作業を開始します。

「MXウェルカム」ウィンドウ内の「MX Linuxをインストール」をクリック。

キーボードの設定は、jp・・・日本語配列になってます。必要あれば変更しましょう。ここで変更しなくとも、インストール後でも変更は可能です。
設定したら、「次へ」をクリックします。
次はインストール先の設定になります。今回は、増設したSSDの全部を使います。
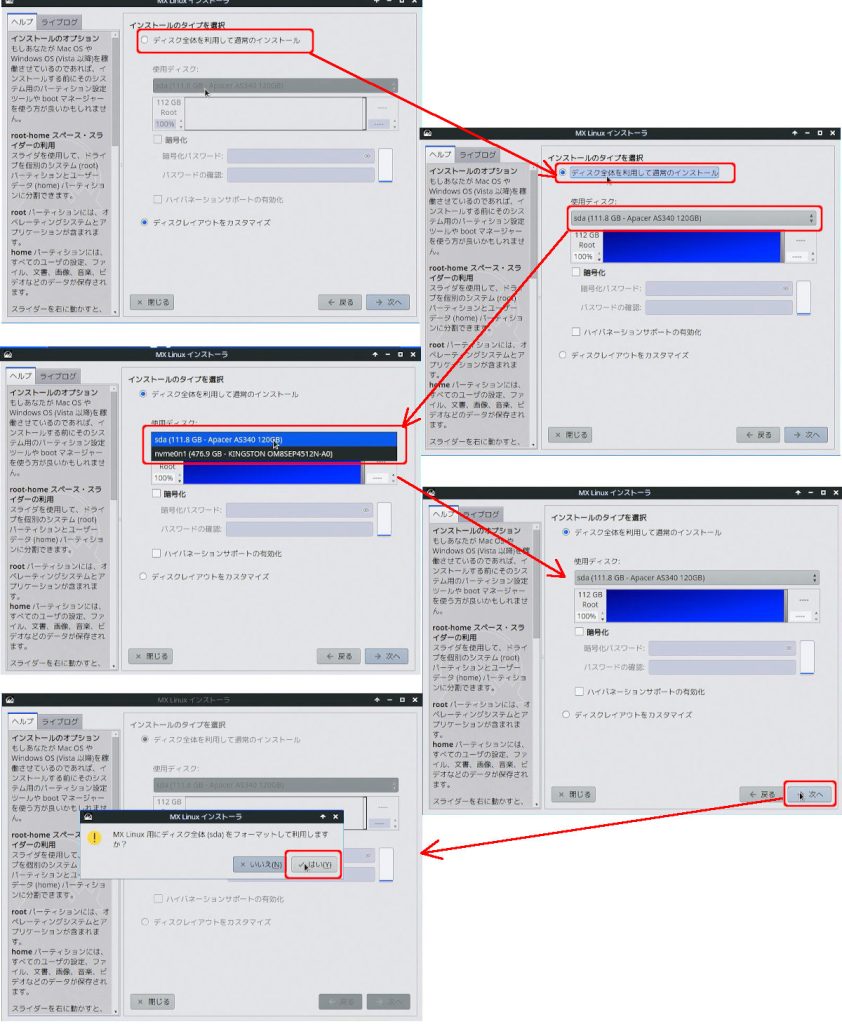
- 「ディスク全体を利用して通常のインストール」を選択
- 使用ディスクをリストから選択。(今回の例では、増設した2.5インチSSD:「sda・・・」を選択)
- 「次へ」をクリック
- 確認のダイアログがでるので、「はい」をクリック
「はい」をクリックすると、すぐにディスクのフォーマットが始まります。
MX Linuxは、フォーマットやファイルのコピーの最中に、ログインユーザーなどの設定をしていきます。
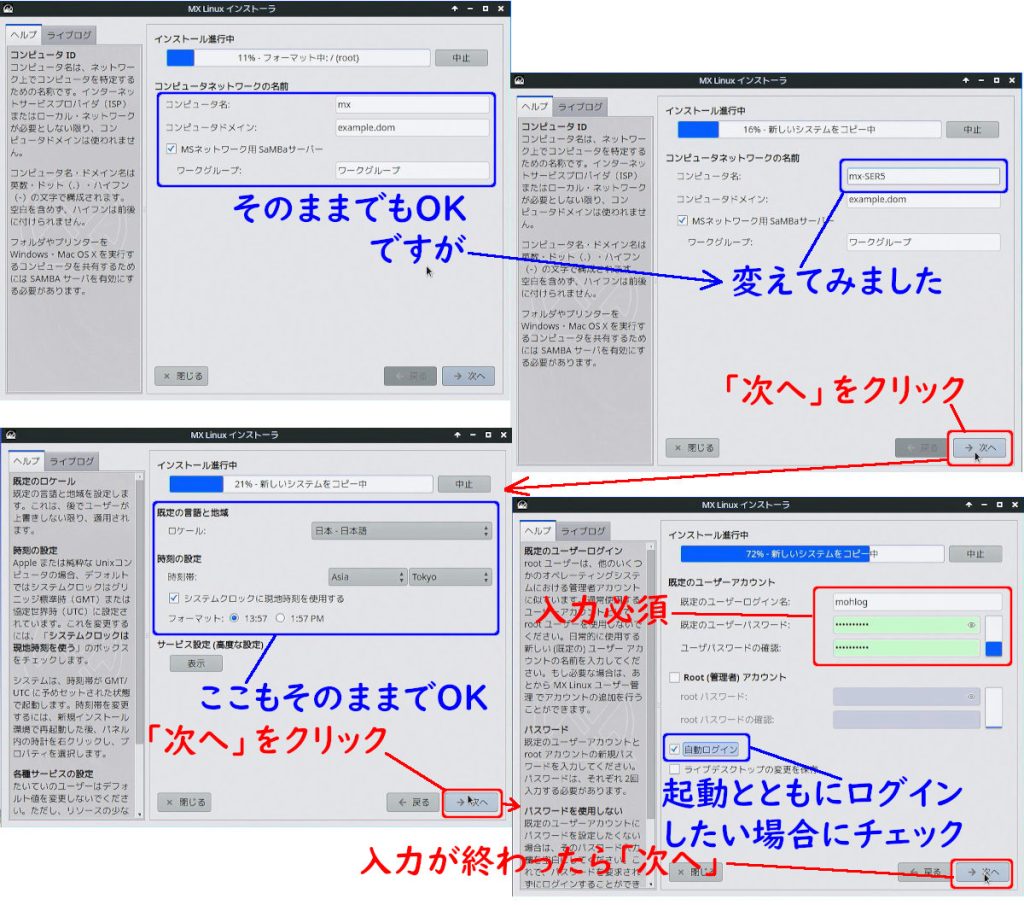
上の画像のように、各種設定をしていきます。基本、デフォルトのままでいいはずです。
ログイン名やパスワードは必須です。

設定の最終画面です。ウィンドウ左上の「ライブログ」をクリックすると、進捗の詳細が表示されます。インストールが完了すると、下の画像のように「完了」ボタンが表示されます。

「完了」をクリックすると、再起動します。
再起動したくない場合は、上段にある「インストーラを閉じると自動的にシステムを再起動します」のチェックを外します。
MX Linux起動
そのままだと、M.2 SSDのWindowsから起動してしまうので、設定を変更します。
BIOSで起動順序の変更
再起動後、「Delete」キーをおして、BIOS設定画面に入ります。
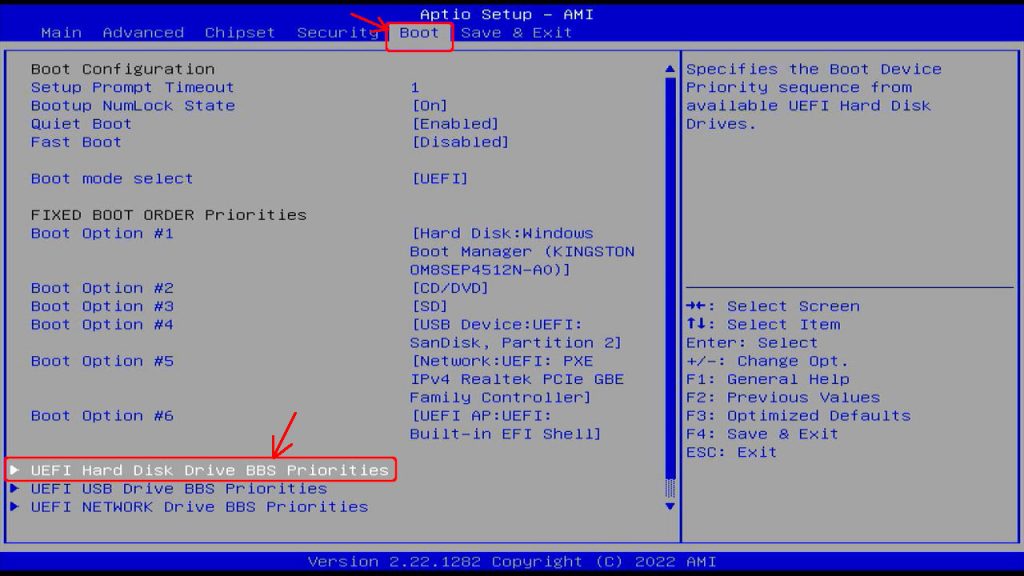
「Boot」タブの「UEFI Hard Disk Drive BBS Priorities」を選択して「ENTER」
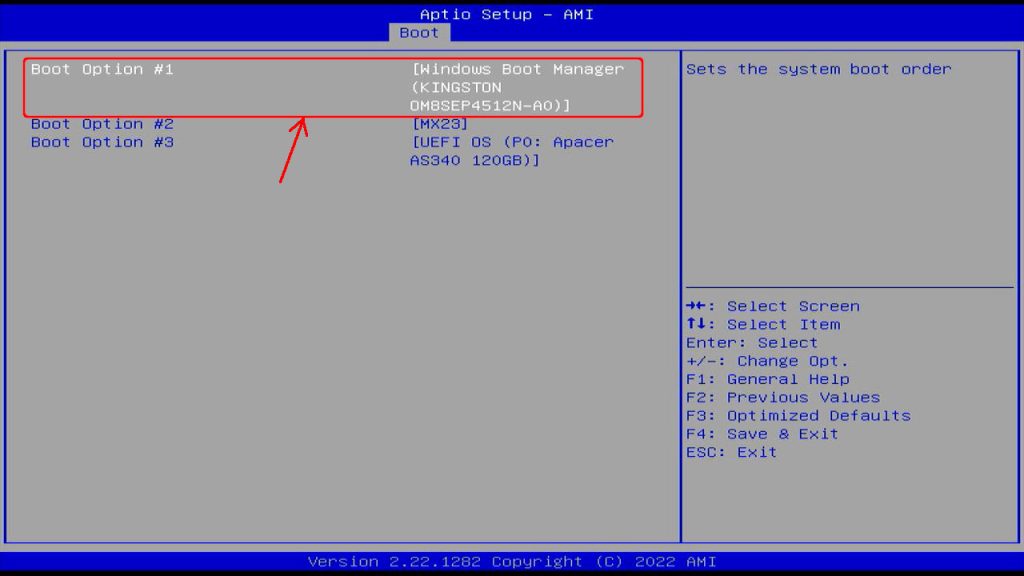
Boot Option #1を選択し、「ENTER」
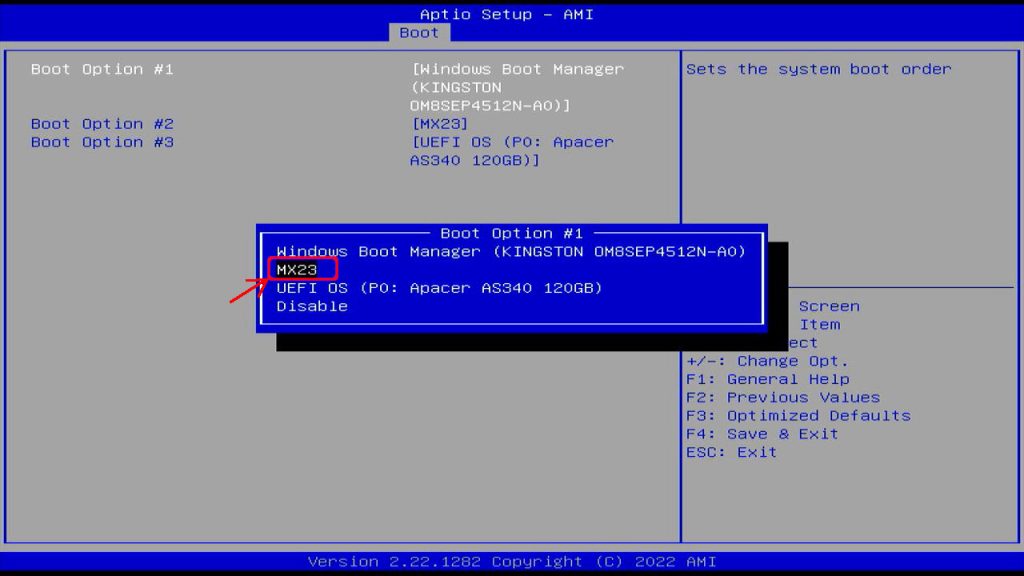
「MX23」を選択して「ENTER」
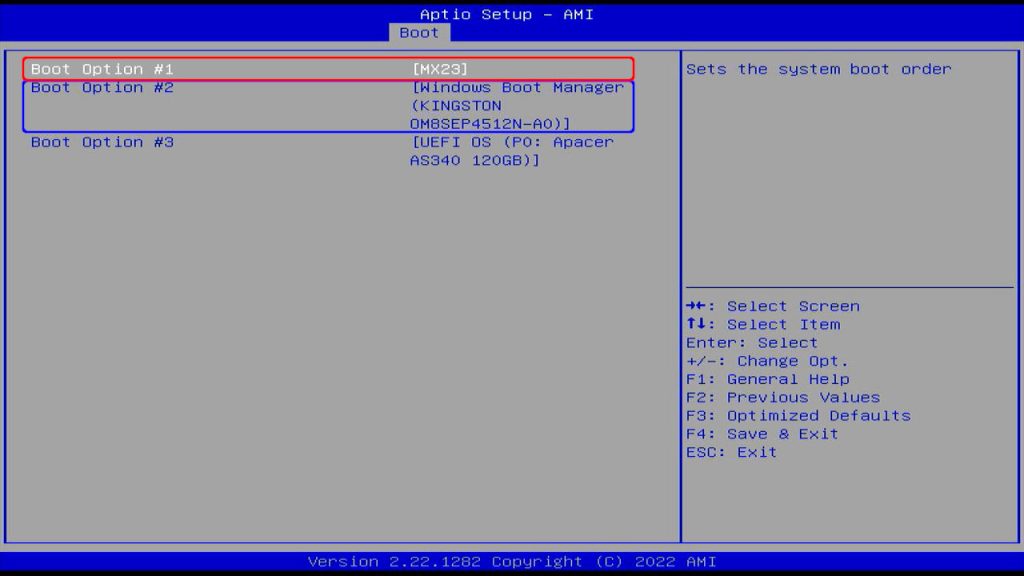
駆動順序が変更されました。
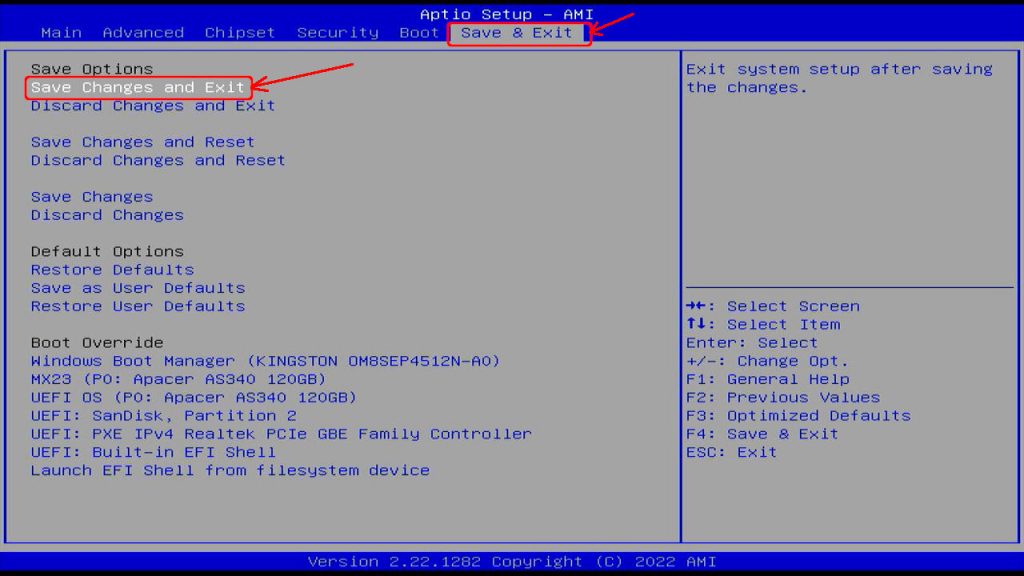
「Save & Exit」タブで、「Save Changes and Exit」を選択して「ENTER」
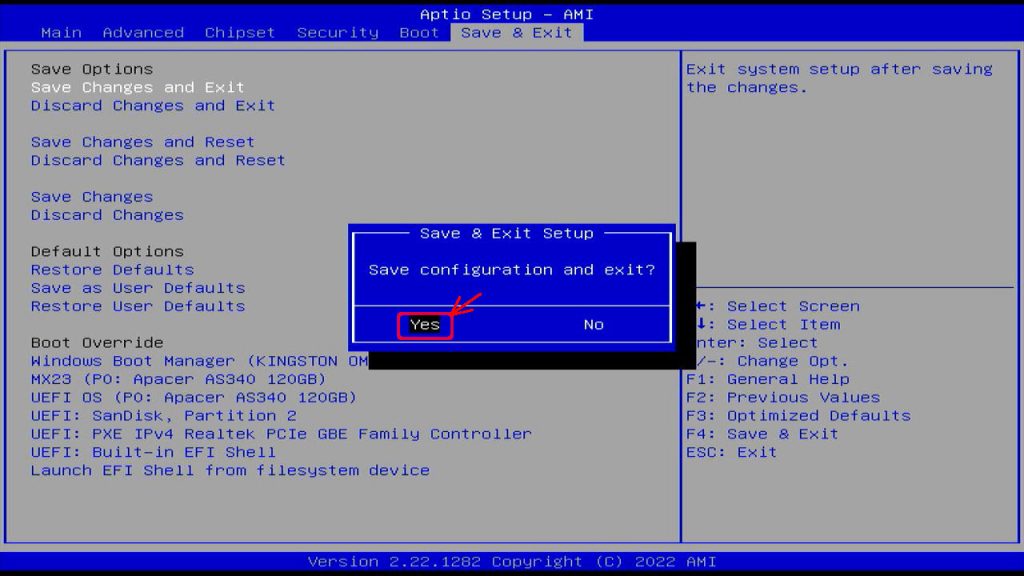
確認の画面がでるので、「Yes」を選択「ENTER」
インストールしたSSDから起動
再起動し、GRUBの起動選択画面が表示されます。
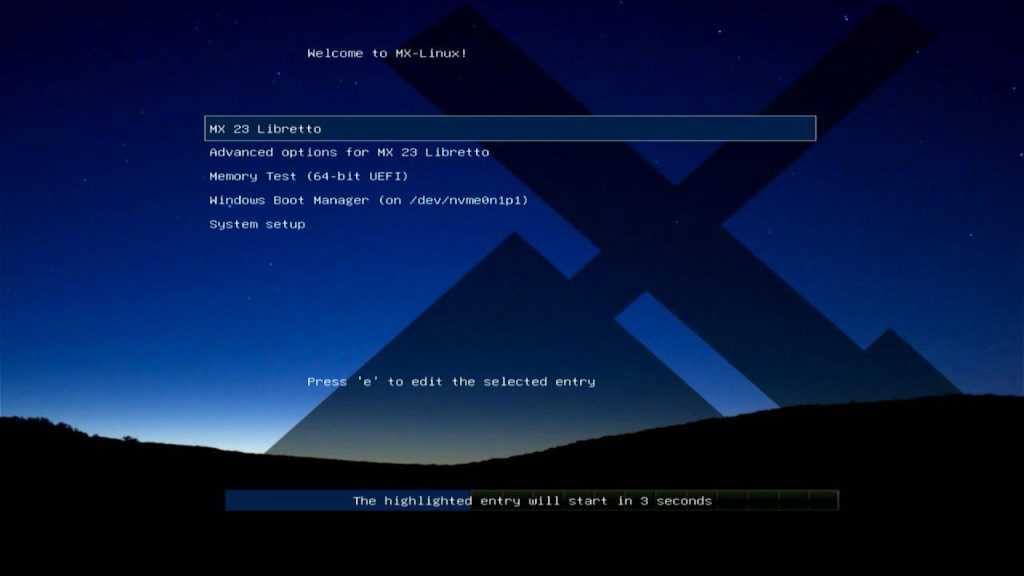
「MX 23 Libretto」選択されている状態で、ほおっておくと5秒で、もしくは「ENTER」で起動します。
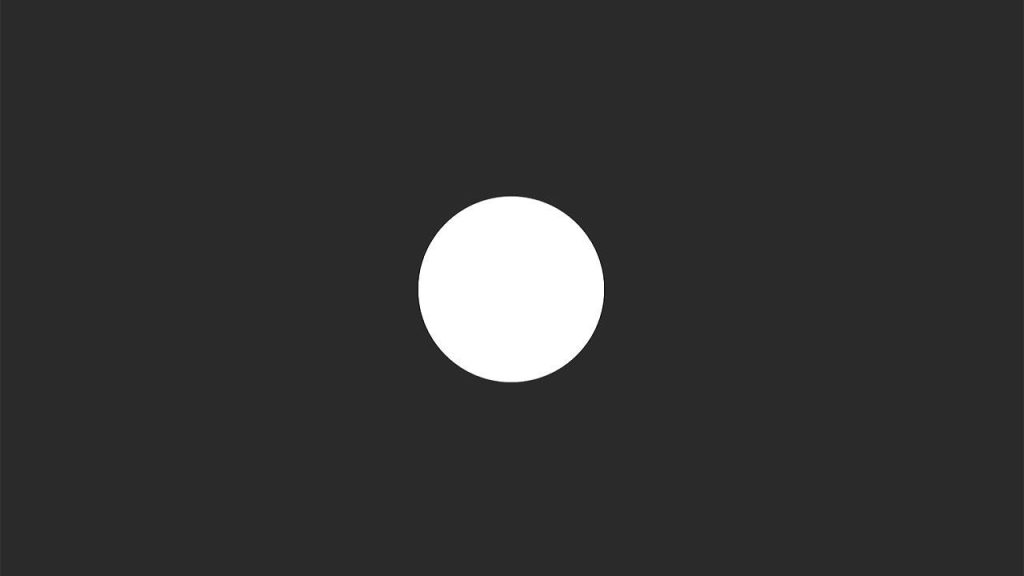
起動時にアニメーションが表示されるようになりました。
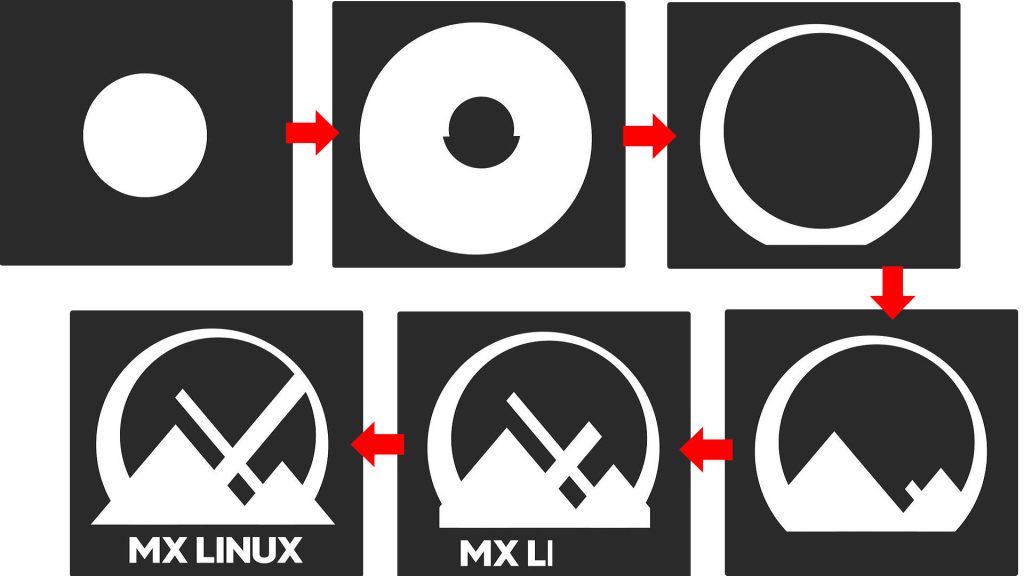

ロゴマークが新しくなりました。
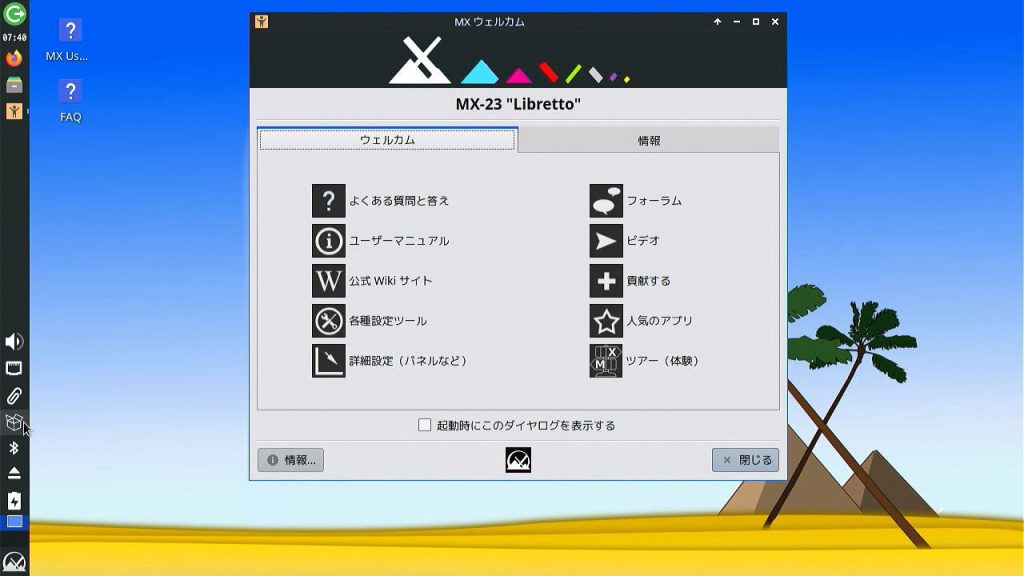
起動しました。デスクトップ背景はベータ版専用のものです。
アップデート
インストールされたパッケージを最新状態に更新します。

- 左端の段ボールを開封したようなアイコンを右クリック
- 「更新をチェック」を選択して、左クリック
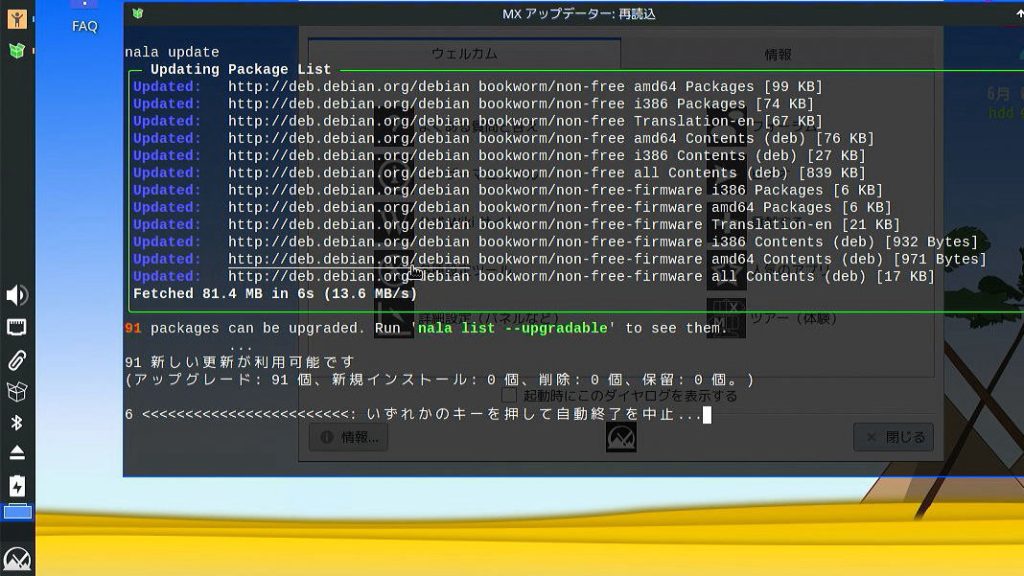
最新パッケージ情報が取得されます。この画面がMX21から変わってます。

アップグレードファイルがあると、段ボールを開封したようなアイコンが黄緑色に変わります。
これを左クリックします。
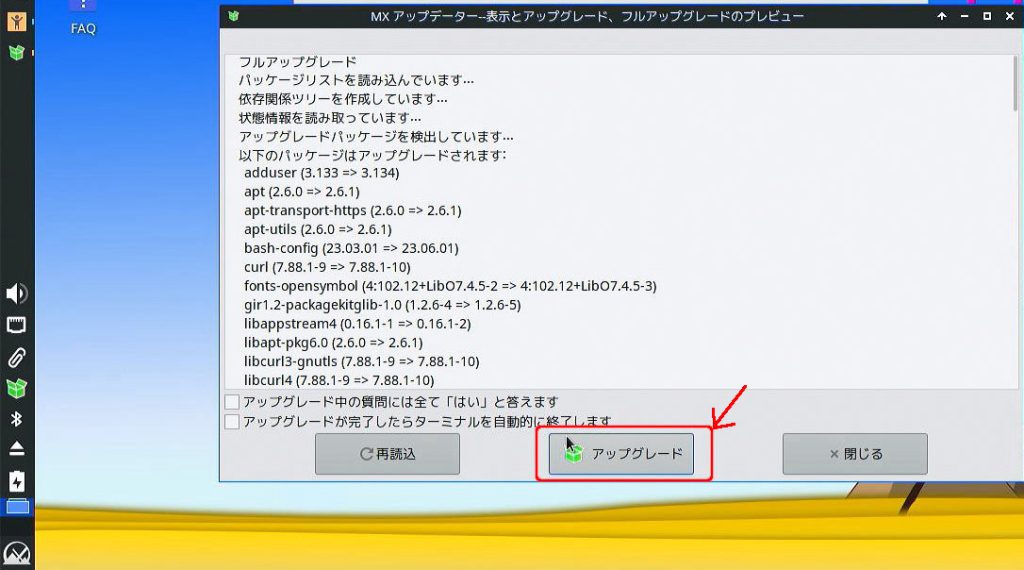
ウィンドウが開くので、「アップグレード」をクリックします。
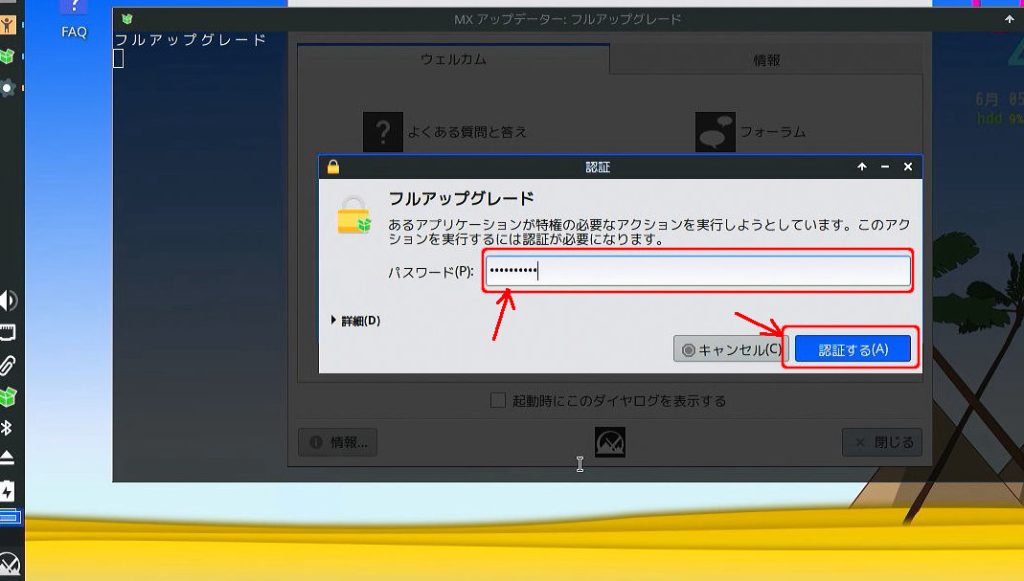
パスワード入力します。
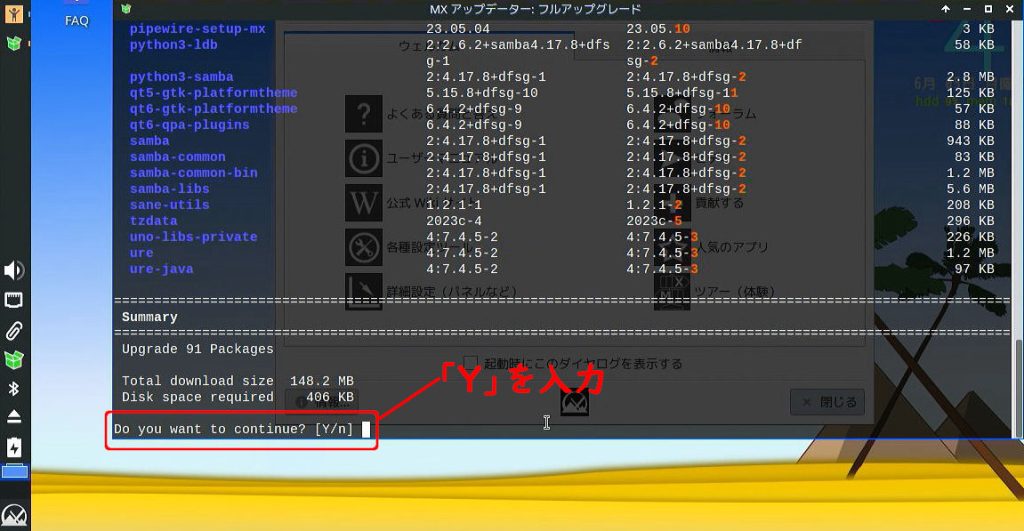
途中で続けるかの確認がありますので、「Y」-「ENTER」
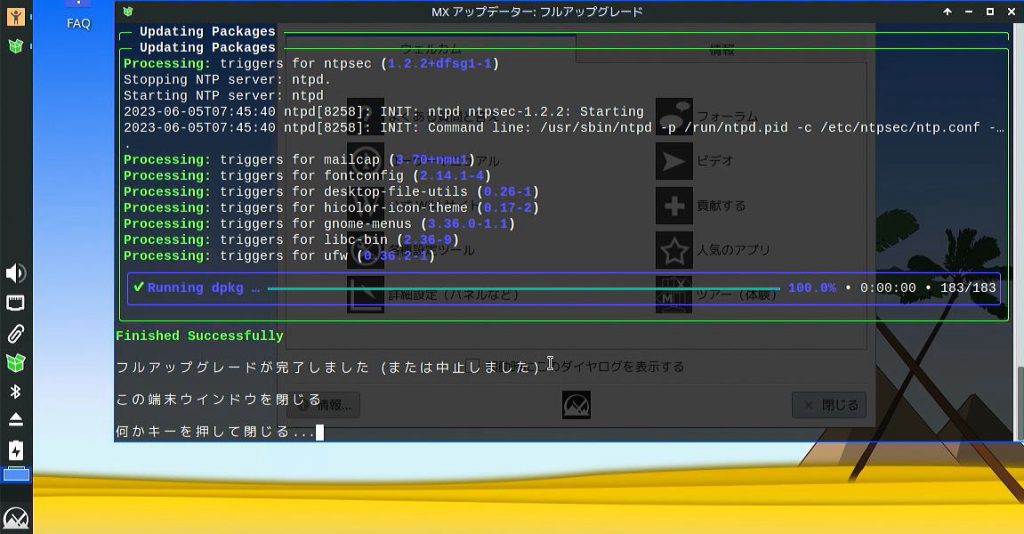
あとは、おわるまで待ちます。

念のため、再起動
日本語環境の追加インストールと設定、GoogleChromeのインストール
追加パッケージのインストール
日本語入力プログラムを含め、日本語関係の追加パッケージをインストールします。
メニューから

「MXパッケージインストーラ」を左クリックで起動。

パスワードを入力すると、「MXパッケージインストーラ」が起動します。

下のほうへスクロールして、

「言語」の右三角マークをクリックして展開

また、下のほうへスクロールすると、「Japanese_**」というパッケージがみえてくるので、
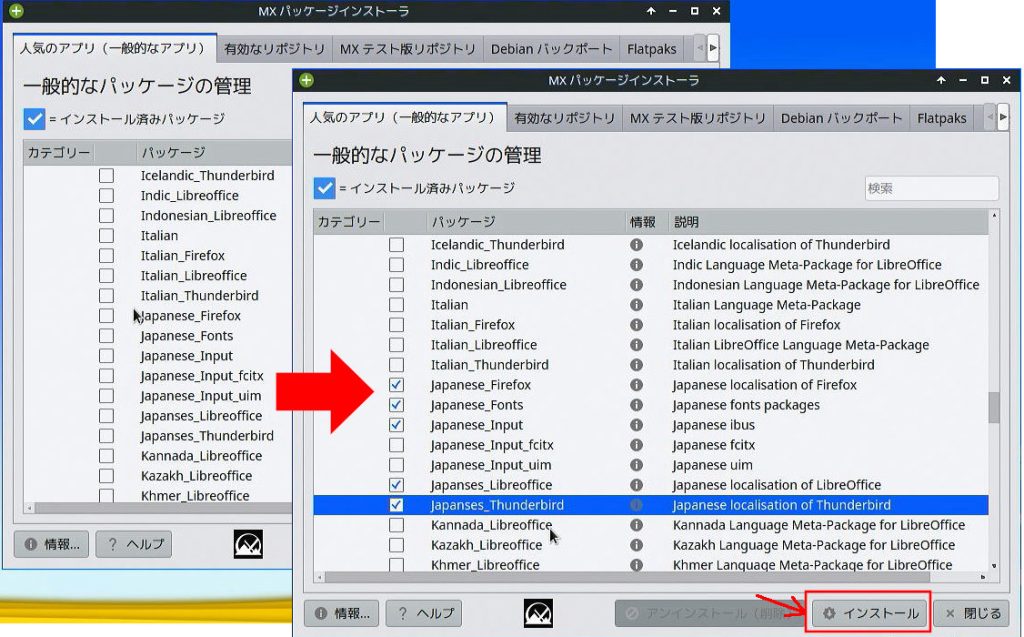
上図のようにチェックを入れます。その後「インストール」をクリック。
日本語入力は3種類あります。いずれかをインストールします。
- Japanese_Input
- Japanese_Input_fcitx
- Japanese_Input_uim

確認メッセージが出るので、「OK」をクリック

途中で、「続行しますか?」と聞かれるので、下のボックスに「y」を入力、「ENTER」

完了したら「OK」をクリック。
日本語入力メソッドを有効にするために、ここで再起動、もしくはログアウト→ログインします。
日本語入力メソッドの設定
少し設定を変えて、使いやすくしています。同じにする必要はありません。参考にしてください。
左側のパネルのキーボードのアイコンから設定に入ります。

アイコンを右クリック、「設定」を左クリックします。
iBusの設定ウィンドウが開きます。

「一般」は、そのまま、なにもかえてません。

「入力メッソッド」では、「日本語-Mozc」のほうをを削除しました。
削除せず、そのままにしておいても大丈夫です。

「Anthy」の設定に入ります。

変更するのは、「キー割り当て」です。「キー割り当て」タブを選択。
日本語入力メソッドのOn/Offをするのに、「Ctrl+Space」を追加します。英語配列キーボードを使うこともあるためです。

「on_off」の行を選択して、「編集」をクリックします。
「ショートカットの編集」ウィンドウが開くので、

「…」ボタンをクリック。

ここで「Ctrl」キーと「Space」キーをいっしょにおすと、

上の画像のように、キーコード欄に「space」、キー修飾欄の「Control」にチェックが入ります。
ここで「追加」をクリック。
「追加」ボタンはグレーアウトしているように見えますが、クリックできます。

「Ctrl+space」が追加されました。「OK」をクリックします。

同じように、
- latin_mode(直接入力モード)に「左ALT」と「Kana」(うつってませんが)
- hiragana_mode(ひらがな入力モード)に「右ALT」と「Muhenkan」(うつってませんが)
を設定しました。
日本語配列キーボードでは、「無変換キー」で半角直接入力、「ひらがな」キーで日本語ひらがな入力
英語配列キーボードでは、「左ALT」で半角直接入力、「右ALT」キーで日本語ひらがな入力
に切り替えられます。
作動は下図のようになります。

- JA:日本語配列で直接入力
- _A:日本語-Anthy がOnの状態で、直接入力
- あ:日本語-Anthy がOnの状態で、ひらがな入力
GoogleChromeのインストール
MX Linuxは、Linuxでは珍しくデフォルトでGoogleChromeのインストールパッケージが提供されています。MXパッケージインストーラからインストールできます。

「ブラウザ」-「Google Chrome」にチェックを入れ、「インストール」をクリック。

上の画像のウィンドウがでたら、「OK」をクリック。
あとは、インストールが完了するまで待ちます。

メニューにも自動的に追加されます。
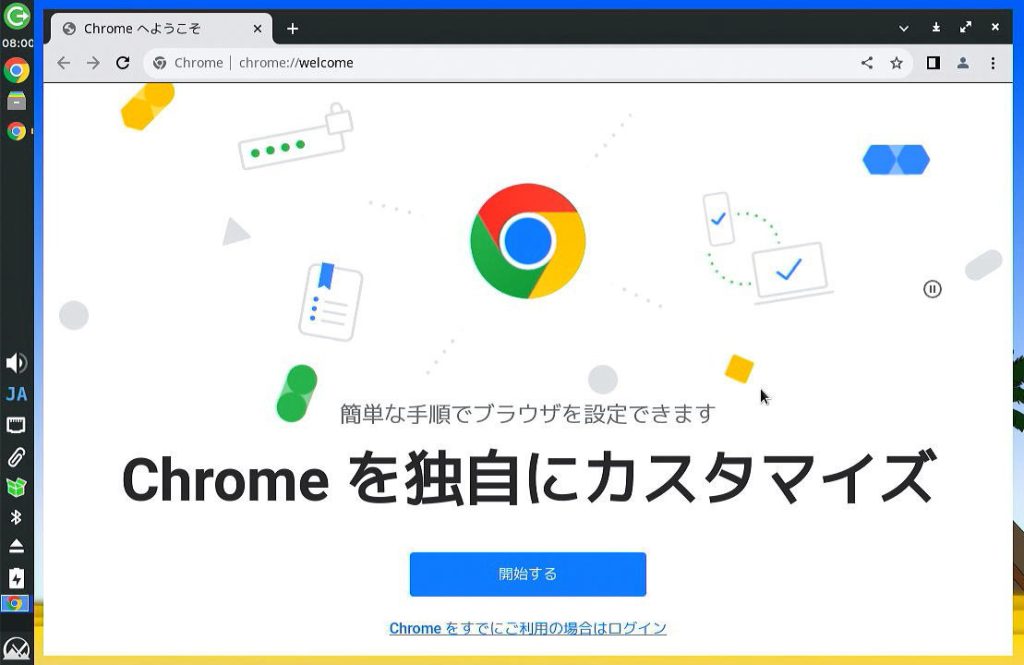
まとめ
MX Linuxは以前MeLE Quieter3Cにインストールした記事を投稿しています。
その時はバージョン21でしたが、今回の23(ベータですが)に変わっても、インストール作業に大きな変更はありませんでした。
あと、よくminiPCにLinuxをインストールすると、動かないハード(よくあるのはWiFiや、音声入出力)があったりするのですが、そのようなこともなく、何事もなくインストール作業は終了し、なんの問題なく動いています。






コメント