TrueNASは、システムディスクは標準ではRAID化されていないので、故障したときはインストールをしなおす必要があります。
また、安価なPCをTrueNASにすることもあり、それを24h稼働したら、本体故障は結構ありそうです。
NASのストレージ(HDD)の故障したあとの交換は、ネット上で検索すれば出てきますが、PC本体や、システムをインストールしたメディアが故障したときの対応方法をあまり見かけないため、チャレンジしてみました。
今回は、PC本体が故障したため交換したいが、同じ機種が手元になく、余っているまったく別の機種を流用することを想定しました。
| ハード | 故障機 | 代替機 |
|---|---|---|
| PC本体 | MeLE Quieter3C | Minisforum GK41 |
| システム用SSD | 256GB | 新しいものを準備 |
| ストレージ | 以下3台でRaid-Zを構成 ・USB HDD 750GB ・USB HDD 1TB ・USB HDD1TB | ←そのまま流用 |
今回使用したTrueNASは、
TrueNAS® SCALE 22.12.3.1 です。
ファイルサーバー機として安く導入するならこのような機種はいかがでしょう↓
その前に(故障前に)
NASの設定をバックアップしておく必要があります。故障してからでは遅いので、定期的にやっておきましょう。
TrueNAS設定のバックアップ方法
TrueNASに、ブラウザからアクセスします。
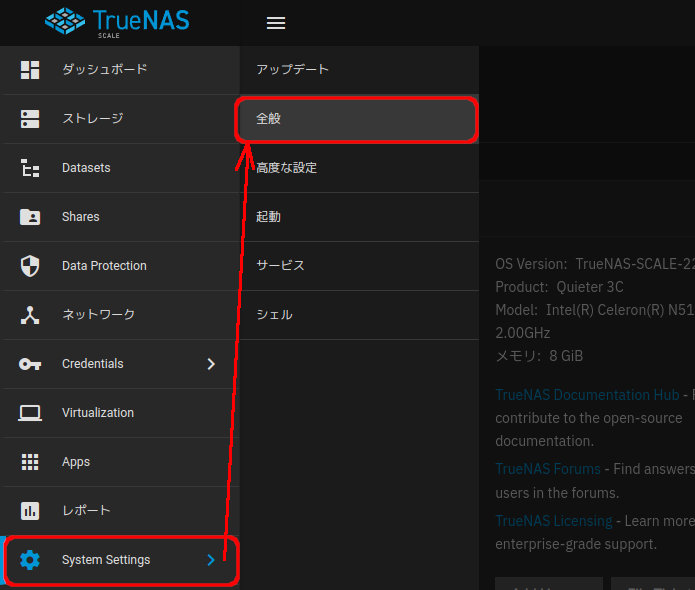
「System Settings」の「全般」を選択。
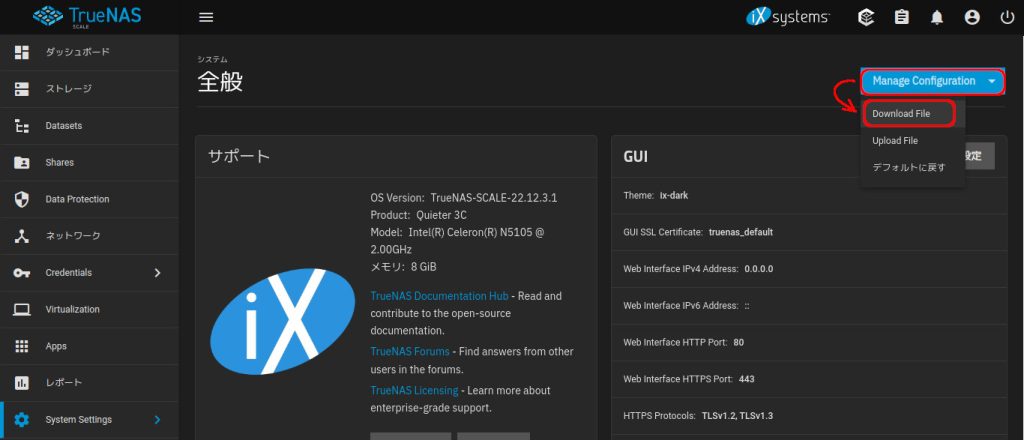
右上の「Manage Configuration」から、「Download File」を選択
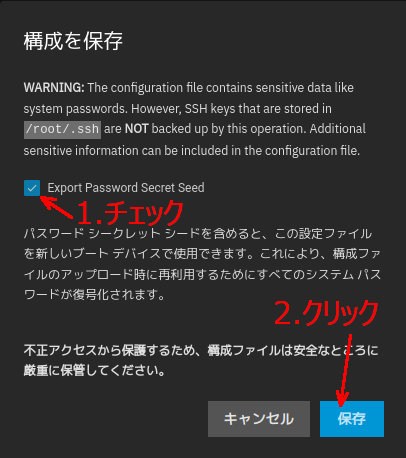
上の画像のように、チェックを入れて「保存」をクリックします。
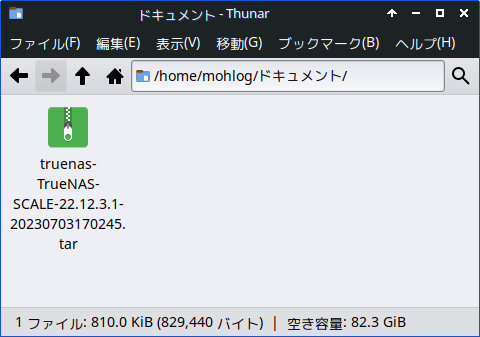
すると、使用したブラウザで設定されているダウンロードフォルダに、設定ファイルが保存されますので、適当な場所に保存しておきます。
このファイルをTrueNASの共有フォルダに保存してはいけません。
故障したら、アクセスできなくなります。
参考 NASの設定等のスクリーンショットを保管しておく
念のために、NASの設定や、共有フォルダのスクリーンショットを取っておくとよいかと思います。
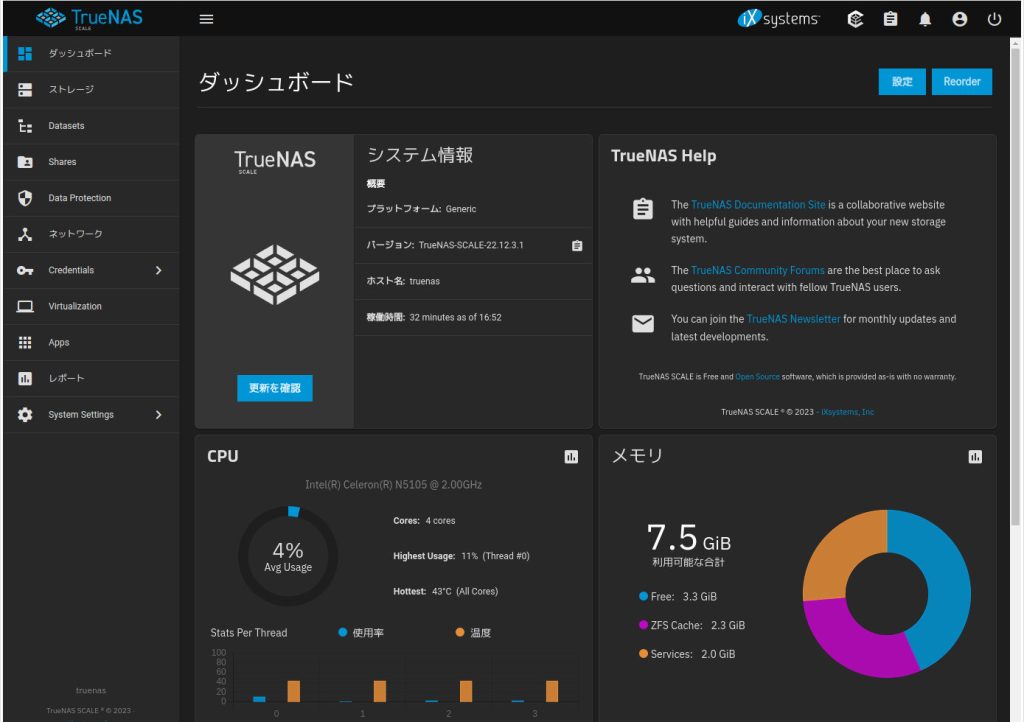
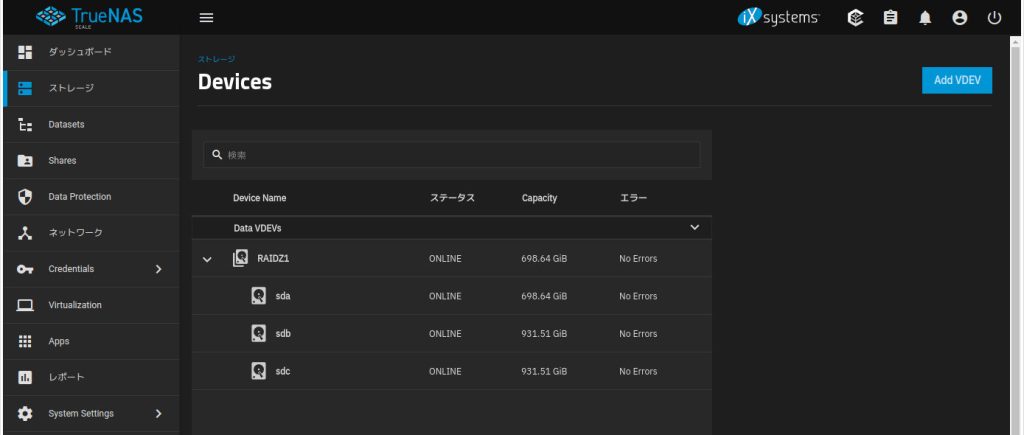
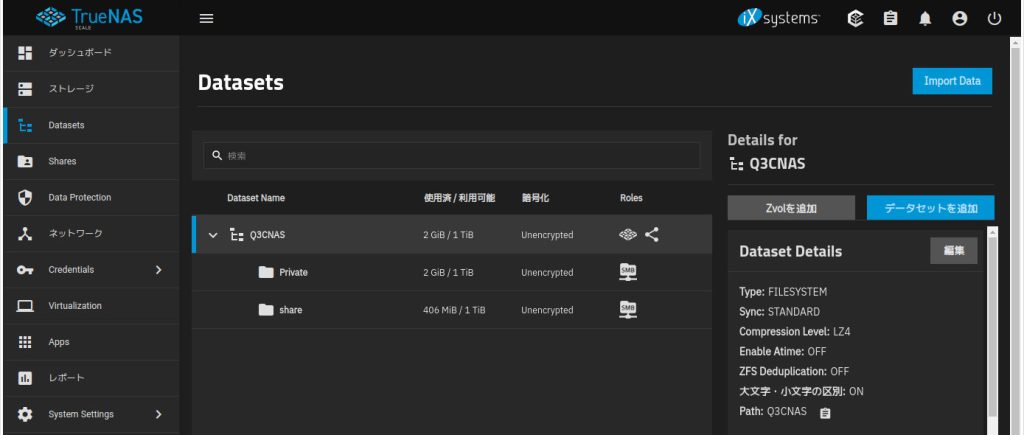
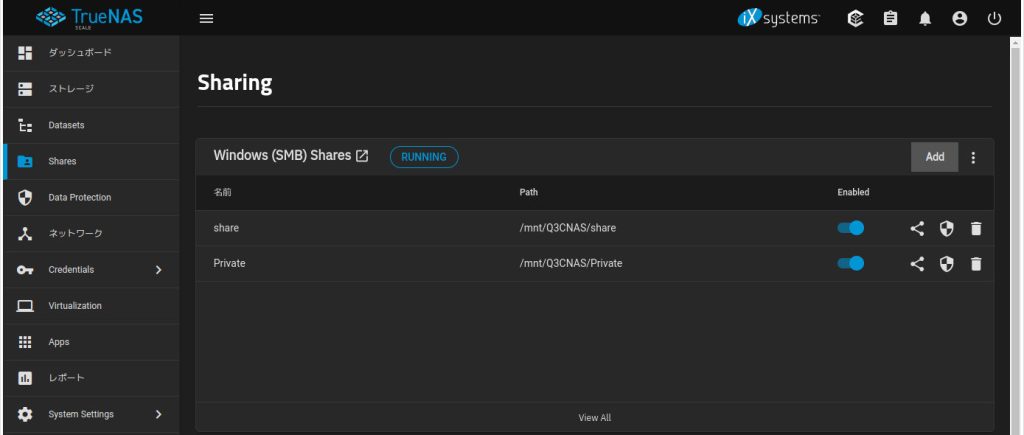
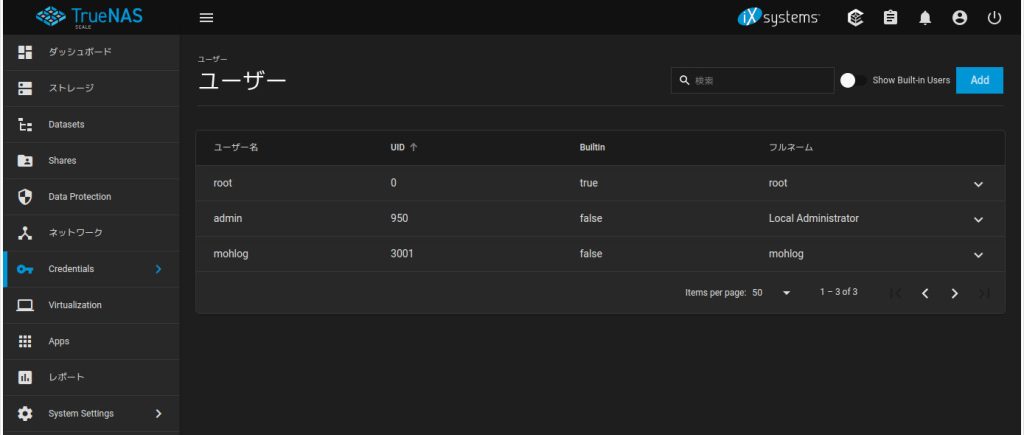
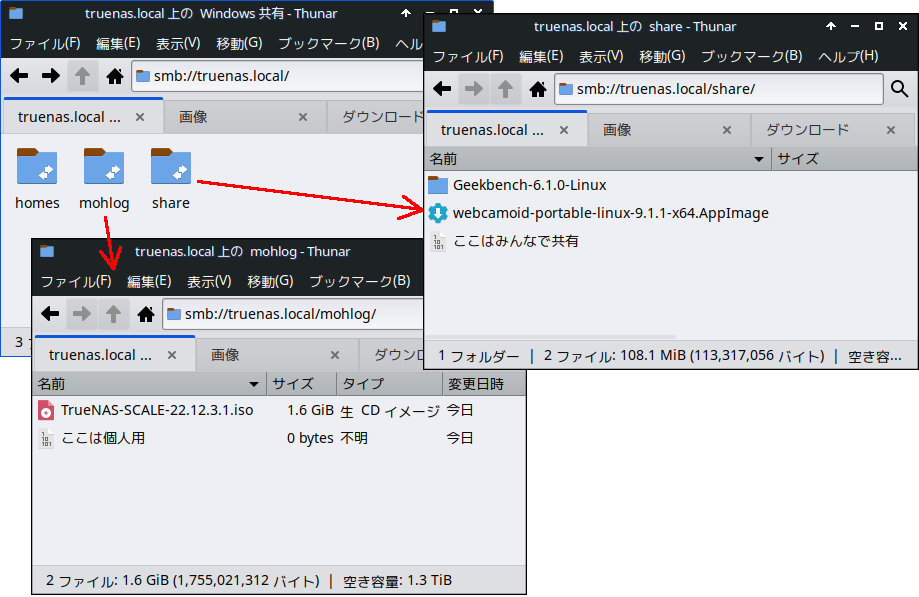
代替機に引越し
TrueNASをインストール
次の記事を参考に、代替機にTrueNASをインストールします。
「管理者Administratorのパスワード設定(GUI)」から、説明します。
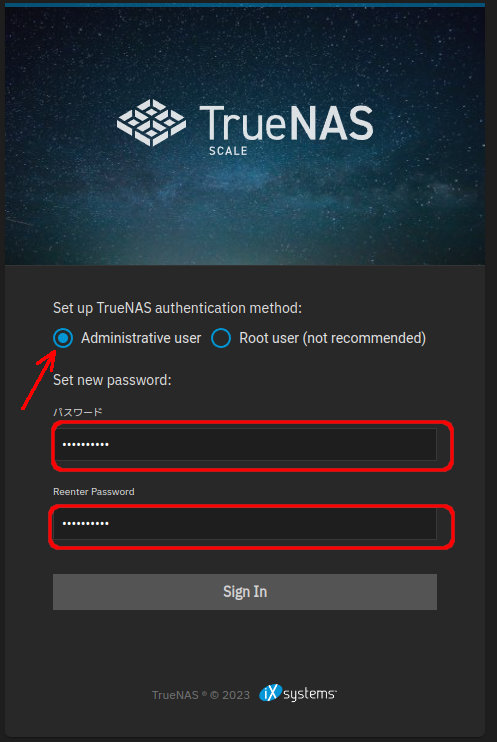
ブラウザからアクセスすると、真っ先に管理者のパスワード設定となります。
「Administrative usr」を選択して、同じパスワードを2箇所入力します。
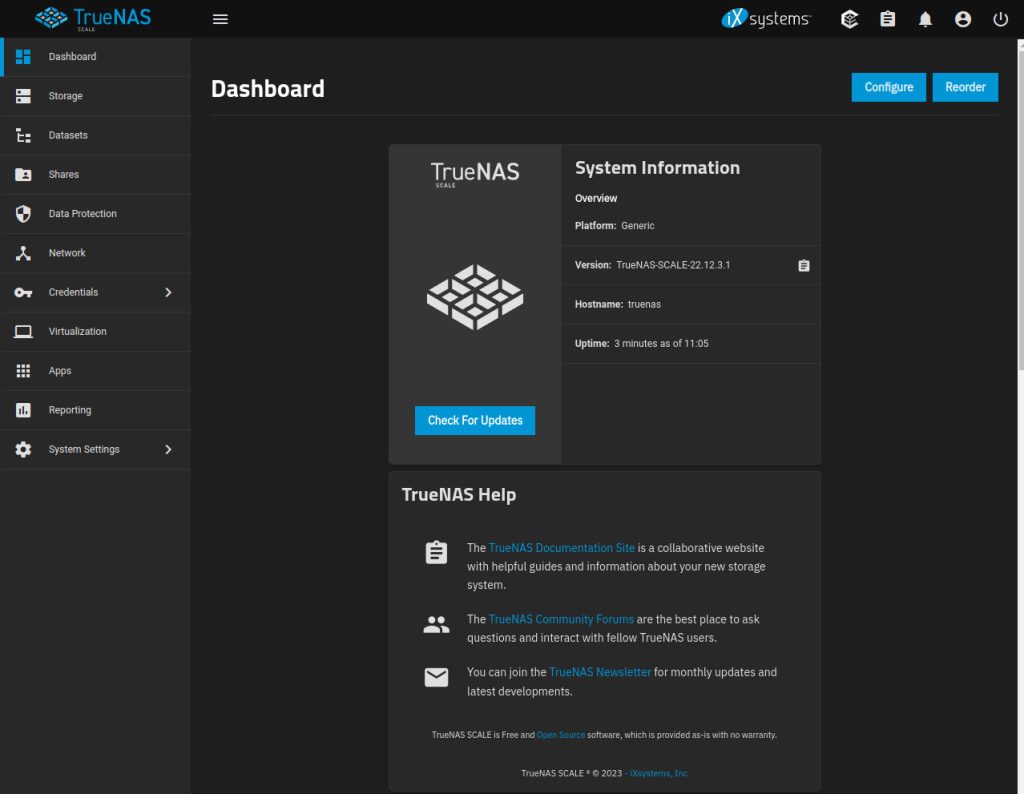
ダッシュボード画面が表示され、起動できたことを確認します。
設定の復元
それでは、設定を復元していきましょう。
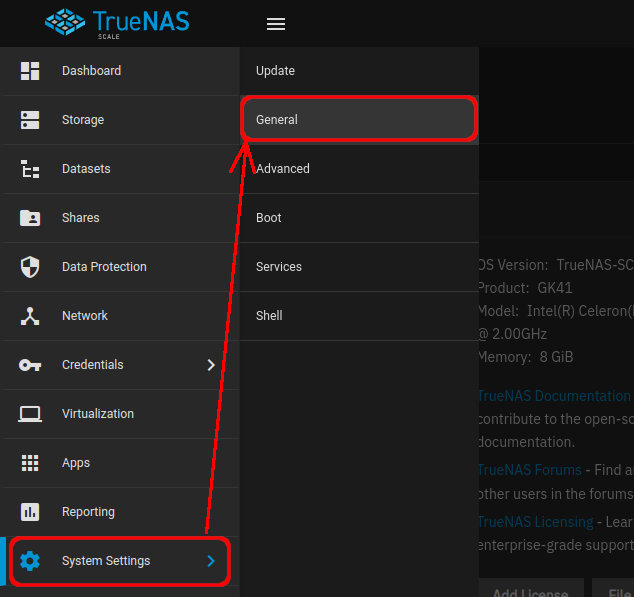
「System Settings」ー「General」を選択
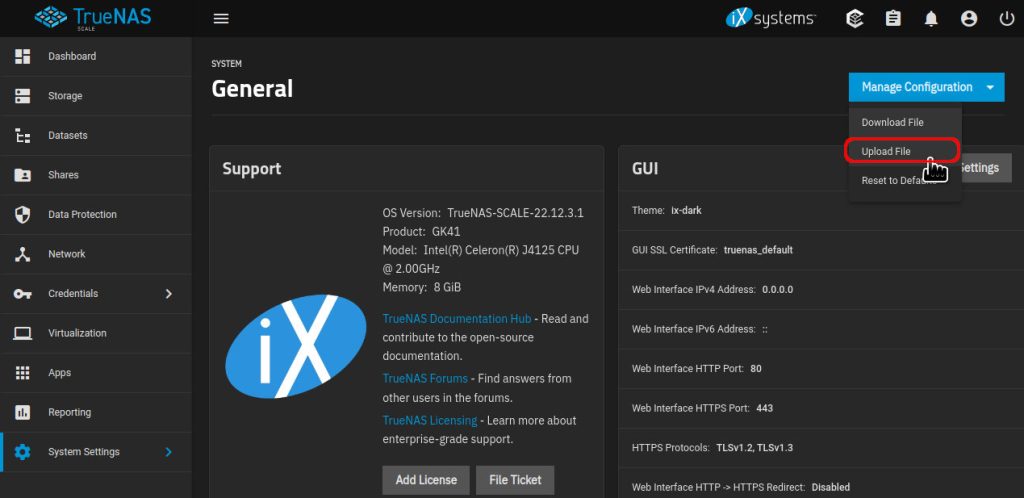
右上のプルダウンメニュー「Manage Configration」から、「Upload File」を選択
下記の表示がでるので、
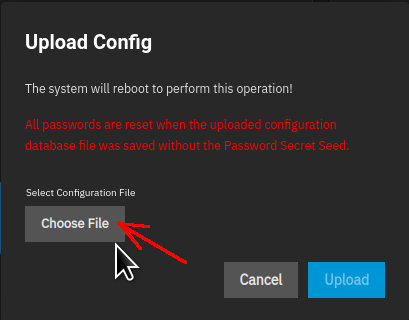
「Choose File」ボタンをクリック
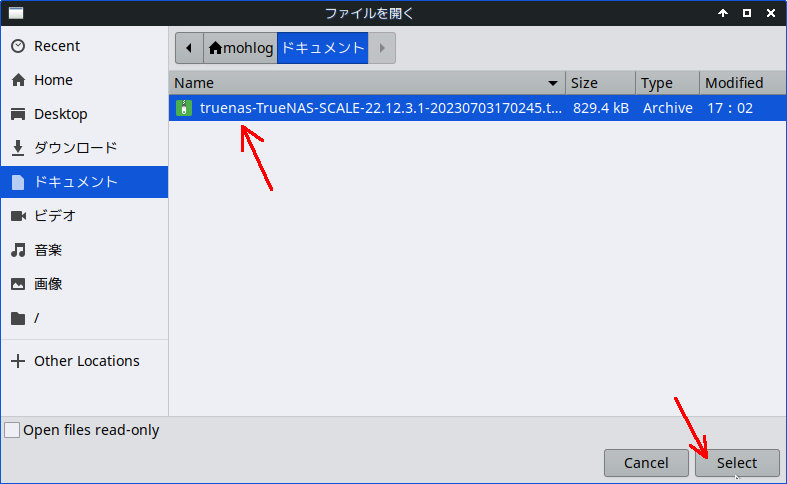
保存しておいた、設定ファイルを選びます。
MX Linuxを使用しているため、ファイル選択画面は上記のような表示になってます。
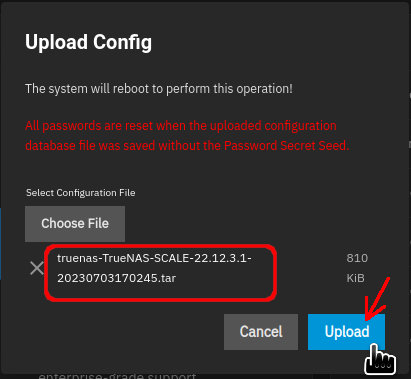
選択したファイルが正しいか確認して、「Upload」ボタンをクリックします。
読み込みが完了すると、下のメッセージがでたあとで、自動的に再起動します。
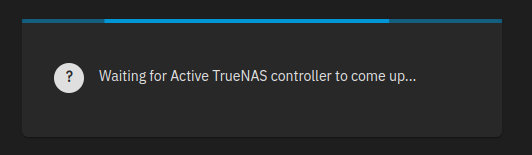
ネットワーク設定のやり直し
再起動後に、ブラウザからアクセスできなくなります。
これはPC本体を変更したことで、ネットワーク関係のハードがかわったため、TrueNAS機がネットに接続できなくなったためです。
TrueNASをインストールしたPCに、ディスプレイとキーボードを接続し、直接設定を行います。
ディスプレイを接続すると、下のようなコマンド入力画面が表示されます。
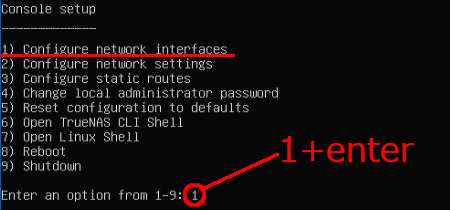
キーボードから「1」+「enter」を入力します。
ネットワーク設定のトップ画面が表示されます。
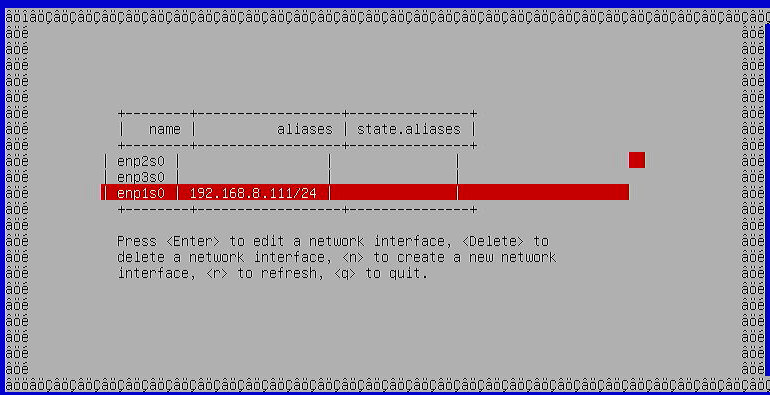
よく、表示が崩れてみにくくなります。
旧設定の削除
旧TrueNASとおなじIPアドレスを使用したいため、旧機種のLANポートに割り当てられた設定を削除します。
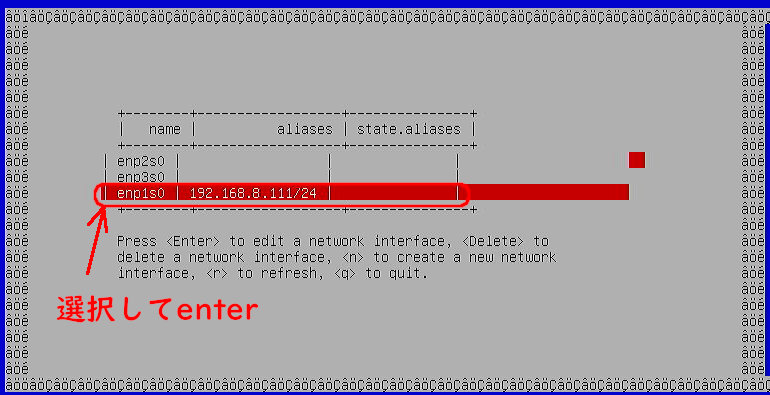
「enp1s0」を選択して「enter」を入力
「enp1s0」など、名称は使用していたPCによって変わります。
今回の「enp1s0」は、Quieter3Cの有線LAMポートです。
のこりの「enp2s0」「enp3s0」は、Minisforum GK41の有線LANポートです。
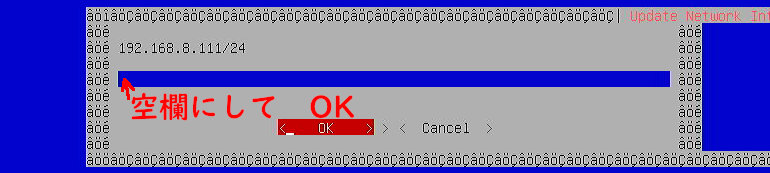
IPアドレスの入力画面で、空にして「OK」します。
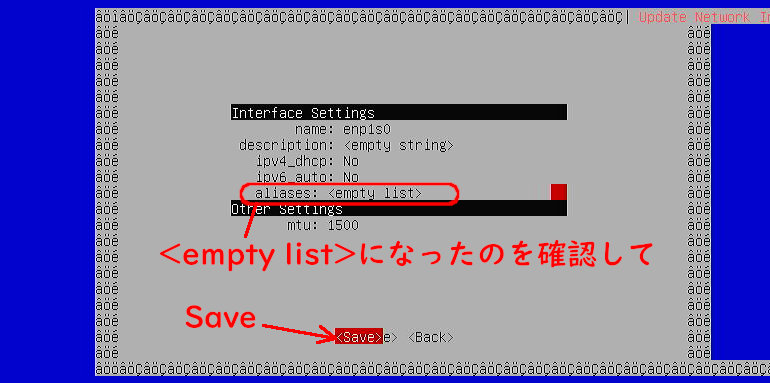
上図のように、「aliases:」が、「<empty list>」となっているのを確認して「Save」します。
代替機のネットワーク設定
次に代替機のLANポートにIPアドレスを設定します。
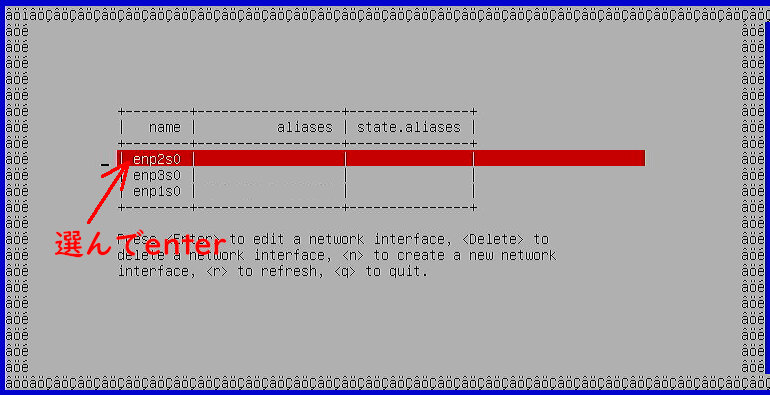
LANケーブルを接続しているポート名を選択して「enter」します。
今回は、「enp2s0」に設定しています。
複数の有線LANポートを持つ機種は、名前とポートを一致させるのが困難な場合があります。その場合は、好きなところに設定して、ネットに接続できなかったら、LANケーブルを差し替えてしまうというやり方でやってます。
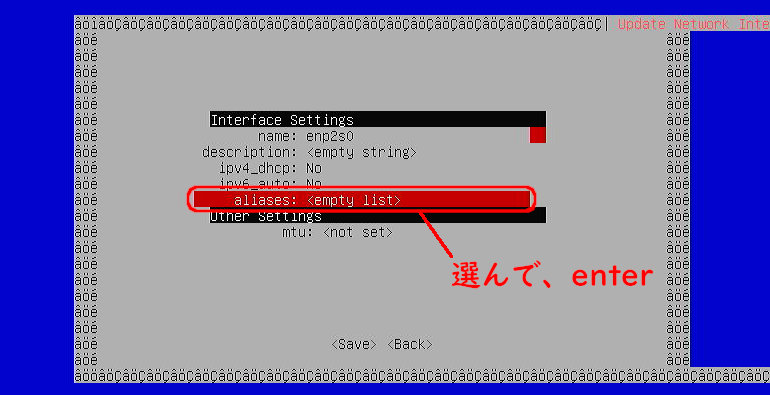
「aliases:」の行を選択して「enter」
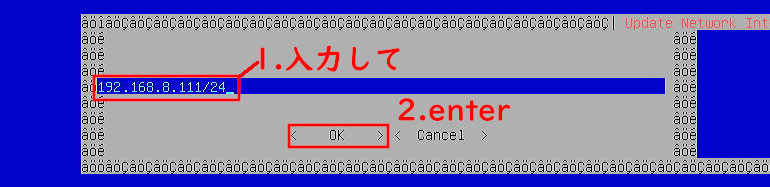
IPアドレスを入力します。ここでは、旧TrueNASとおなじ
192.168.8.111
を入力。「/」の後ろは、サブネットマスクになります。
「24」は、「255.255.255.0」になります。
入力したら「enter」
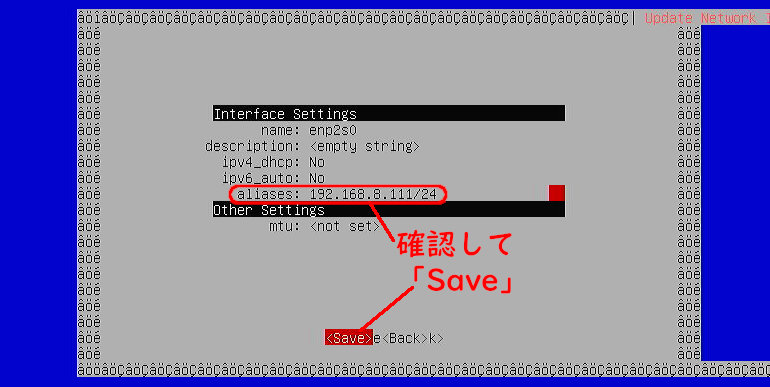
「aliase:」に、設定したいIPアドレスが表示されていることを確認して、「Save」します。
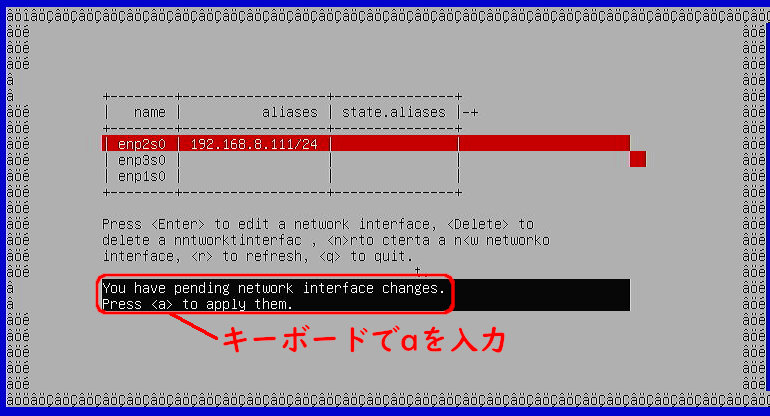
設定は保存されてましたが、反映はされていません。キーボードで「a」を入力することで、反映されます。
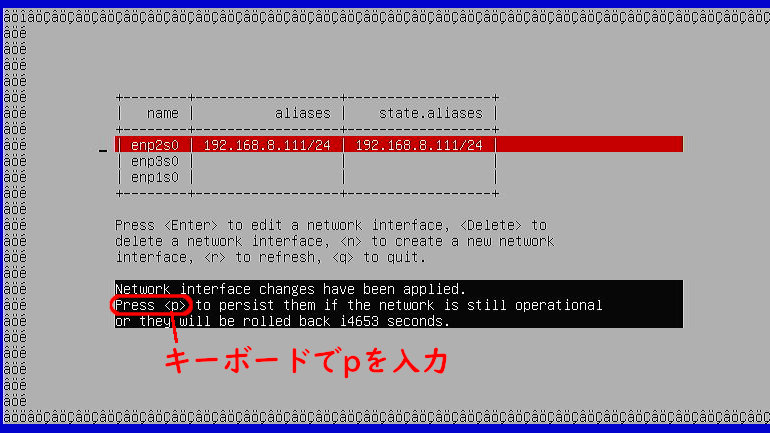
その後のこの画面では、キーボードから「p」を入力します。
なにもしないでいると、一定時間後に、もとの設定に戻ります。設定をネットワーク経由で行ったときに、IPアドレスを忘れてしまうとか、間違って設定してしまい、アクセスできなくなった時のためですね。
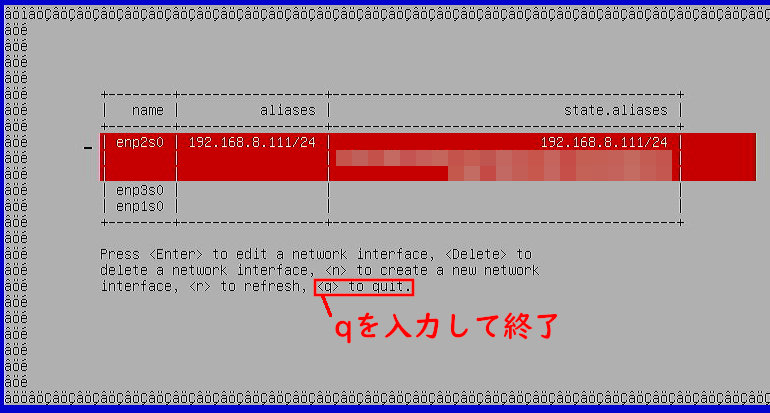
最後に、「q」を入力して終了です。
ブラウザからアクセス
設定したIPアドレスへブラウザからアクセスします。
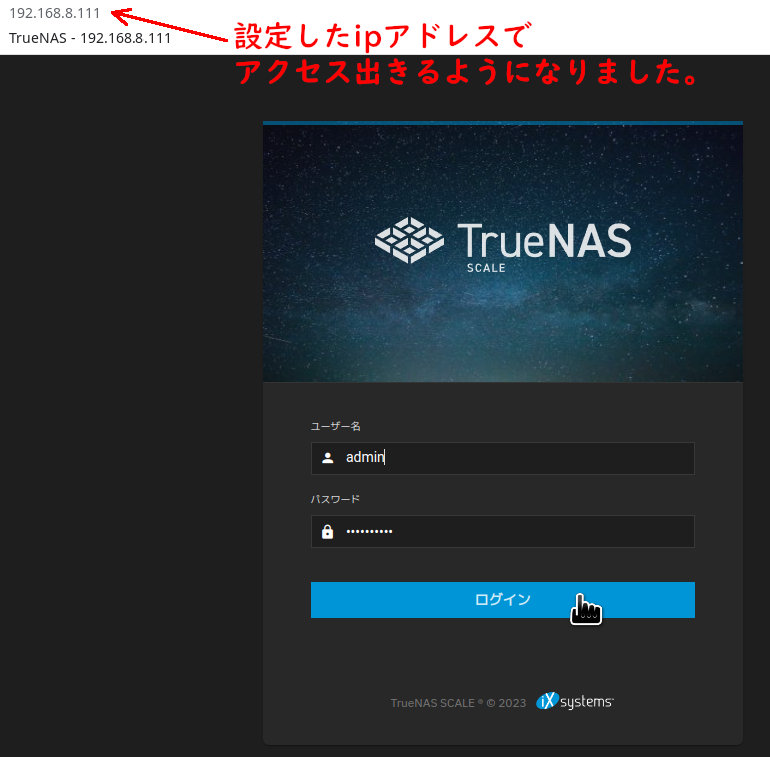
うまく接続できました。
ストレージ(HDD)の接続
まだストレージは接続していない状態です。そのため、下の図のように、「プールの状態:オフライン」となっています。
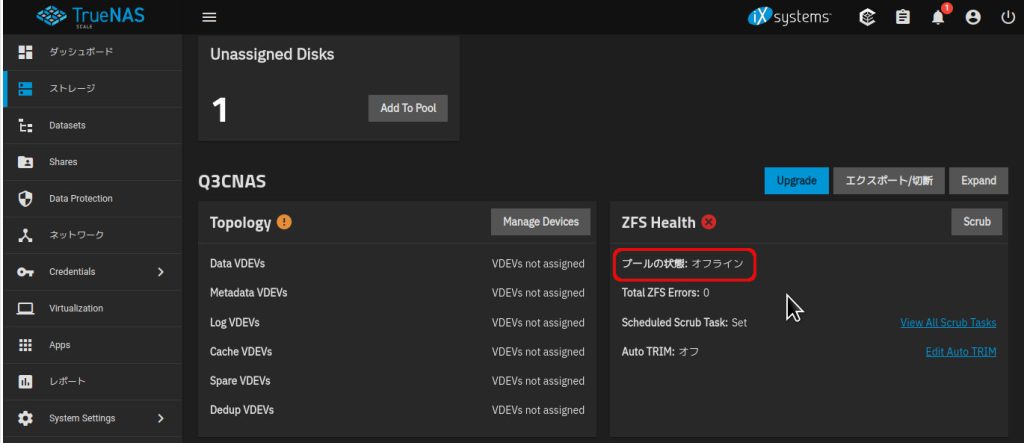
TrueNASを起動したまま、旧TrueNASに接続していたストレージ(HDD)3台を、代替機に接続します。
すると、
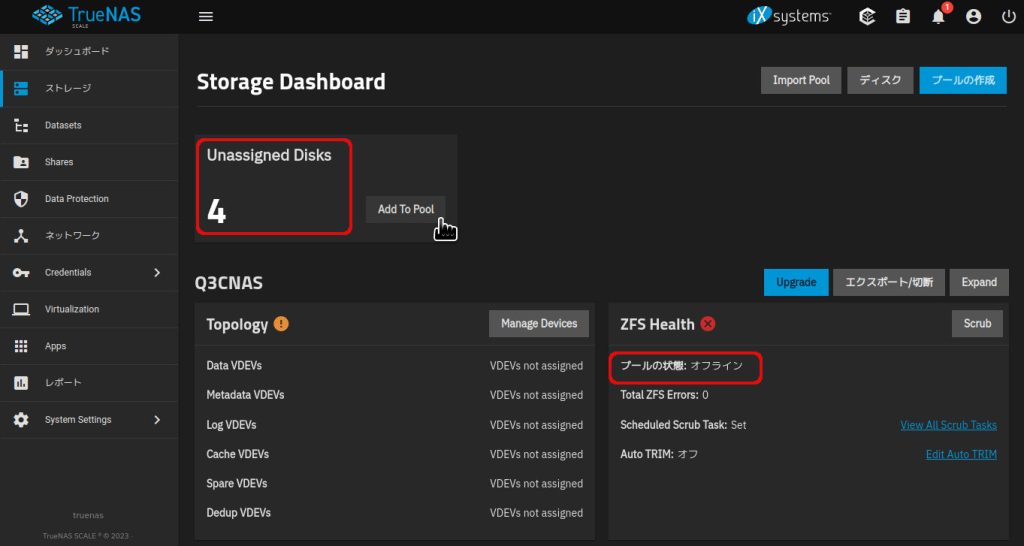
「Unassigned Disk」が1から4に変化します。
ここからいろいろやりましたが、オンラインにはなりませんでした。再起動が必要なようです。
再起動します。すると、自動的に復旧します。
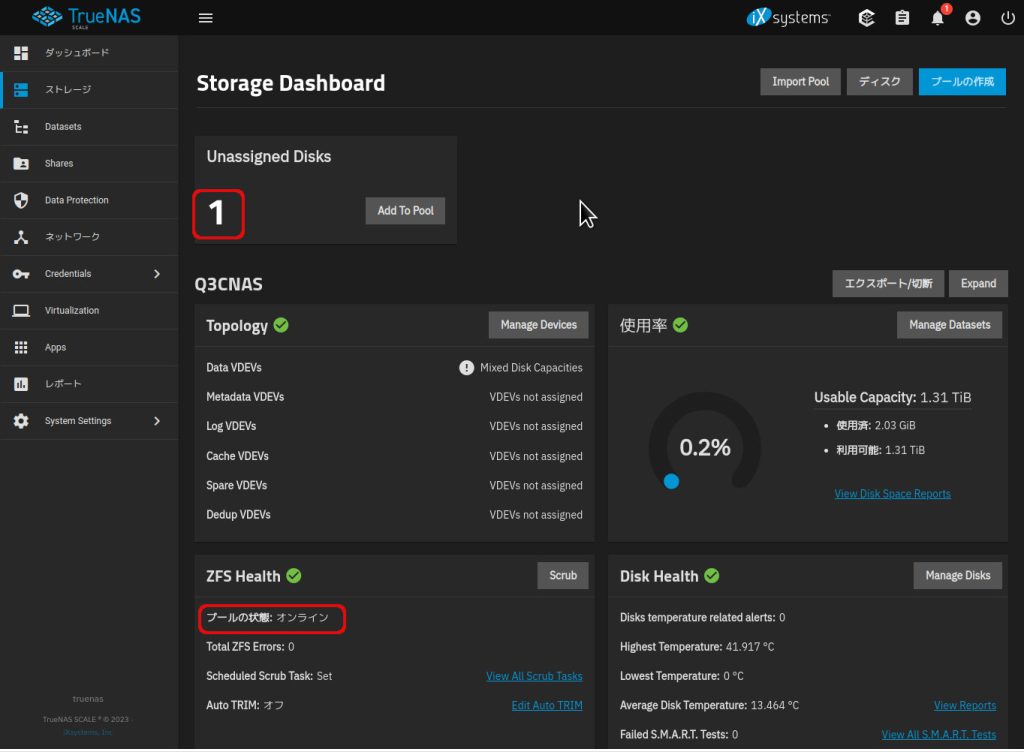
「プールの状態:オンライン」にかわり、各種の情報(使用率など)が表示されています。
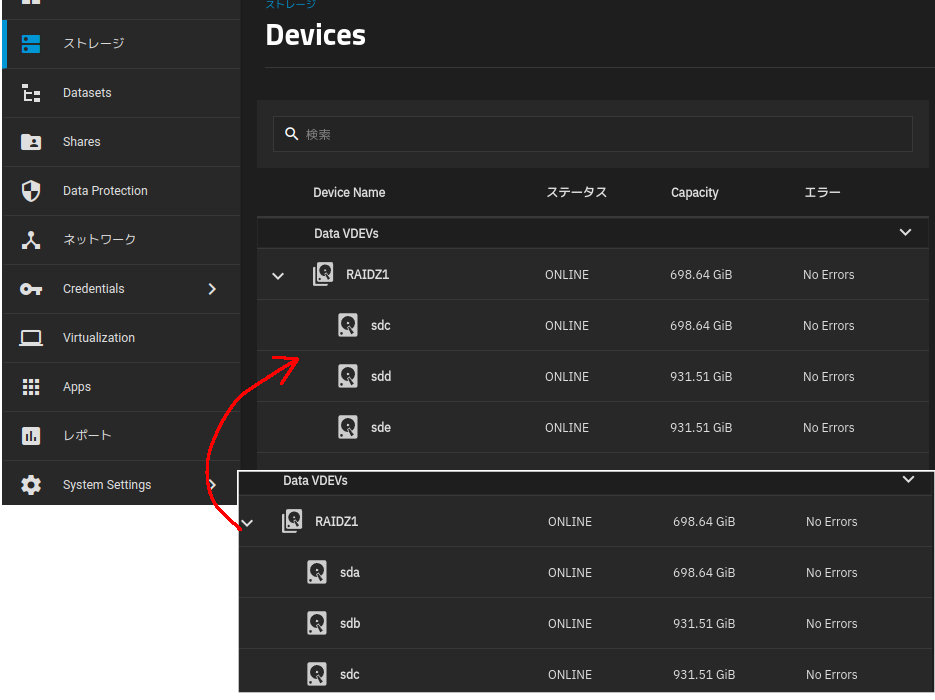
ちなみに、RAID-zのDevice構成は、上図の様に変わりました。PCが変わって、HDD接続ポートの名前がかわったんですね。
まとめ
あとは、ちゃんとデータにアクセスできるか、確認できればOKです。
これでやり方が分かったので、設定データさえバックアップしておけば、大丈夫ですね。









コメント