前回までのLiveUSBは、再起動のたびに設定が初期化されてしまっていました。
今回は、設定が保存されることはもちろん、作成したファイルも保存できるLiveUSBを作ります。
- 今回も、Linuxディストリビューションは、Linux mintです。
- 前回の「LiveUSB作成」編 と違うのは、使用するUSBの書き込みソフト(とその操作方法)が違うだけです。本記事だけでLiveUSBが作成できるように記載しているため、前回記事と重複している部分があります。
この方法で保存できるLiveUSBを作れるのは、Linux mntのような、Ubuntuをベースにしたディストリビューションです。ManjaroのようなArchベースのディストリビューションなどでは、作成できません。
また、Windows上でLiveUSBを作成しています。
PCのHDDやSSDハードディスクへインストールを行わずに直接OSを起動するための、USBフラッシュメモリのこと
手順を簡単に書くと
Linuxのディスクイメージをダウンロードして、RufusというソフトでUSBメモリに書き込んで出来上がり
です。
用意するもの
USBフラッシュメモリ
「USBメモリ」と呼ぶのが一般的ですね。容量は8GB以上のものを選びましょう。規格はUSB3.0(3.1)とUSB2.0のものがありますが、USB 3.0もしくは3.1のものを選んでおいたほうがよいでしょう。USB3.0(3.1)のUSBメモリはPCのUSB2.0のポートに使えます。データ転送スピードはUSB2.0になりますが。USB2.0のUSBメモリでも、PCのUSB3.0(3.1)のポートに使えますが、データ転送スピードはUSB2.0のままで、USB3.0(3.1)より遅くなります。
今回使用したものは、SanDiskのDual Drive32GBです。
USB3.1で、Type-AとType-C両方に使える優れものです。読み込み速度も早いです。
ディスクイメージ書き込みソフト
Linuxは、ディスクイメージ(*.iso)という形で配布されています。これを、USBメモリに書き込むために、専用のソフトを使います。
今回、設定の保存や作成した書類を保存できるようにするため、「Rufus」というソフトを使います。
Linuxのディスクイメージ
各ディストリビューションのサイトからダウンロードします。「Rufus」を使って、保存できるLiveUSBを作れるのは、Ubuntu系のディストリビューションのみです。
Linuxディストリビューションのサイトと、Rufusで保存できるLiveUSBを作れるかどうか
- Linux mint ・・・可
- MX-Linux ・・・不可(違うやり方で保存できるLiveUSBが作れる)
- Manjaro ・・・不可(違うやり方で、保存できるLiveUSBが作れるか調査中)
- Fedora ・・・不可(違うやり方で、保存できるLiveUSBが作れるか調査中)
- Ubuntu ・・・可
実際に作ってみましょう
今回は Linux mint cinnamon edition の保存できるLiveUSBを作っていきます。
Rufus のダウンロード
https://rufus.ie/ja/ から、ダウンロードします。
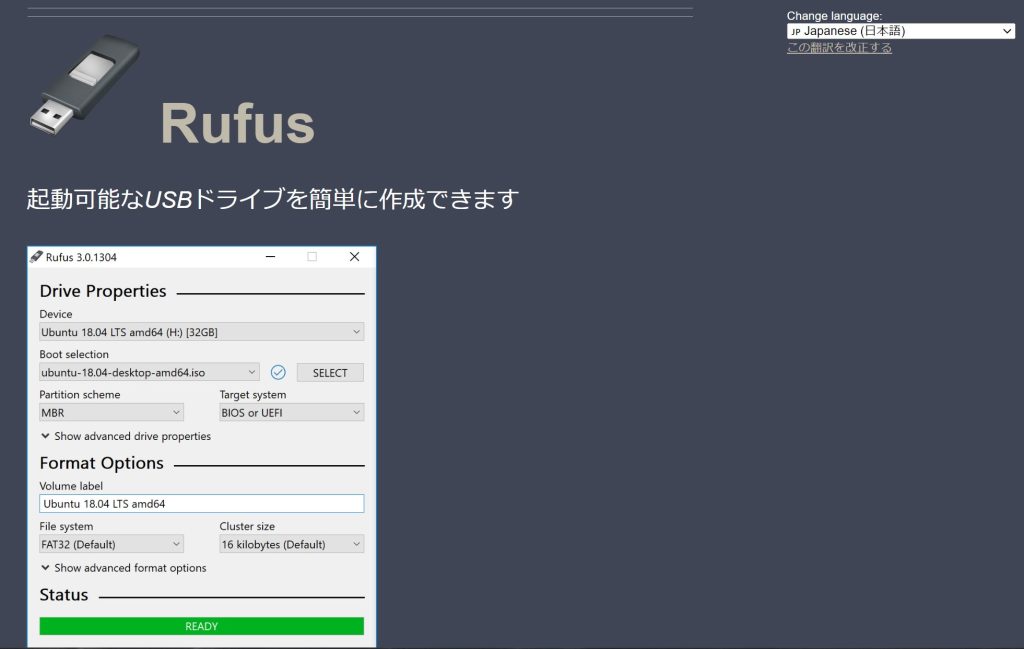
下のほうへスクロールしていくと、ダウンロードリンクがあります。
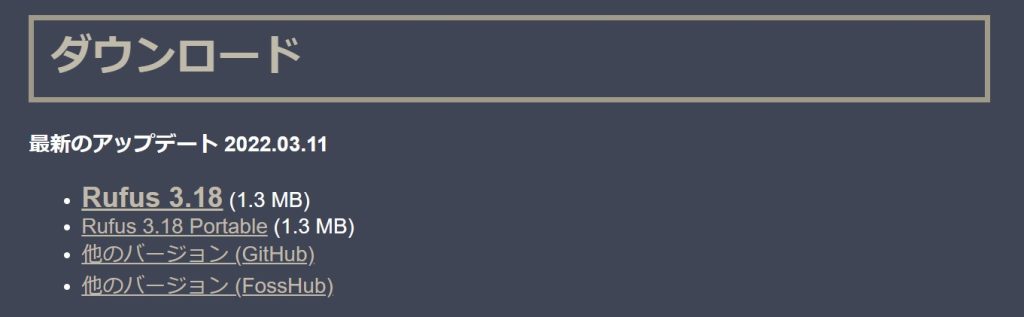
今回使用したRufusのバージョンは、3.18 です。
名前に「Portable」がついているものは、USBなどに入れておいて使えるように、設定ファイルがアプリケーションファイルと同じ場所に作られるようになっています。
どちらもインストールが不要で、ダウンロードしたファイルをダブルクリックするだけで起動します。
ダウンロードしたソフト
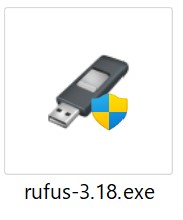
Linux mint ディスクイメージのダウンロード
https://linuxmint.com/ Linux mintのページ
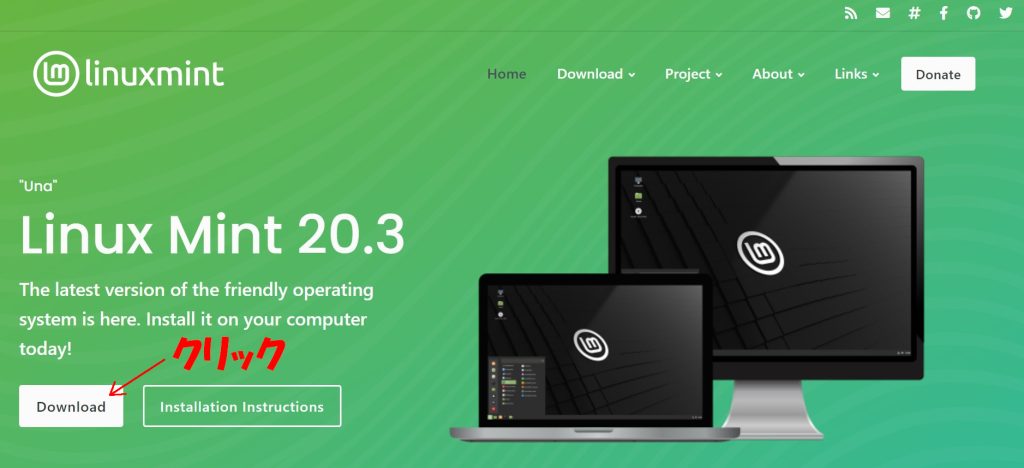
「Download」をクリック
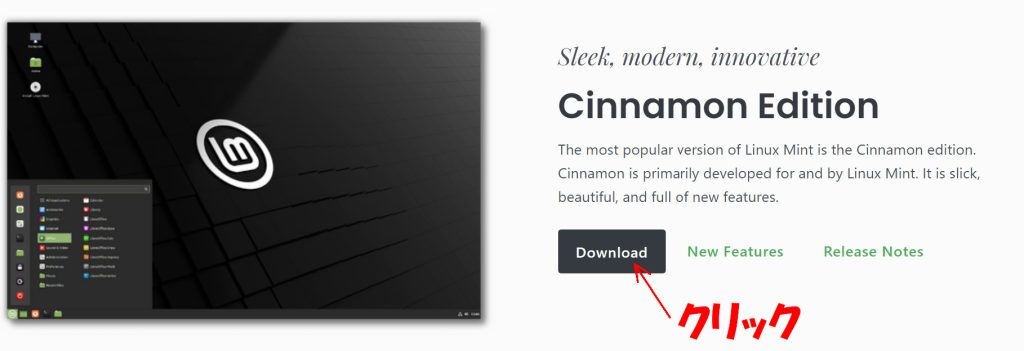
ここでも「Download」をクリック
MATE Edition や、 Xfce Edition もあります。お好みで。
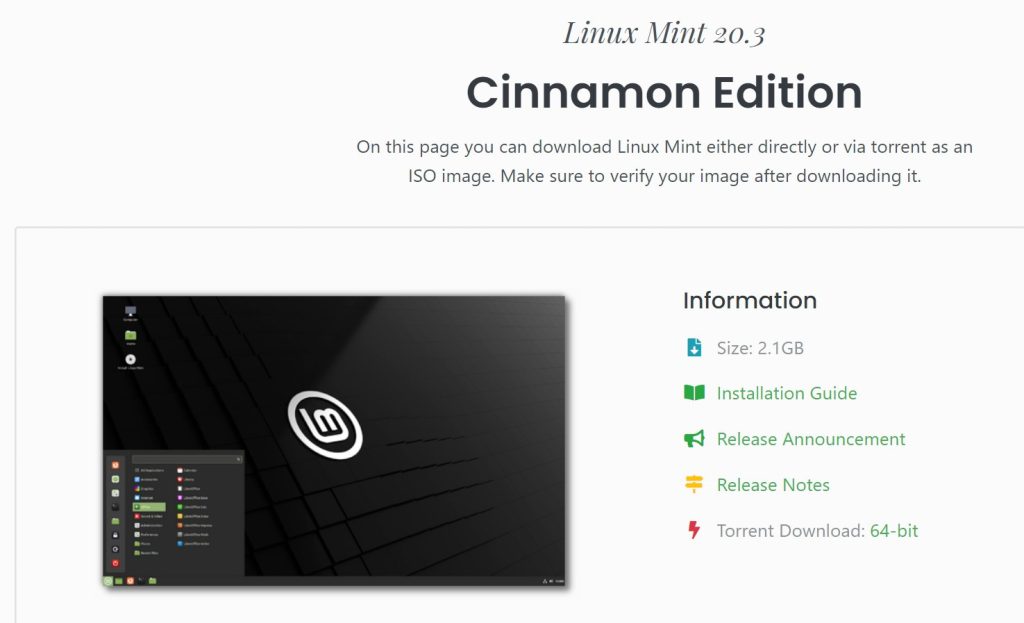
この画面の下のほう、
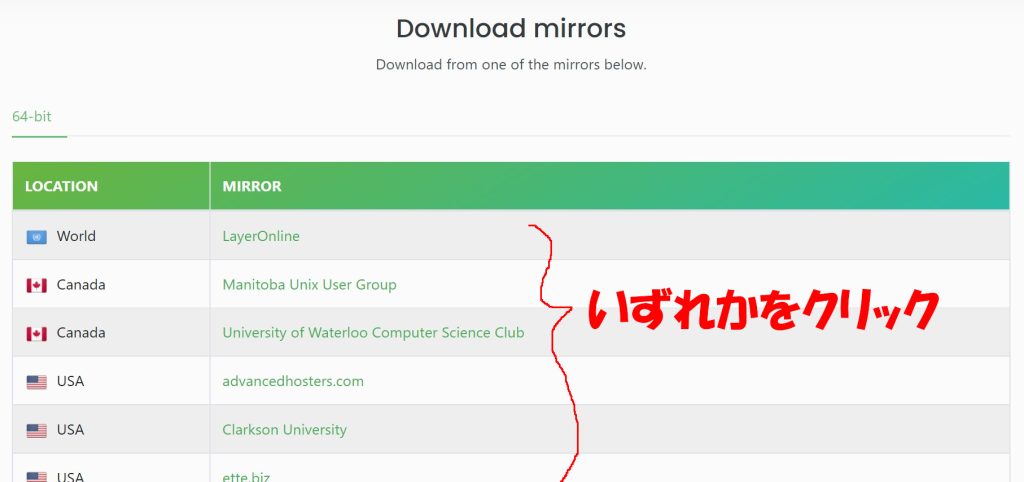
ダウンロードサイトがいくつか表示されますので、いずれかをクリックします。
2GB以上あるので、それなりに時間がかかります。
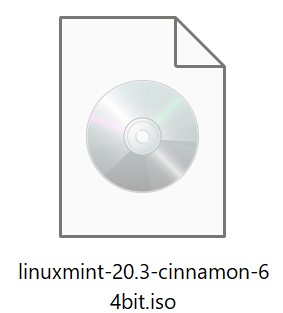
ディスクイメージがダウンロードされました。
USBメモリへの書き込み
USBメモリをPCに差し込みます。

先ほどの、Rufusをダブルクリックして起動します。
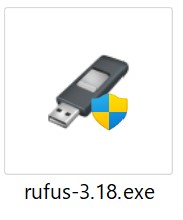
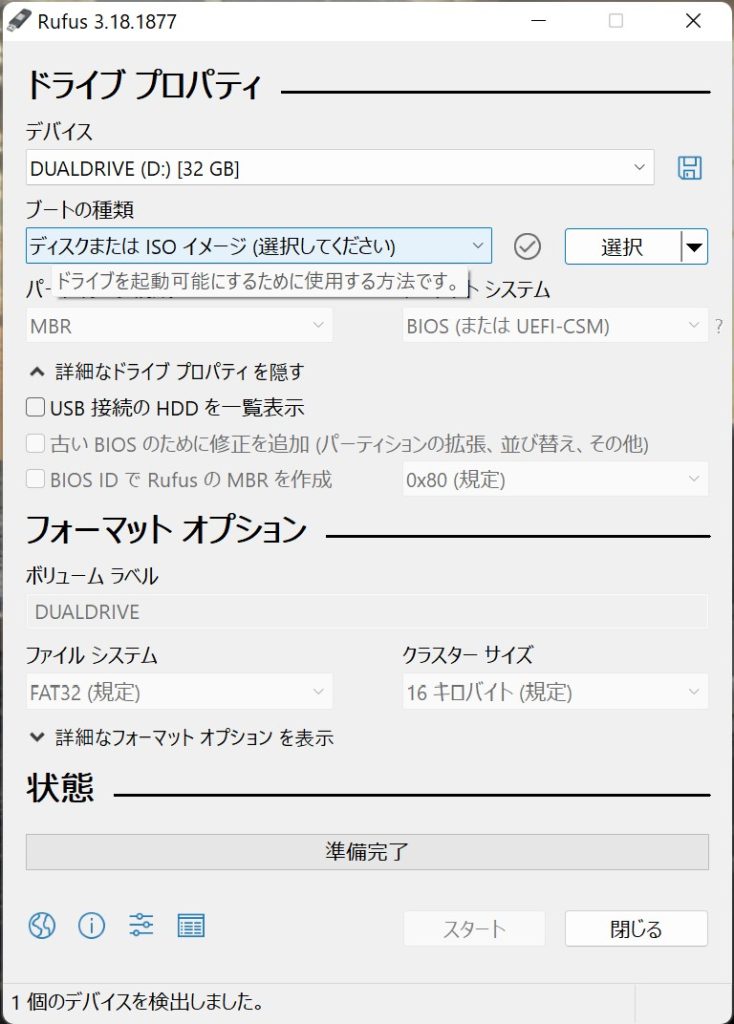
ウィンドウが開くので、「ブートの種類」は、「ディスクまたはISOイメージ(選択してください)」を選択。
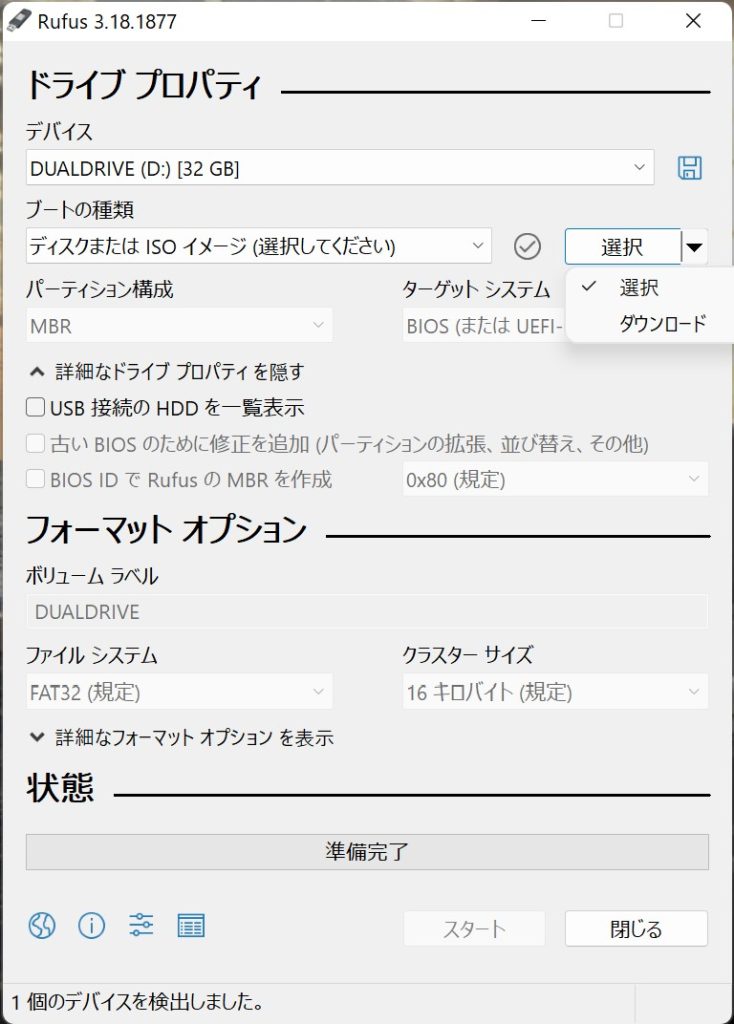
「選択」で*.isoファイルを指定
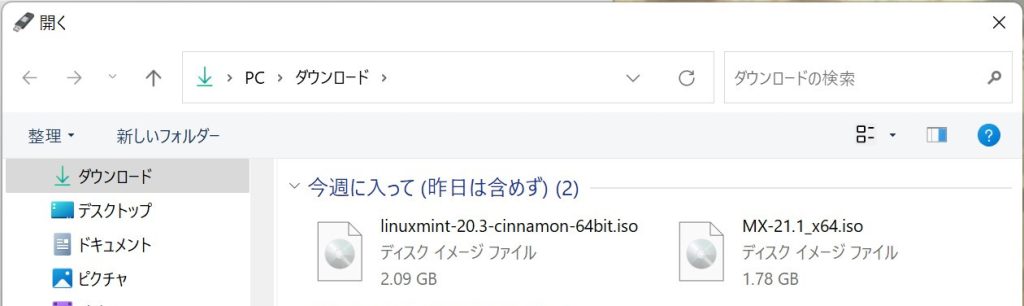
ダウンロードしておいた「Linuxmint-20.3-cinnamon-64bit.iso」を選択します。
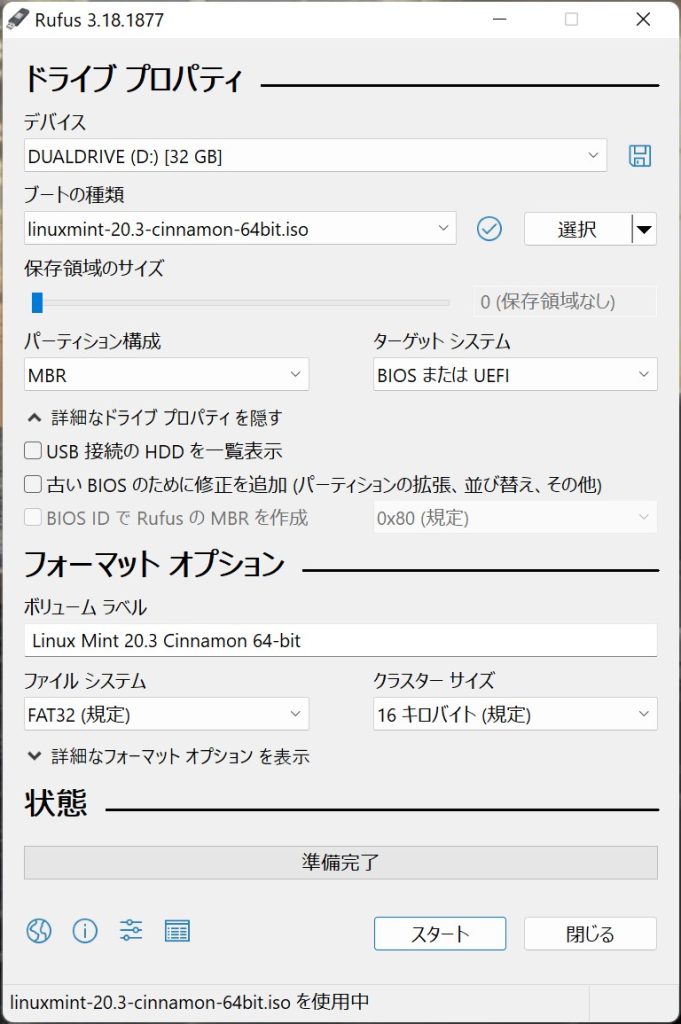
次に、「保存領域のサイズ」のスライドバーを動かして、保存できる領域を作ります。
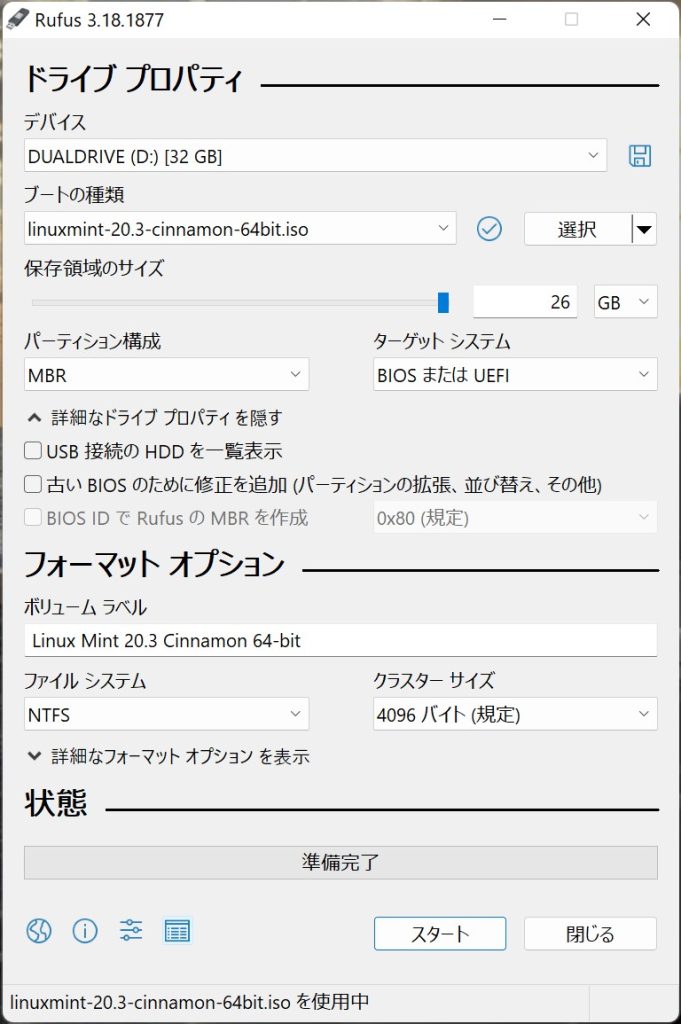
今回、右いっぱいに動かして、保存領域をとれるだけとってます。
この後の操作で「ファイルシステム」は、「NTFS」としましたが、「FAT32」のままでも問題ありません。
「スタート」をクリックして、書き込みを開始します。
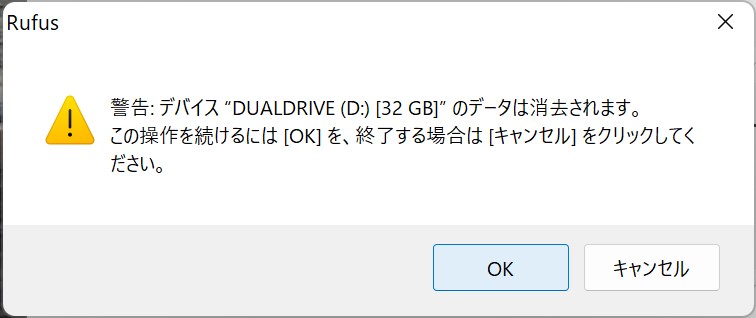
警告が出ますので、間違いがなければ「OK」をクリック
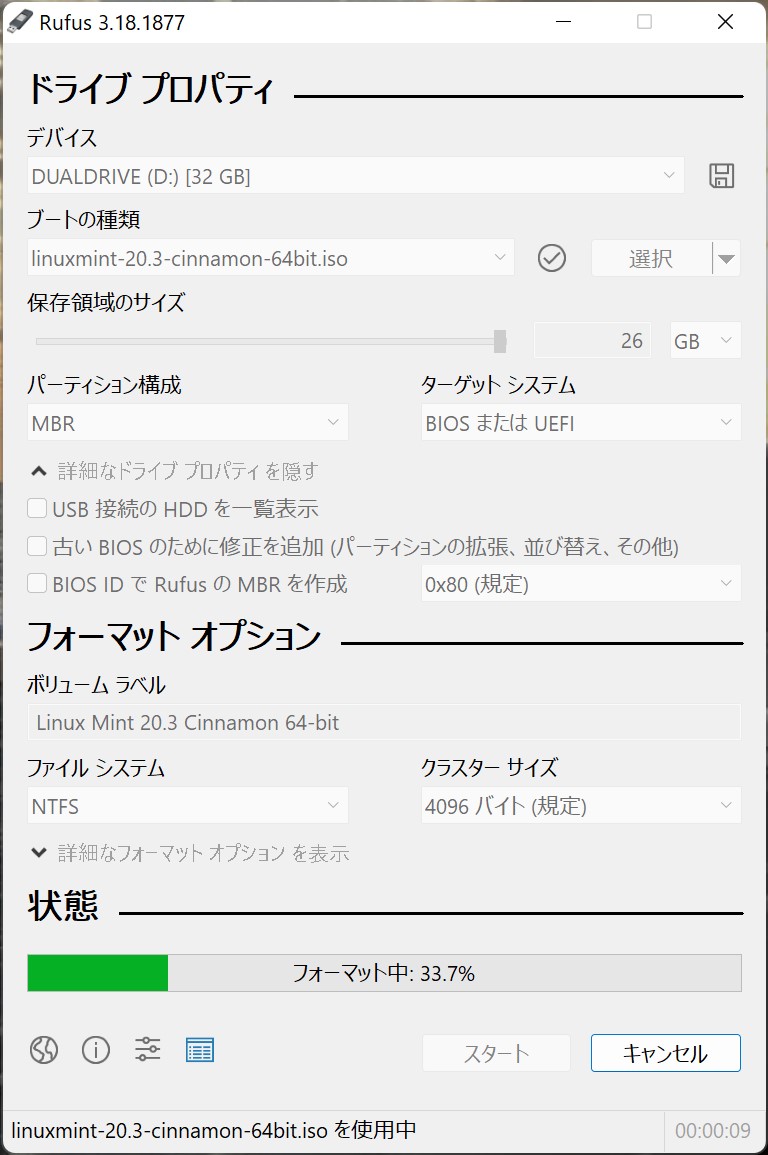
USBメモリのフォーマットから開始されます。
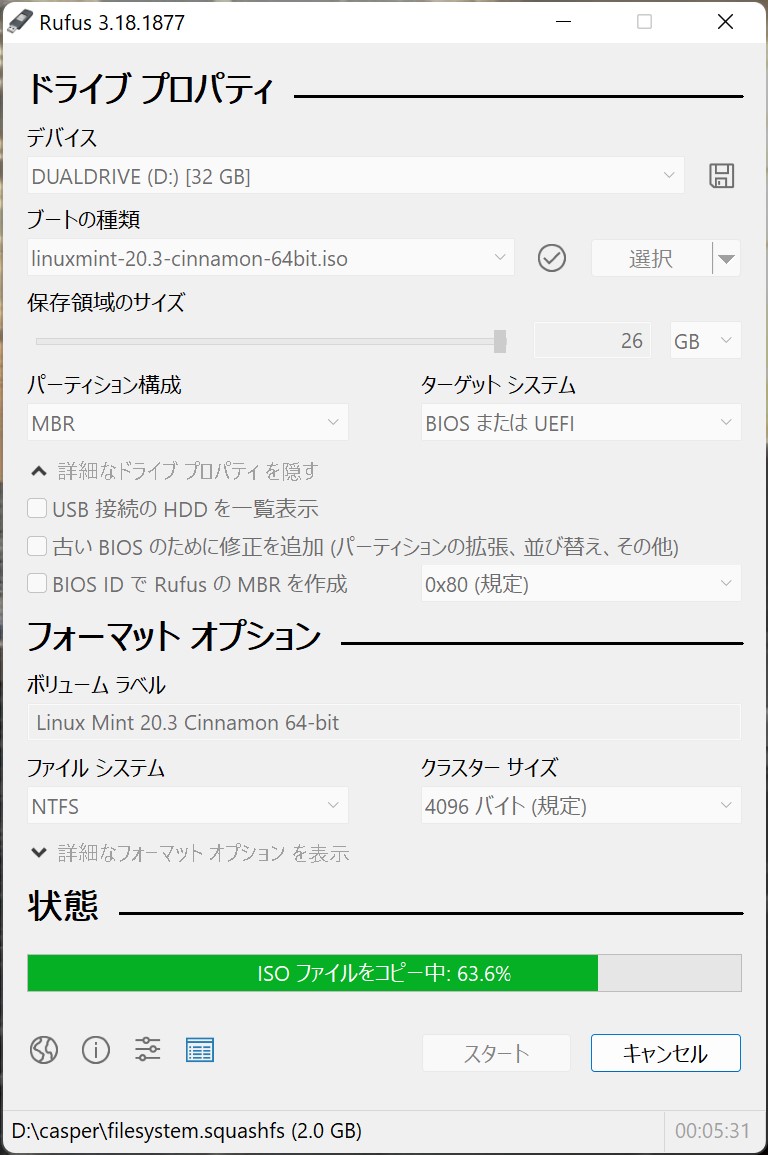
前回使用したbalenaEtcherより時間がかかります。気長に待ちましょう。
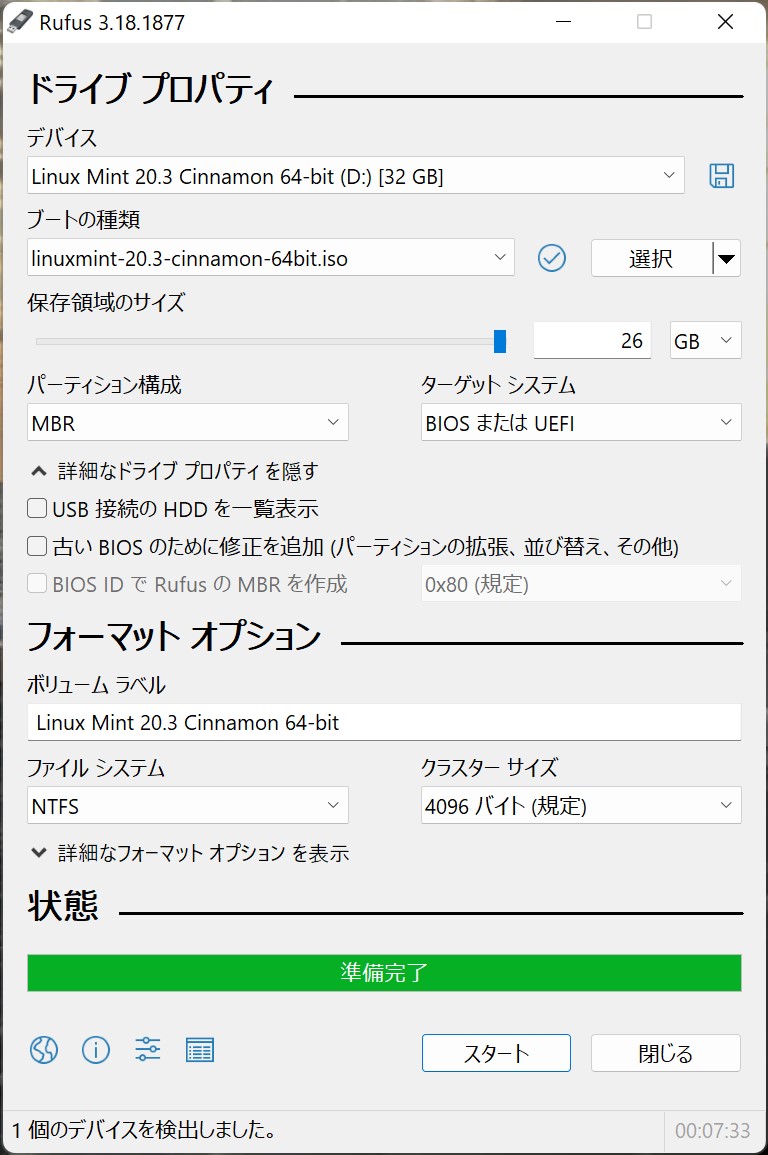
完了です。
balenaEtcherと違い、書き込み終了とともにUSBメモリのアンマウントをしてくれませんので、自分でアンマウントしてUSBメモリを取り外します。
起動~設定は、こちらの「起動」編を参照ください。





コメント