今使っているPCでLinuxを使ってみましょう。LiveUSBをつくって起動します。LiveUSBで起動すれば、いまのPCのHDDやSSDに影響を与えずに、Linuxを試すことができます。まさにお試しで使うには、うってつけです。
PCのHDDやSSDハードディスクへインストールを行わずに直接OSを起動するための、USBフラッシュメモリのこと
2022/6/24更新
ここで紹介する方法で作成したLiveUSBは、設定が保存できません。
保存できるLiveUSBの作成方法は、こちら
で紹介しています。
手順を簡単に書くと
Linuxのディスクイメージをダウンロードして、それ用のソフトでUSBメモリに書き込んで出来上がり
です。
用意するもの
USBフラッシュメモリ
「USBメモリ」と呼ぶのが一般的ですね。容量は8GB以上のものを選びましょう。規格はUSB3.0(3.1)とUSB2.0のものがありますが、USB 3.0もしくは3.1のものを選んでおいたほうがよいでしょう。USB3.0(3.1)のUSBメモリはPCのUSB2.0のポートに使えます。データ転送スピードはUSB2.0になりますが。USB2.0のUSBメモリでも、PCのUSB3.0(3.1)のポートに使えますが、データ転送スピードはUSB2.0のままで、USB3.0(3.1)より遅くなります。
今回わたしが使用したもの。SanDiskのDual Drive32GB
USB3.1で、Type-AとType-C両方に使える優れものです。速度も最速クラス。
ディスクイメージ書き込みソフト
Linuxは、ディスクイメージ(*.iso)という形で配布されています。これを、USBメモリに書き込むために、専用のソフトを使います。
私は、数ある中から「balenaEtcher」というものを使ってます。インストール不要で、操作もシンプルなためです。
Linuxのディスクイメージ
各ディストリビューションのサイトからダウンロードします。LiveUSB用という特別なものはありません。サイトのダウンロードページにある、インストール用ディスクイメージをダウンロードすればよいです。
私のよく使うLinuxディストリビューションのサイト
実際に作ってみましょう
今回は Linux mint cinnamon edition のLiveUSBを作ってみます。
balenaEtcher のダウンロード
https://www.balena.io/etcher/から、書き込みソフトをダウンロードします。
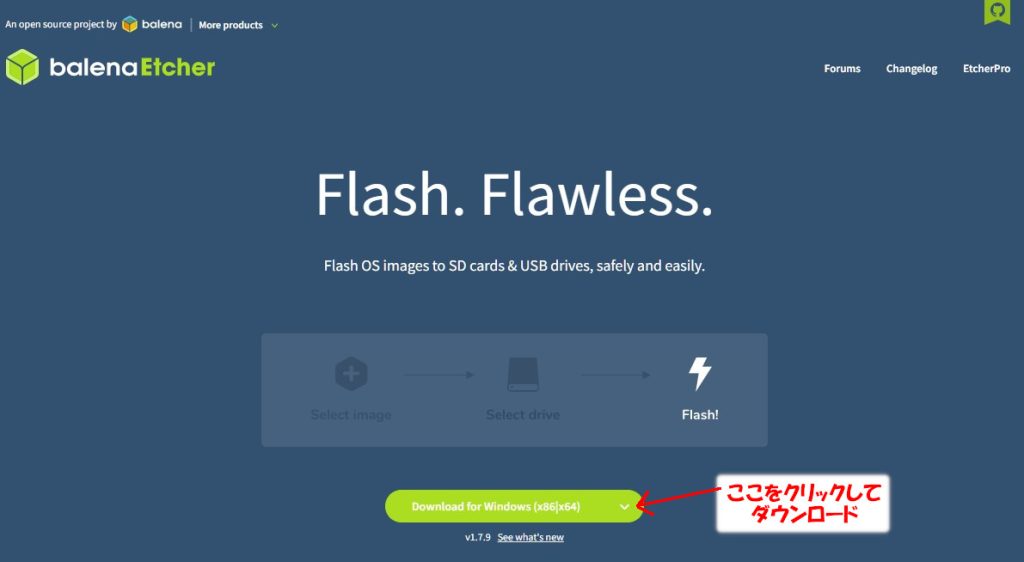
「Download for Windows」をクリックして、ダウンロードします。
ほかに、MacOS用と、Linux(64bit)、Linux(32bit)用があります。
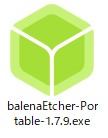
Linux mint ディスクイメージのダウンロード
https://linuxmint.com/ Linux mintのページ
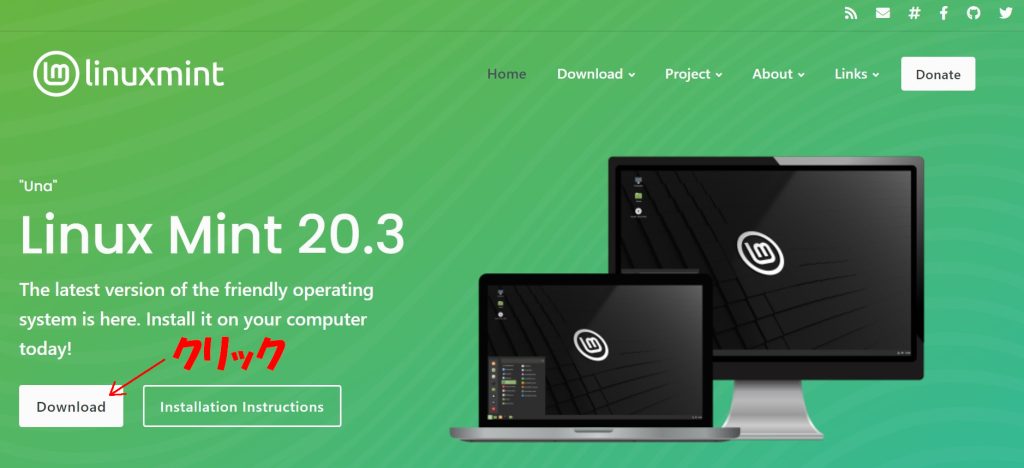
「Download」をクリック
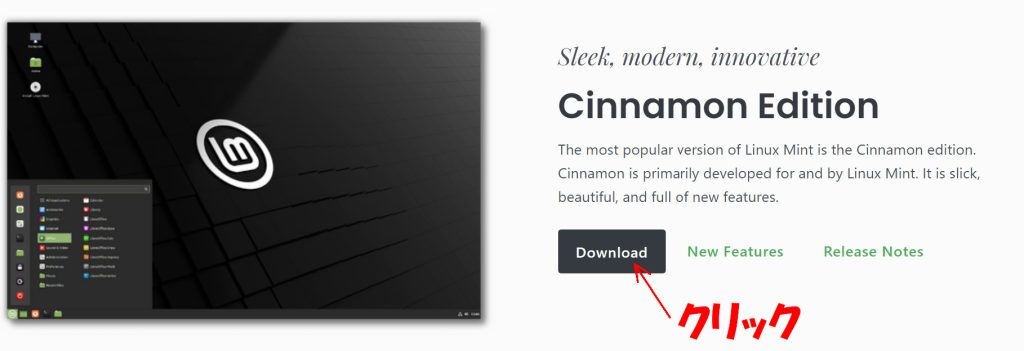
ここでも「Download」をクリック
MATE Edition や、 Xfce Edition もあります。お好みで。
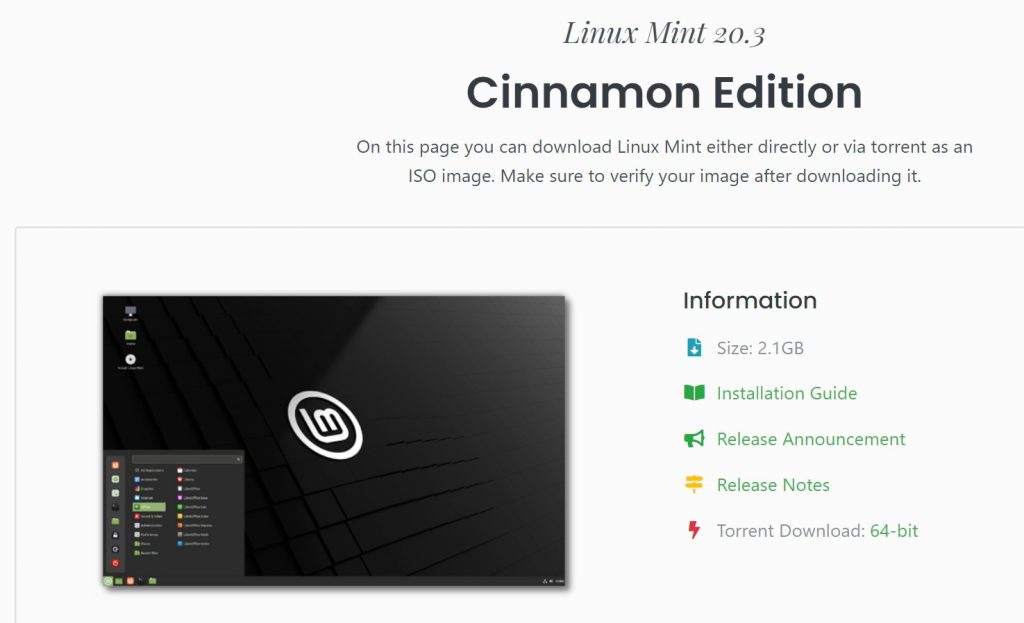
この画面の下のほう、
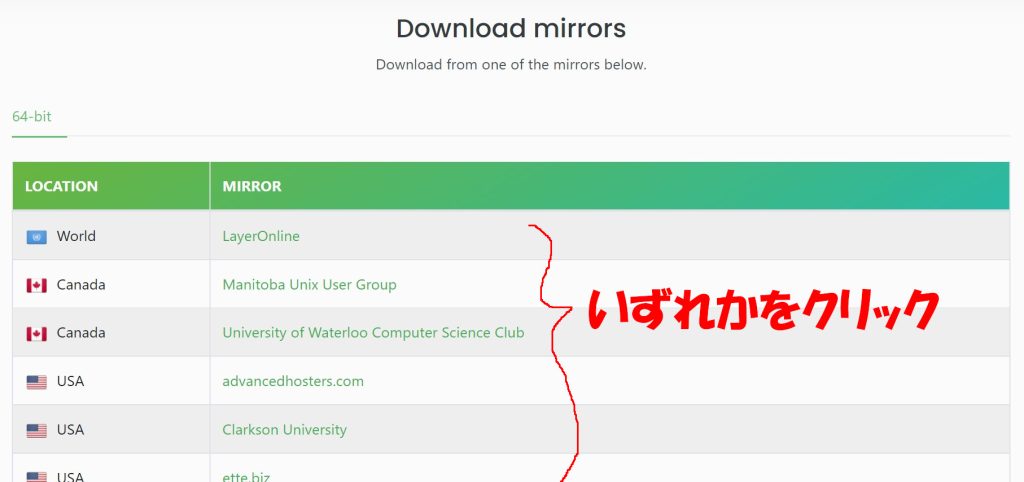
ダウンロードサイトがいくつか表示されますので、いずれかをクリックします。
2GB以上あるので、それなりに時間がかかります。
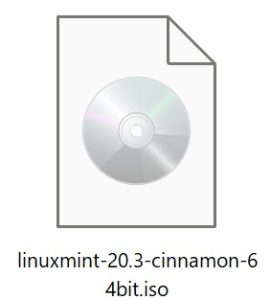
ディスクイメージがダウンロードされました。
USBメモリへの書き込み
USBメモリをPCに差し込みます。

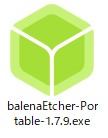
先ほどの、balenaEtcherをダブルクリックして起動します。
ウィンドウが開くので、
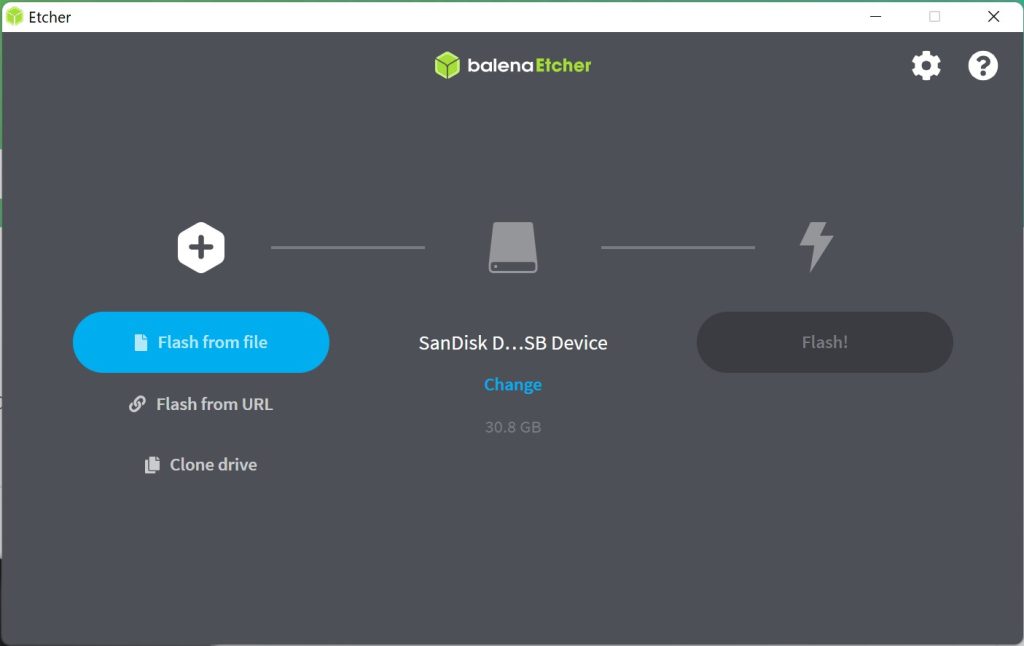
「Flash from file」をクリックします。
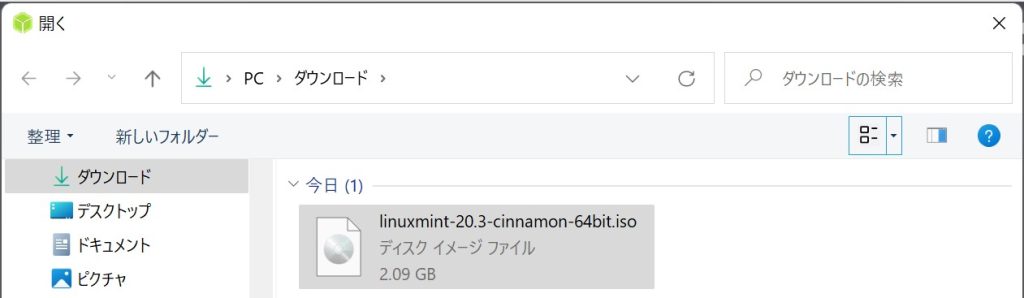
先ほどダウンロードした、Linux mintのディスクイメージを選択します。
次に、念のため書き込むUSBメモリを確認します。
↓「Change」をクリック
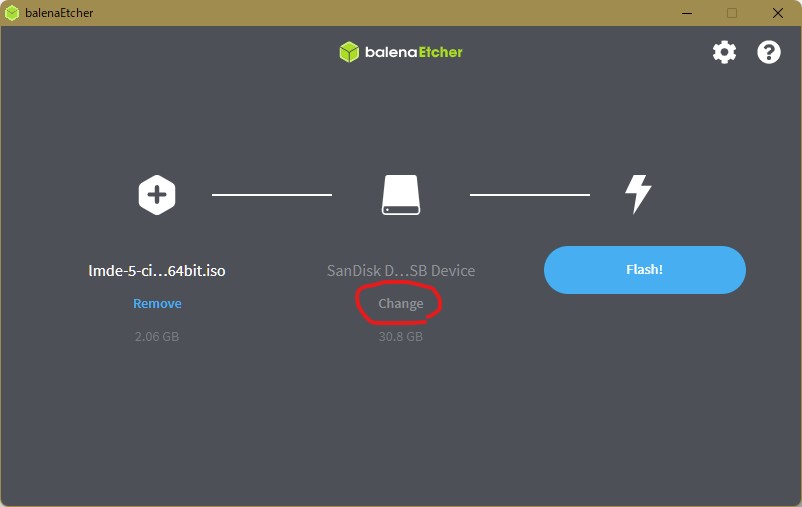
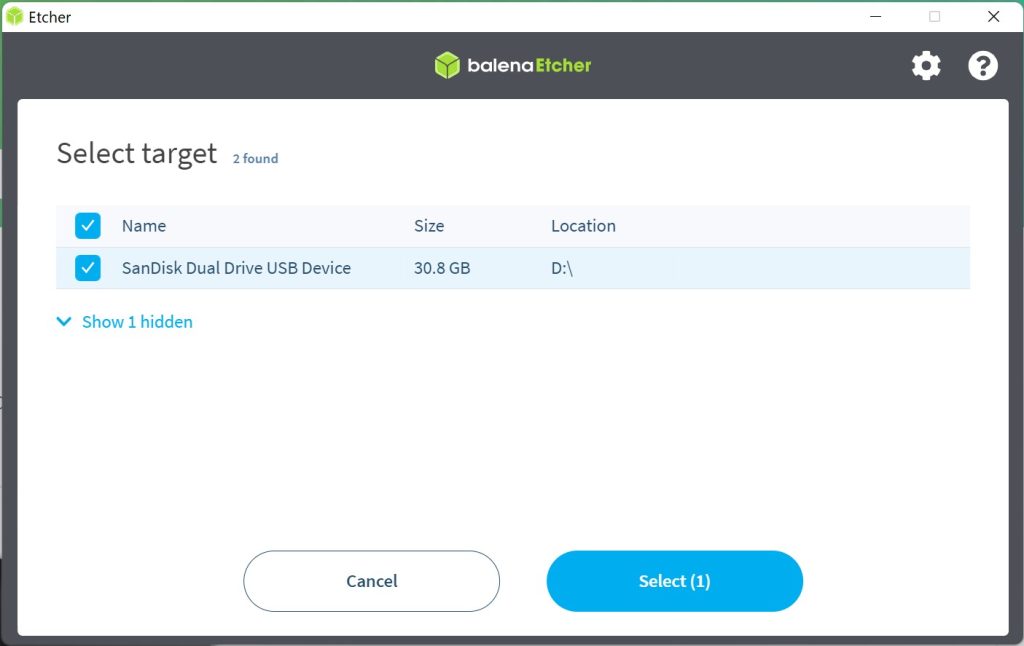
間違いがないことを確認して、「select」をクリック
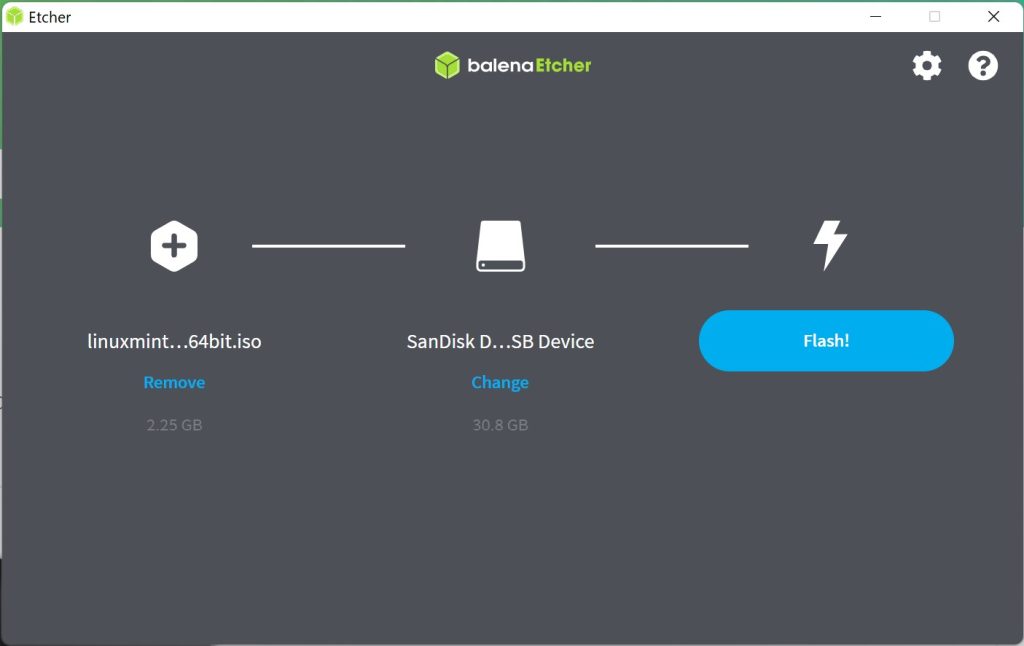
「Flash!」をクリックして、書き込みを開始します。
「このアプリが・・・」と警告が出ます(画像はとれませんでした)が、「はい」をクリック
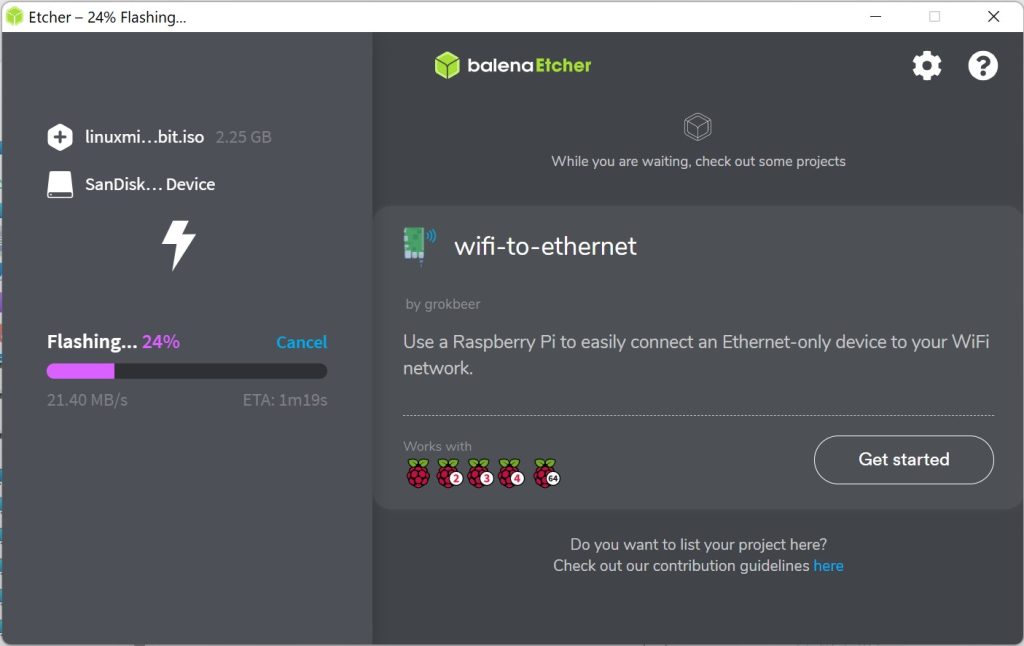
USBメモリへの書き込みがはじまり、
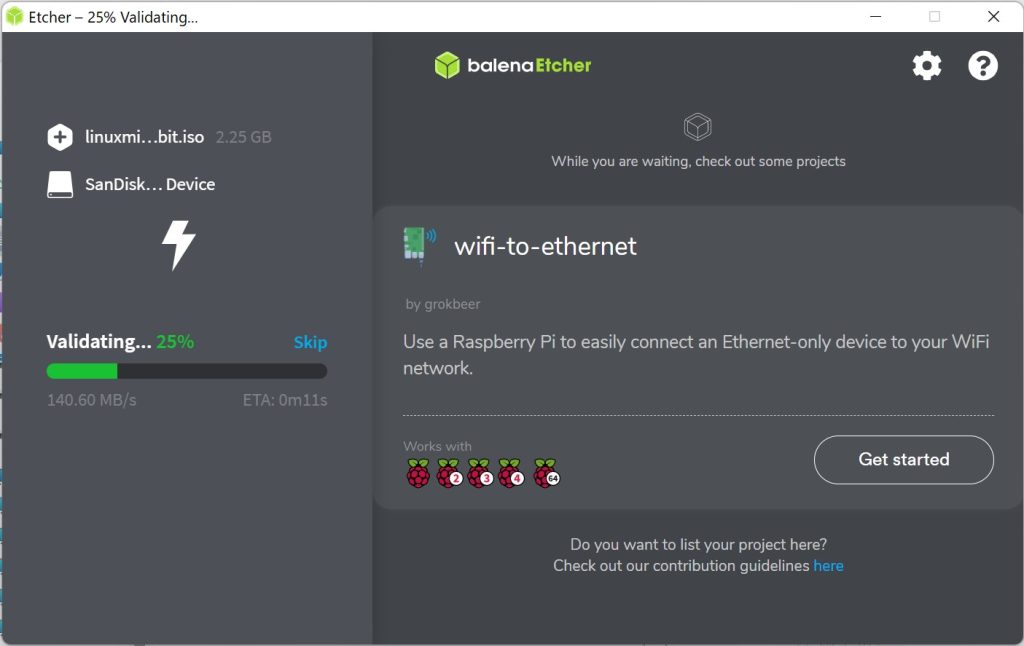
ちゃんと書き込めたか、チェックされます。
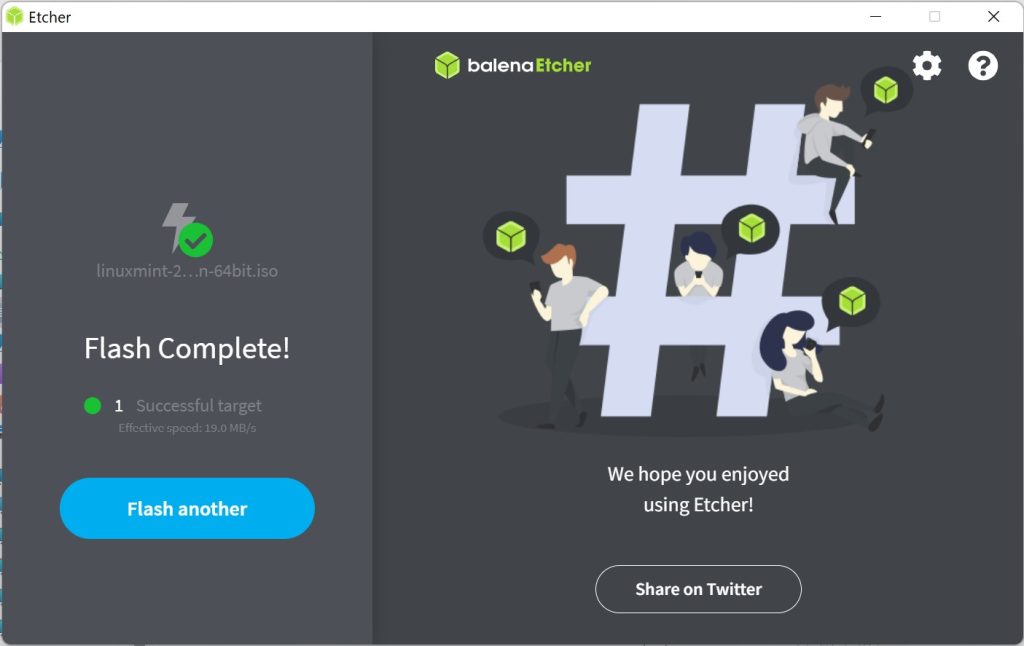
この画面が出れば、完成です。USBメモリを抜きましょう。
balenaEtcherでは書き込み完了後、USBメモリの「取り出し(アンマウント)」が自動で実行されますので、抜くだけでOKです。
LiveUSBとなったUSBメモリは、Windowsでは扱えないフォーマット形式になっています。これをWindowsPCに差し込むと、「フォーマット」しますか?と出ますが、フォーマットしないようにしましょう。
USBメモリをもとに戻すには
上記で書いたように、LiveUSBとなったUSBメモリは、Windowsでは扱えないフォーマット形式になっています。LiveUSBの使用をやめ、Windowsで普通にUSBメモリとして使おうと思ったとき、普通にUSBメモリを右クリックでフォーマット
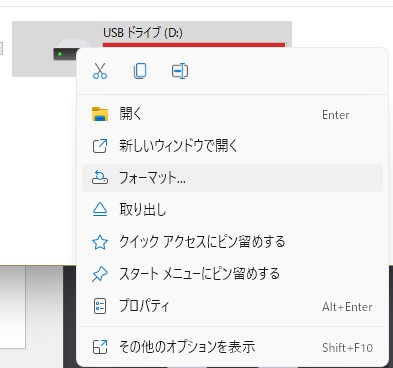
では、うまくいかないことが多いです。その場合は、SDアソシエーションのSD Card Formatter https://www.sdcard.org/ja/downloads-2/formatter-2/を使うとよいでしょう。
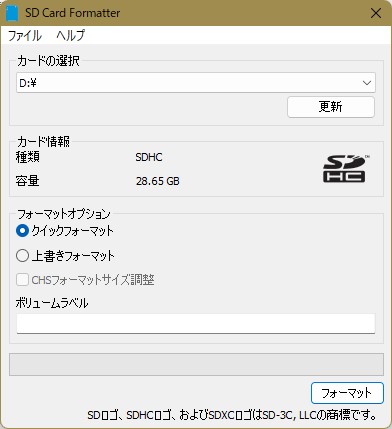
SD Card専用と思われがちですが、USBメモリもフォーマットできます。
これでもうまくいかないこともあります。その時は、Linuxでフォーマットします。






コメント