NAB6,NAB7も同じ、さらにベアボーンでなくOSが付属したNAB6,NAB7,NAB9ても同じですので、参考にどうぞ。
本記事は、MINISFORUMのホームページからダウンロードした、NAB9用の純正ドライバーを使用して、Windows11をクリーンインストールした記録です。
事前準備
Windows11インストールメディアの作成
MicrosoftのWindows11ダウンロードサイトに3つの作成方法があります。
2番目の「Windows 11 のインストール メディアを作成する」か、
3番目の「Windows 11 ディスク イメージ (ISO) をダウンロードする」
のどちらかで作成します。
3番目の「Windows 11 ディスク イメージ (ISO) をダウンロードする」の場合は、こちらを参考にどうぞ。
ドライバーのダウンロード
Windows11のインストールをするには、最低限、WiFiかLANのドライバが必要です。Windows11Homeの場合、インストール後のWindowsセットアップで、インターネットへの接続が必須で、どちらかのドライバーがないと接続できずに途中で止まってしまいます。
MINISFOUMサポートページからNAB9用ドライバーを
MINISFORUMのホームページ - サポート - システム・ドライバー と辿り、モデル名で検索します。
ダウンロードしたドライバーを、インストールメディアに保管
ダウンロードした2つのドライバー(セット)を解凍して、最初に作ったWindows11インストールメディアに保管しておきます。
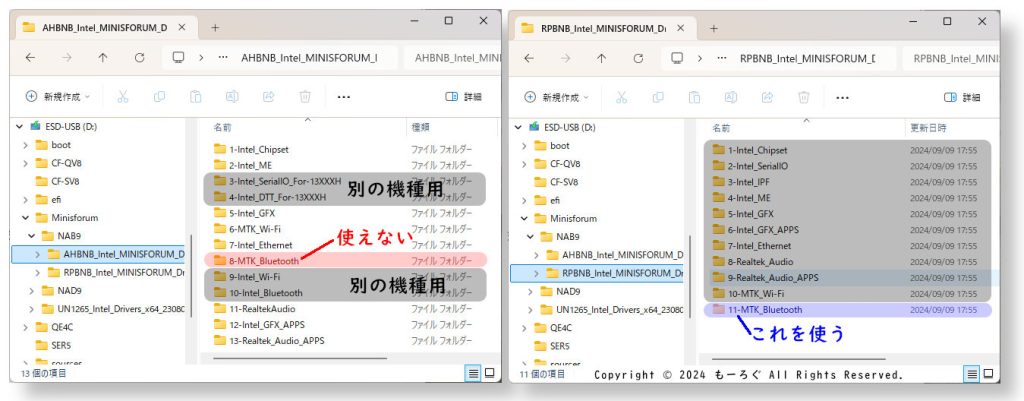
左側が、ダウンロードページで、「Driver」と表示されていたものの中身
右側が、ダウンロードページで、「How to Install Driver.」と表示されていたものの中身です。
左側の方が新しいようですが、Bluetoothドライバーが使えませんでした。
そのため右側の方のドライバーを使用しています。
PCと周辺機器の接続

今回は、バッテリー内臓、キーボード/トラックパッド、タッチ付きモニタを使いました。
PC本体とUSB Type-Cケーブル1本で接続できるものです。
写真のものは、UPERFECT X miniという 11インチモニタのもので、だいぶ前に直販(海外通販)で購入しました。
あと、13.3/14/15.6インチモデルもあるようですが、入手先は、いまではAllExpressとEVICIVぐらいでしょうか。
気になる方は調べてみてください。
Windows11のインストール
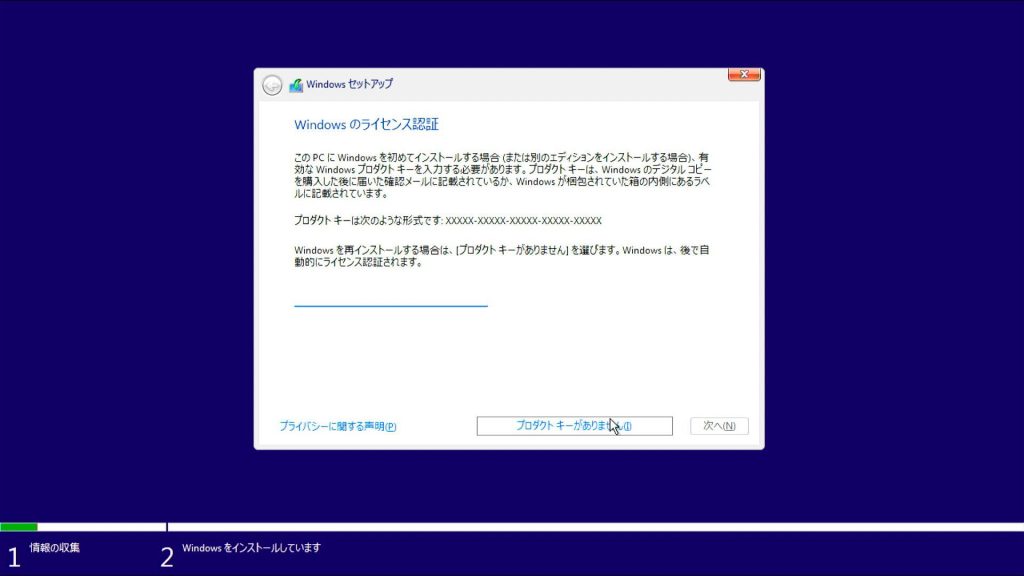
Windowsのライセンス認証はインストール後でもできますので、ここでは、”プロダクトキーがありません”をクリックして、次に進みます。
OS付属のPCの場合、自動でライセンス認証がされます。
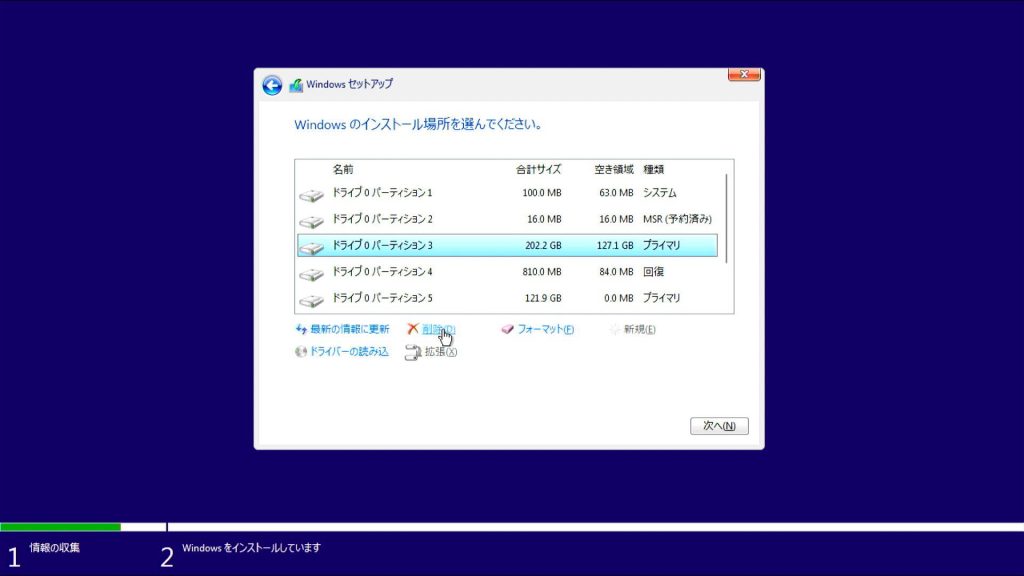
今回、ほかのPCから外したSSDを流用しているため、SSDにWindowsが入ってます。
これをすべて削除します。
新品のSSDの場合は、2つ先の画面が表示されるはずですので、そこから作業します。
削除するパーティションを選んで、”削除”をクリック。
ドライバーの読み込み
次にドライバーを読み込ませます。NAB9は、Windows11の標準ドライバーでは有線LANも無線LANも動きません。
ドライバーなしでWindows11をインストールすると、設定段階でインターネット接続できずに、止まってしまいますので、最低限、有線LANか無線LANのどちらかのドライバーを、先に読み込ませておく必要があります。
有線LANドライバーの読み込み
無線LAN(WiFi)ドライバーの読み込み
インストール先を選択してインストール
インストールしたWindows11の初期設定
特別なことはないので、ここでは省略します。
ドライバーのインストール
チップセットドライバーから順にドライバーをインストールしていきます。
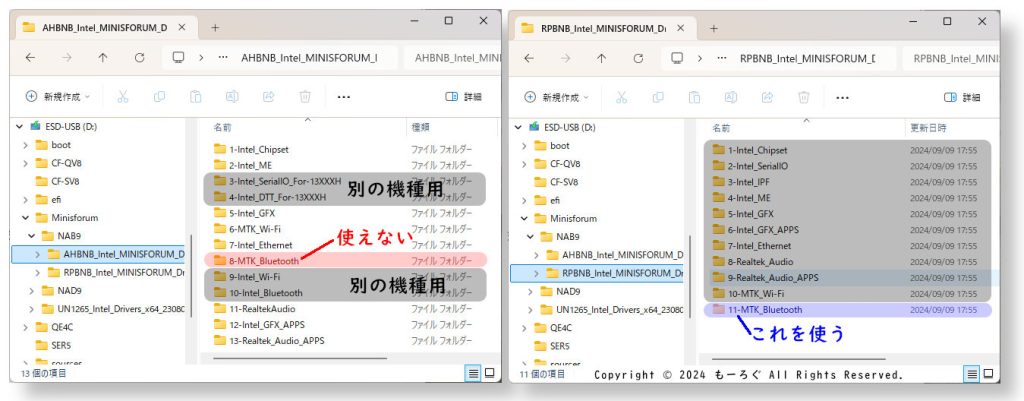
基本、番号順にインストールすればOKです。
上の画像でグレーアウトしたものは不要です。
インストール例 インストーラーアプリのもの
"Setup**.exe"をダブルクリックすれば、インストールが始まります。
例)チップセット
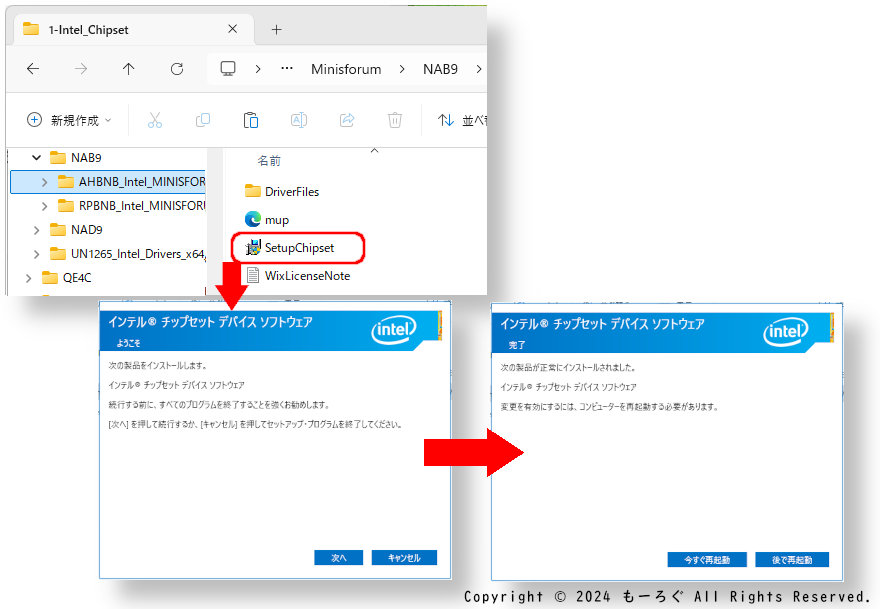
例)Intel Management Engine
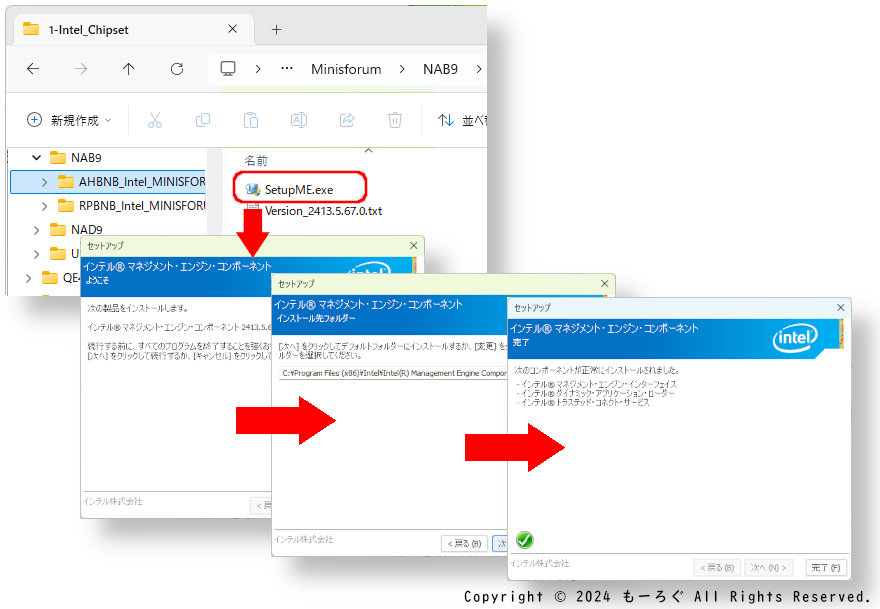
インストール例 インストーラーバッチファイルのもの
"Install**.bat"を右クリックして、”管理者として実行”します。
例)Realtek Audio
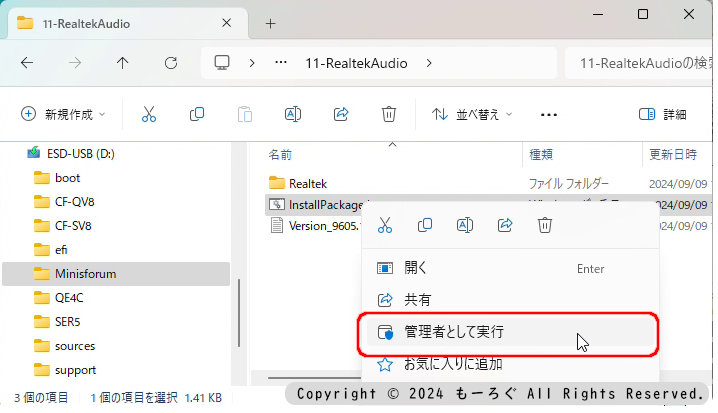
参考 ドライバーインストール前後のデバイスマネージャーの変化
参考までに、ドライバーインストール前後の、デバイスマネージャーの変化を紹介します。
チップセットドライバーインストール前後
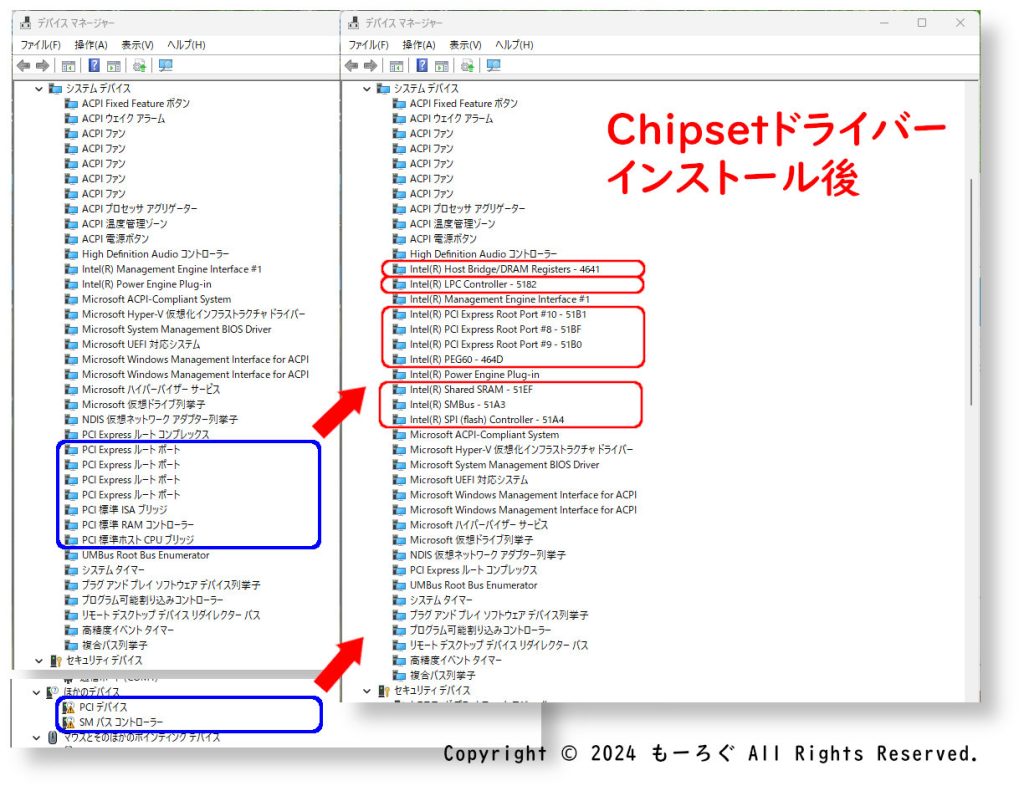
Realtek Audioドライバーインストール前後
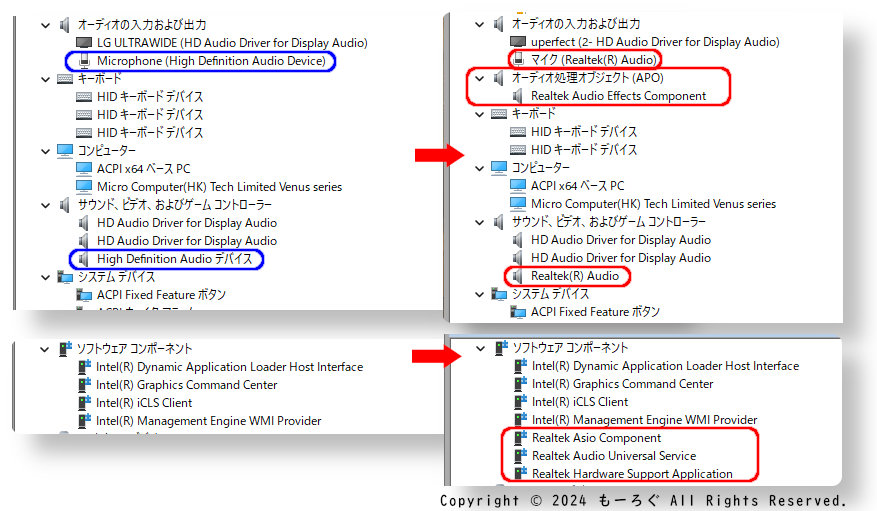
Bluetoothドライバーインストール前後
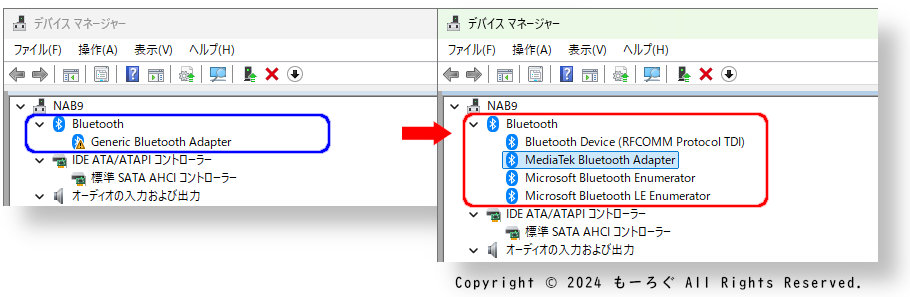
Windows11のライセンス認証
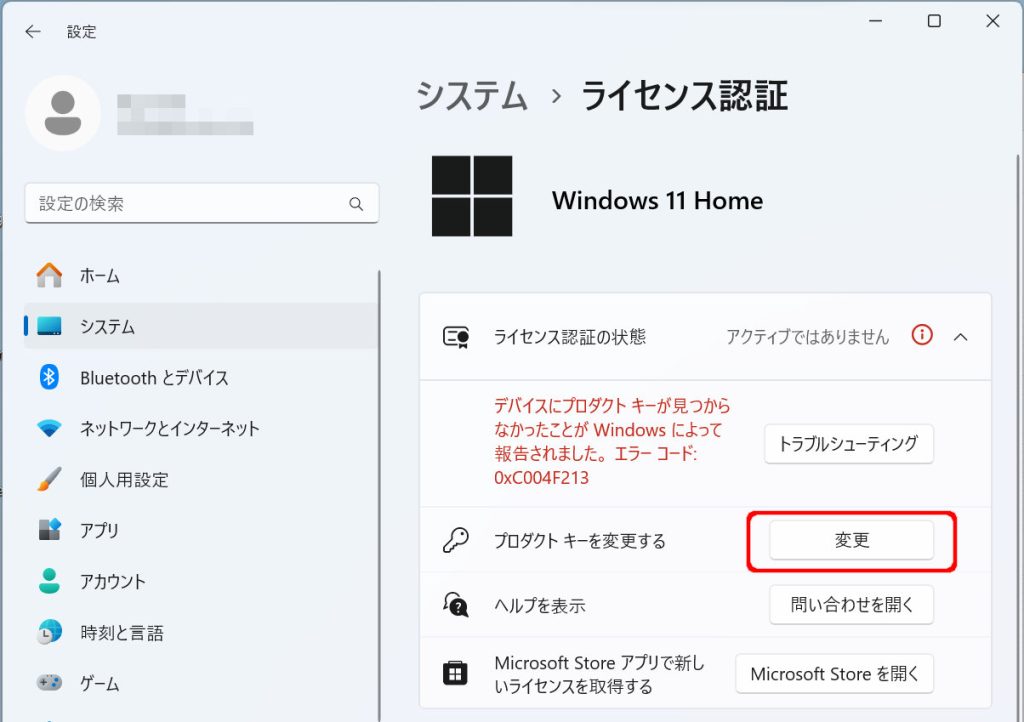
ベアボーンを購入したため、OSのライセンスが付属していません。
別途用意したプロダクトキーを入力します。
OS付きのPCを購入した場合は、Windowsをインストールしたあと、自動的に認証が完了します。
まとめ
ポイントは、Windowsインストール時に、ネット接続できるように、通信モジュールのドライバーを読み込ませるところです。
それ以外は、特別なことはありません。
MINISFORUM製品のご購入はこちらから




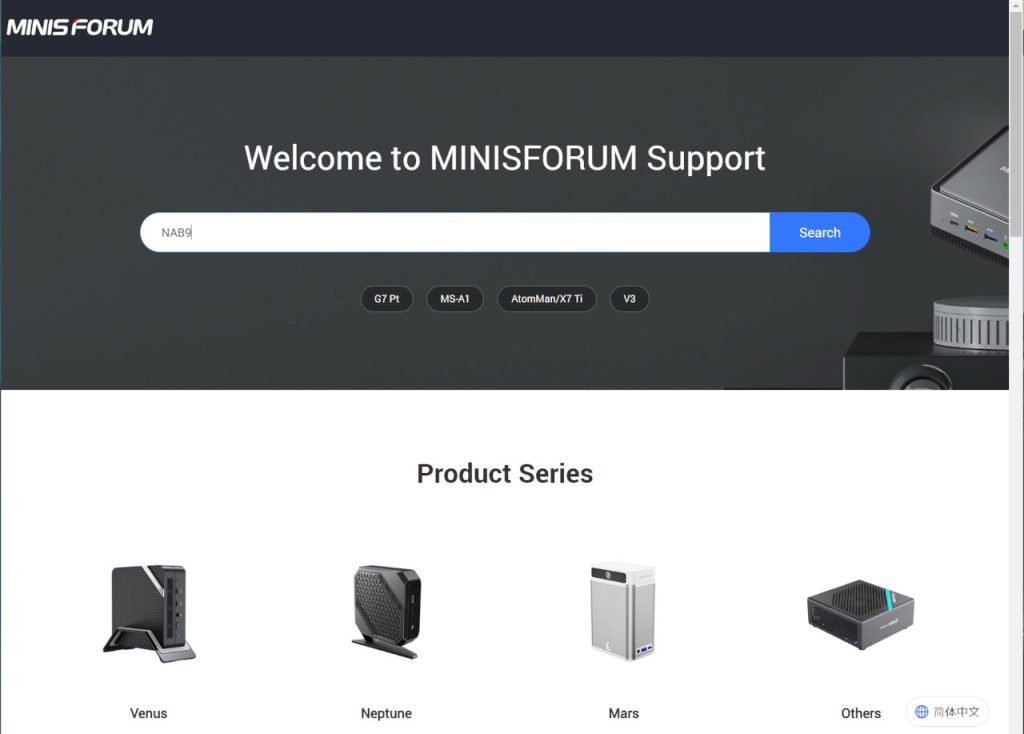
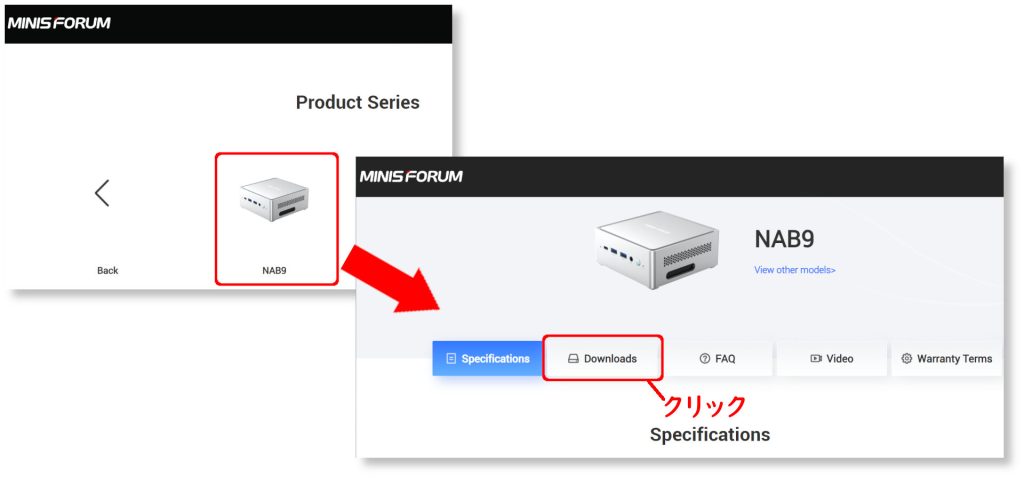
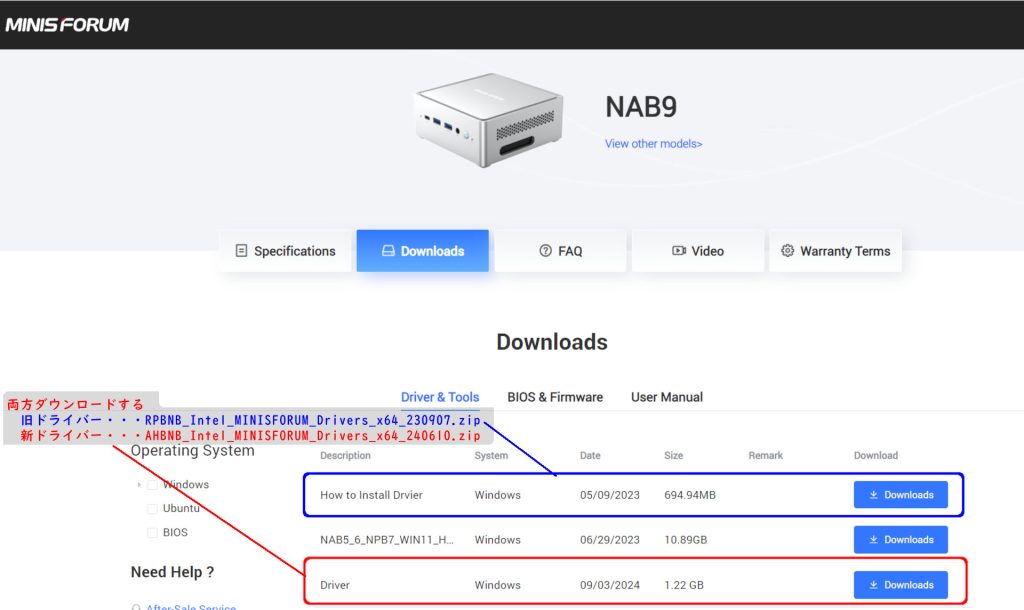
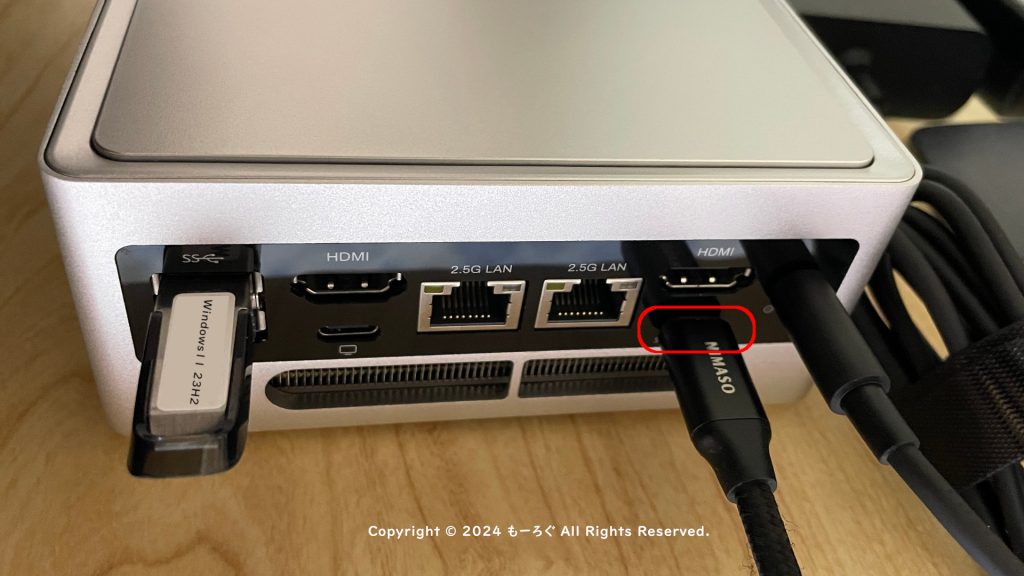

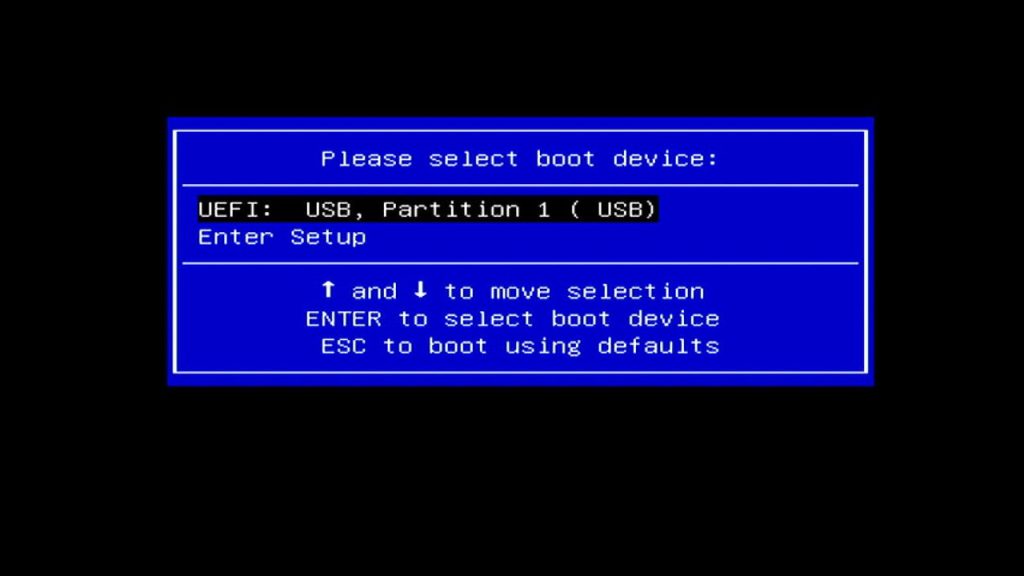
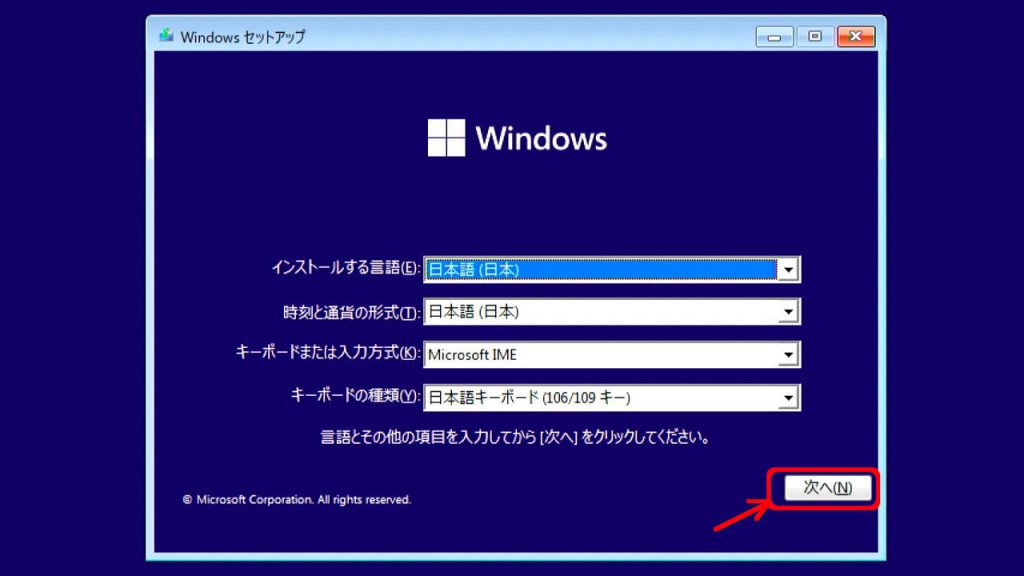
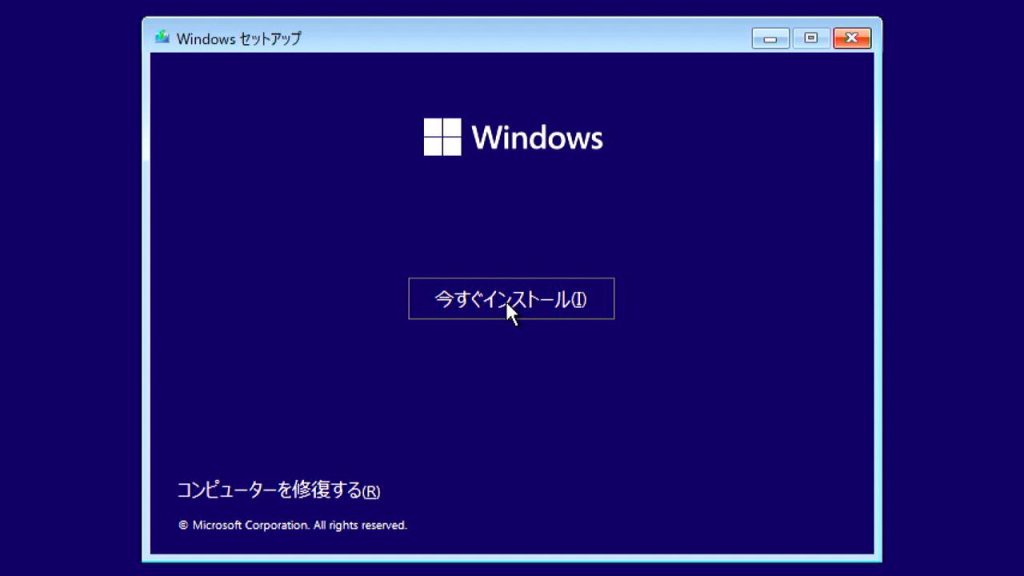
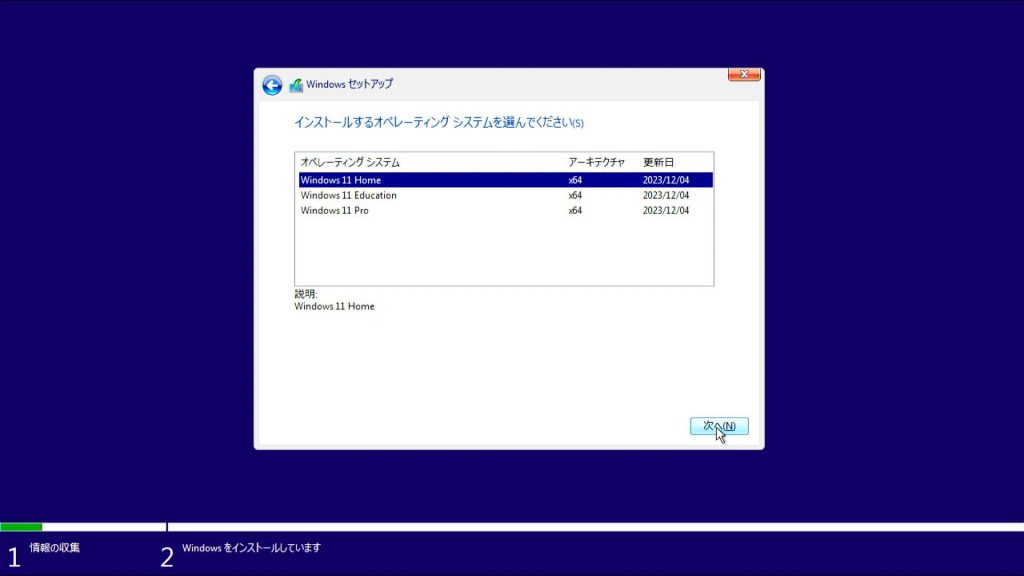
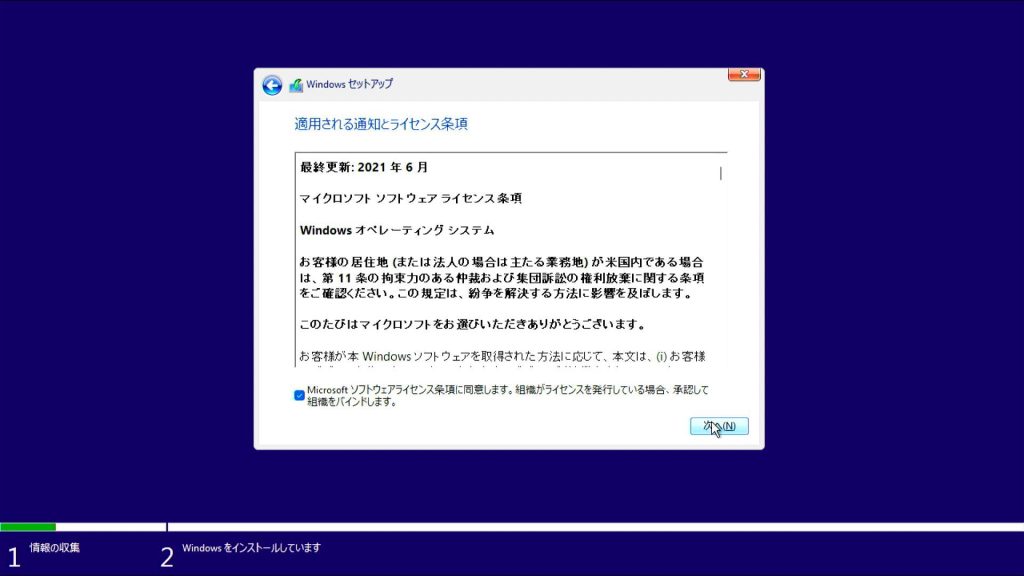
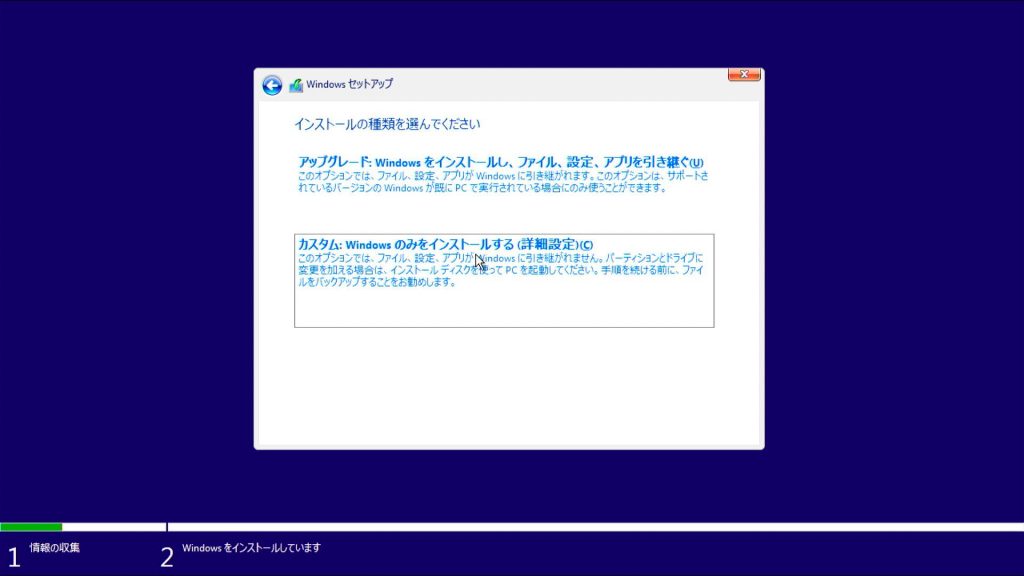
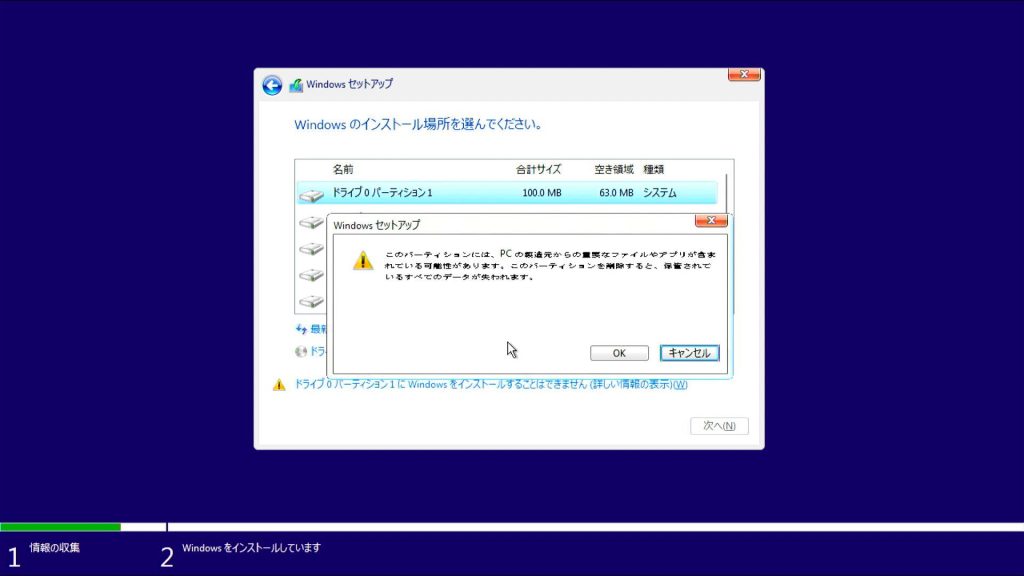
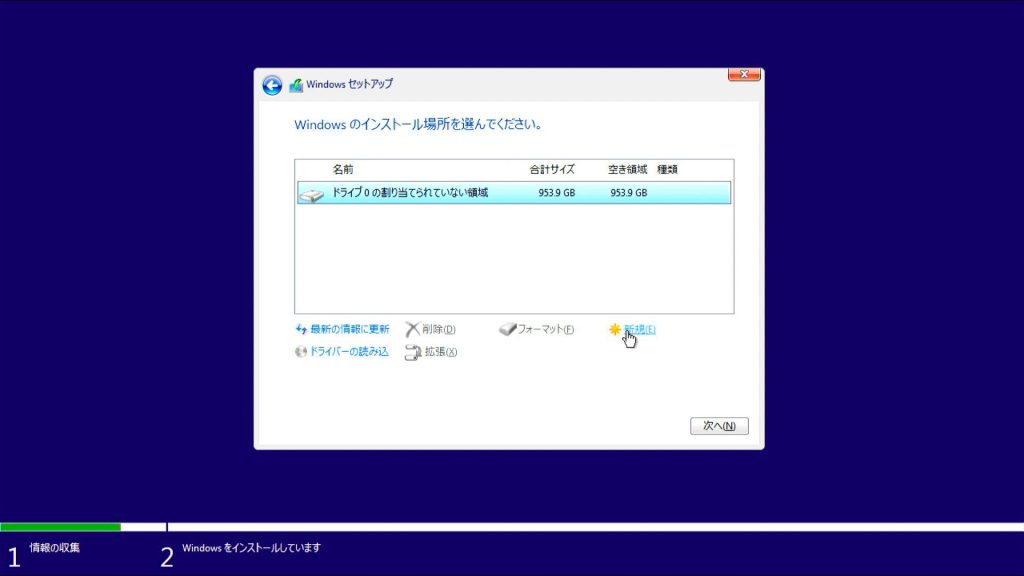
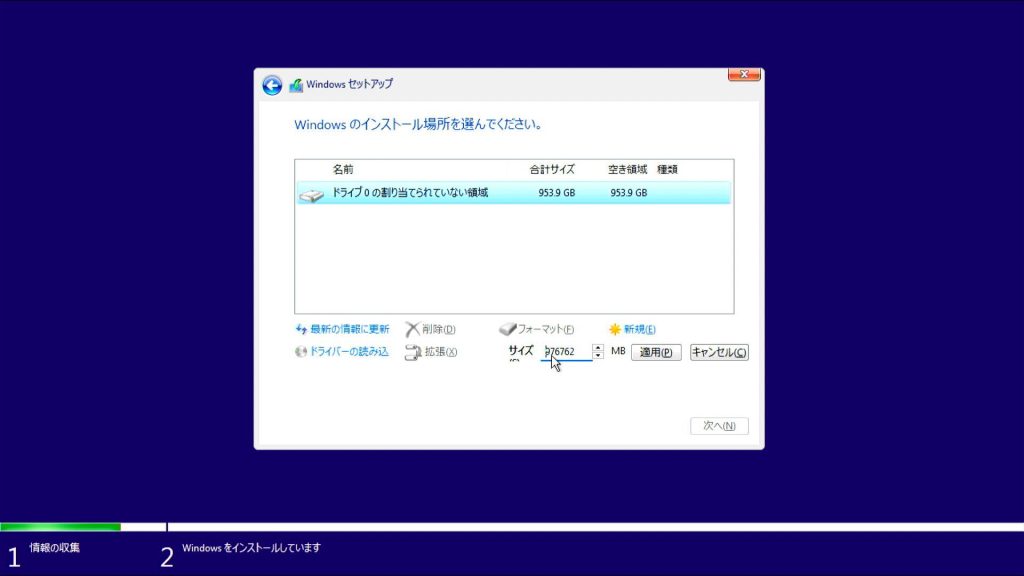
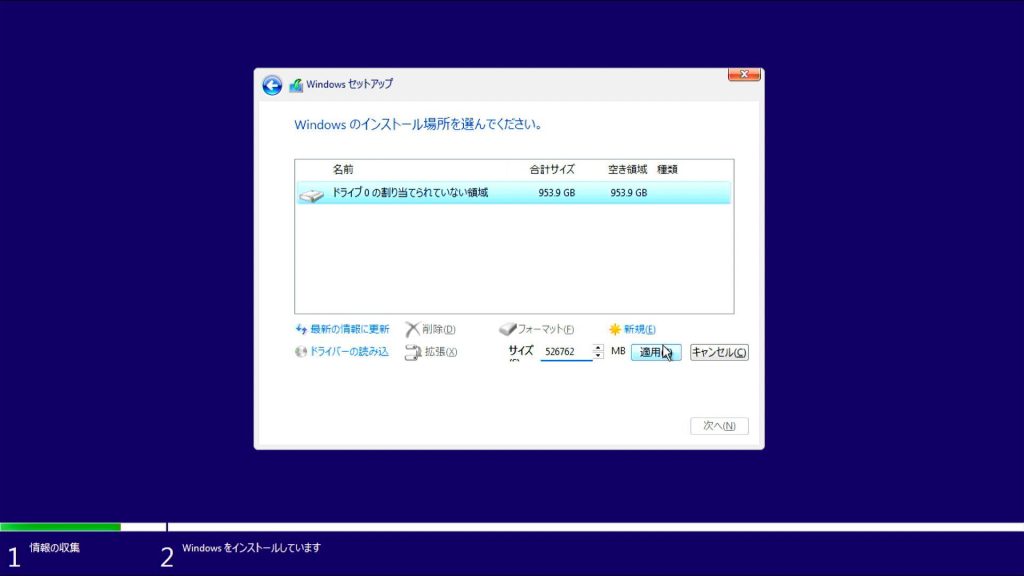
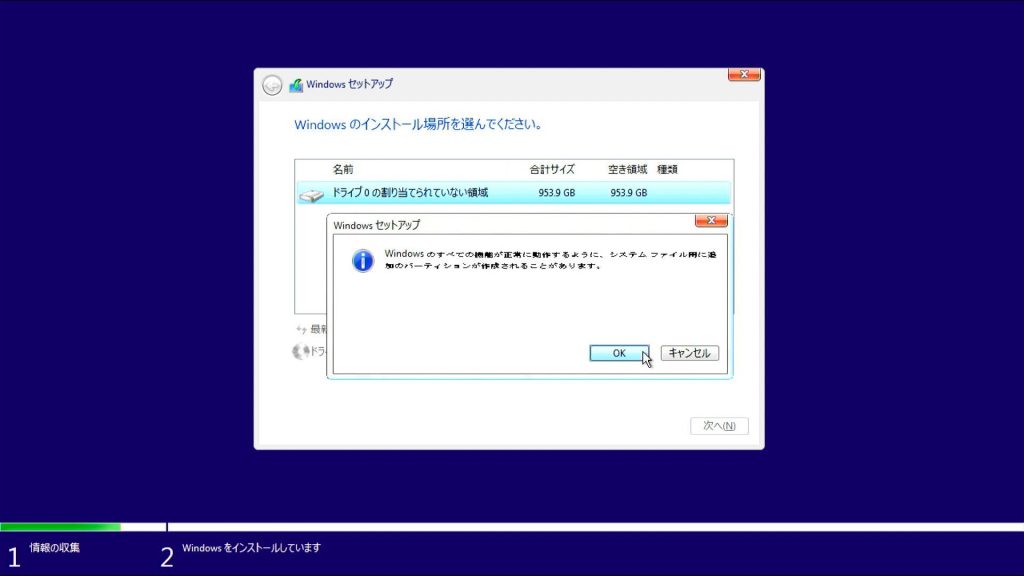
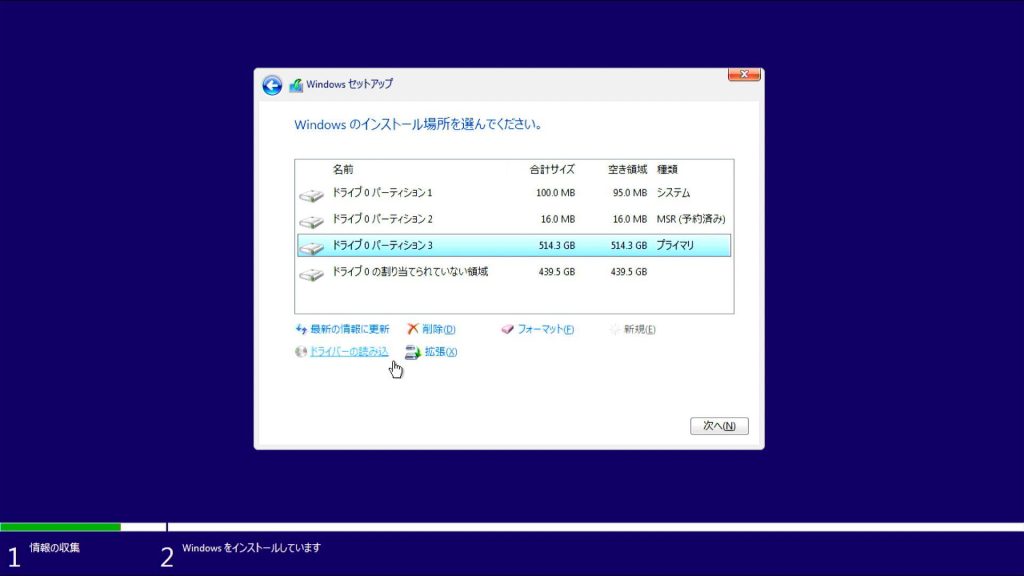
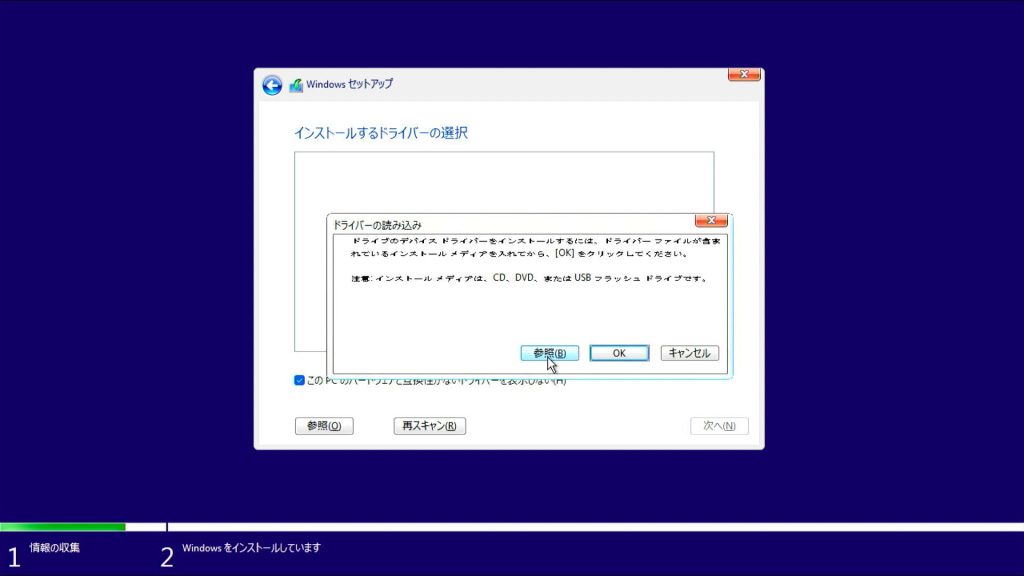
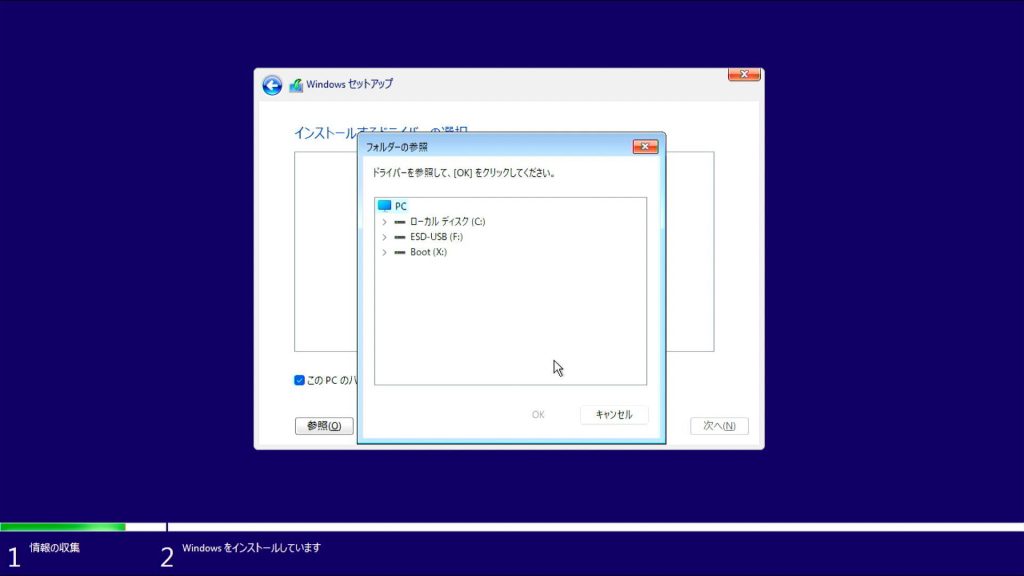
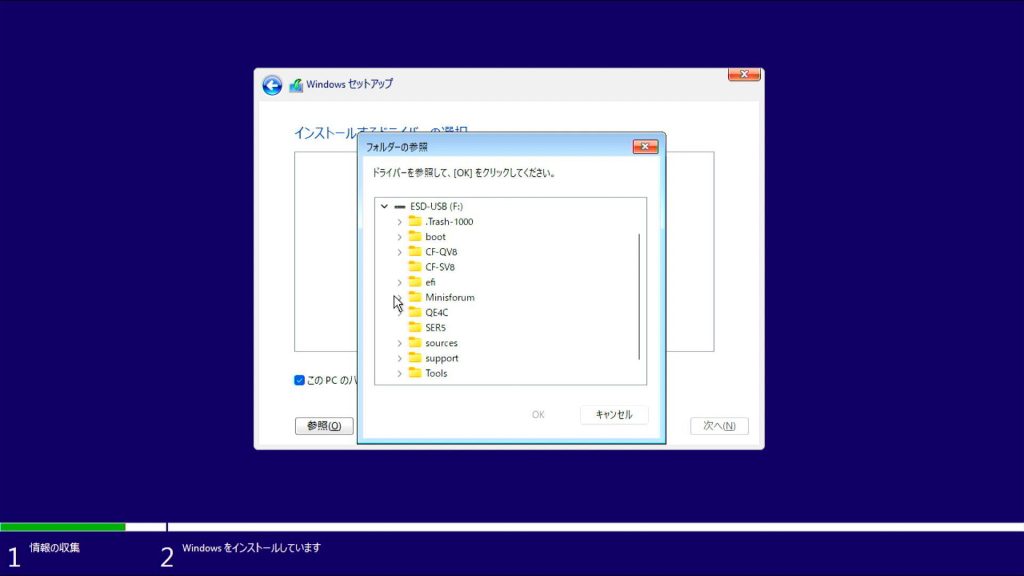
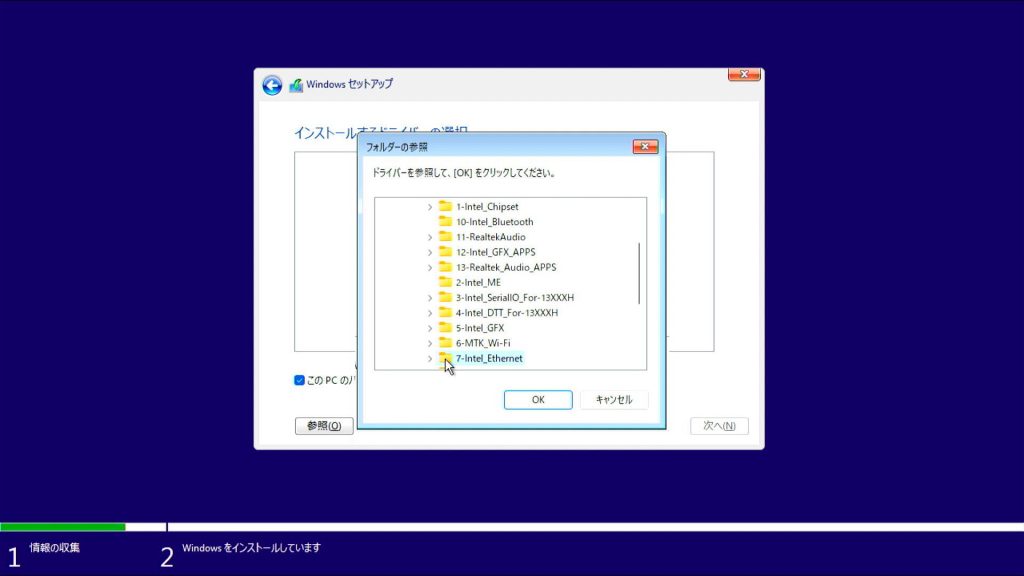
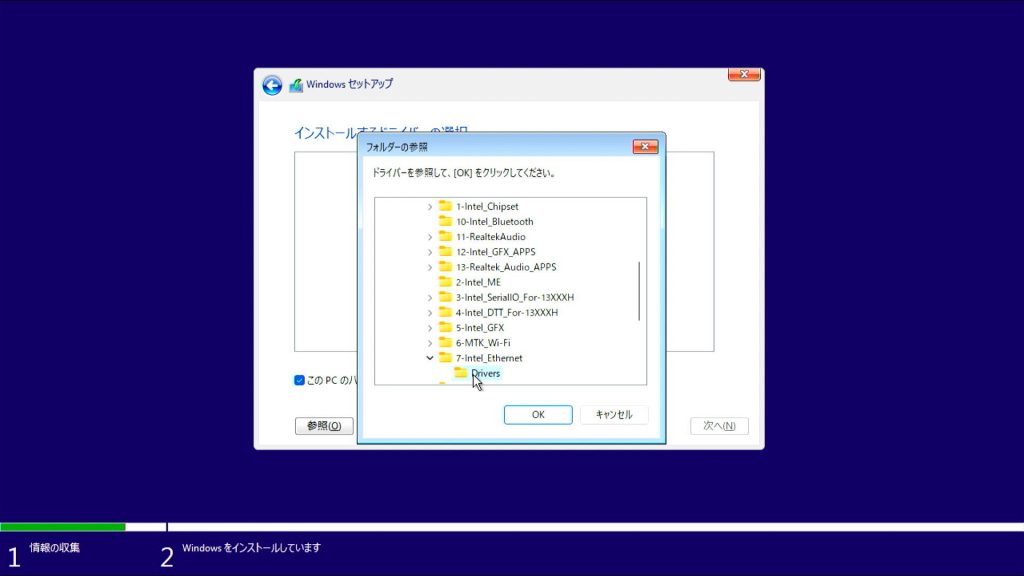
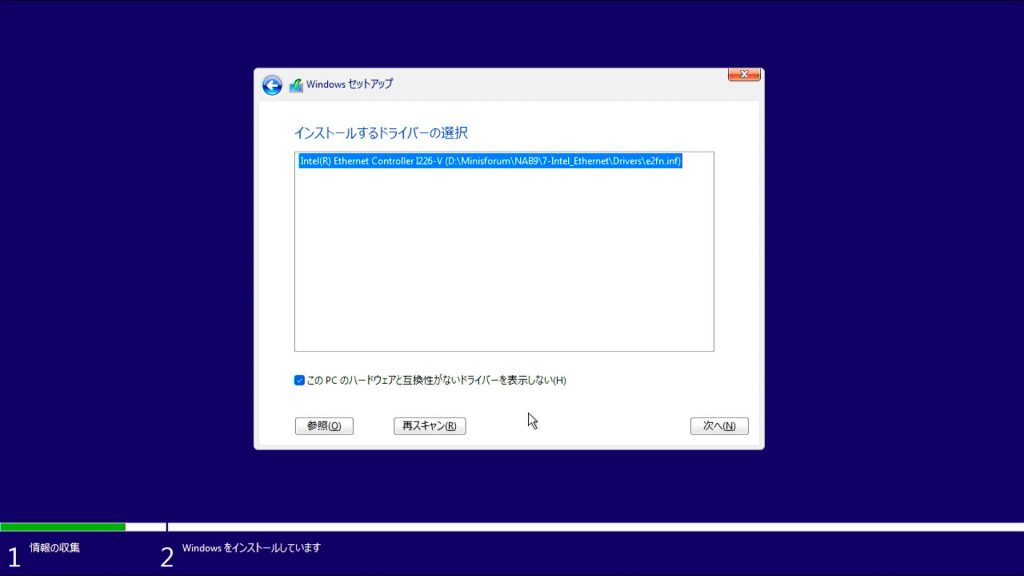
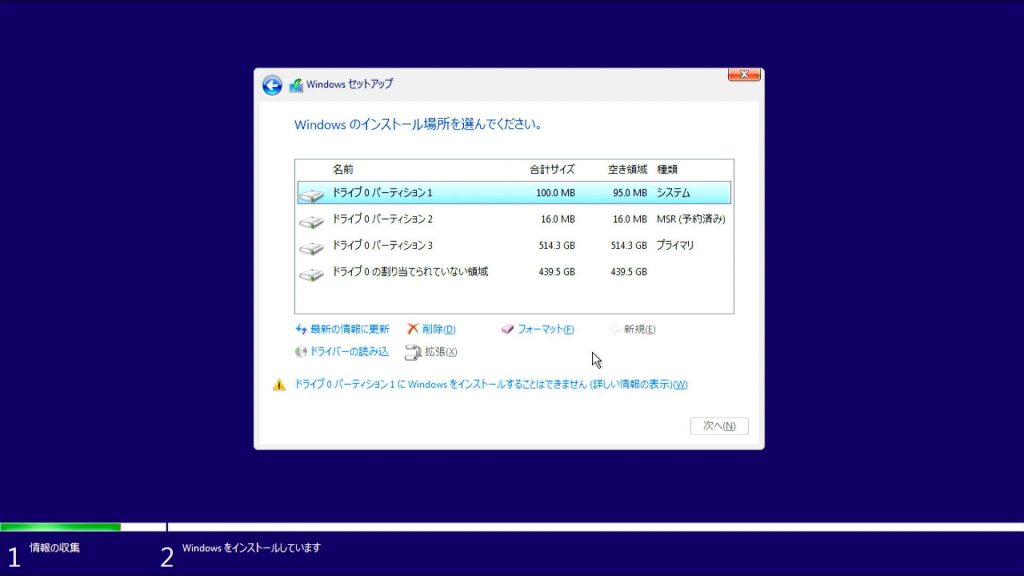
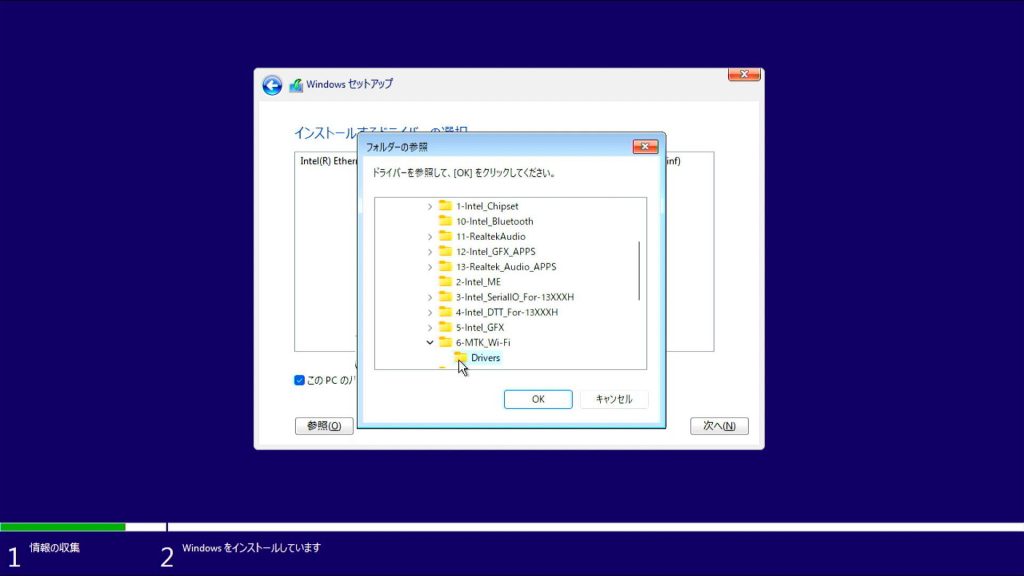
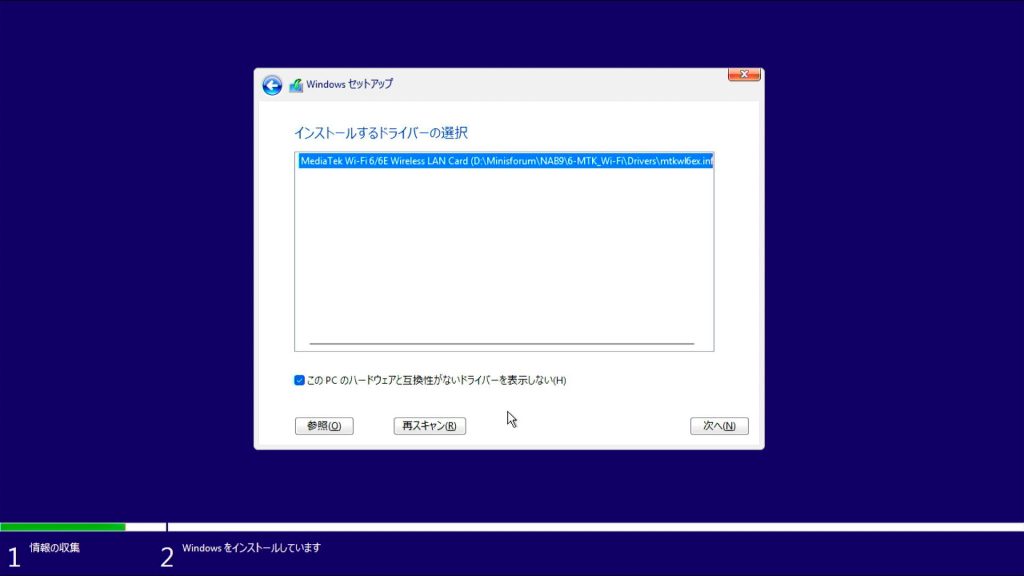
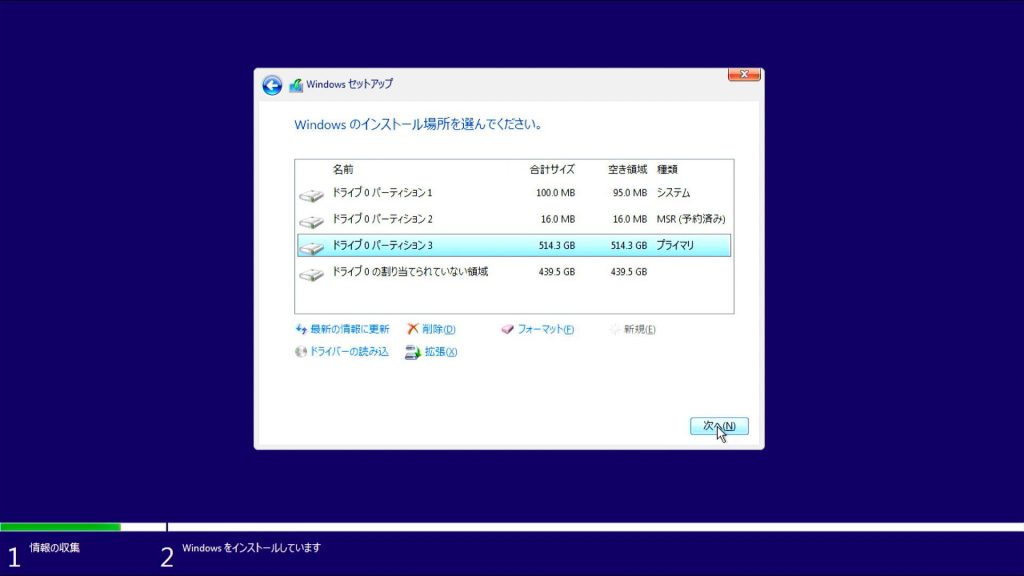
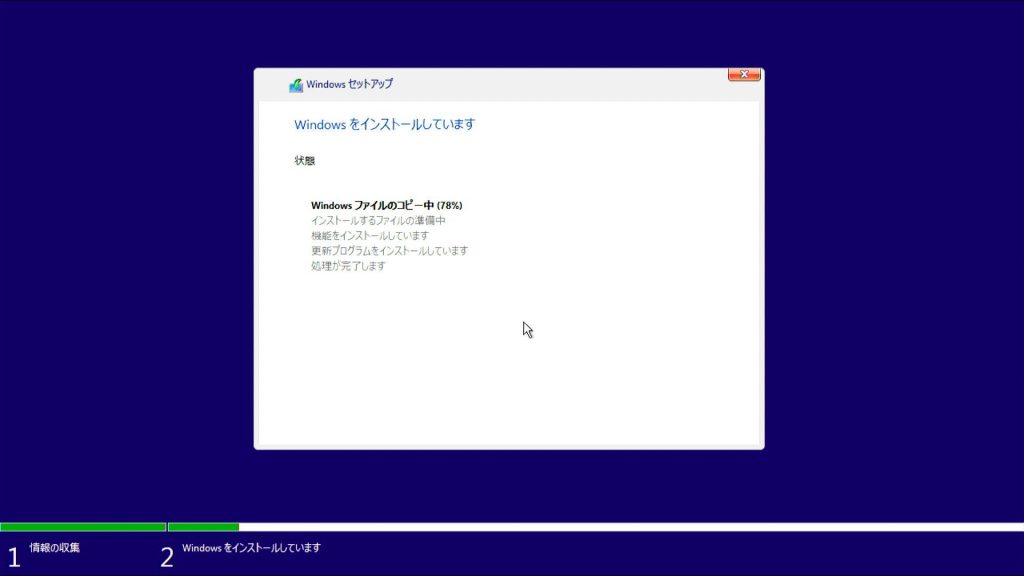
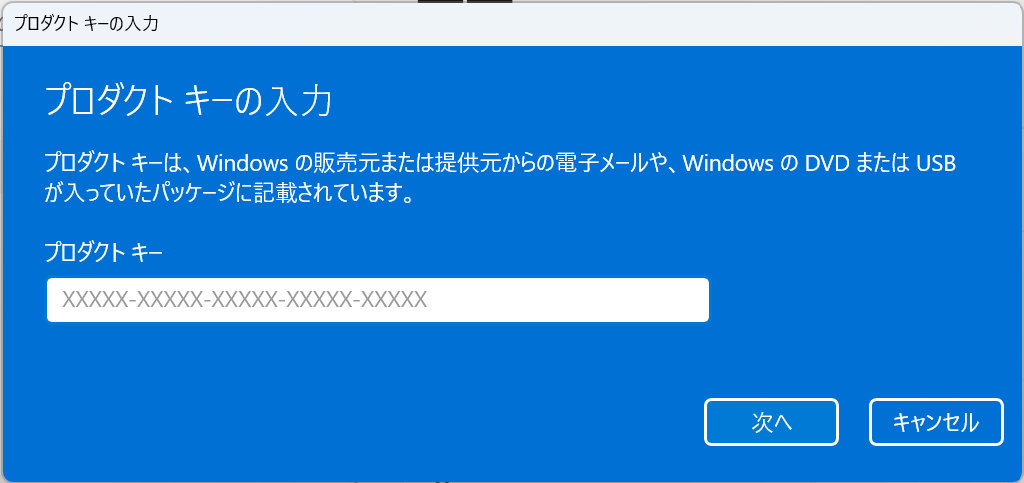
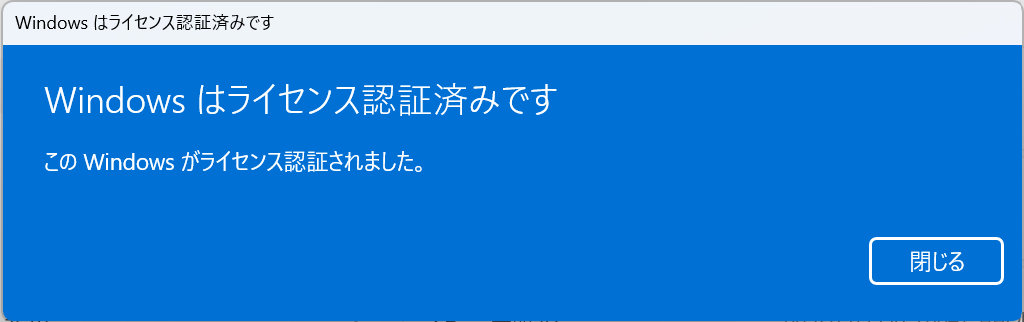



コメント