MINISFORUM NAB9ベアボーンを購入し、前回はメモリ、SSDを組付けました。
今回は、Windows11をクリーンインストールします。
NAB6,NAB7も同じ、さらにベアボーンでなくOSが付属したNAB6,NAB7,NAB9ても同じですので、参考にどうぞ。
本記事は、NAB9用のドライバーが、MINISFORUMのホームページから、一部しかダウンロードできなかった時期に、他の機種のドライバーを流用してインストールした記録です。
純正ドライバーを使用したクリーンインストールはこちら
事前準備
Windows11インストールメディアの作成
MicrosoftのWindows11ダウンロードサイトに3つの作成方法があります。
2番目の「Windows 11 のインストール メディアを作成する」か、
3番目の「Windows 11 ディスク イメージ (ISO) をダウンロードする」
のどちらかで作成します。
3番目の「Windows 11 ディスク イメージ (ISO) をダウンロードする」の場合は、こちらを参考にどうぞ。
ドライバーのダウンロード
Windows11のインストールをするには、最低限、WiFiかLANのドライバが必要です。Windows11Homeの場合、インストール後のWindowsセットアップで、インターネットへの接続が必須で、どちらかのドライバーがないと接続できずに途中で止まってしまいます。
MINISFOUMサポートページからNAB9用ドライバーを
MINISFORUMのホームページ - サポート - システム・ドライバー と辿り、モデル名で検索します。
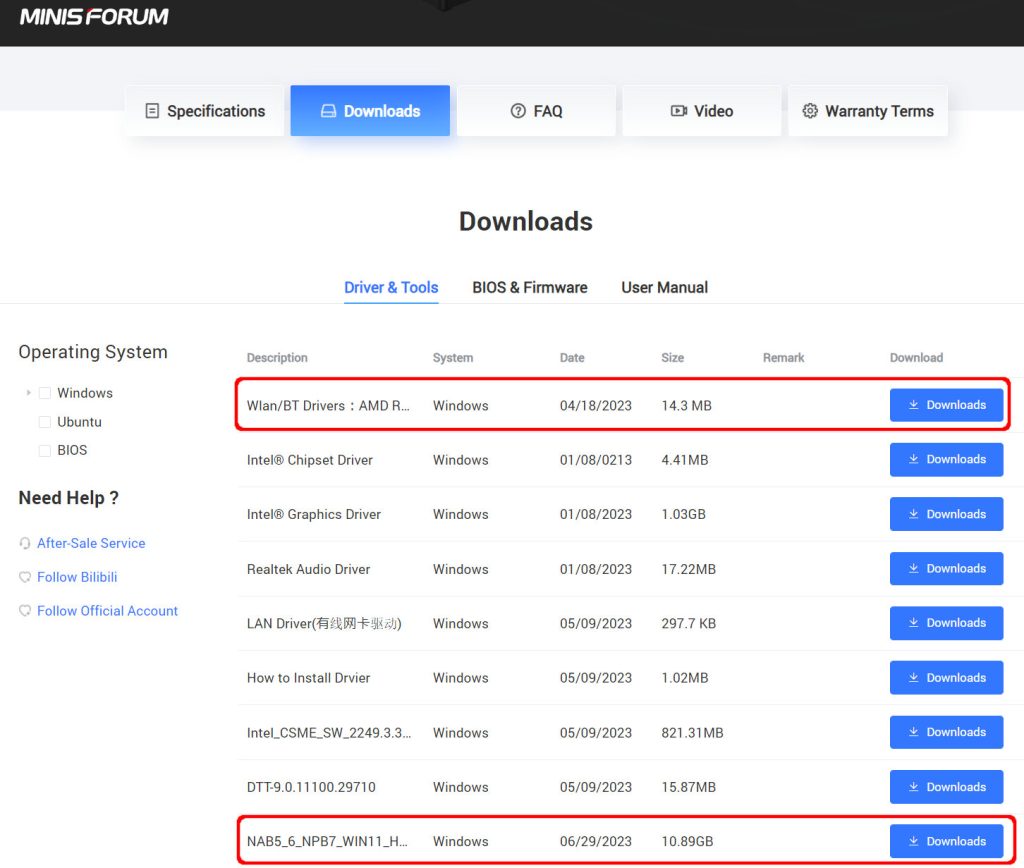
ドライバーの一覧が表示されます。
しかし、赤で囲った2つ以外ダウンロードできません。(2024/9/1時点)
仕方がないので、一番上の
”Wlan/BT Drivers:AMD RZ608”
のみダウンロードします。
一番下は、ドライバー込みのNAB6,7,9用のWindows11のインストールイメージですが、10GBもあるので、これはやめておきます。
チップセットドライバーは、NAD9用を代用
チップセットドライバーは、NAB9用がダウンロードできなかった(2024/9/1時点)、NAD9用を代用しました。
ダウンロードの方法は、上述のNAB9用と同様、モデルを”NAD9”として検索、ダウンロードします。
IntelのホームページからLANドライバのダウンロード
ダウンロードしたドライバーを、インストールメディアに保管
ダウンロードしたドライバーを解凍して、最初に作ったWindows11インストールメディアに保管しておきます。
PCと周辺機器の接続

今回は、バッテリー内臓、キーボード/トラックパッド、タッチ付きモニタを使いました。
PC本体とUSB Type-Cケーブル1本で接続できるものです。
写真のものは、UPERFECT X miniという 11インチモニタのもので、だいぶ前に直販(海外通販)で購入しました。
あと、13.3/14/15.6インチモデルもあるようですが、入手先はいまでは、AllExpressとEVICIVぐらいでしょうか。
気になる方は調べてみてください。
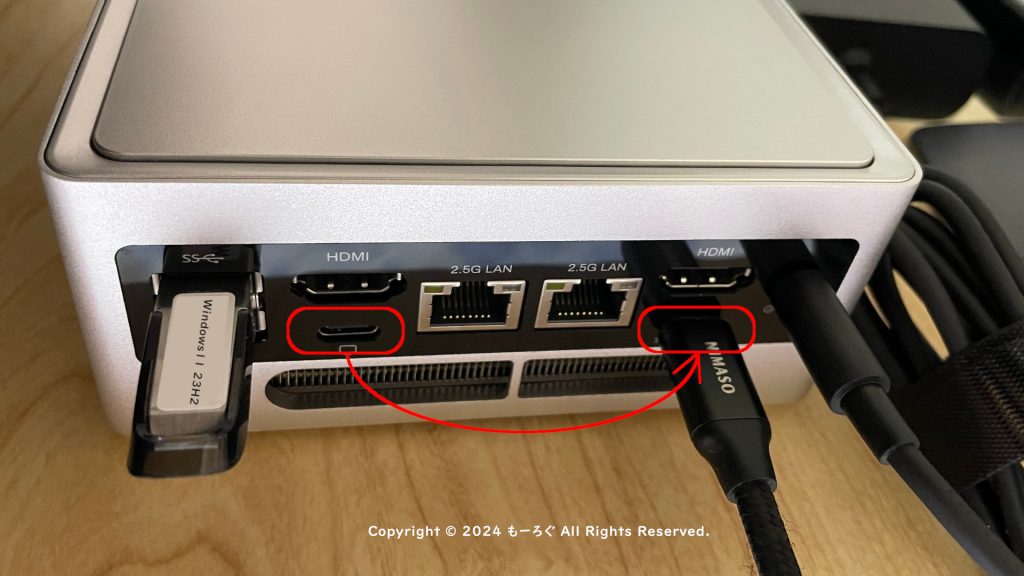
原因はよくわかりませんでしたが、向かって右側USB Type-Cポートに接続したら、問題なく起動できました。
作成したインストールメディアを、USBポートにさします。
WIndows11インストール後、左のUSB Type-Cポートで再び試しましたが、今度は起動し、何の問題なく動いてます。
Windows11のインストール
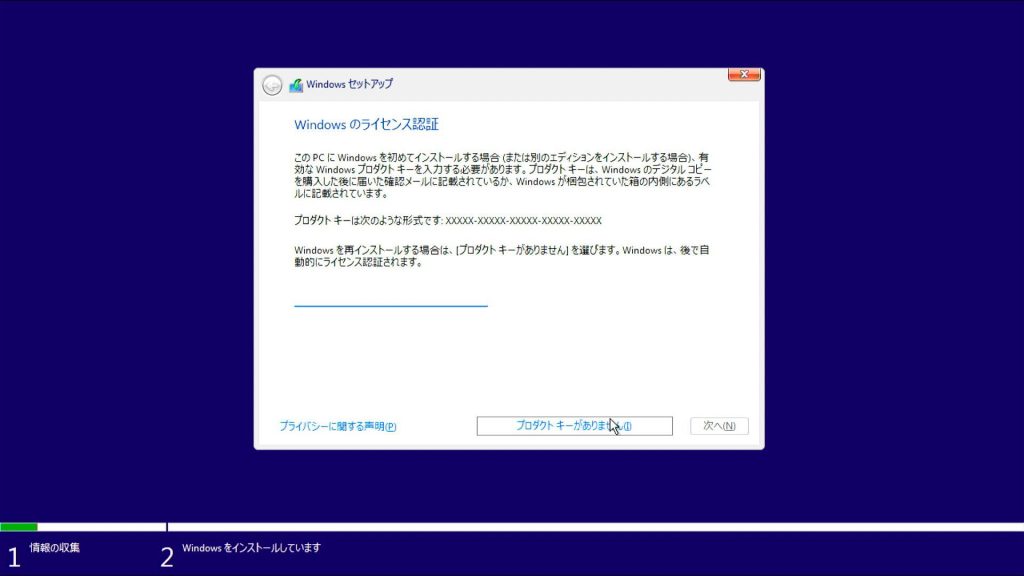
Windowsのライセンス認証はインストール後でもできますので、ここでは、”プロダクトキーがありません”をクリックして、次に進みます。
OS付属のPCの場合、自動でライセンス認証がされます。
SSDパーティションの削除・新規設定
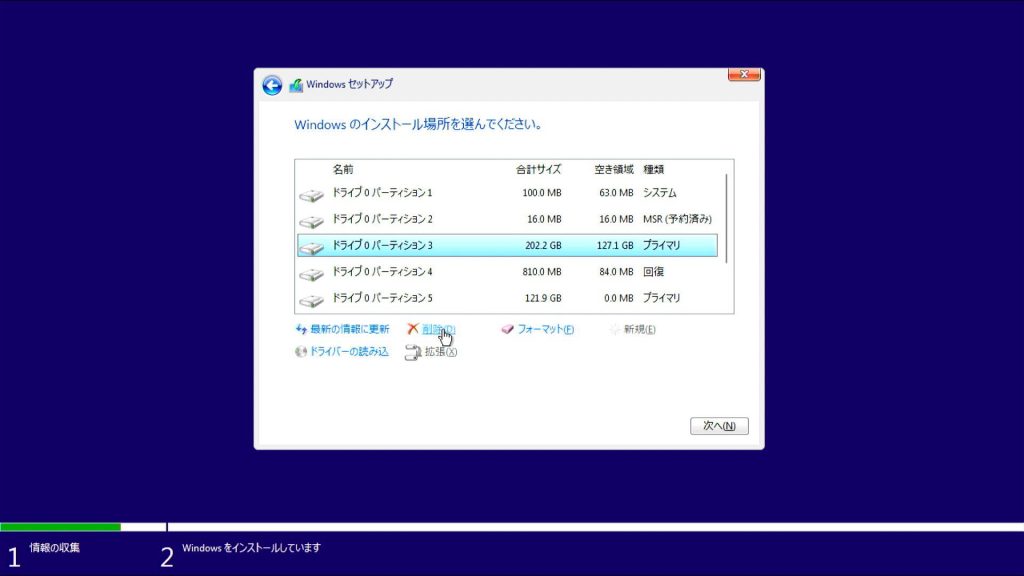
今回、ほかのPCから外したSSDを流用しているため、SSDにWindowsが入ってます。
これをすべて削除します。
新品のSSDの場合は、2つ先の画面が表示されるはずですので、そこから作業します。
削除するパーティションを選んで、”削除”をクリック。
ドライバーの読み込み
次にドライバーを読み込ませます。NAB9は、Windows11の標準ドライバーでは有線LANも無線LANも動きません。
ドライバーなしでWindows11をインストールすると、設定段階でインターネット接続できずに、止まってしまいますので、最低限、有線LANか無線LANのどちらかのドライバーを、先に読み込ませておく必要があります。
有線LANドライバーの読み込み
無線LAN(WiFi)ドライバーの読み込み
インストール先を選択してインストール
インストールしたWindows11の初期設定
特別なことはないので、ここでは省略します。
不足しているドライバーのインストール
Bluetoothドライバー
PCIデバイス、SMバスコントローラ ドライバー
これらは、チップセットドライバーに含まれます。
NAB9用がダウンロードできなかったので、今回NAD9用を流用しています。
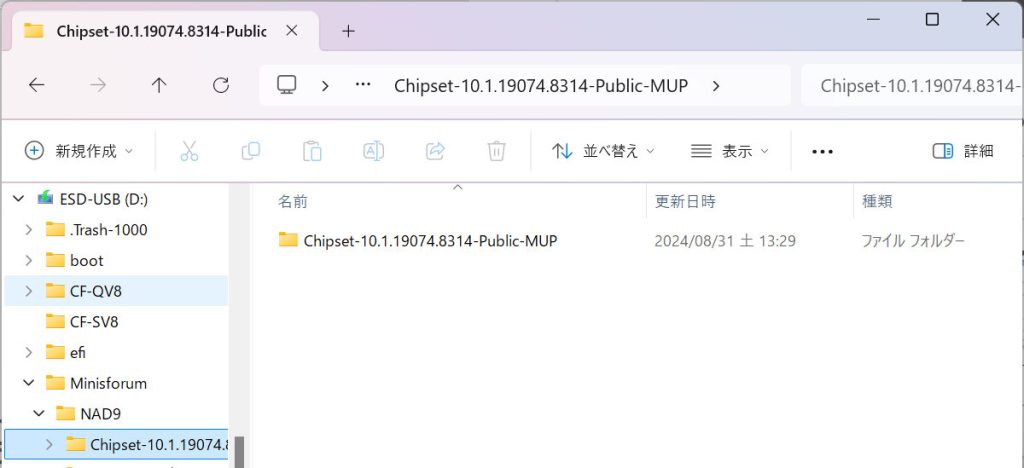
インストールの仕方は、Bluetoothと同じです。
Realtek Audioドライバーも不足
デバイスマネージャーでみてもわからないのですが、Realtek Audioドライバーも不足しています。
ASUSのPN65用RealtekAudioドライバーが使えるのがわかっているのですが、ライセンスの関係で使ってよいのがわかりません。もし使う場合は、自己責任でお願いします。
Windows11のライセンス認証
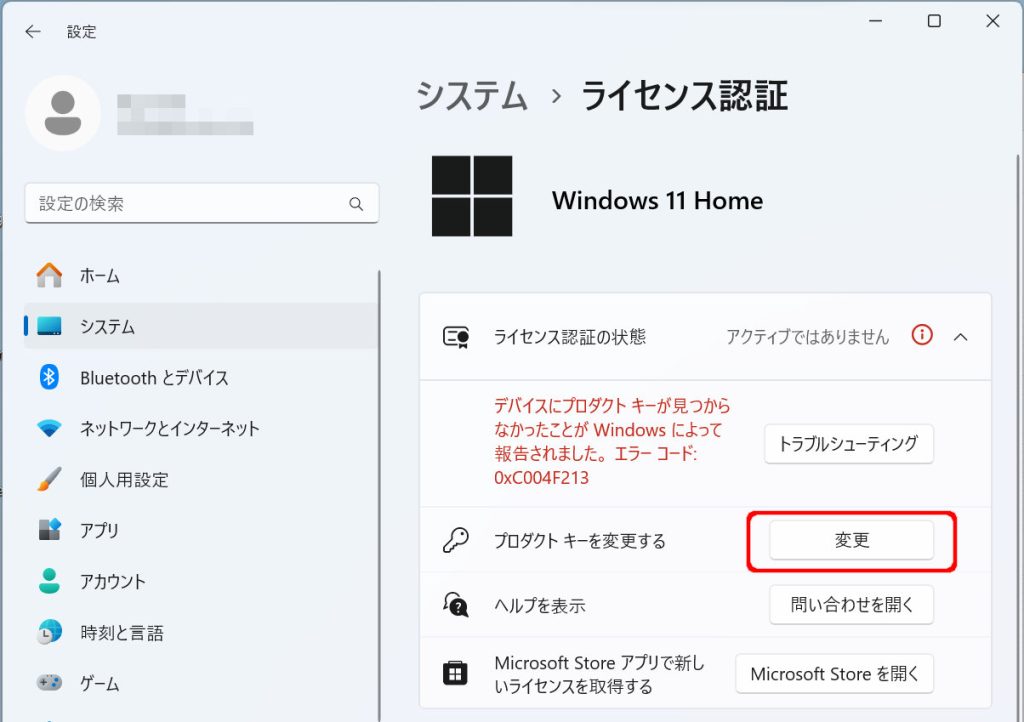
ベアボーンを購入したため、OSのライセンスが付属していません。
手持ちのプロダクトキーを入力します。
OS付きのPCを購入した場合は、Windowsをインストールしたあと、自動的に認証が完了します。
まとめ
ポイントは、Windowsインストール時に、LANドライバーを読み込ませるところです。
それ以外は、特別なことはありません。
ただ、ドライバーがそろわずに苦労しました。早く、直してほしいものです。
MINISFORUM製品のご購入はこちらから






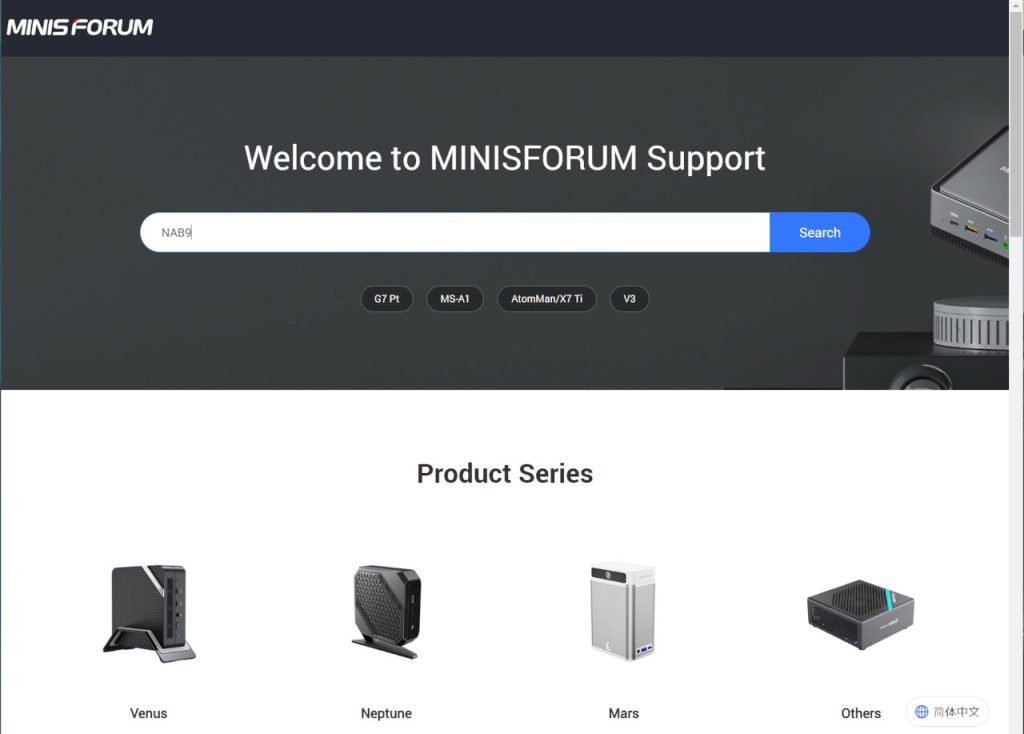
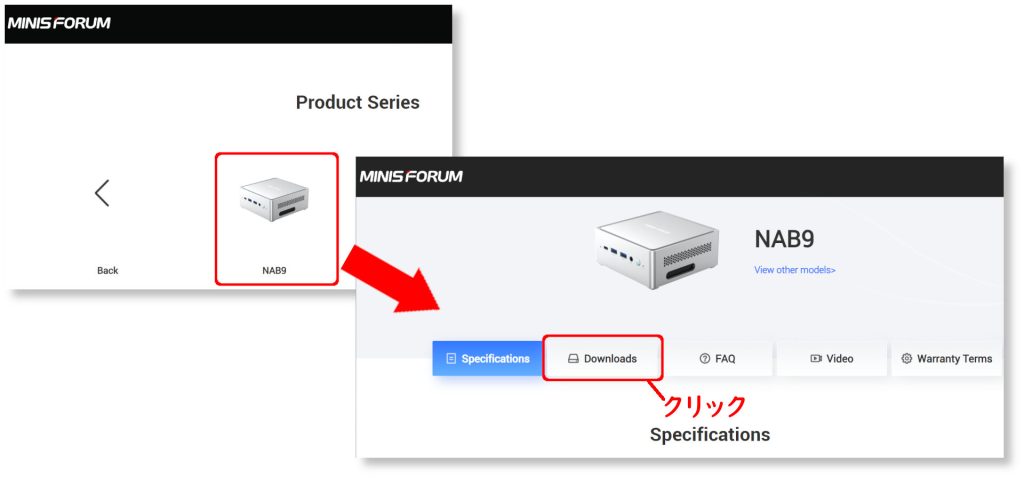
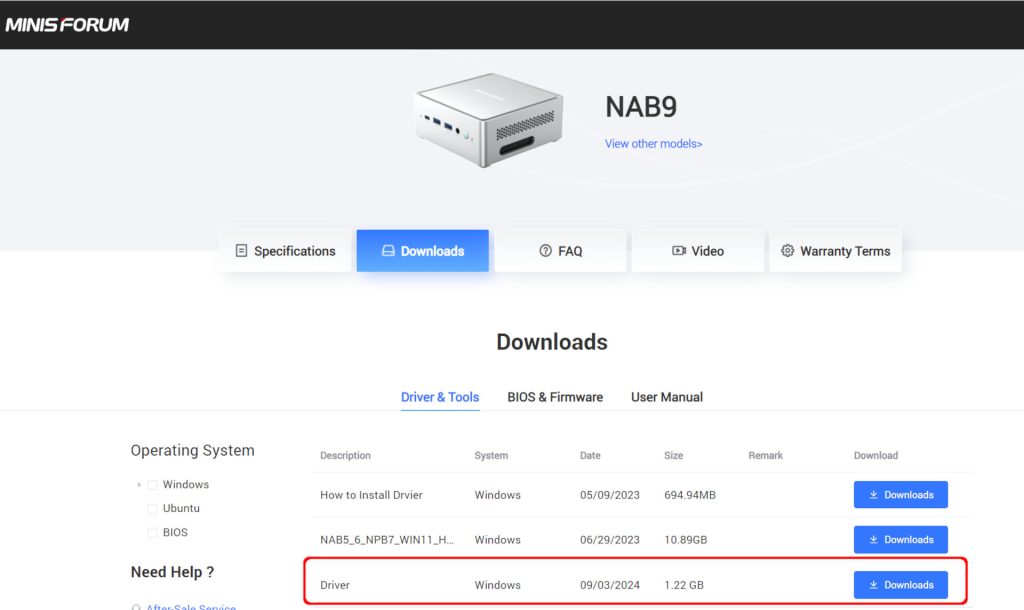
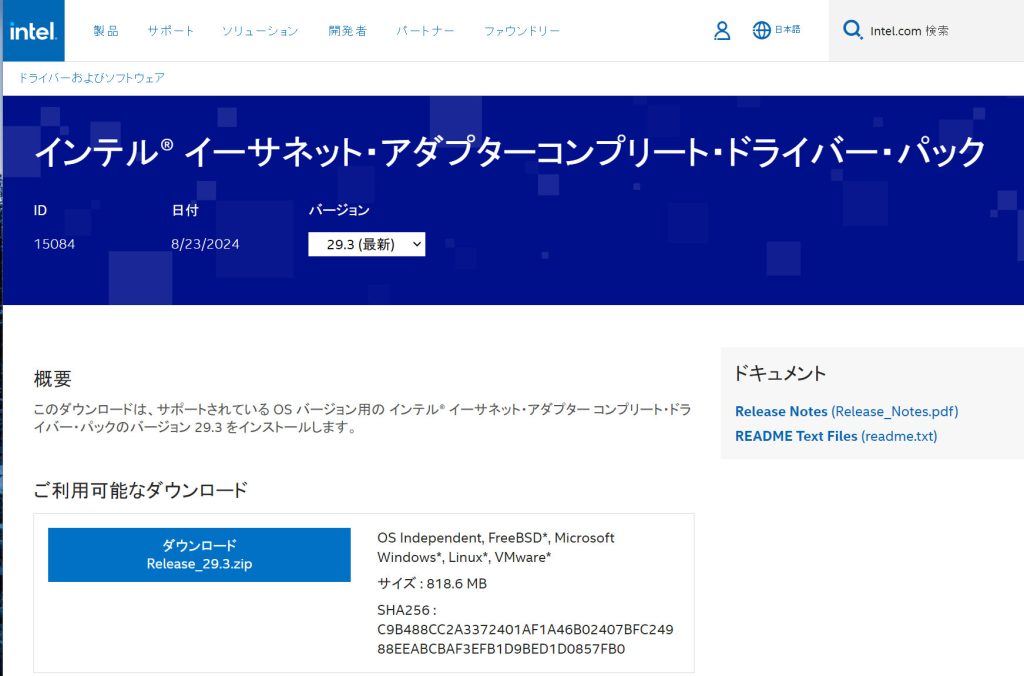
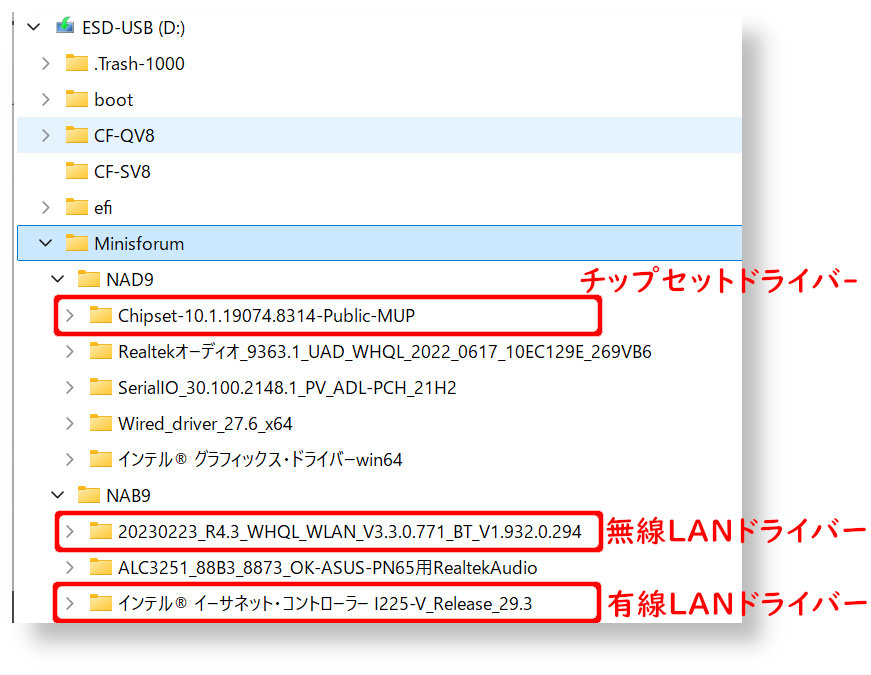

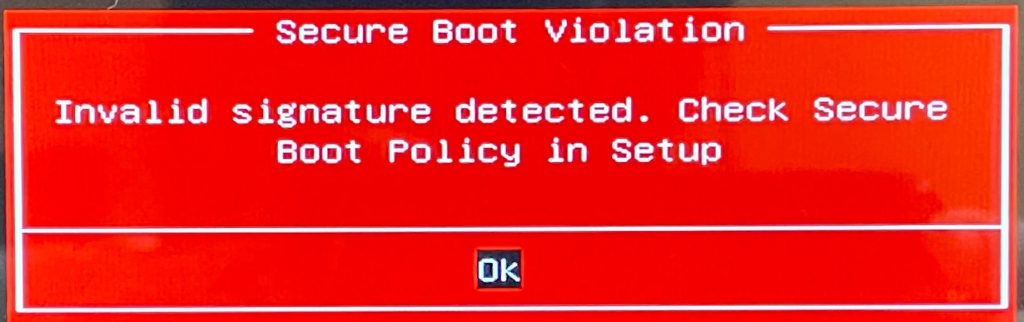

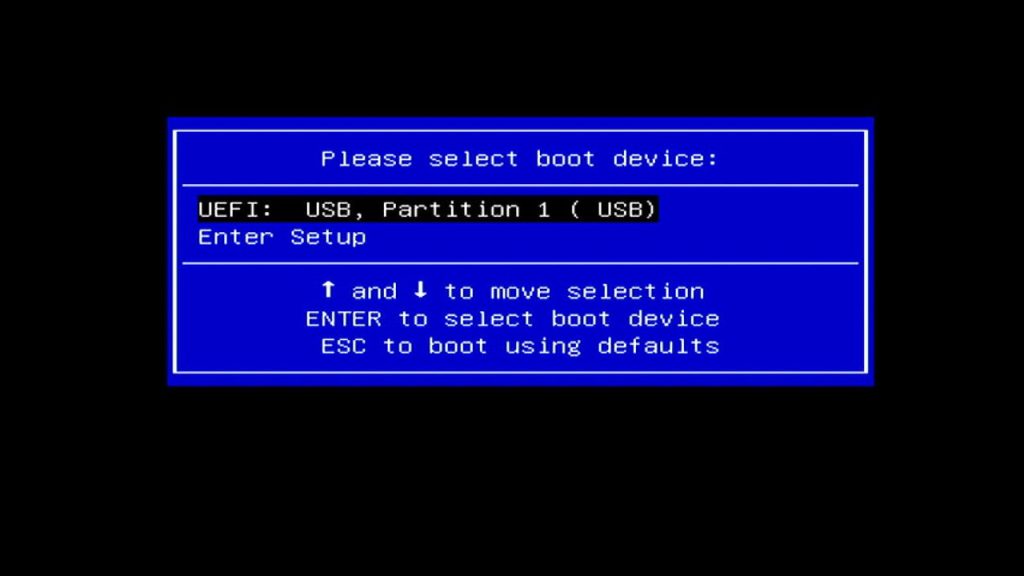
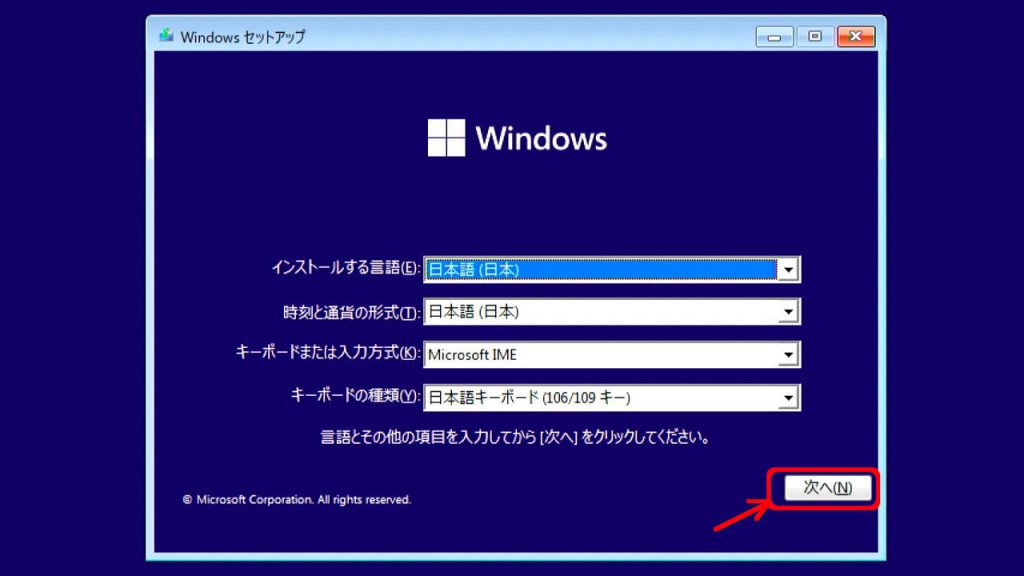
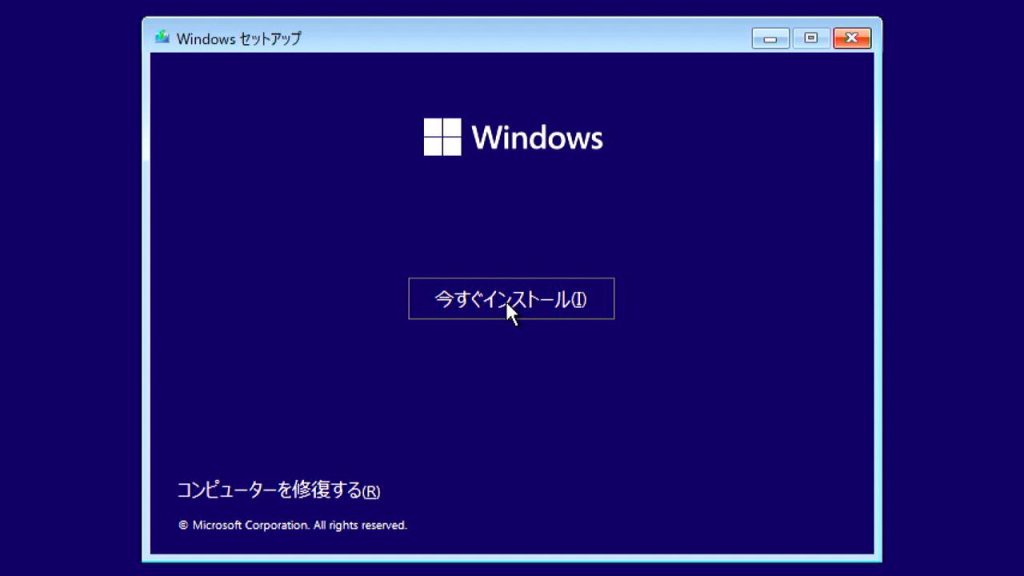
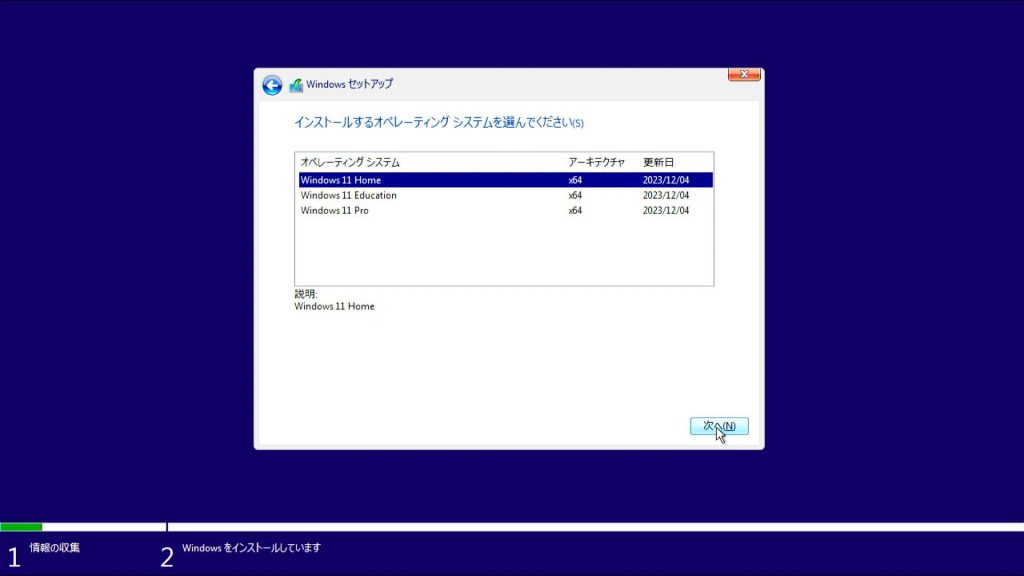
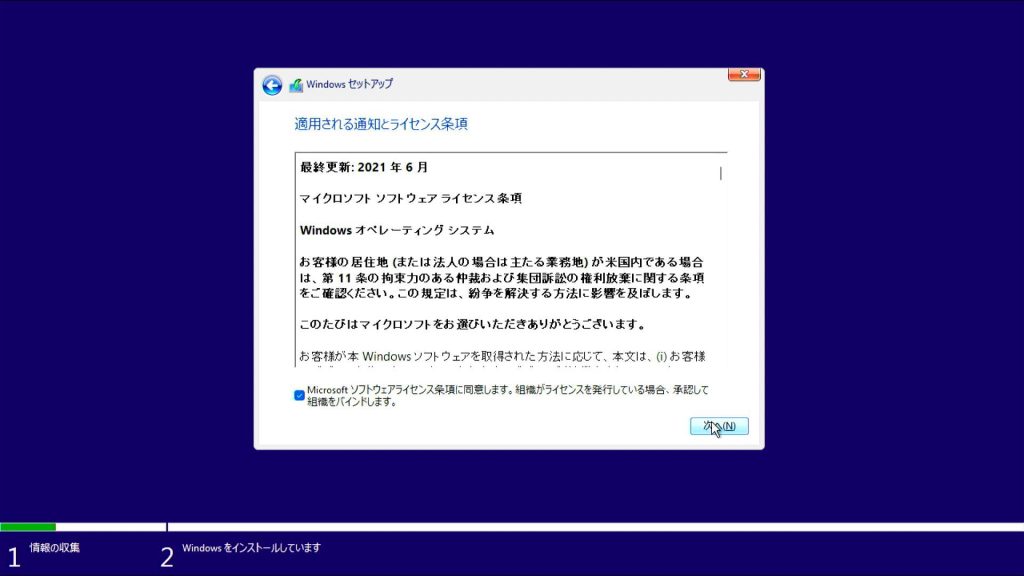
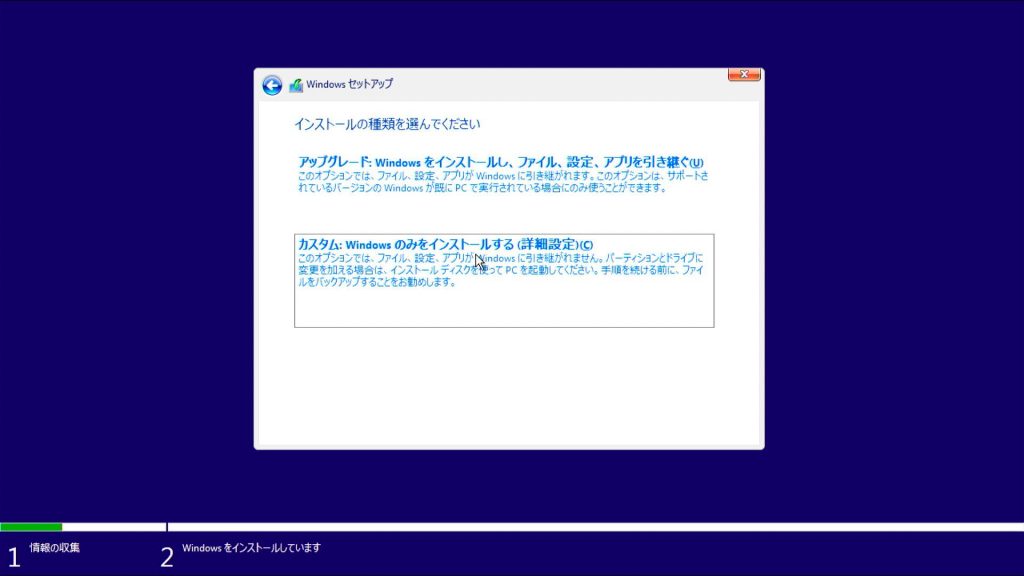
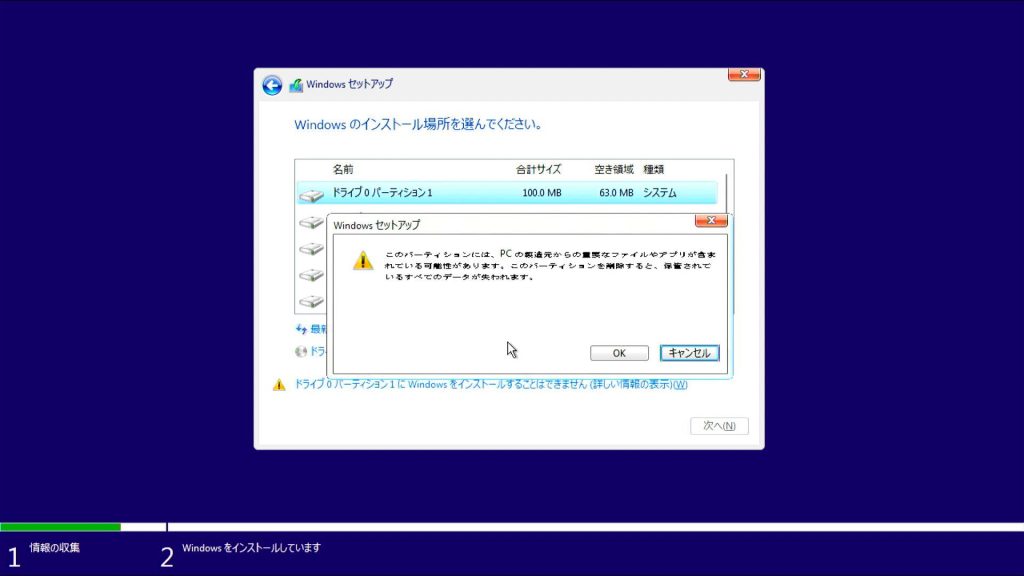
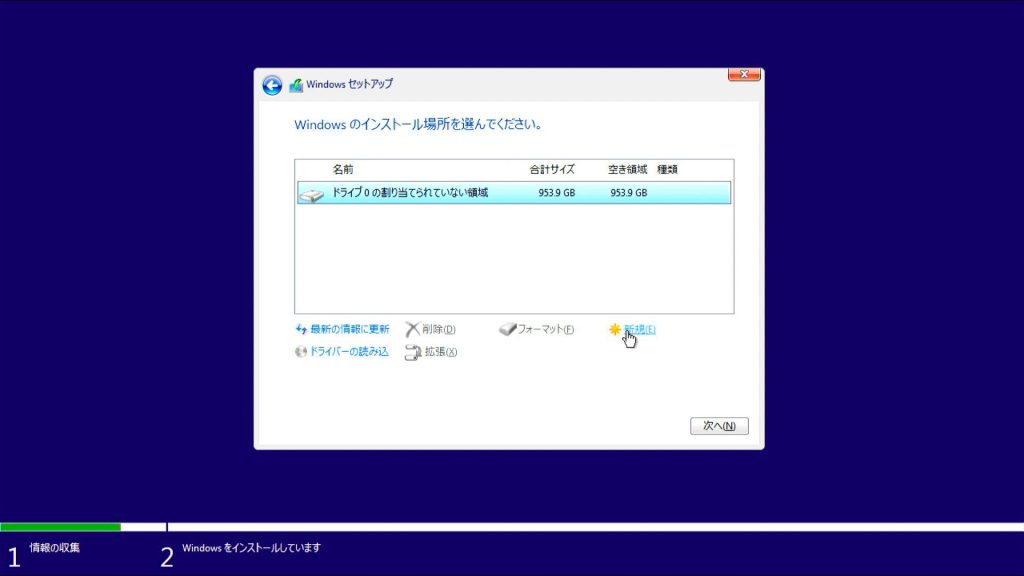
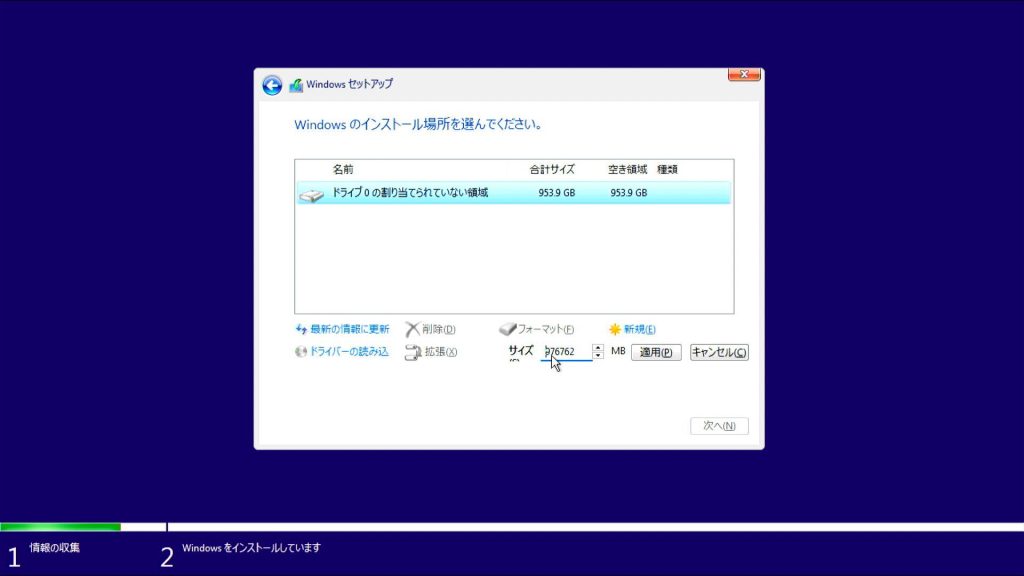
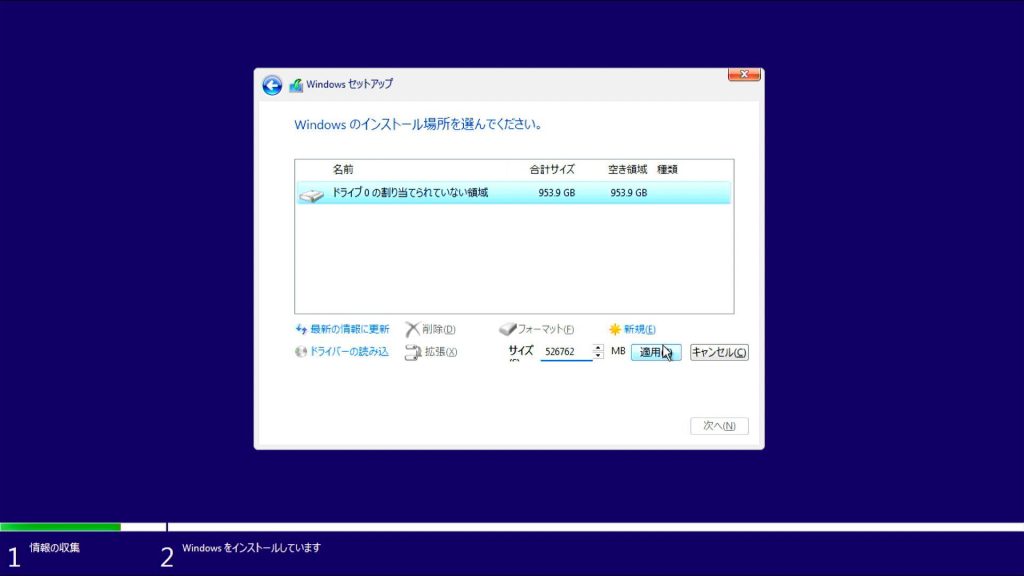
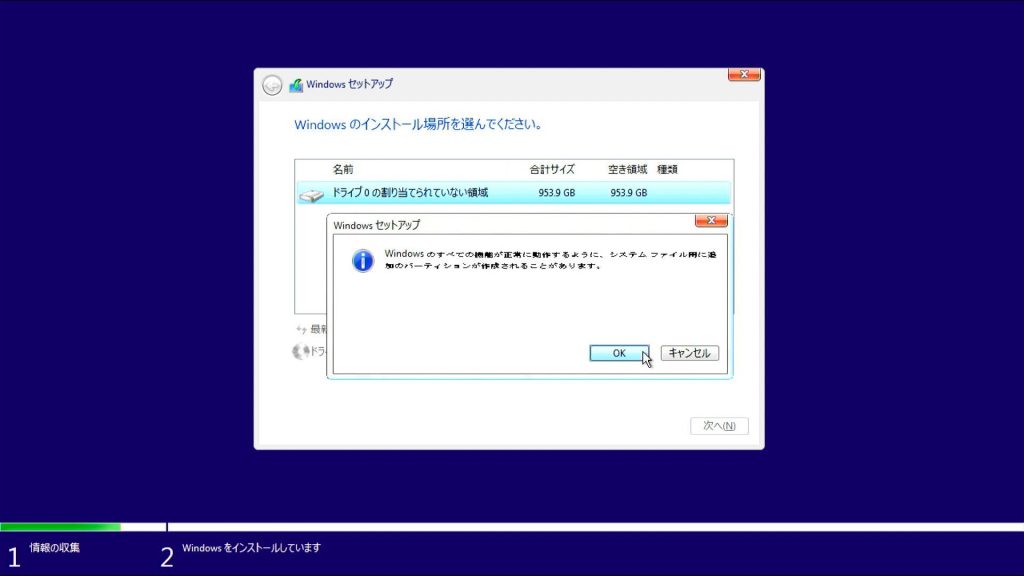
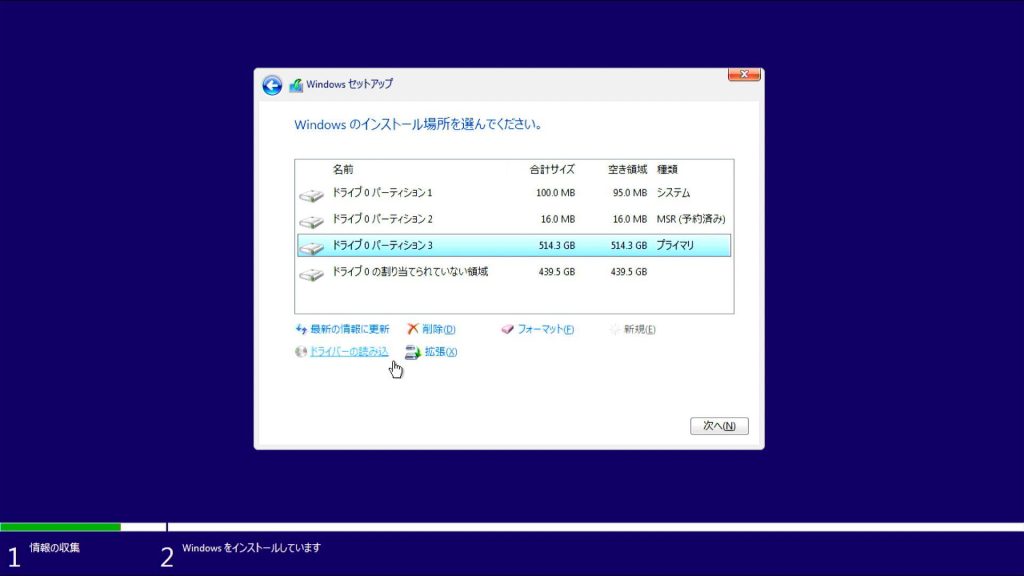
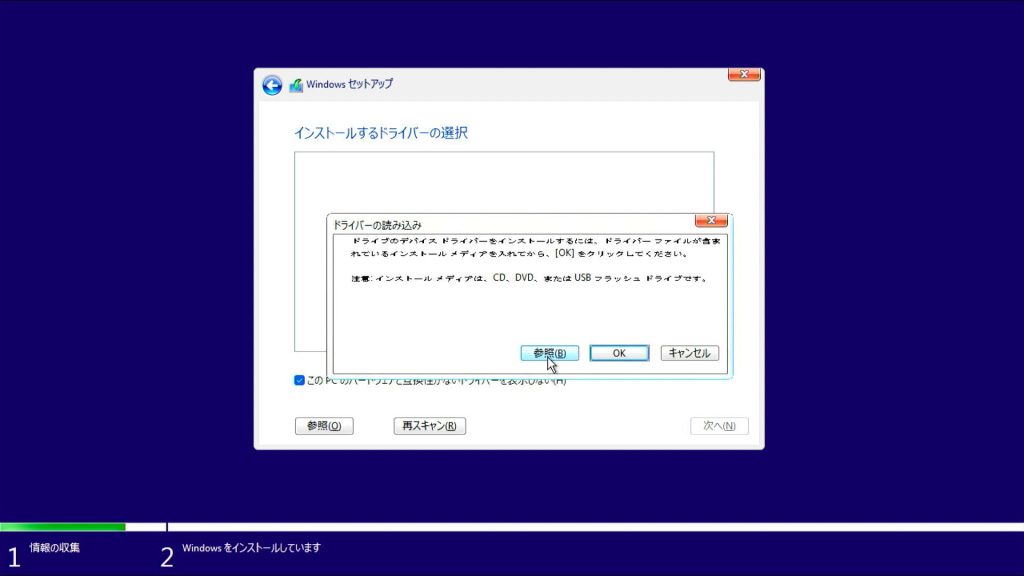
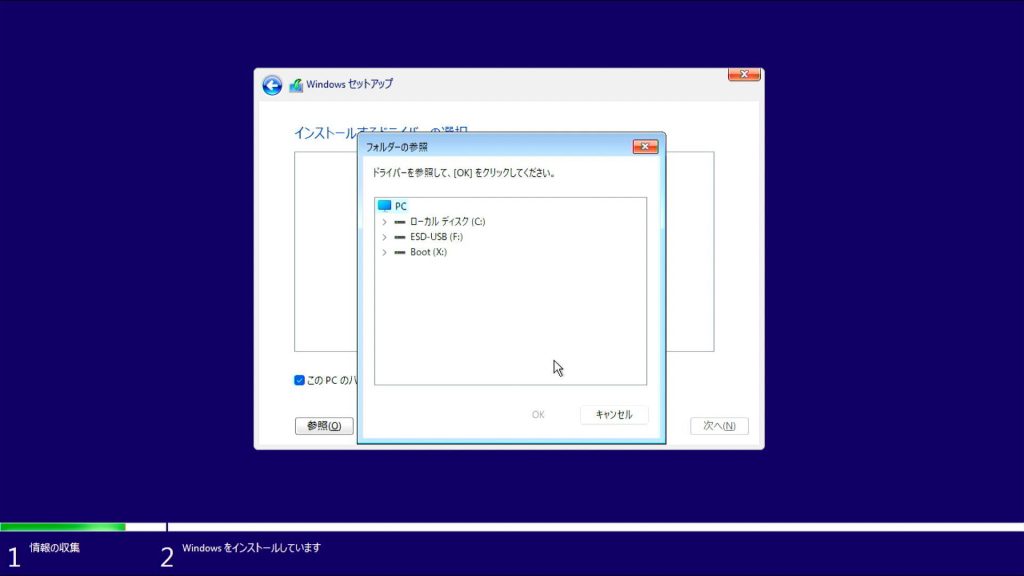
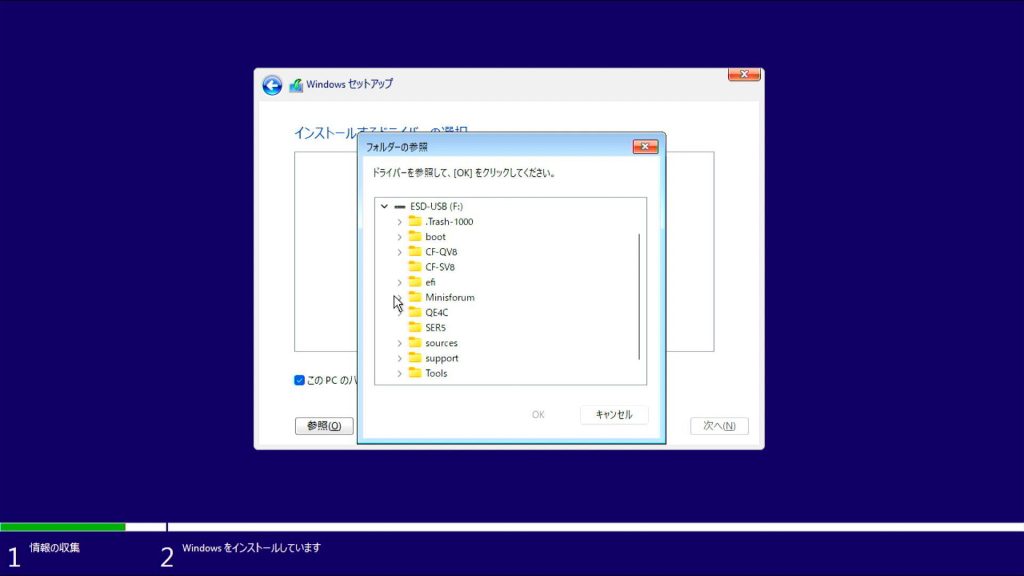
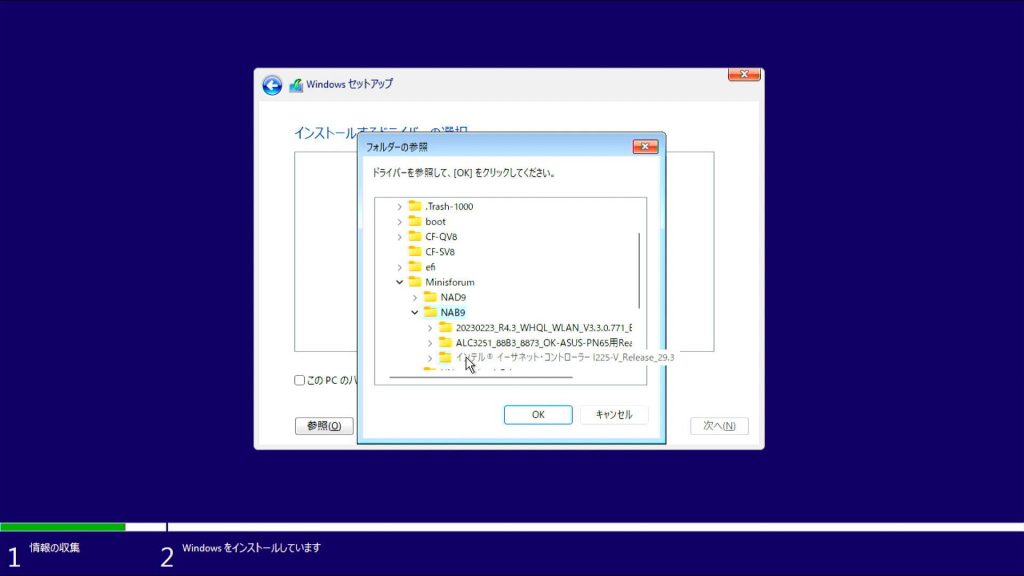
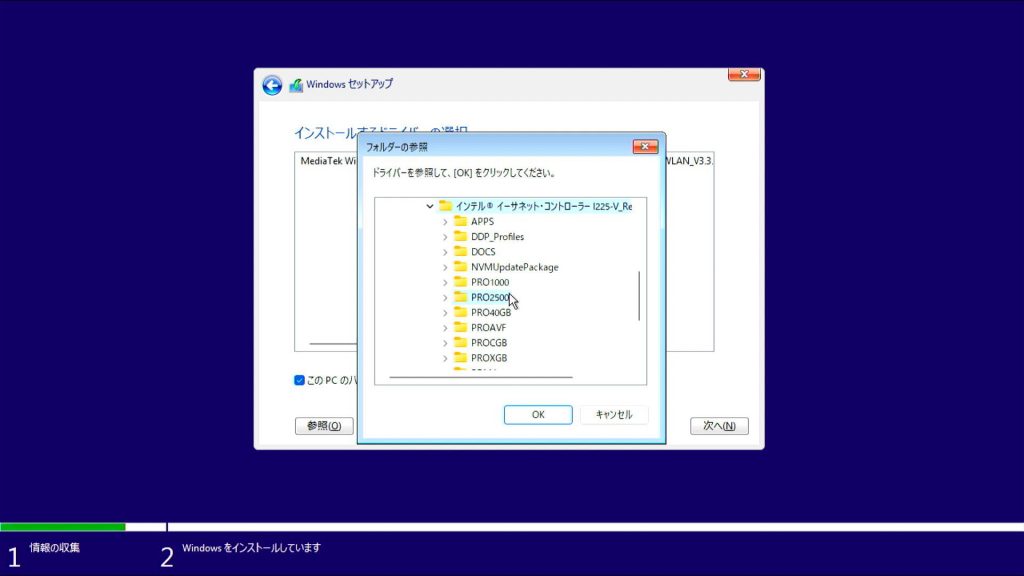
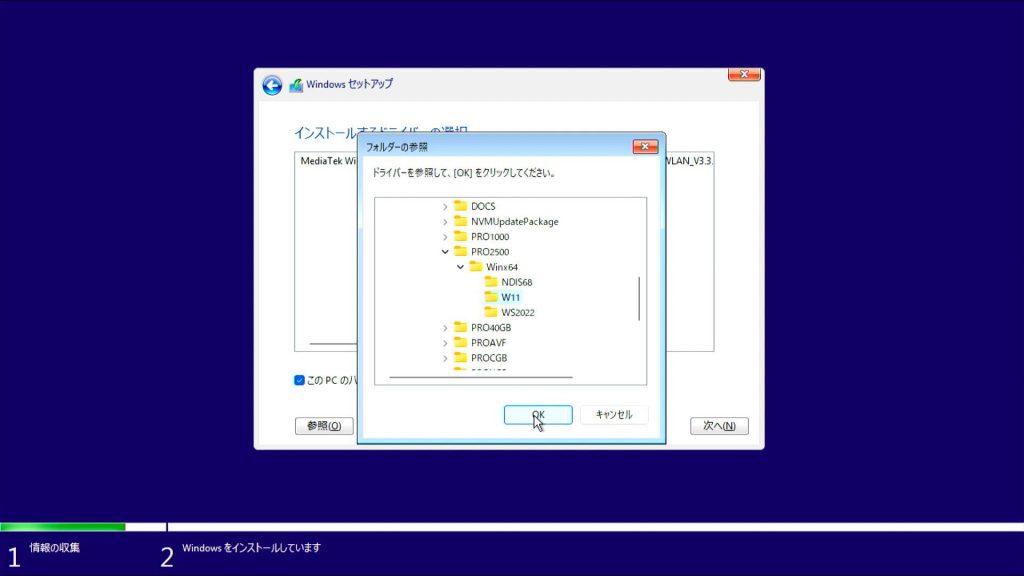
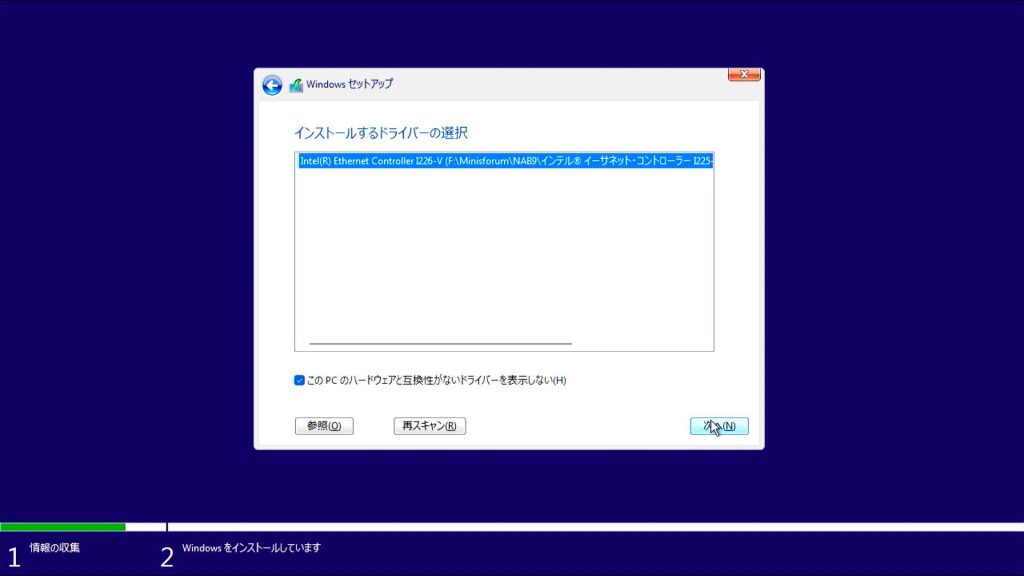
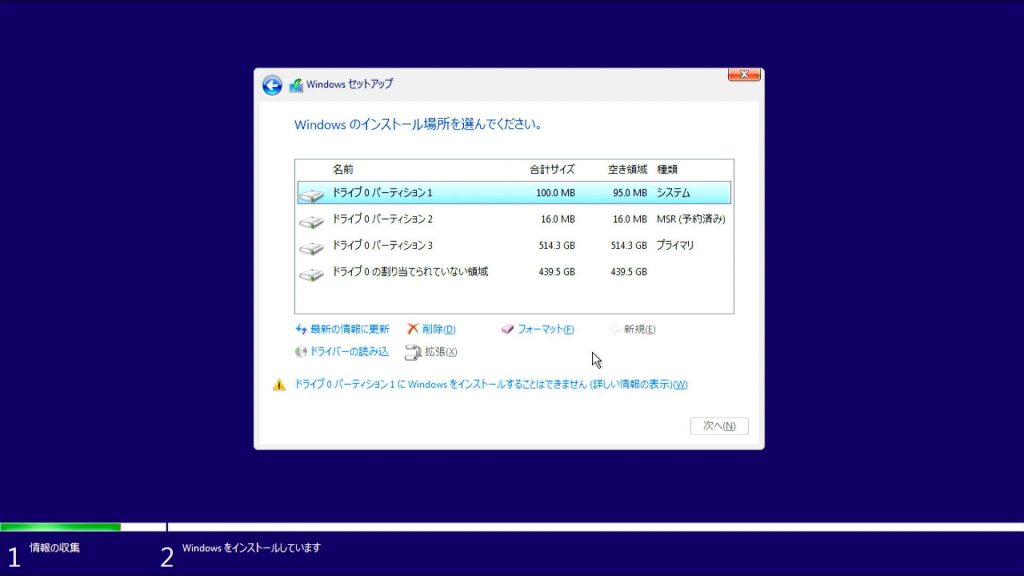
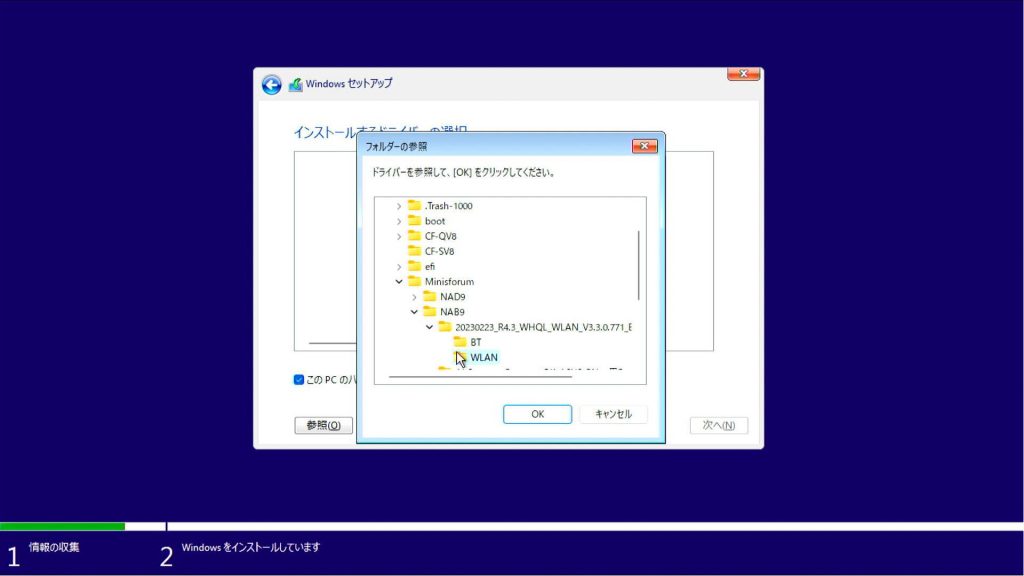
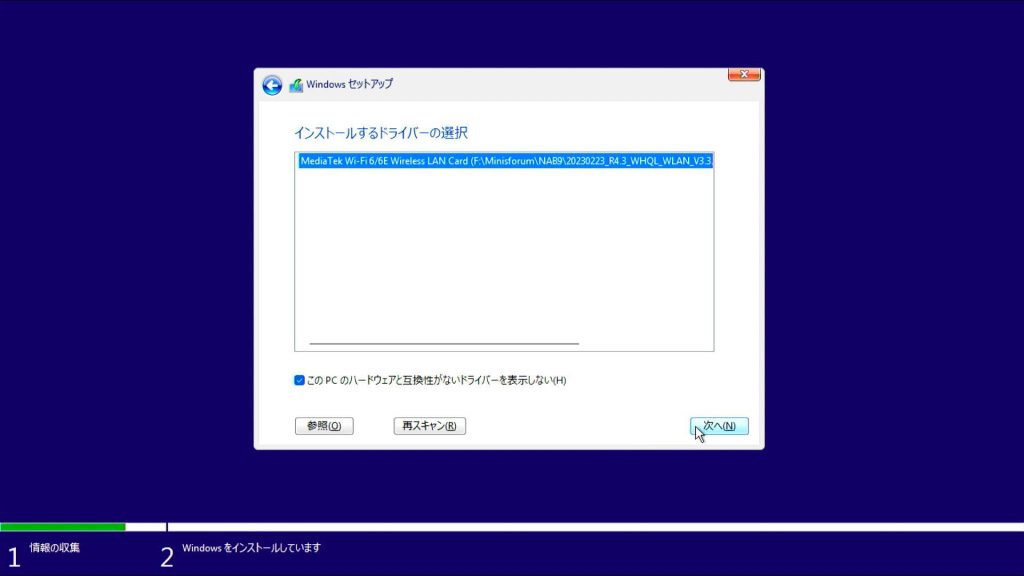
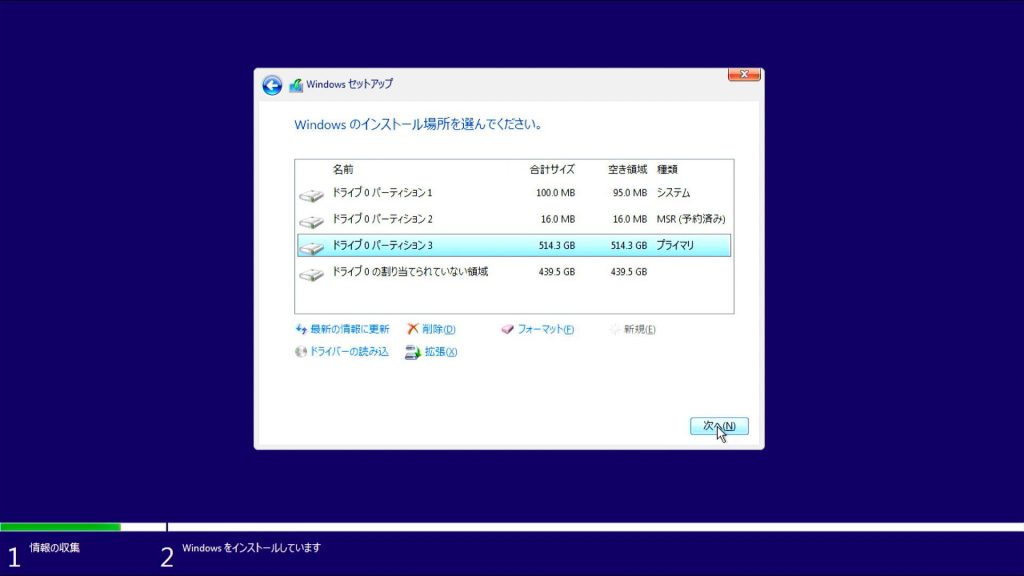
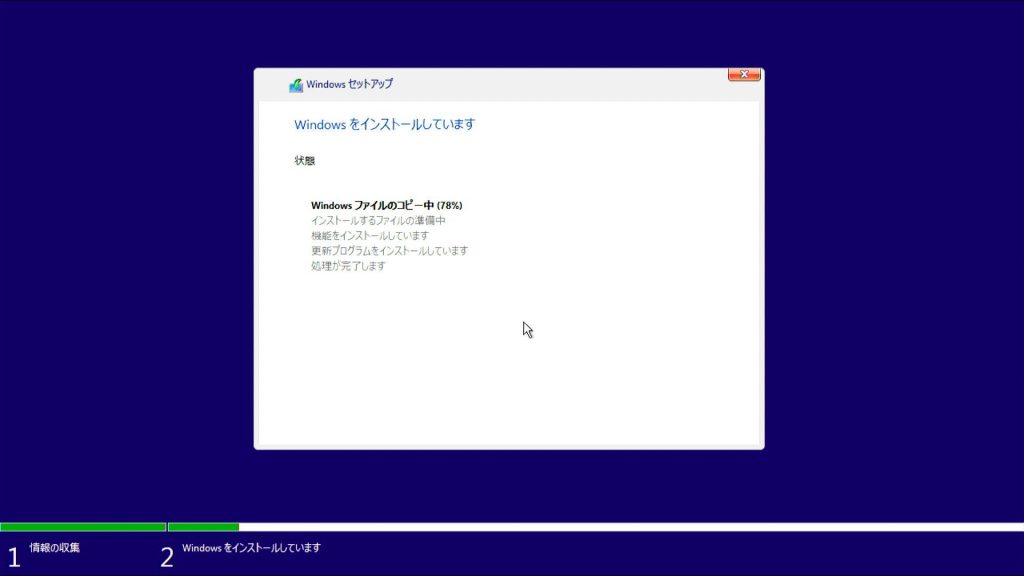
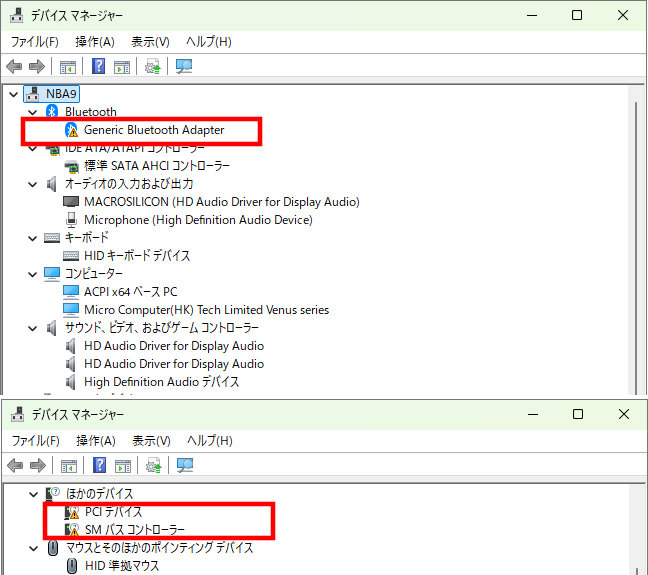
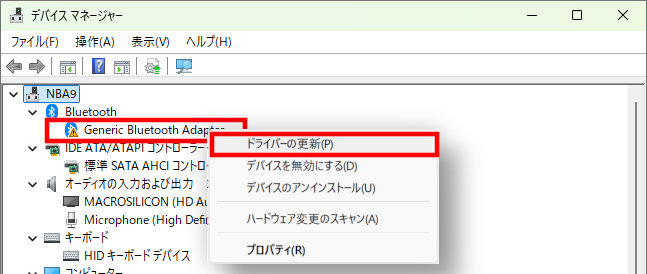
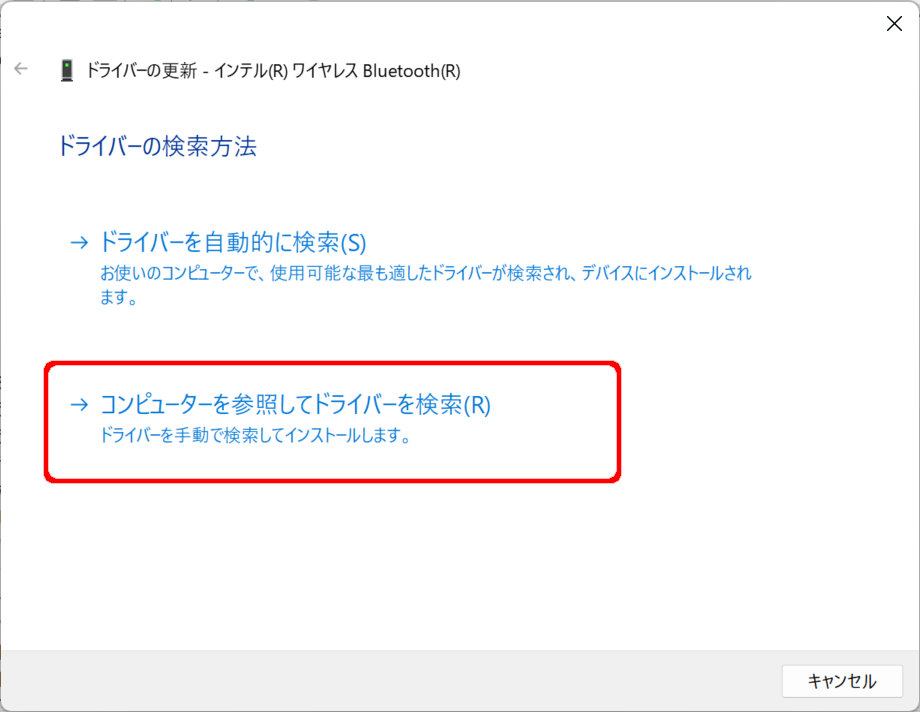
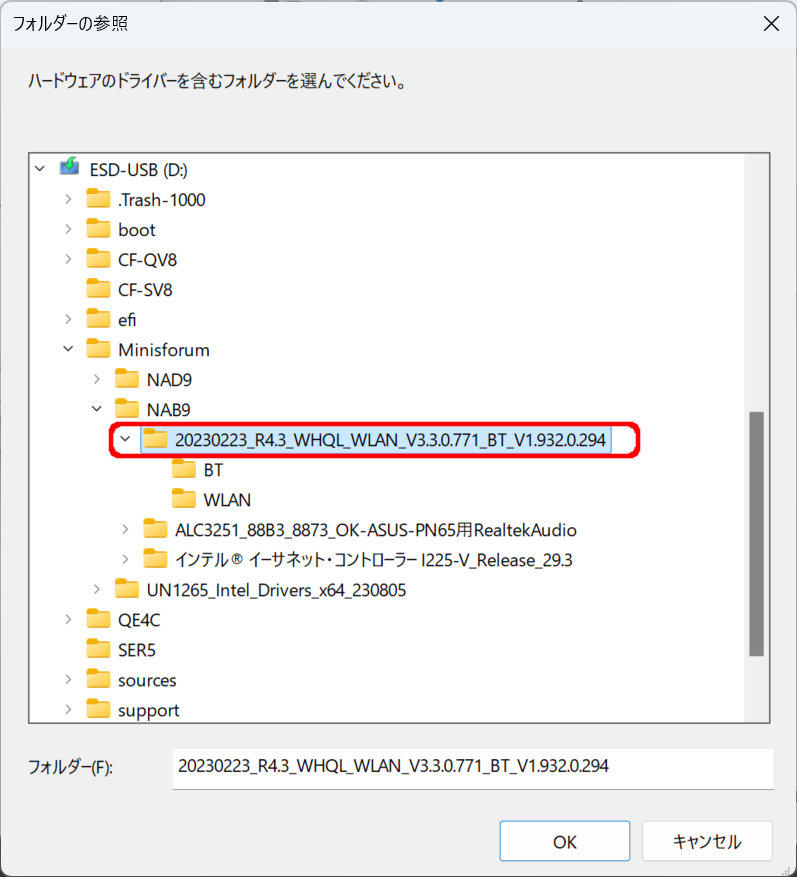
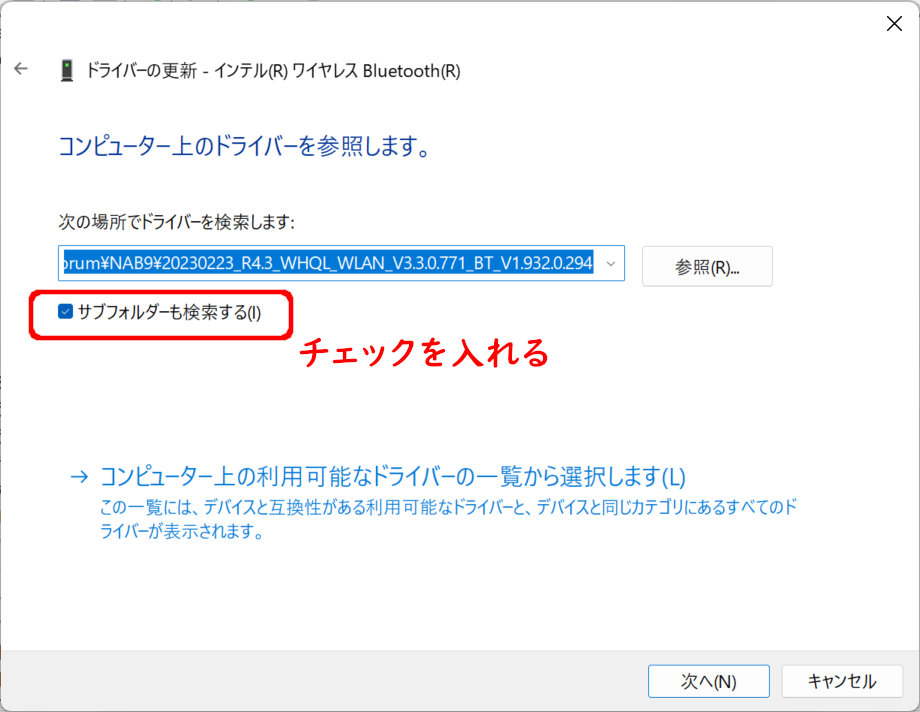
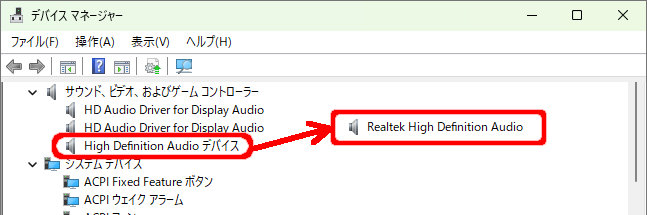
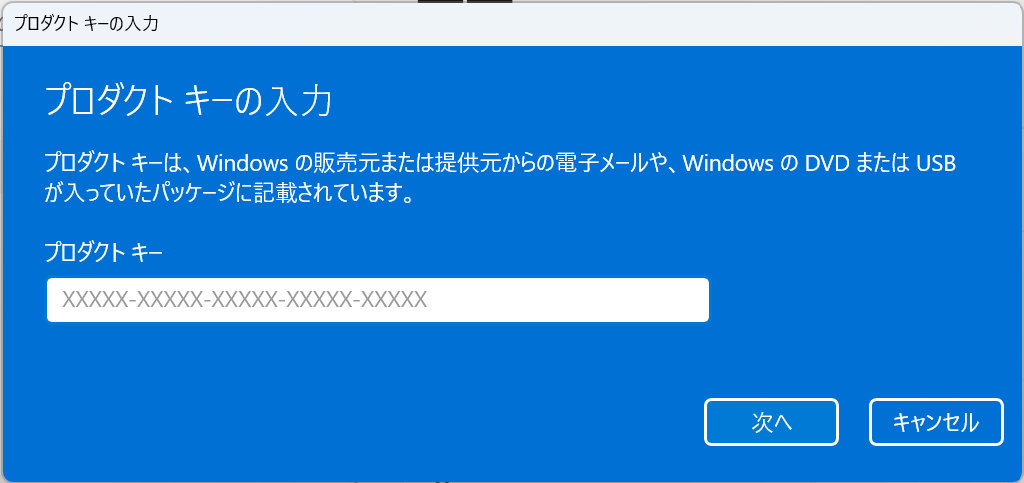
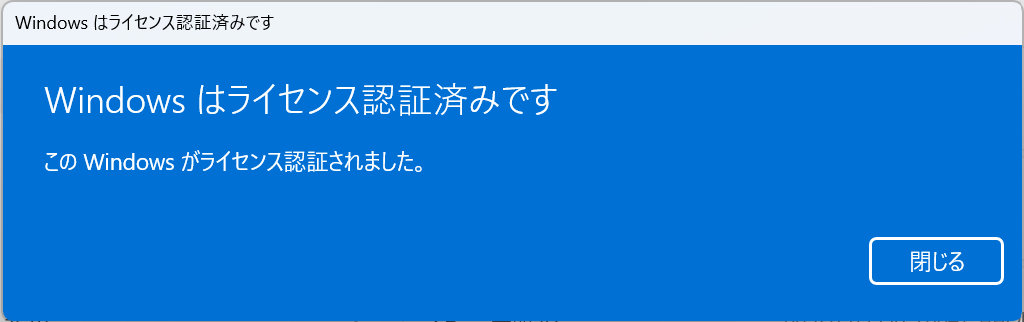




コメント