MINISFORUM NAB9のベアボーンを買ってみました。
第12世代のノート用CPUの中では最強の、Intel® Core™ i9-12900HKを搭載した、ミニPCです。
こちらのMINISFORUMの直販ページで、5万円ちょっとで購入できます。
ベアボーンを選択した理由は、
- 手持ちで余っている、DDR4-SODIMMがある
- 手持ちで余っている、SSDがいくつかある
- WIndows11Homeのライセンスが1本分余ってる
- でも、普段はLinuxで使うつもり
- ネット上に、MINISFORUMのベアボーンがどういったものか、の紹介が少ない。
の3点です。
発送は中国から
日本のMINISFORUMの直販ページから購入しましたが、発送は中国からでした。
8/22(木)注文→8/26(月)中国から発送→8/29(木)日本着→8/30(金)佐川急便で着
でした。
開封

・・にある紙のふたを外すと、
付属品
PC本体

正面にUSB Type-C、Type-A x2、Φ3.5オーディオ、電源ボタン
右側は排気口で、ヒートシンクが見えます
左側は吸気口のみ
裏側は、USB Type-C x2、HDMI x2・・・これで4画面出力できます。
あとはUSB Type-A x2、2.5GbpsLAN x2、電源端子
組み立て
蓋の取り外し

基板上のそれぞれのインターフェース位置です。
写真左がM.2 SSD
右にDDR4 SO-DIMMが2枚させるソケット
中央左よりに、SATAケーブル接続インターフェース
無線LANモジュールは、M.2 2230サイズなので、将来交換してアップデートできそうです。
メモリ DDR4-SODIMM の組み込み
2.5インチSSD(SATAドライブ)の組み込み
M.2 SSDと2.5インチSSD(SATAドライブ)の両方を組み込む場合、M.2 SSDを先に組み込んだ方が良いです。
M.2 SSD組み込み時に、SATAのケーブルがあると作業の邪魔になるからです。
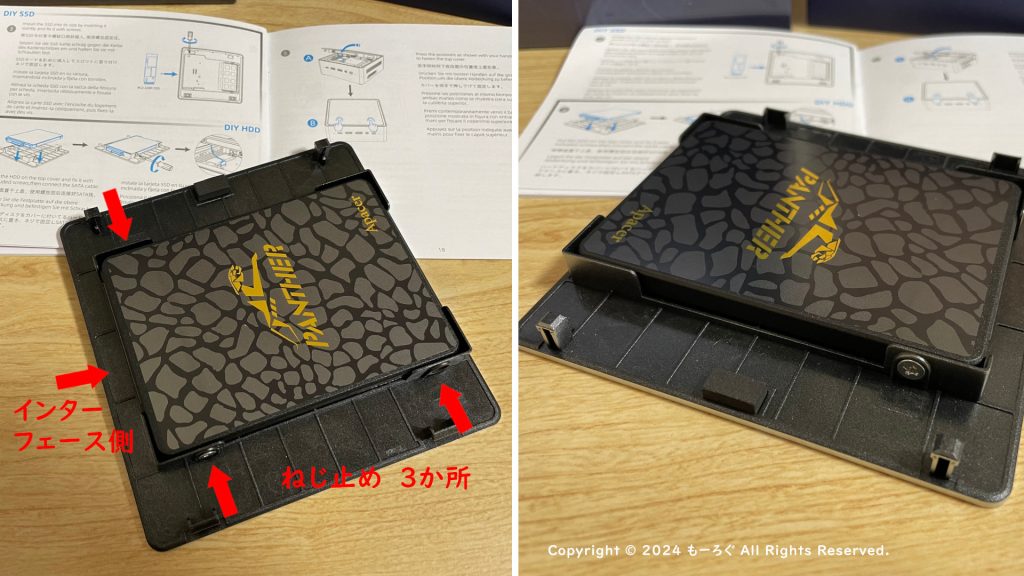
蓋のうらに、2.5インチサイズのSSDまたはHDDが取り付けられます。
ここでは、2.5インチサイズのSSDを取り付けてます。
ケーブルの長さが短いため、取り付け方向に決まりがあります。また、ネジは3か所です。
M.2 SSD の組み込み
M.2 SSD組み込み時には、SATAのケーブルを外して作業したほうが良いです。
完成
次回は
次回は、Windows11のインストール作業を紹介します。
ちょっと苦労しました。



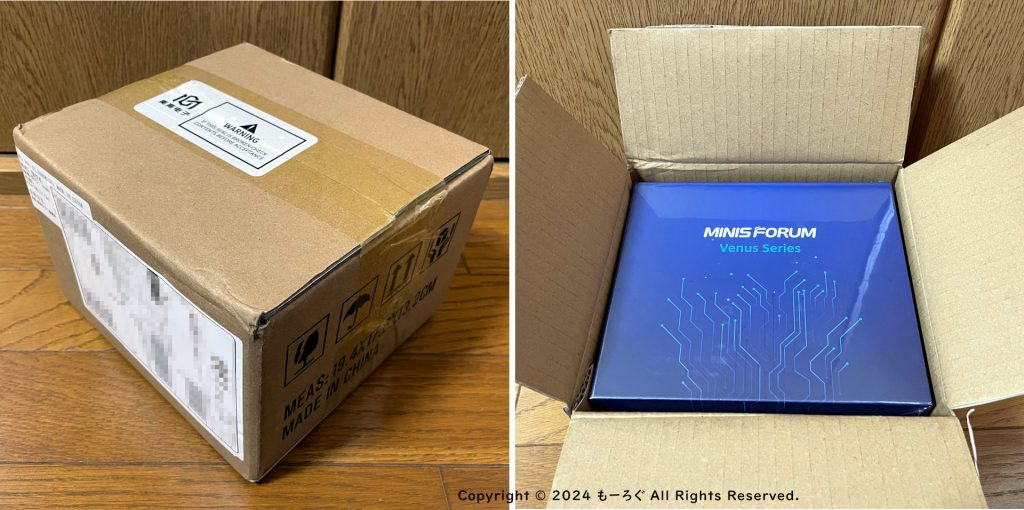
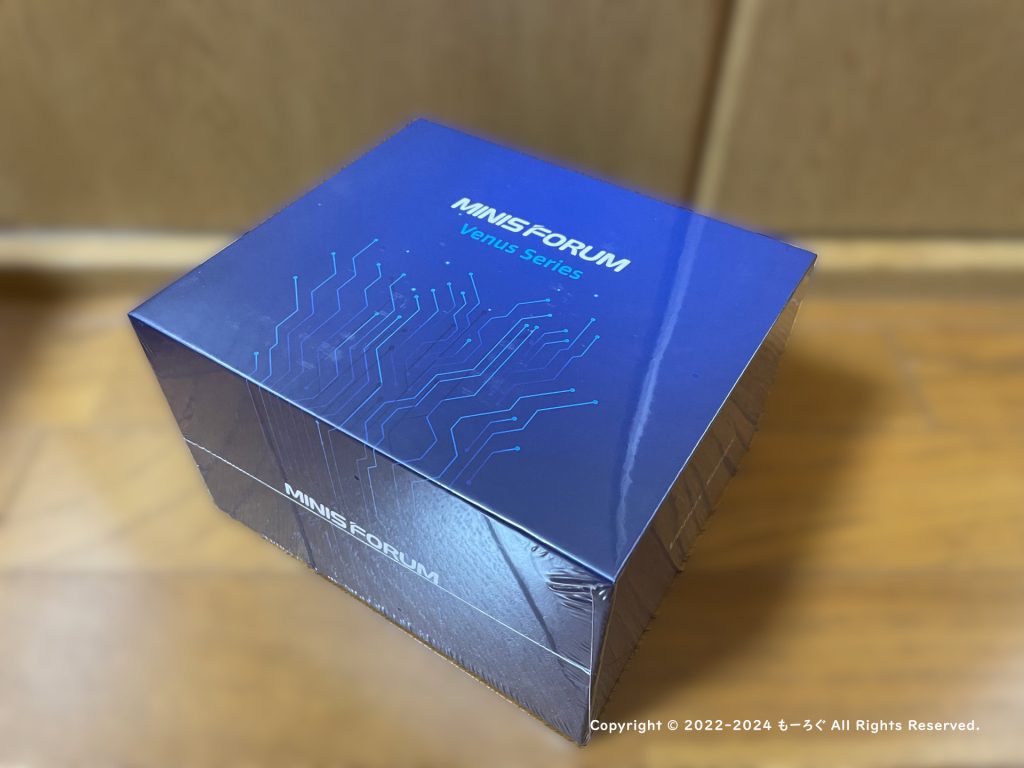

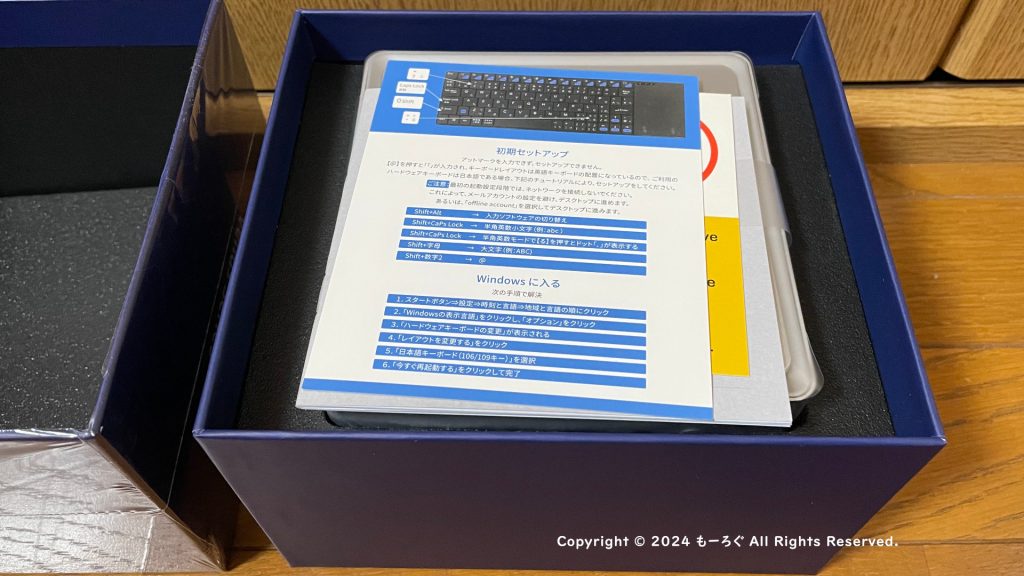
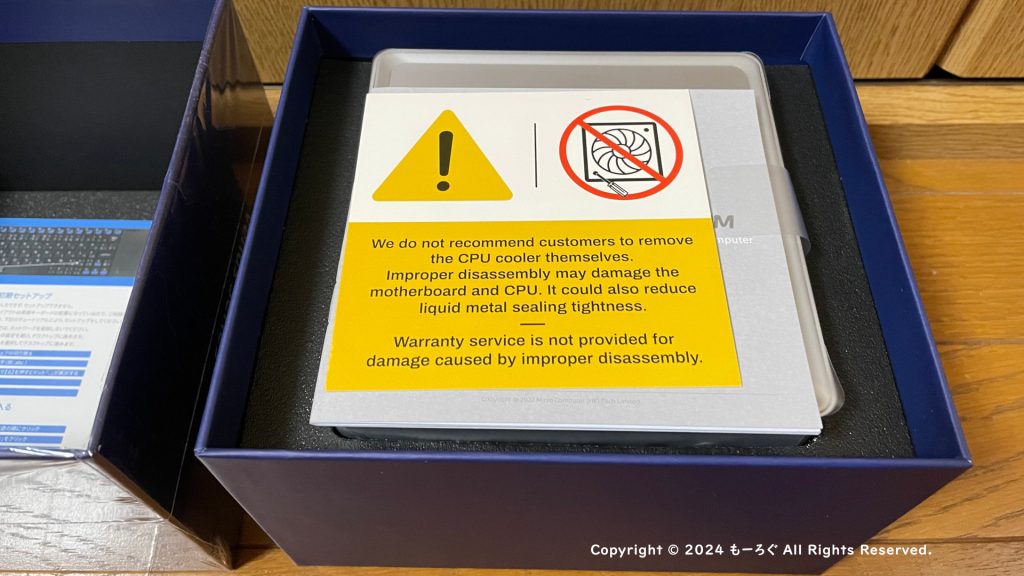
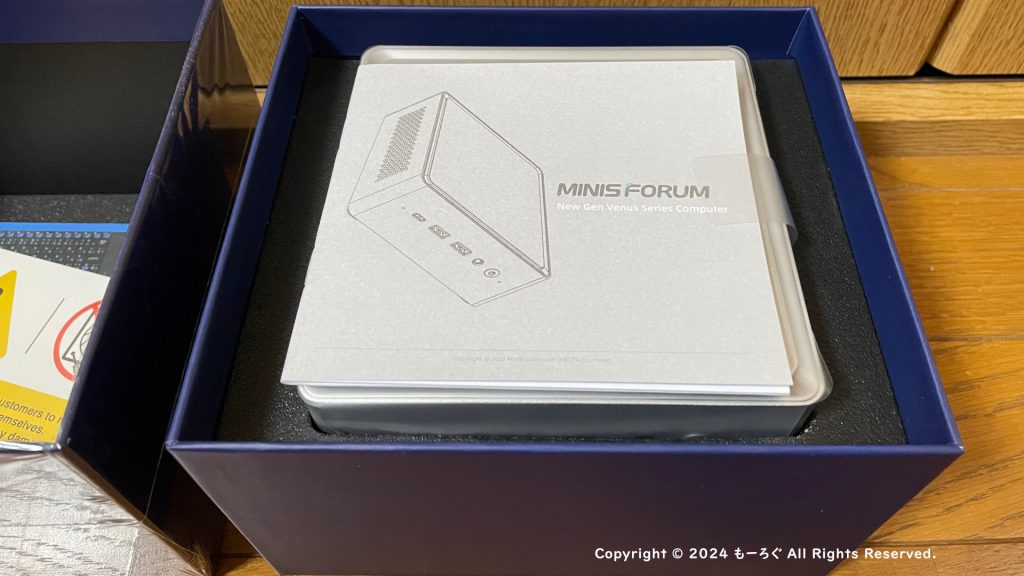
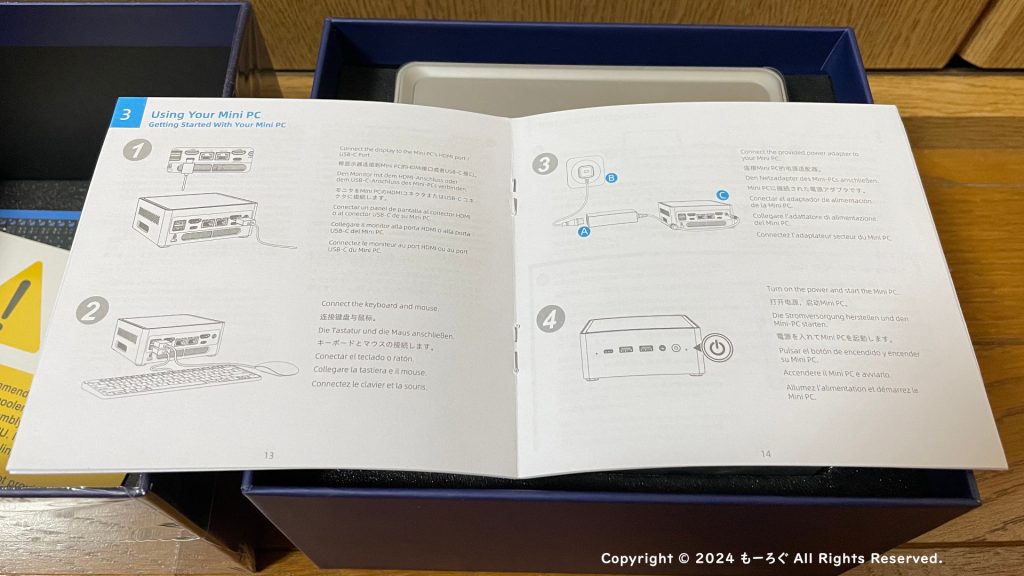














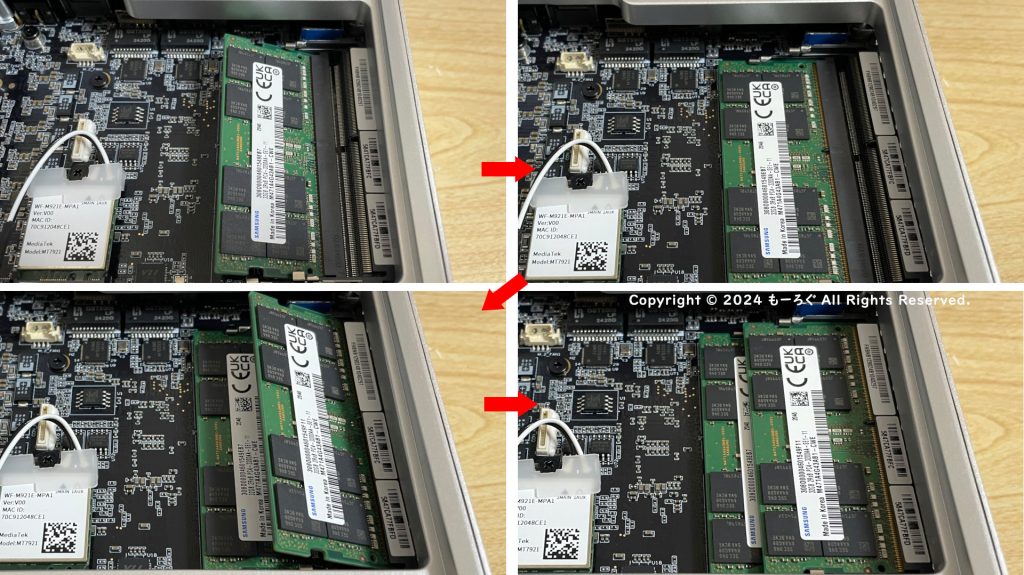




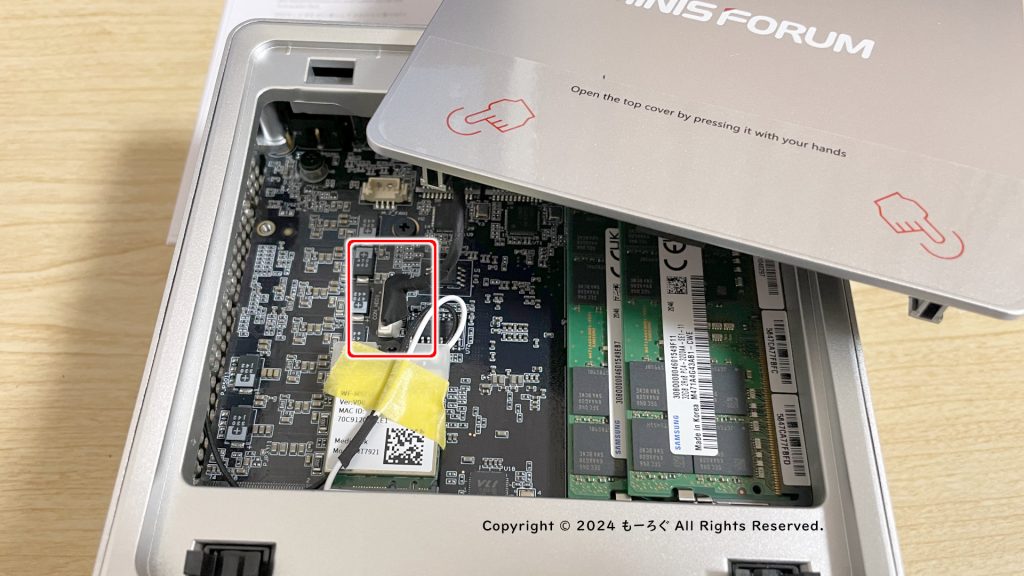






コメント