それでは、前回作成したLiveUSBでLinuxを起動してみましょう。
日本語入力の設定までを紹介します。
今回試したPCは、MINISFORUM GK41 Celeron J4125 DDR4 8GB↓
USBから起動する
作成したLiveUSBをPCにさす

電源を入れる
電源スイッチを押して、電源を入れます。
biosに入る
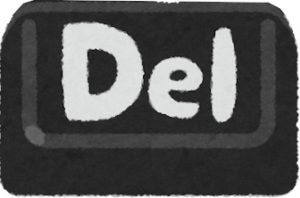
delキーを連打してbiosに入ります。機種によっては、「Esc」キーだったり、「F7」などのファンクションキーだったりします。
biosから起動ディスクにLiveUSBを選択して起動
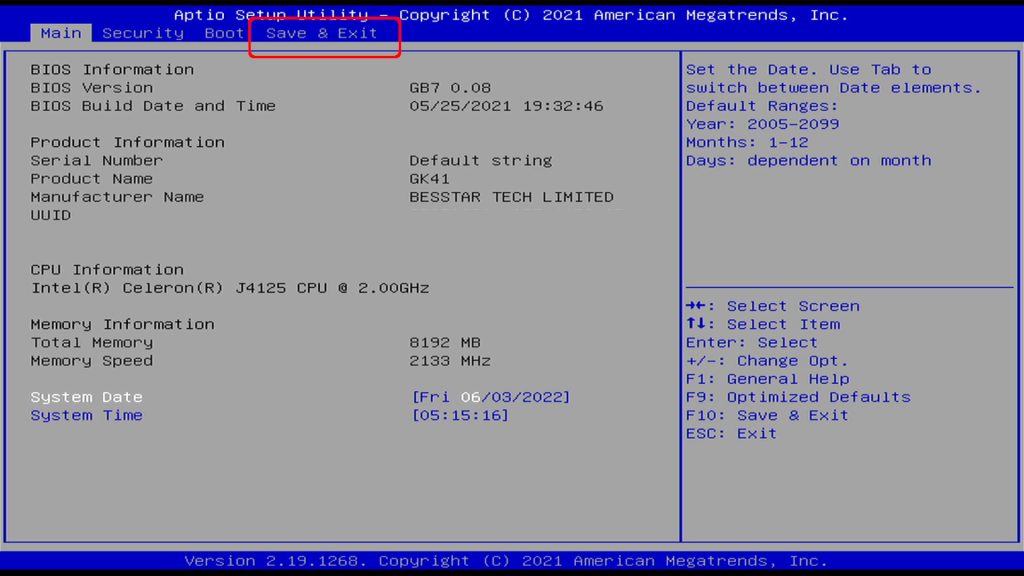
bios画面になったら、「Save & Exit」タブを選びます。
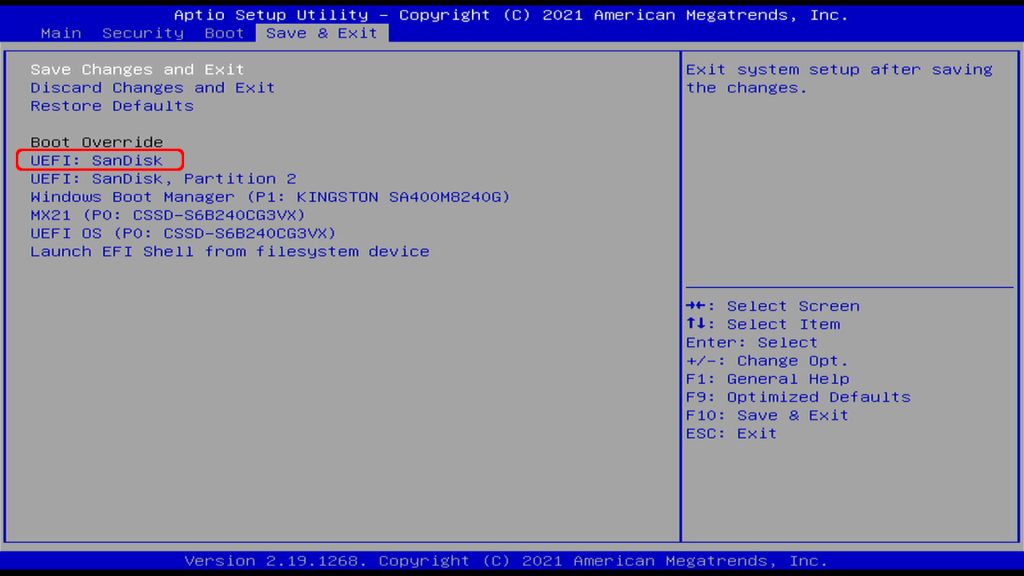
「UEFI: ○○」(○○はUSBメモリの名前)を選択、「Enter」キーで起動が始まります。
GRUB画面の起動メニュー
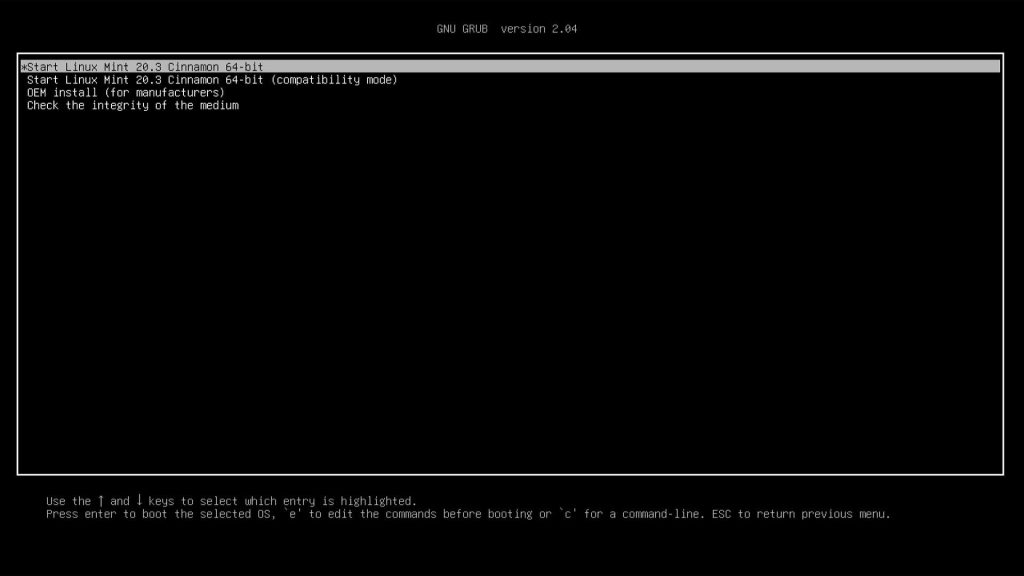
GRUBという起動選択画面が出ますので、「Start Linux Mint...」を選択して「Enter」するか、放置(時間がたつと自動で起動します)
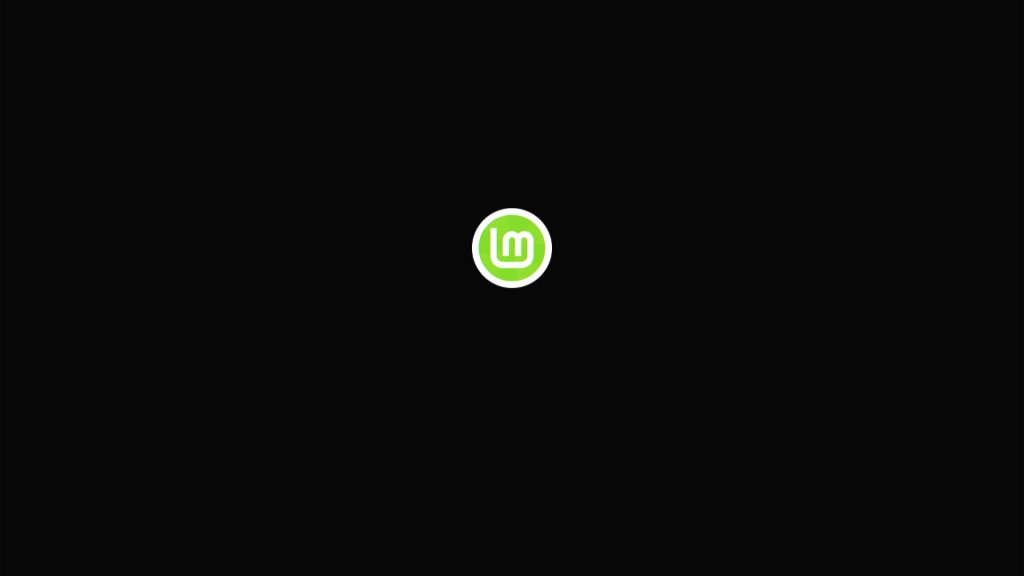
待ちます。
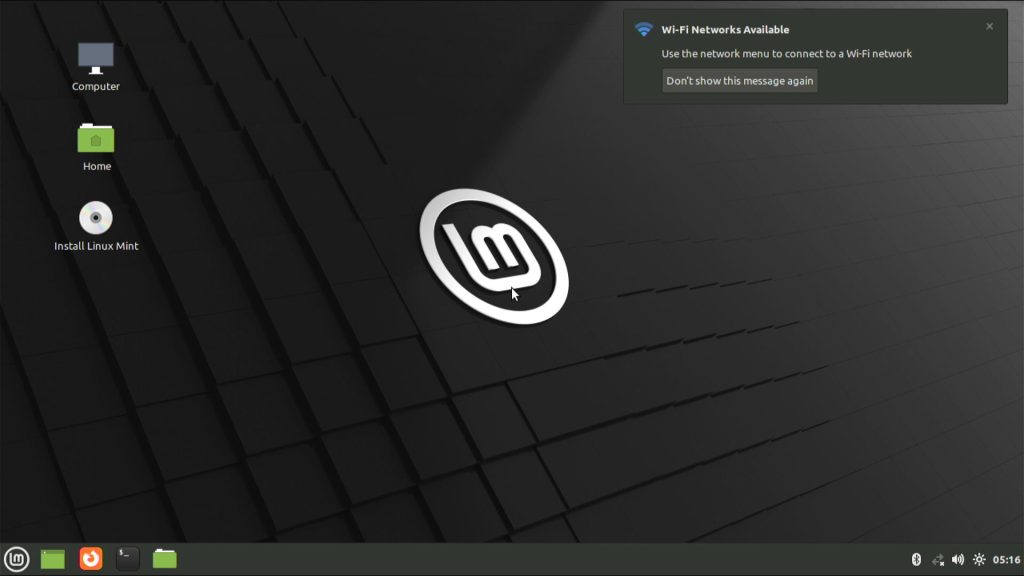
デスクトップアイコンについて
「LiveUSB作成」編で作ったLiveUSBで起動した場合は、左側のように3つのアイコンが表示されます。
「保存できるLiveUSBでLinuxを始めよう!」編で作ったLiveUSBで起動した場合は、右のように「casper-rw」というアイコンが追加表示されます。
保存できるLiveUSBは、この「Casper-rw」に設定やデータが保存されます。
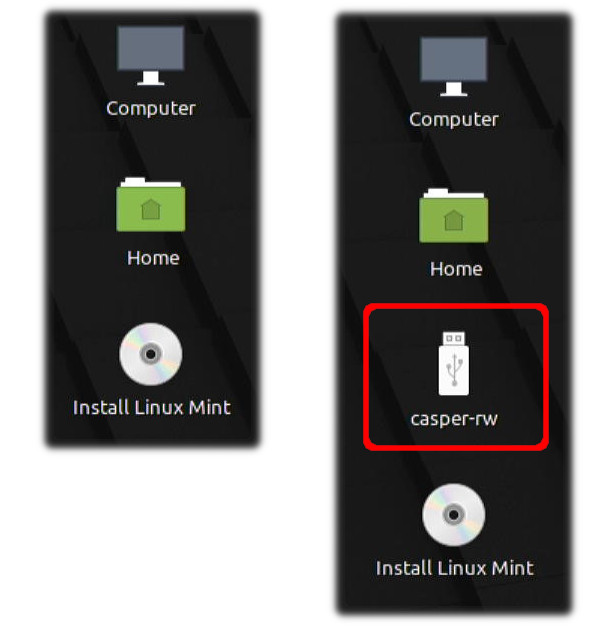
WiFi設定
有線LAN接続の場合、WiFi設定は不要です。
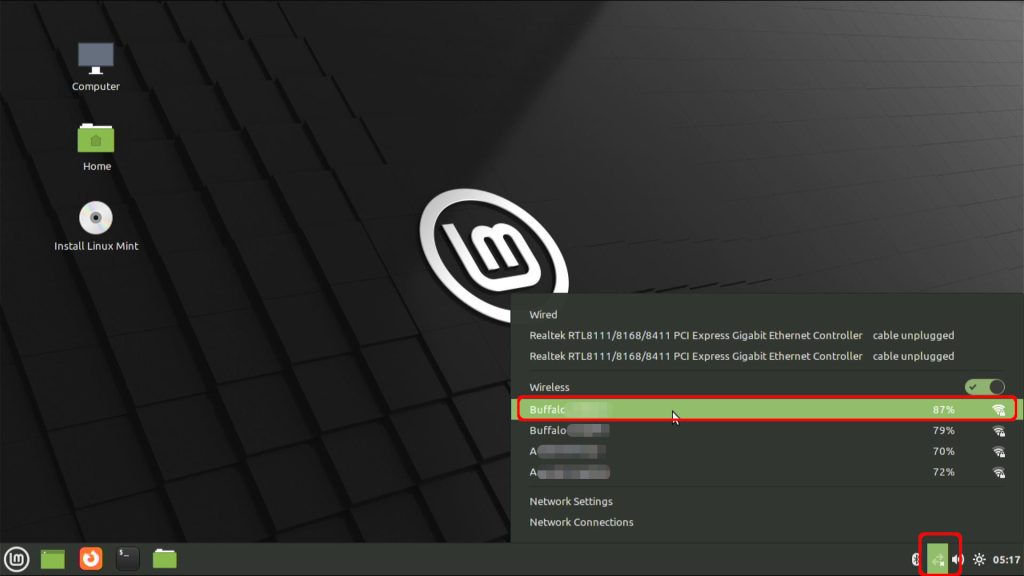
右下のネットワークアイコンを左クリックして、出てくるメニューのなかから、WiFI接続先を選択。
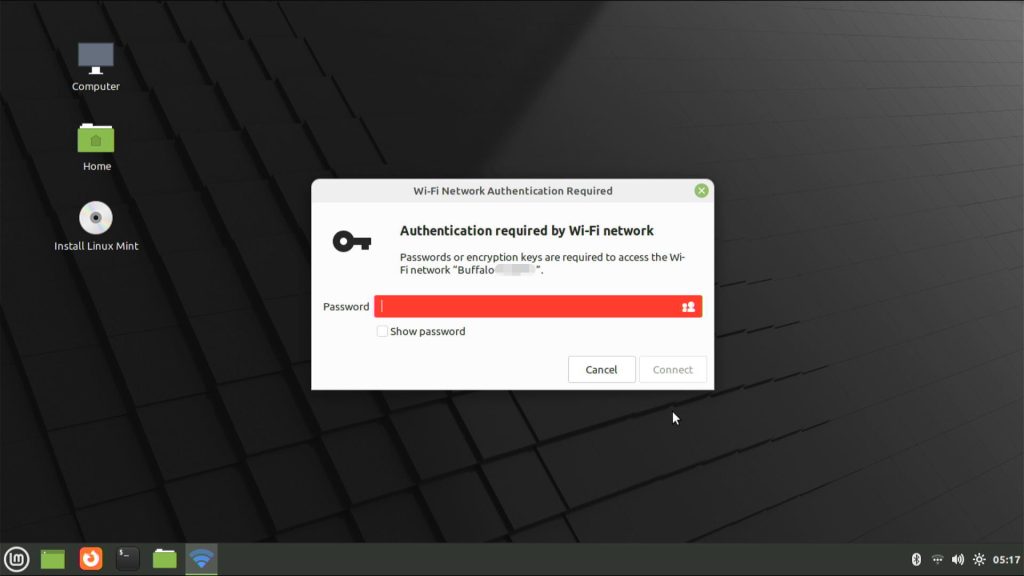
Password入力ウィンドウが表示されるので、入力します。
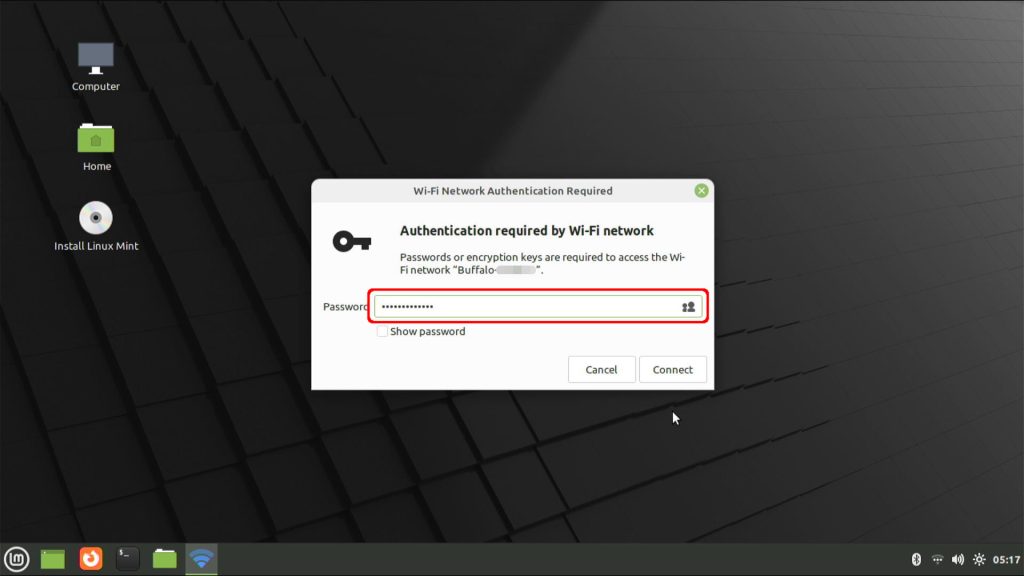
入力したら、「Connect」をクリック
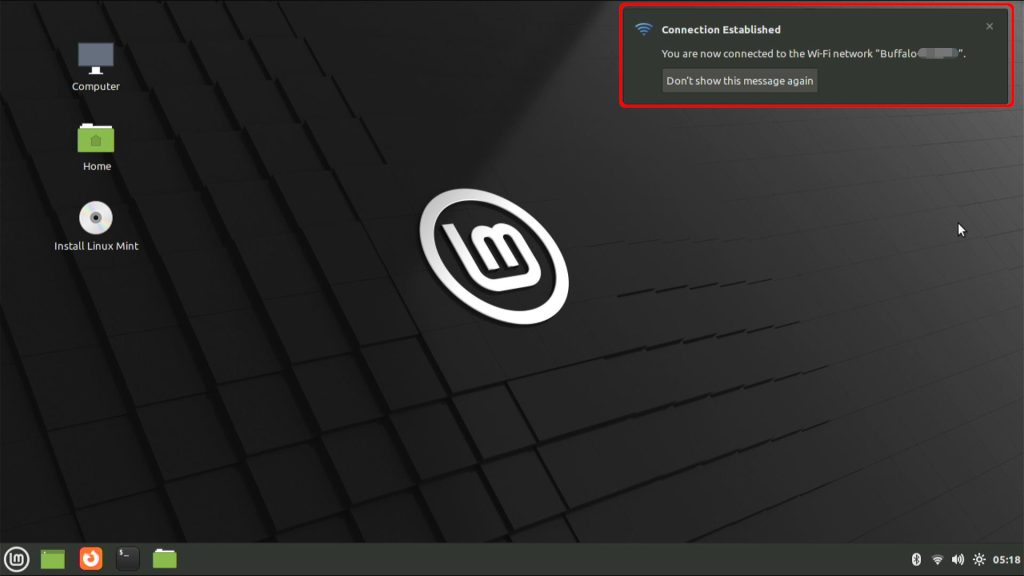
接続が成功すれば、右上に「Connection Establish」と表示されます。(しばらくすると消えます)「Fales」が表示された場合は、接続先かパスワードが間違っていると思いますので、やり直してみてください。
日本語表示・入力設定
Linux mintのLiveUSBは、初期状態では英語表示で、日本語入力もできません。これをできるように設定していきます。
日本語表示設定
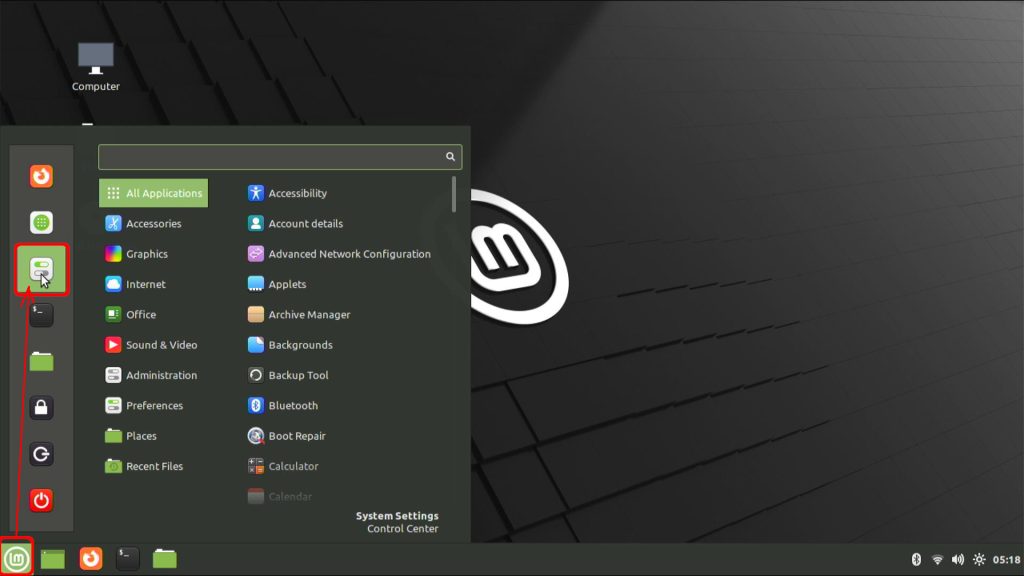
左下のアイコン(Windowsのスタートメニューなようなもの)をクリック
メニューが表示されるので、「Preferences」アイコンをクリック。
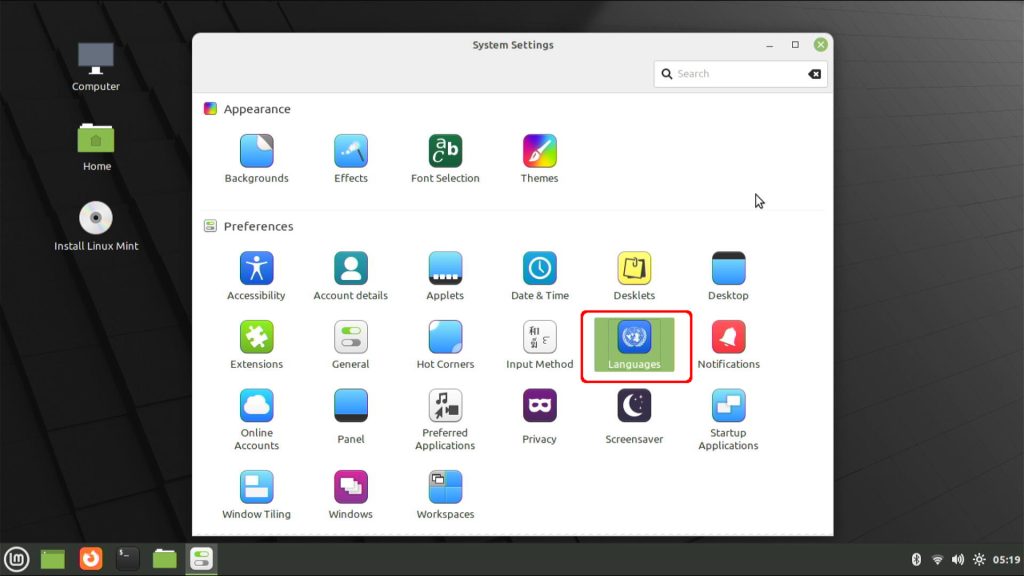
「System Settings」ウィンドウが開くので、「Languages」を開きます。
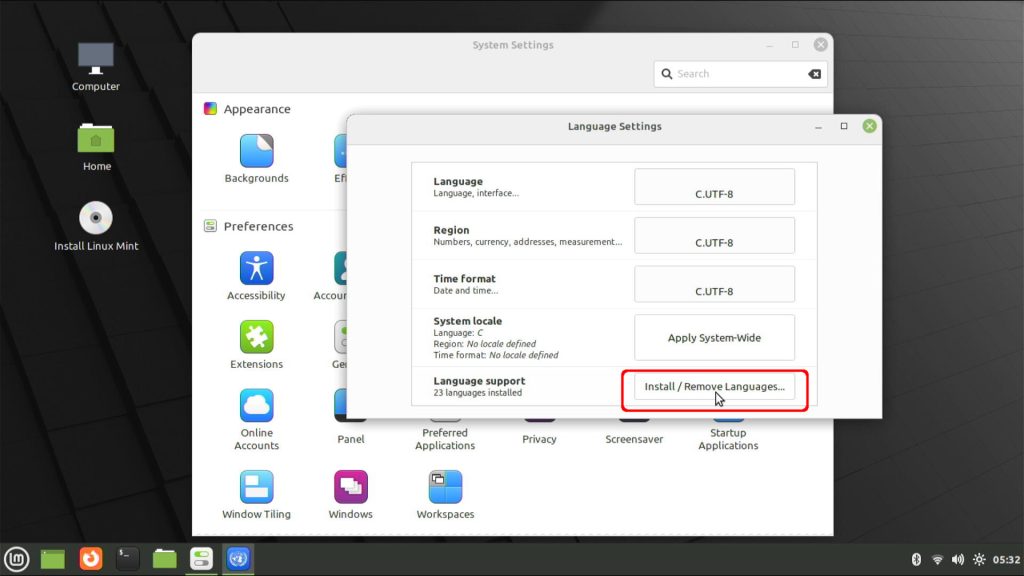
「Install / Remove Languages...」をクリック
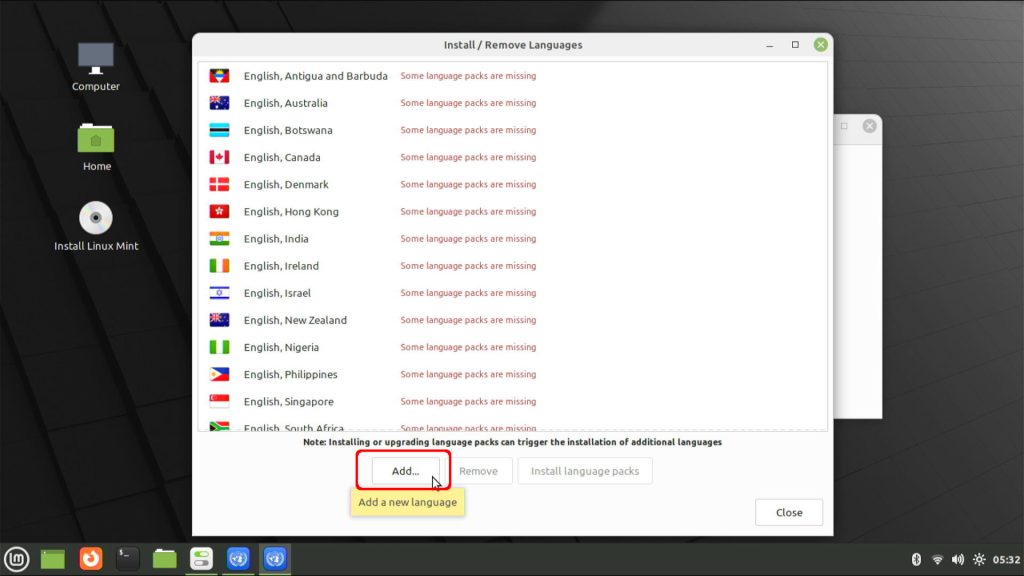
開いたウインドウで、「Add...」をクリック
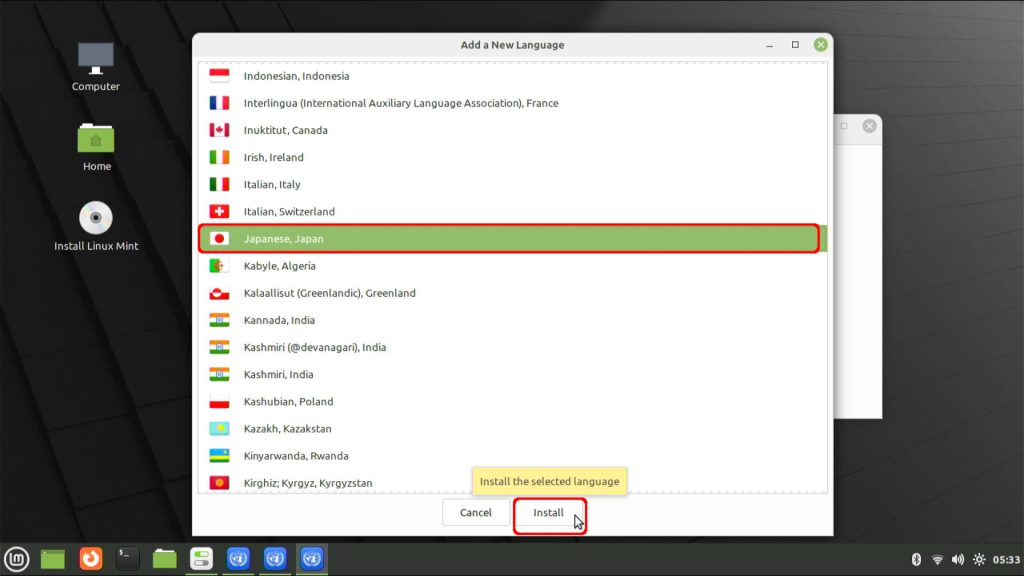
「Japanese, Japan」を選んで、「Install」をクリック
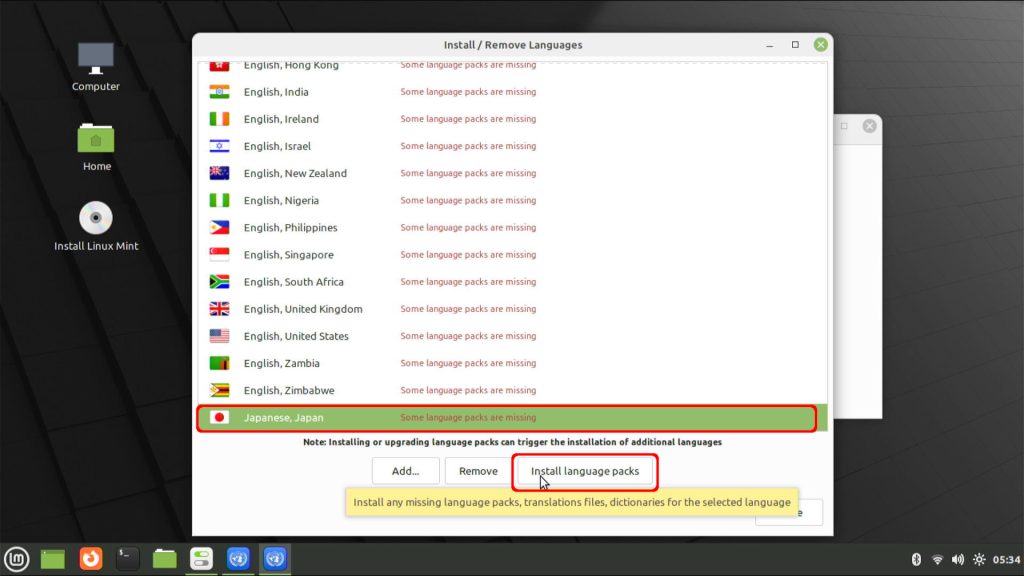
一つ前のウィンドウに戻るので、「Install language packs」をクリック
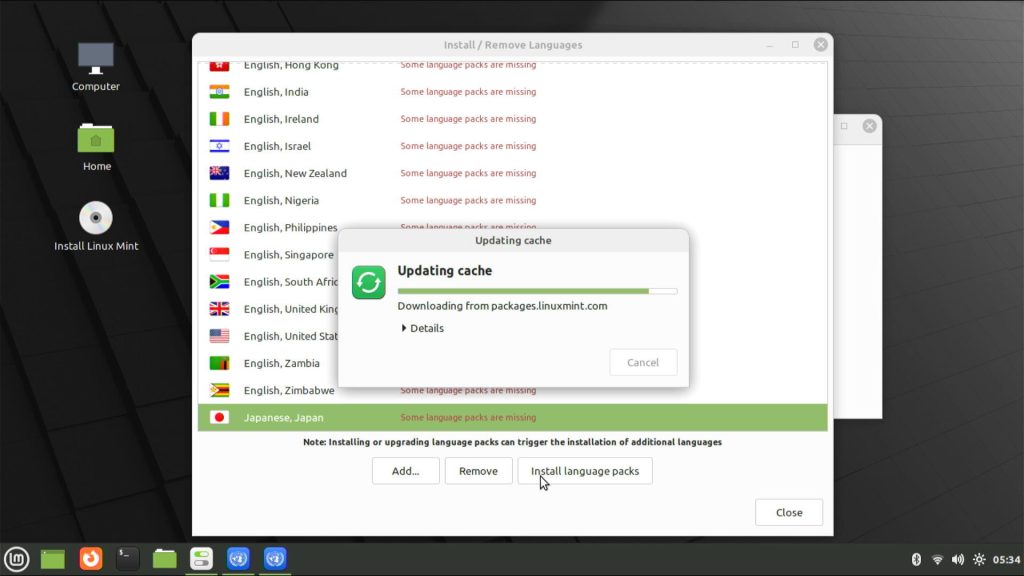
経過が表示されます。しばらく待ちます。
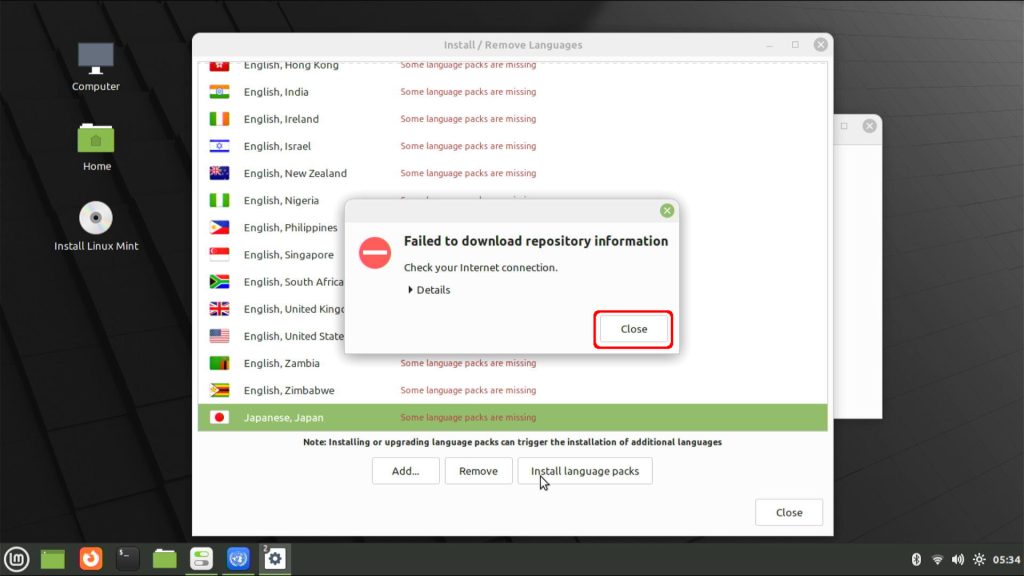
エラーが出ました。repositoryがダウンロードできない、と表示されていますが、「Close」で閉じて、その後問題なくインストールできています。
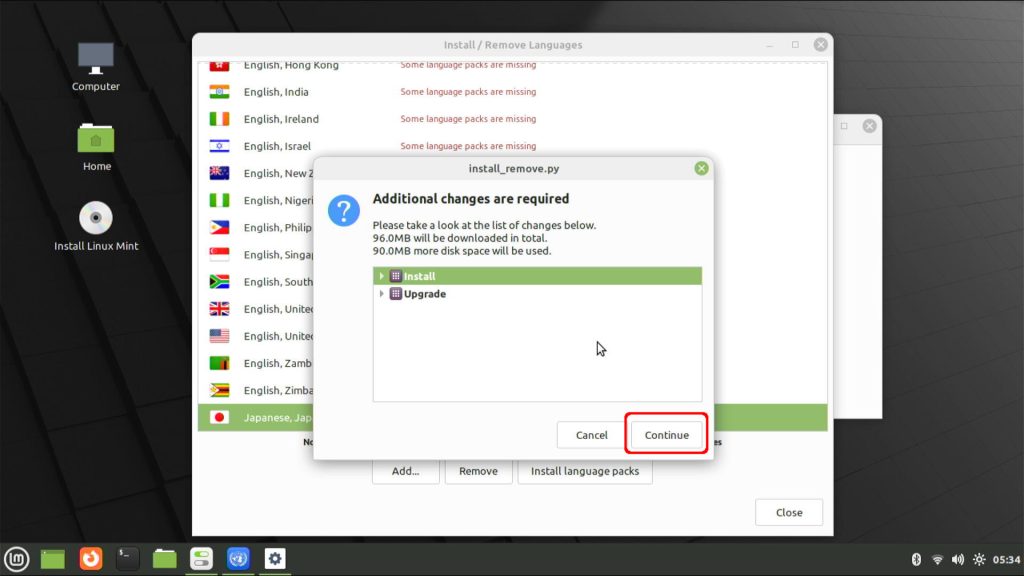
インストールしてよいかと確認されますので、「Continue」をクリックして、継続します。
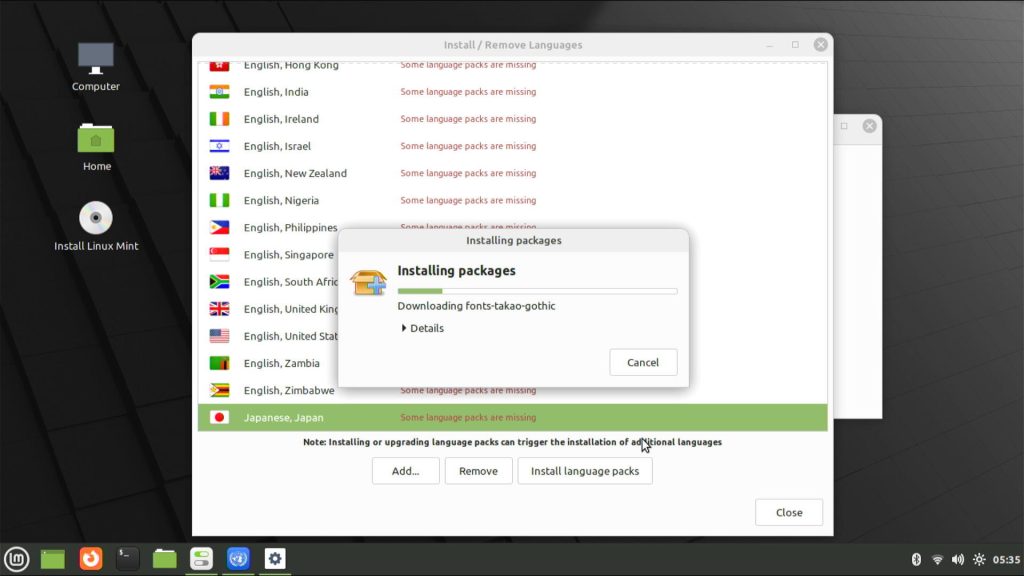
インストール状況が表示されます。
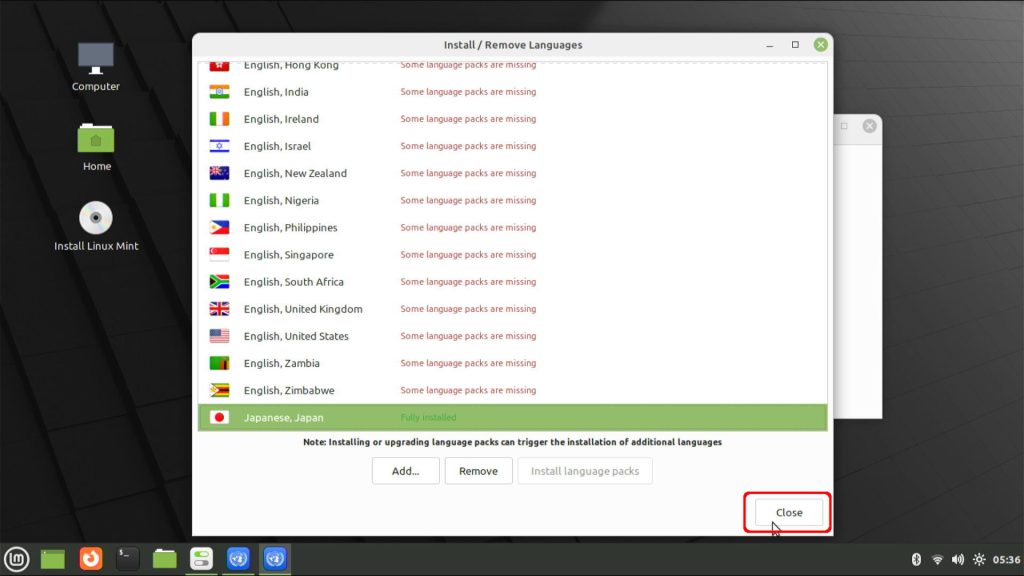
「Japanese, Japan」の横に、「Fully installed」と表示されれば、日本語表示に必要なものはインストール完了です。「Close」でウィンドウを閉じます。
Language-表示言語、Region-地域、Time format-時間形式を日本語に変えていきます。
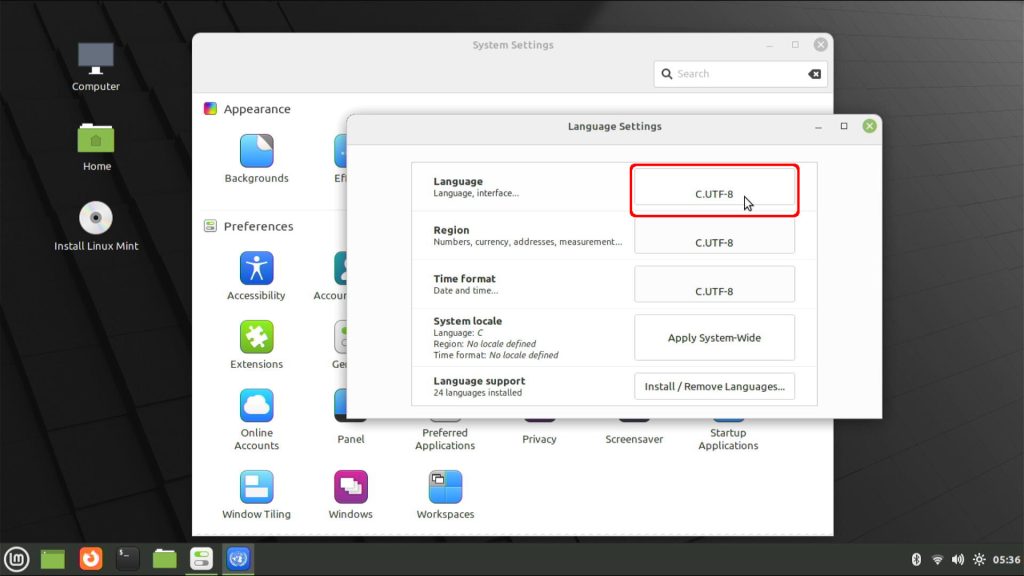
まずは、Languageの「C.UTF-8」となっているボタンをクリック。
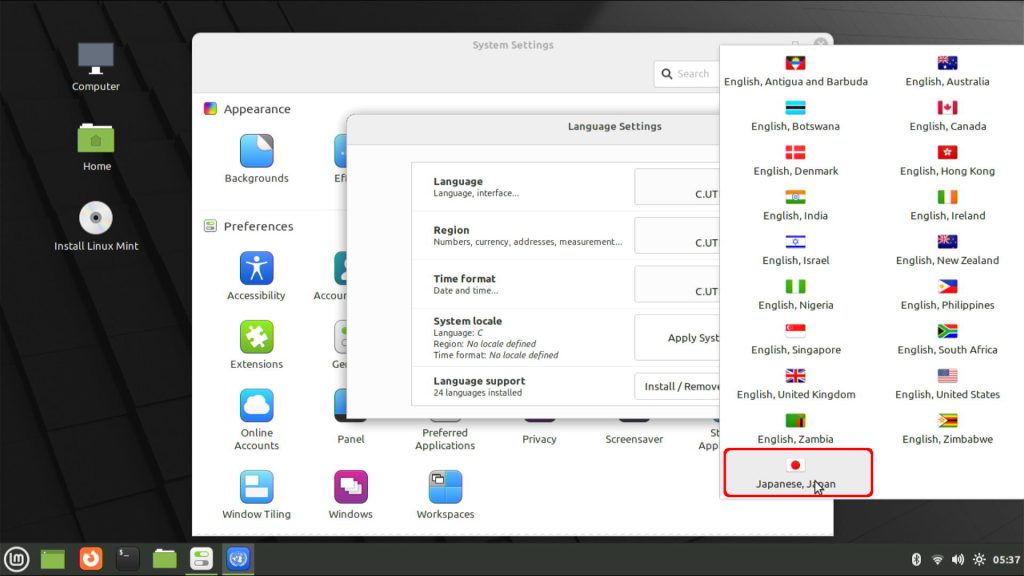
現れるウィンドウから、「Japanese, Japan」を選択
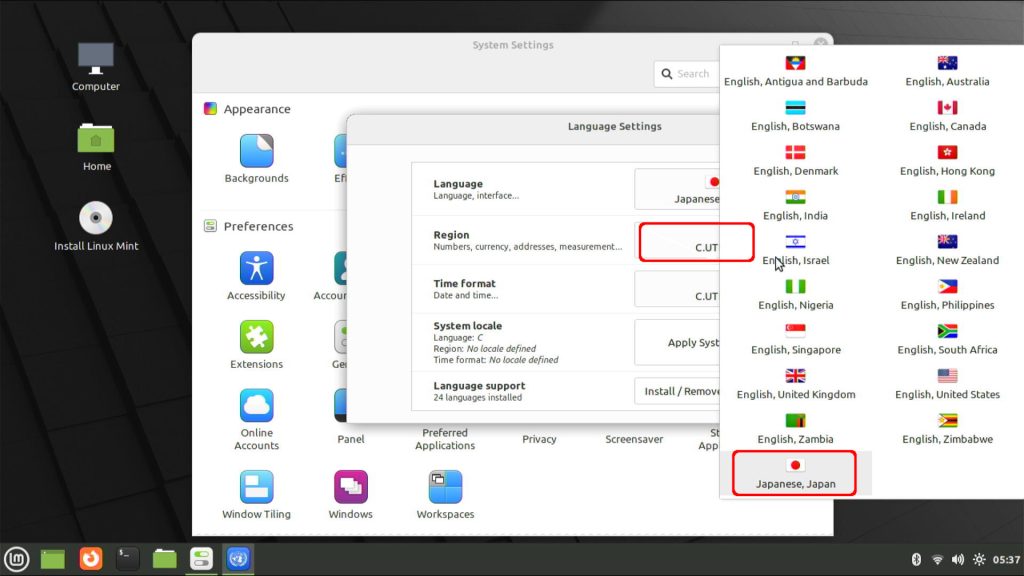
同様に、Region-地域も「Japanese, Japan」へ
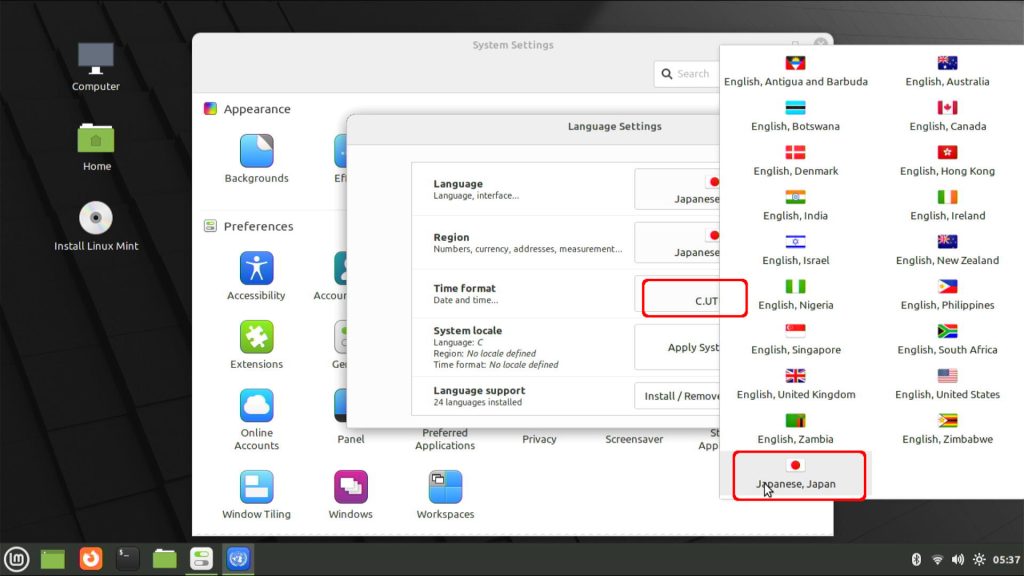
Time format-時間形式も「Japanese, Japan」へ
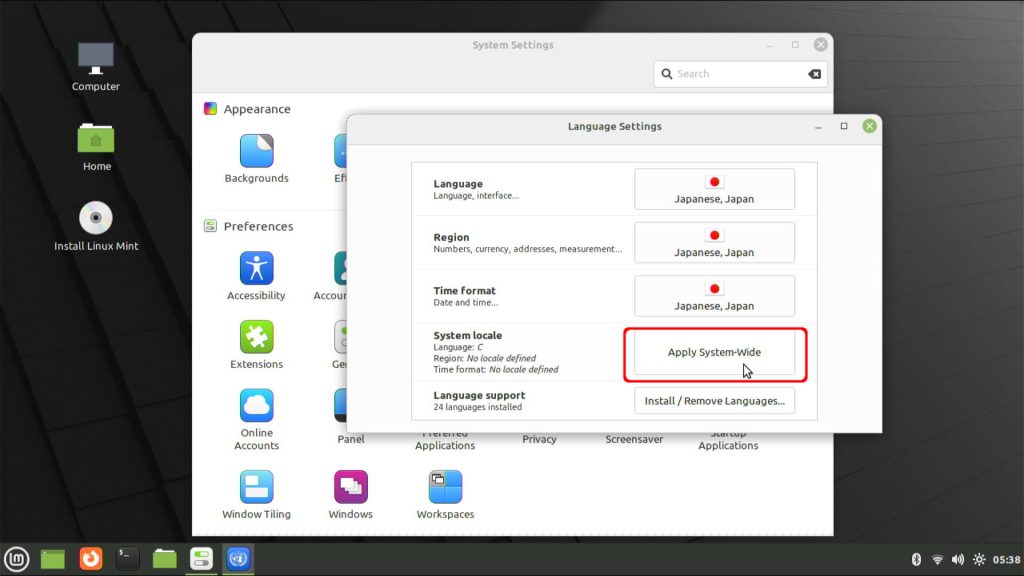
「Apply System-Wide」をクリックして設定完了です。
日本語入力設定
次に、日本語が入力できるように設定します。
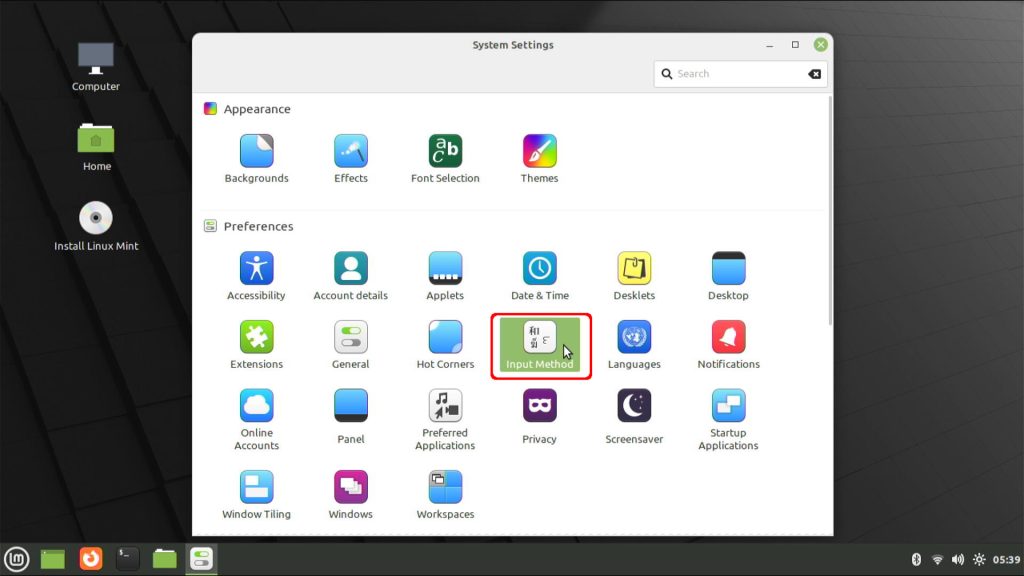
「System Setting」のウインドウで「Input Method」を開きます。
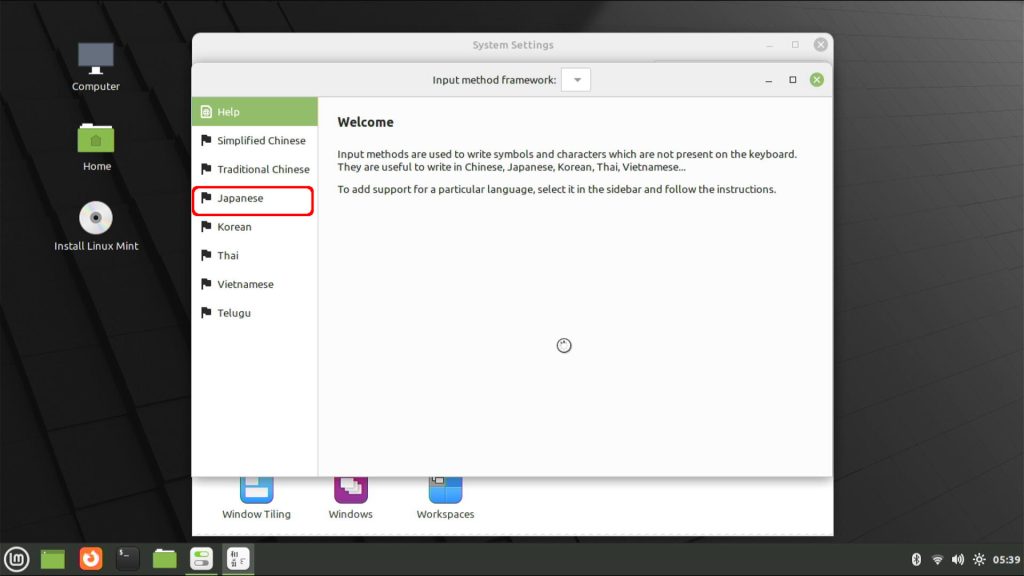
開いたウインドウの左側リストから、「Japanese」を選択
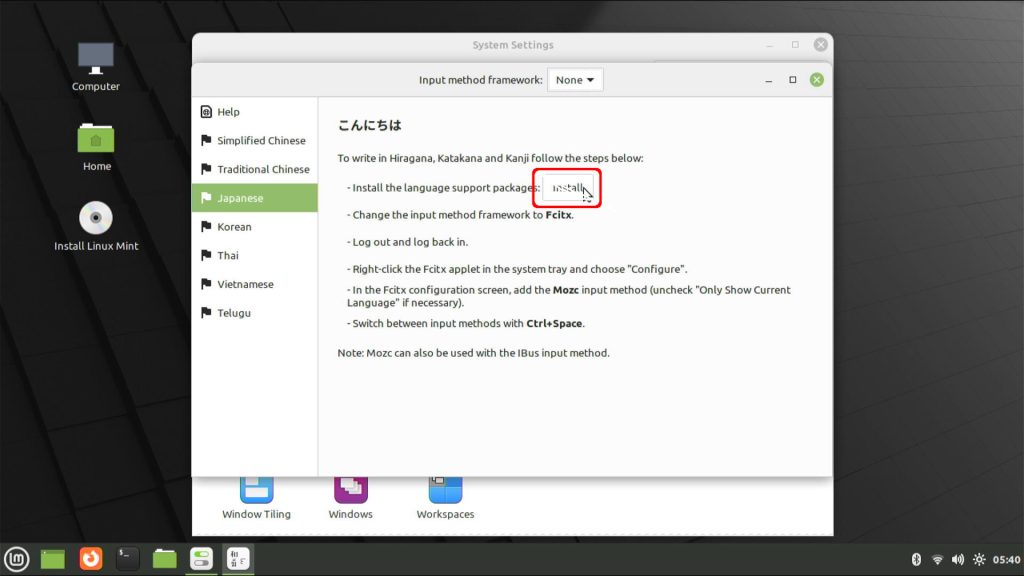
「Install」ボタンをクリック
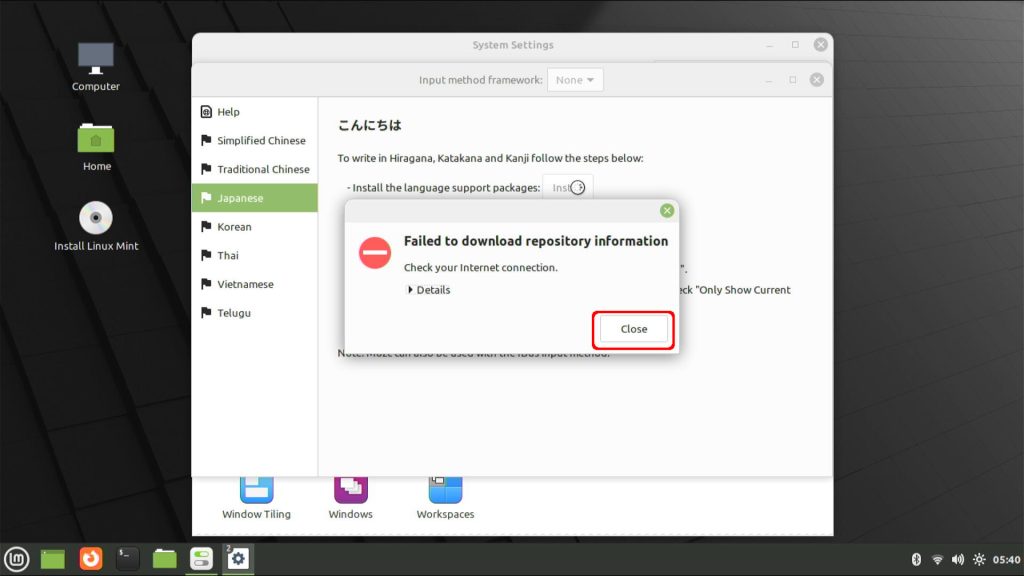
またエラーが出ますが、気にせず「Close」をクリック
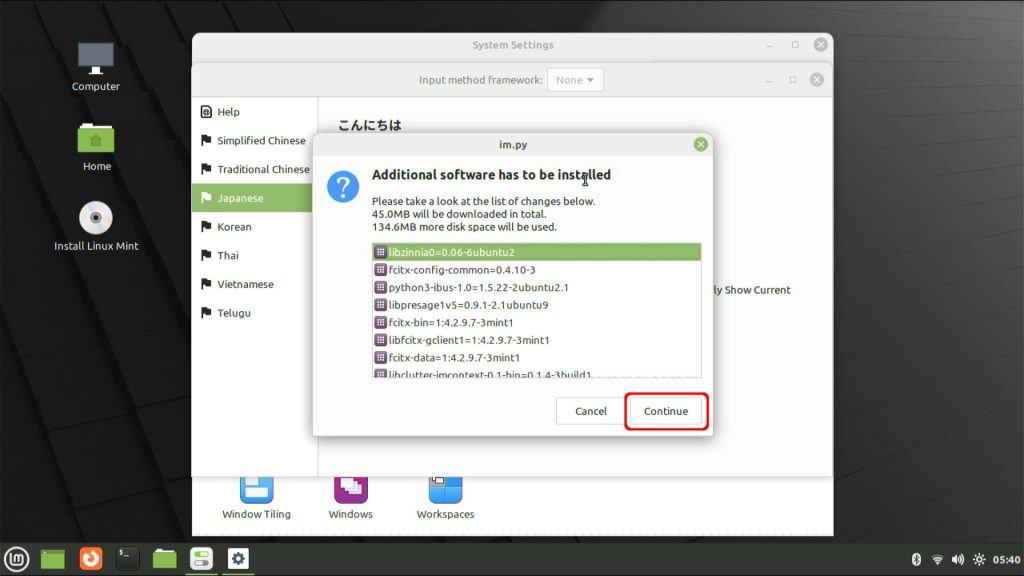
インストールするファイルの確認ウィンドウが出ますので、「Continue」をクリック
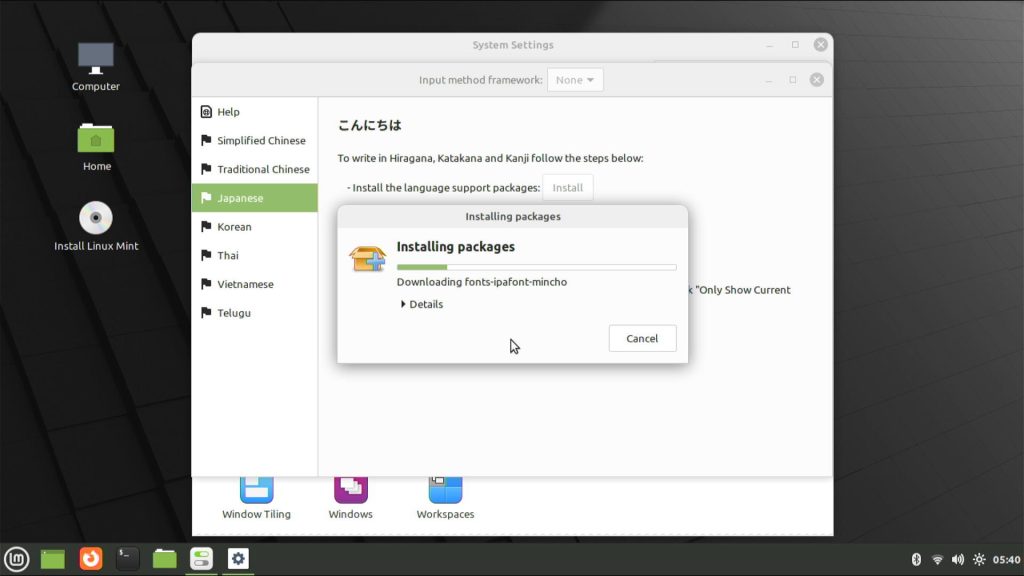
インストールが開始されます。
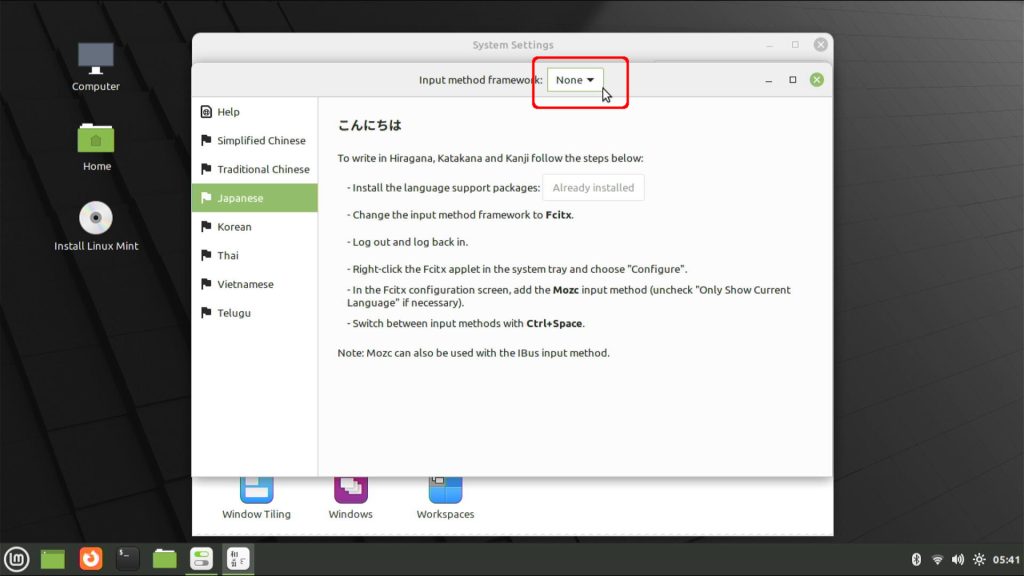
インストールが完了したら、ウィンドウ中央上のプルダウンメニューから
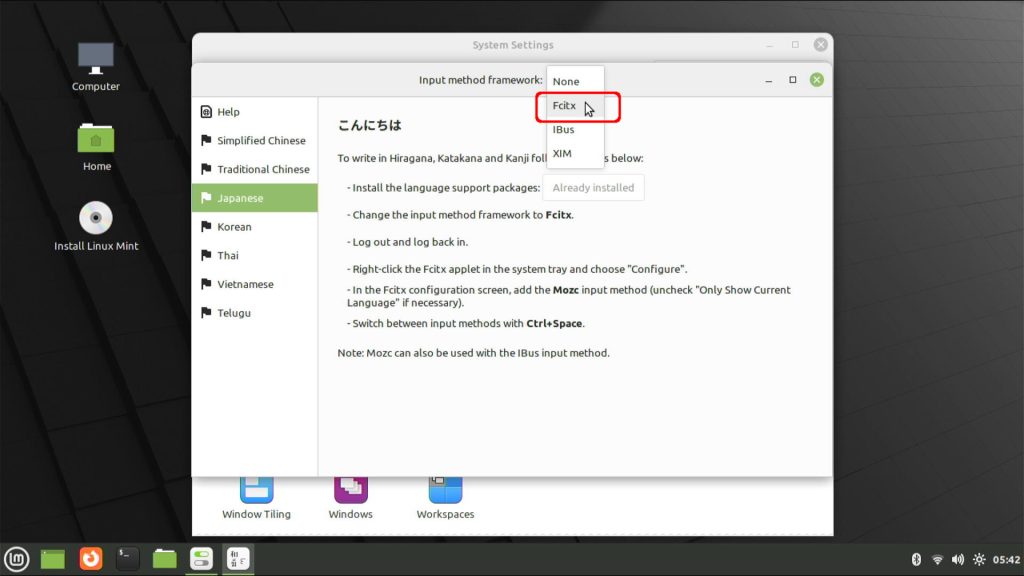
「Fcitx」を選びます。
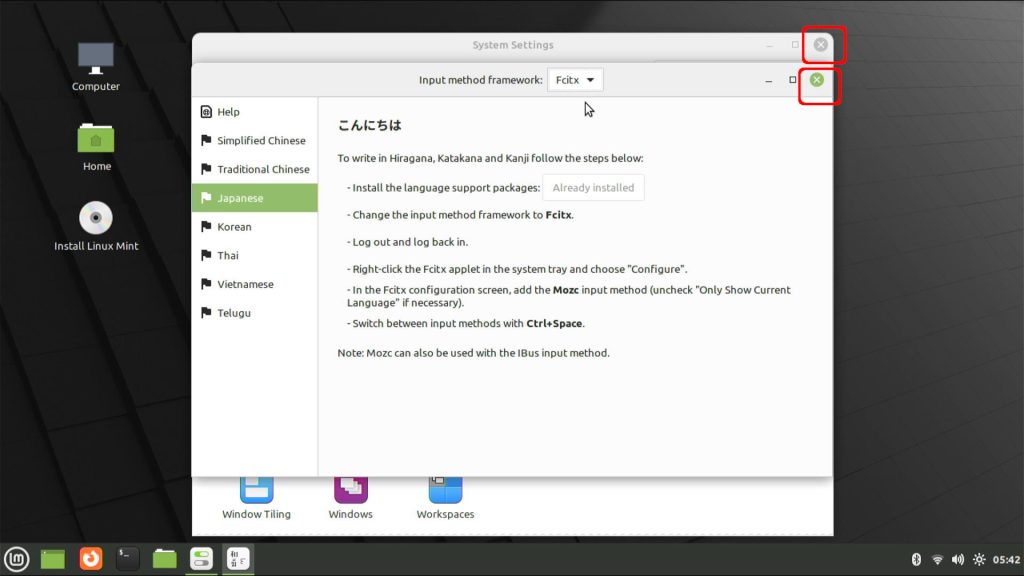
ウィンドウを閉じて、設定完了です。
ログアウトーログインで設定を反映
ログアウト→ログインで設定を反映させます。
再起動しなくとも、設定は反映されます。再起動してもOKです。
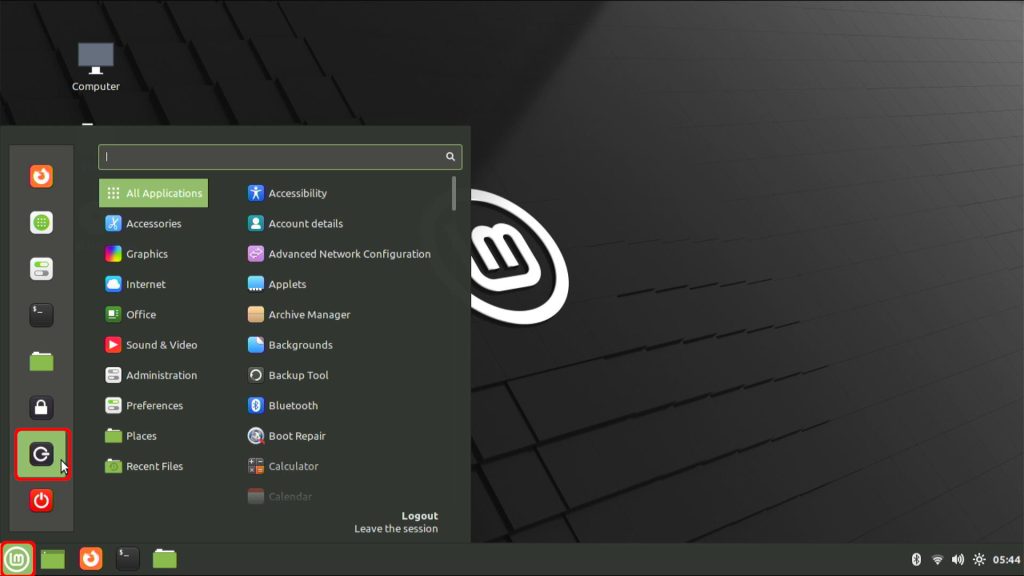
左下のアイコンをクリックして、メニューを表示させ、ログアウトのボタンをクリック。
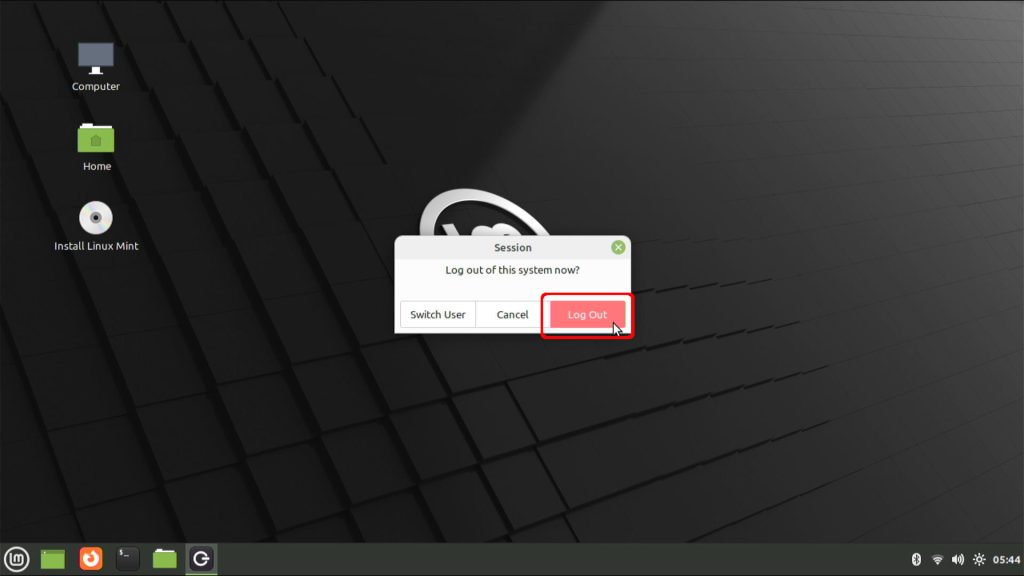
「Log Out」ボタンをクリック
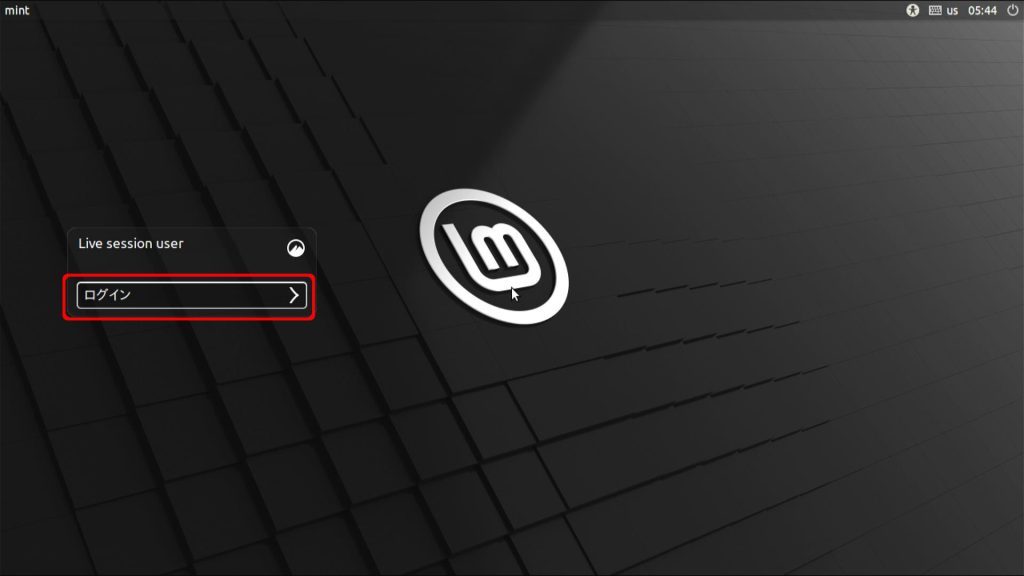
ログイン画面が出ますので、「ログイン」をクリックします。
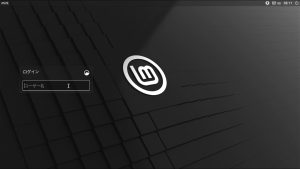
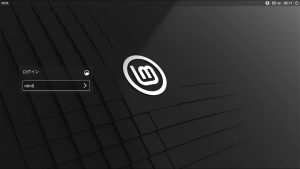
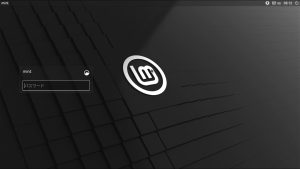
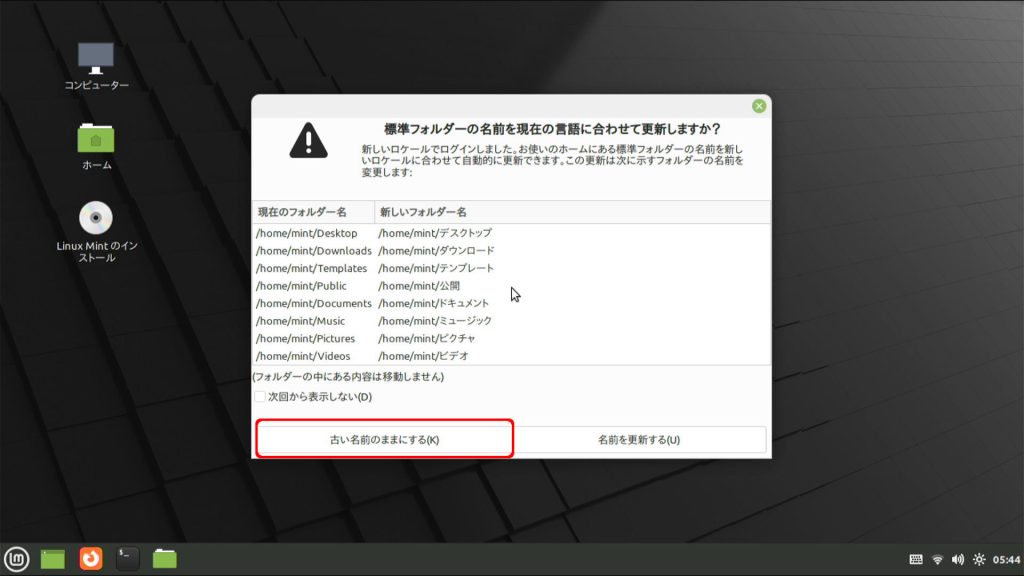
日本語で表示されているのがわかると思います。
すぐ、上のような案内が出ます。フォルダの名称を日本語にするかどうか(例:Downloads → ダウンロード)の問い合わせです。私は、英語のままでよいので、「古い名前のままにする」を選択しました。
日本語入力がインストールできているか確認
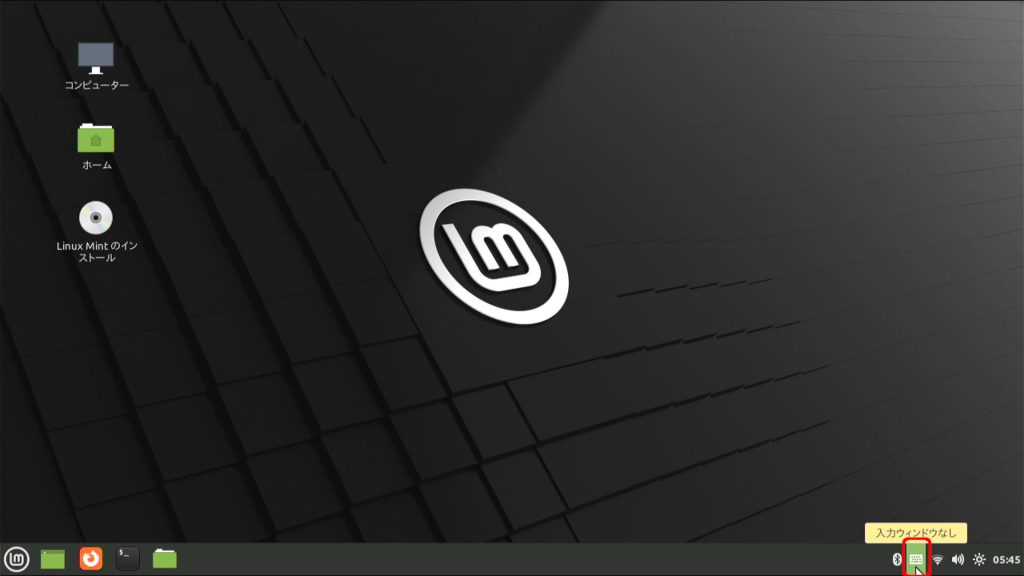
右下のキーボードアイコンを、右クリックします。
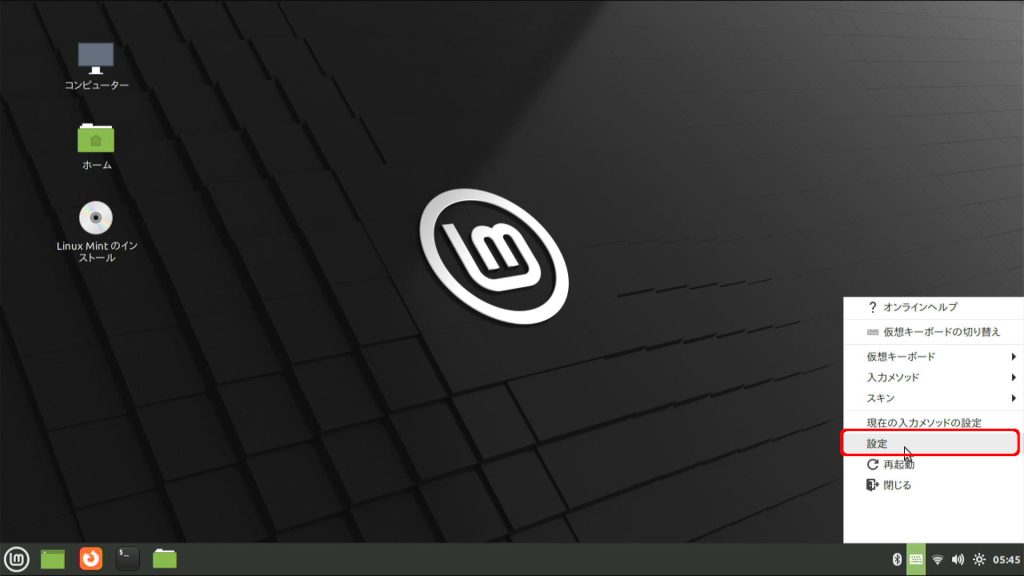
「設定」をクリック
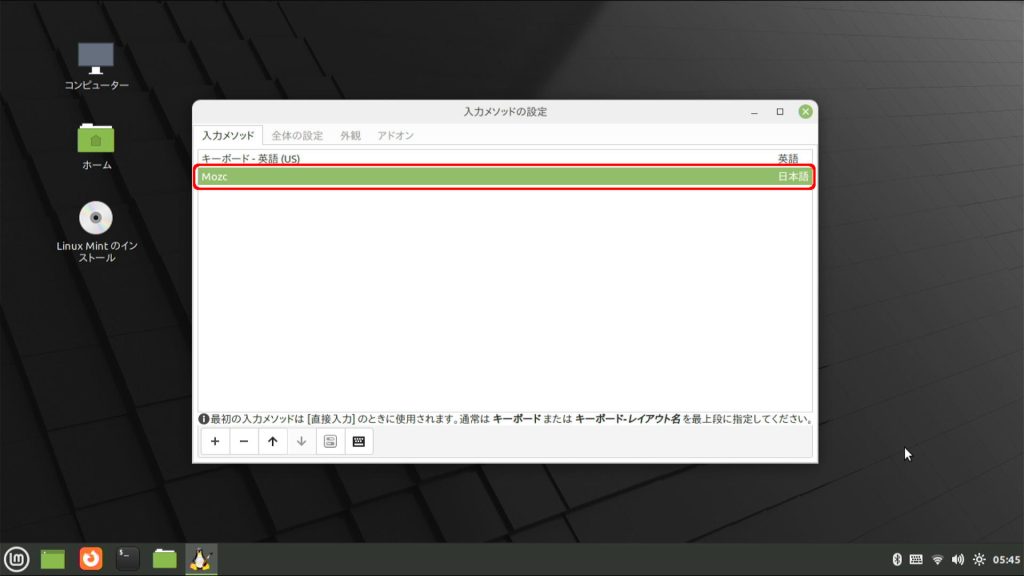
「Mozc」があればOKです。
日本語を入力してみる
日本語入力ができるかやってみましょう。
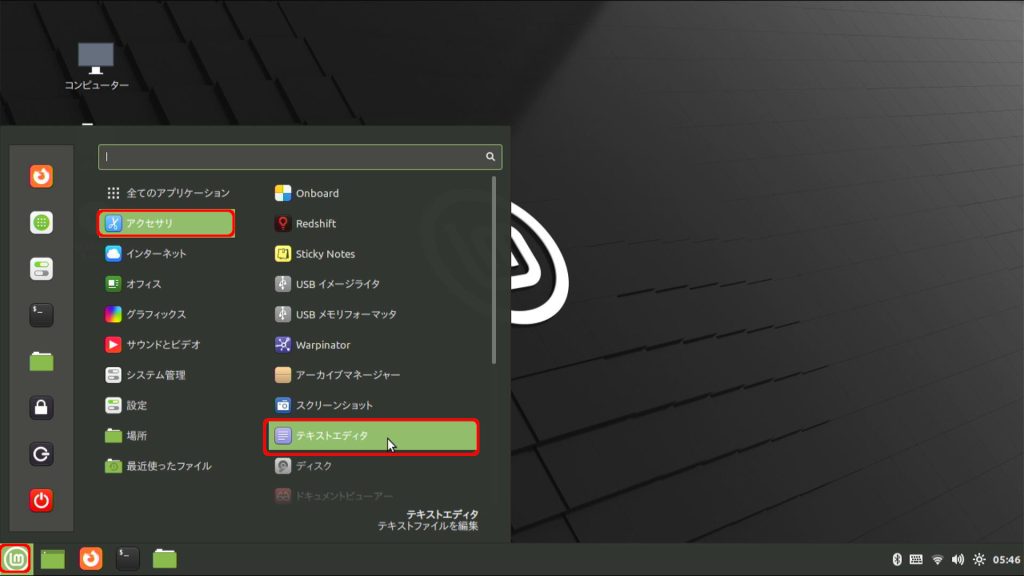
「メニュー」-「アクセサリ」ー「テキストエディタ」を開きます。
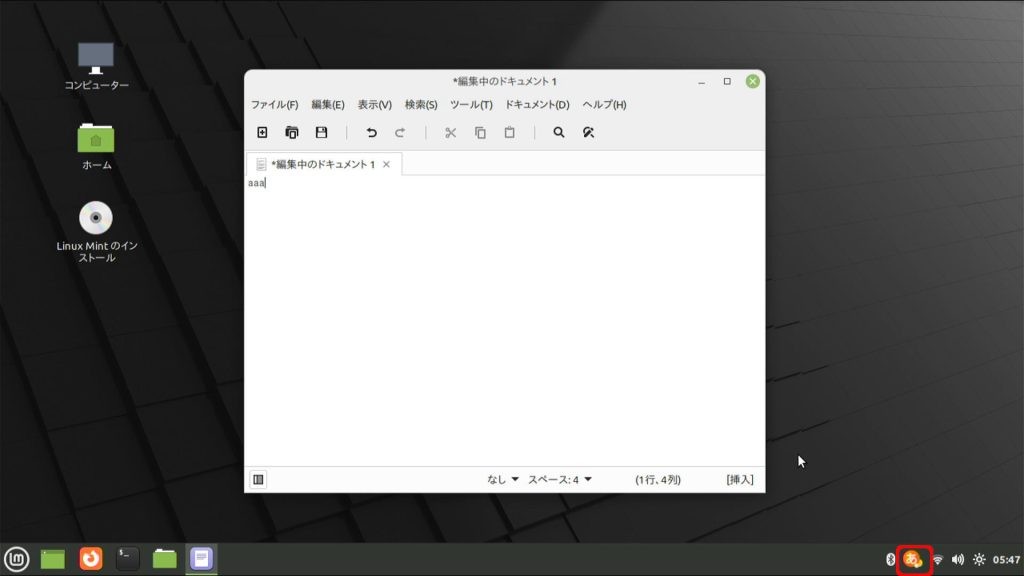
キーボードアイコンが、下のアイコンになっていない場合は、キーボードアイコン(赤枠のところ)を左クリックするか、「Windowsキー」+「スペース」で切り替えます。

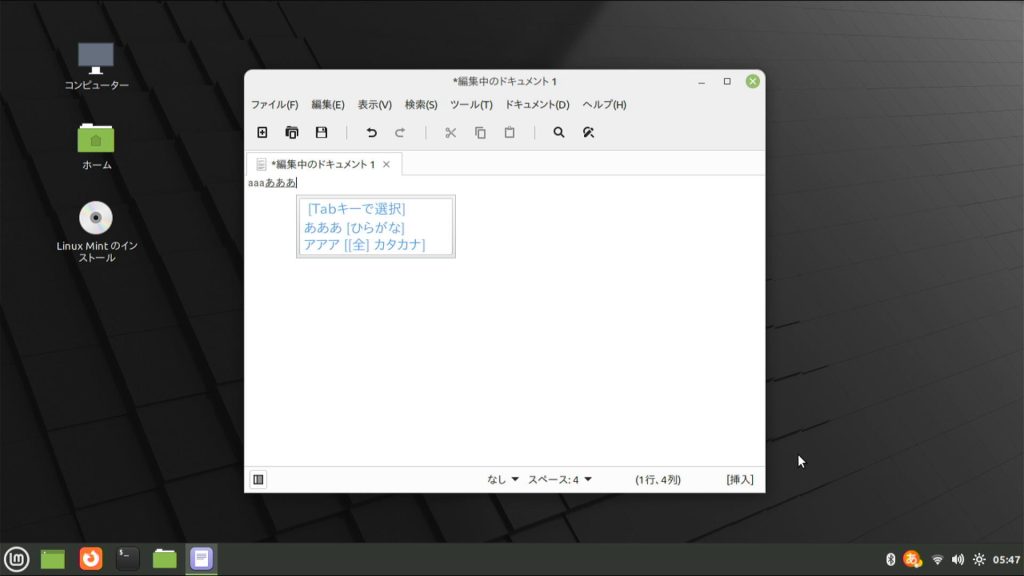
あとはWindowsと同じ「半角/全角」キーか、「Ctrl」+「スペース」で全角/半角を切り替えながら入力します。
これで、基本的な設定は終わりです。Webブラウザ(FireFox)を使ったり、ファイルの操作をしたり、いろいろ触ってみてください。
PCの終了のさせ方
2022/6/24更新
ここまで頑張って設定しましたが、
「LiveUSB作成」編でつくったLiveUSBは、再起動すると設定はすべて初期状態に戻ってしまいます。
「保存できるLiveUSBでLinuxを始めよう!」編で作ったLiveUSBは、設定が保存され、再起動しても初期状態に戻りません。ここまで頑張って設定しましたが、LiveUSBは再起動すると設定はすべて初期状態に戻ってしまいます。設定が保存できるLiveUSBは別の回で紹介します。
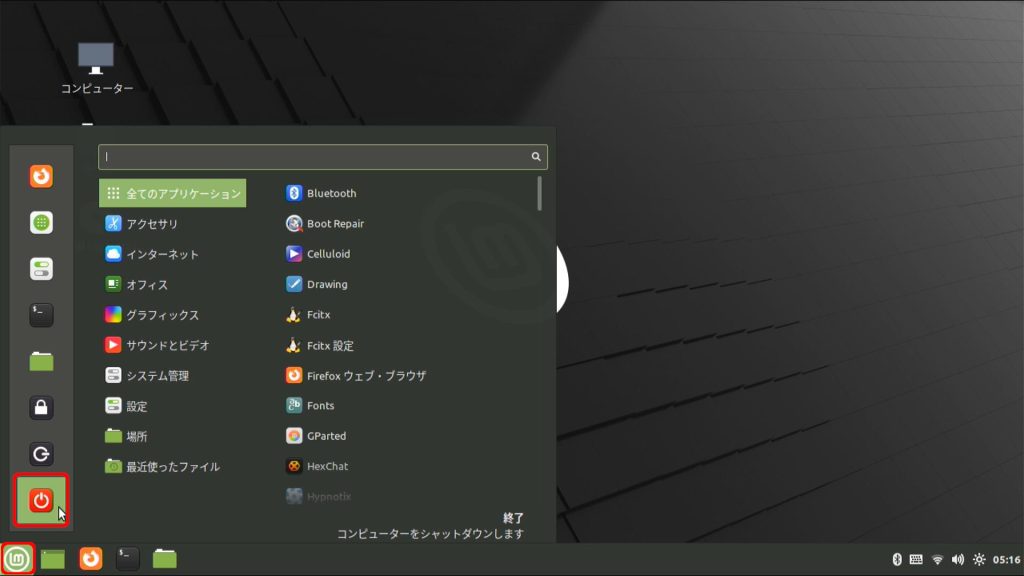
スタートメニューから、赤のボタンをクリック。
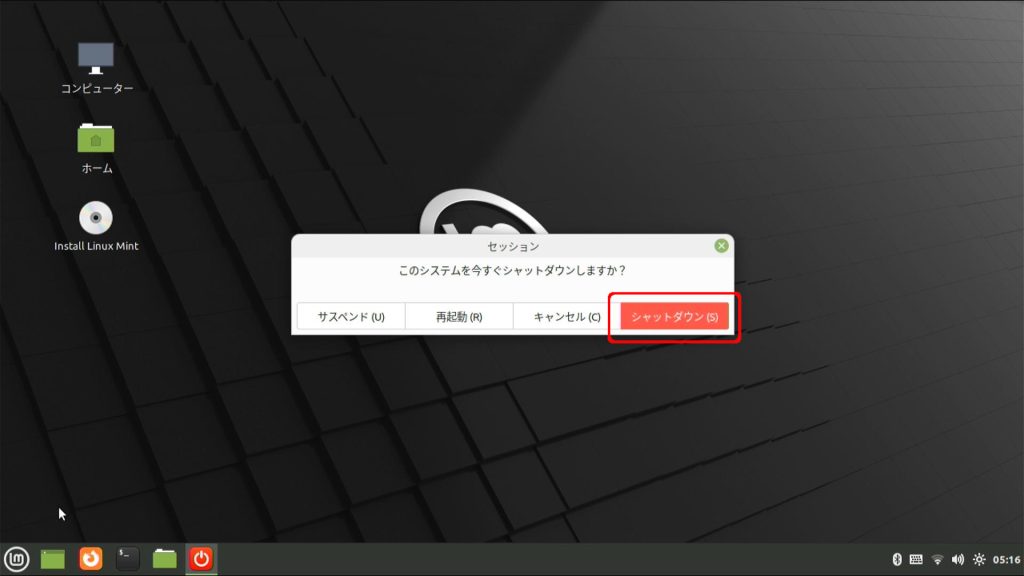
シャットダウンか、再起動を選ぶウィンドウが出るので、「シャットダウン」を選択
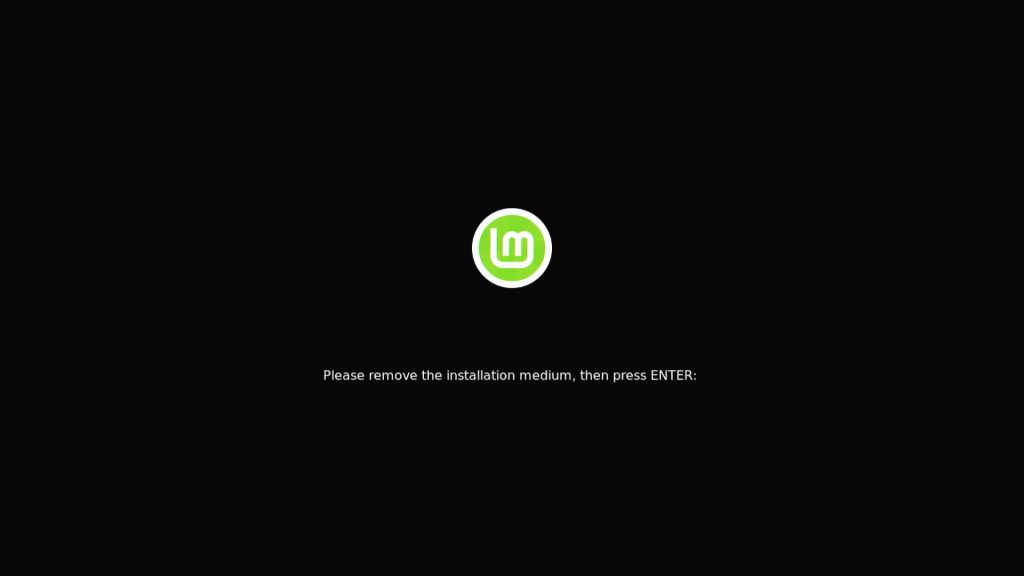
このような画面が出るので、LiveUSBをぬいて、「Enter」キーで終了です。




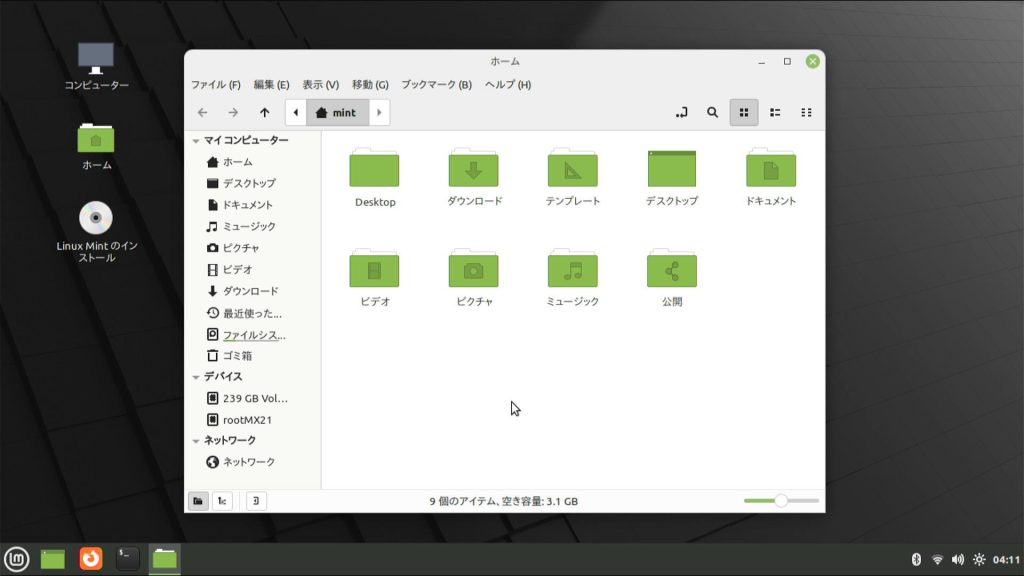


コメント