Linux Mint Debian Edition6 (LMDE6)をインストールした直後に実施する設定をまとめました。
INFO
内容として、PCハードには依存しないものですので、Let'sNoteであるかどうかは関係ありません。LDME6の設定としてご覧ください。
Linux Mintへようこそ
基本的には、最初の起動時に表示される「Welcome」に従って、処理をおこないます。
システムスナップショットの設定
マルチメディアコーデックのインストール
アップデートマネージャー
日本語入力
TIPS
再起動でもOK



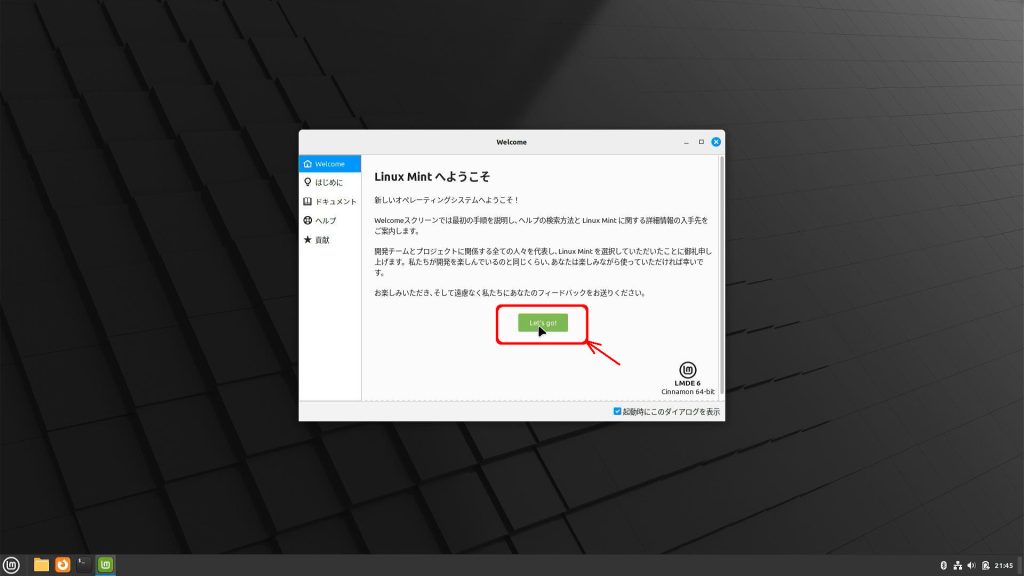
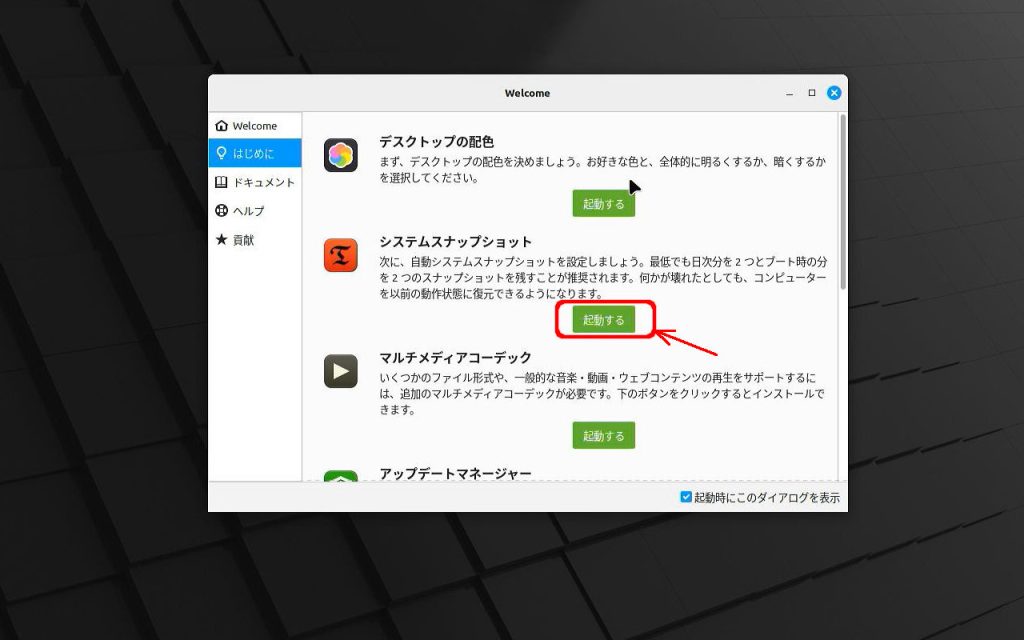
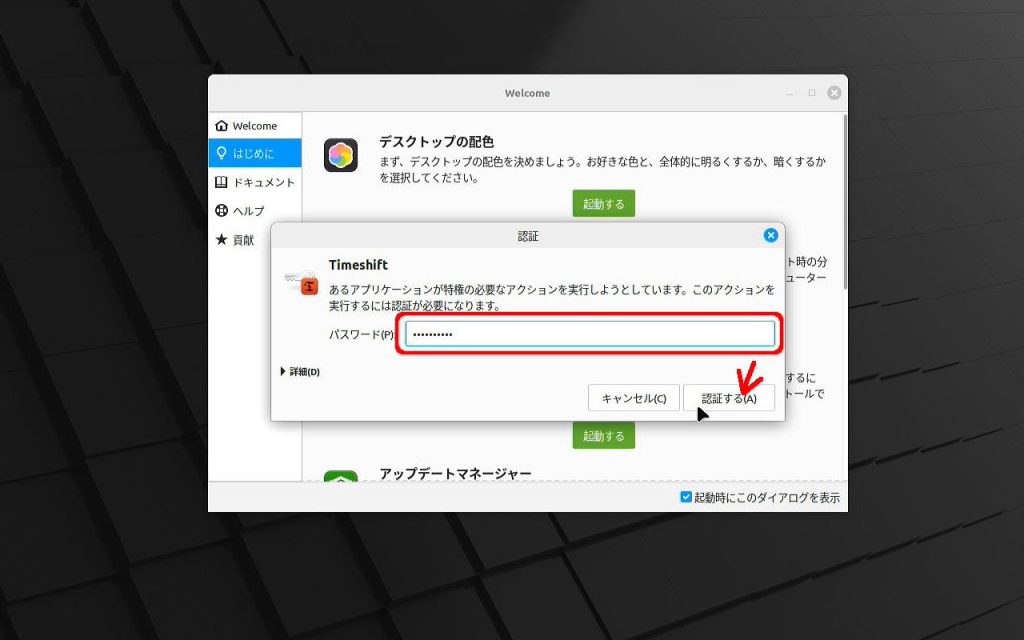
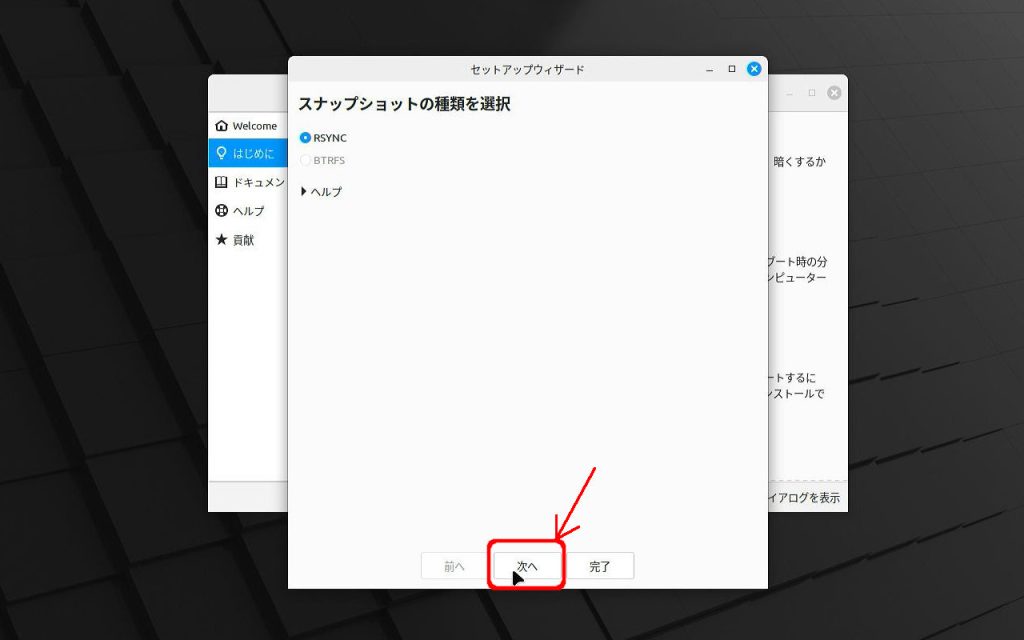
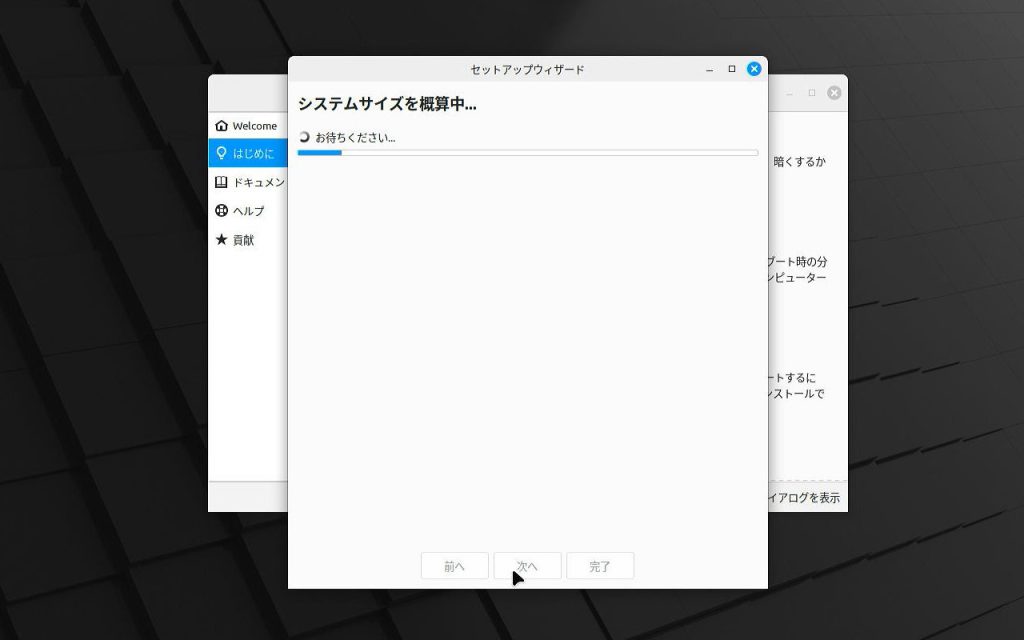
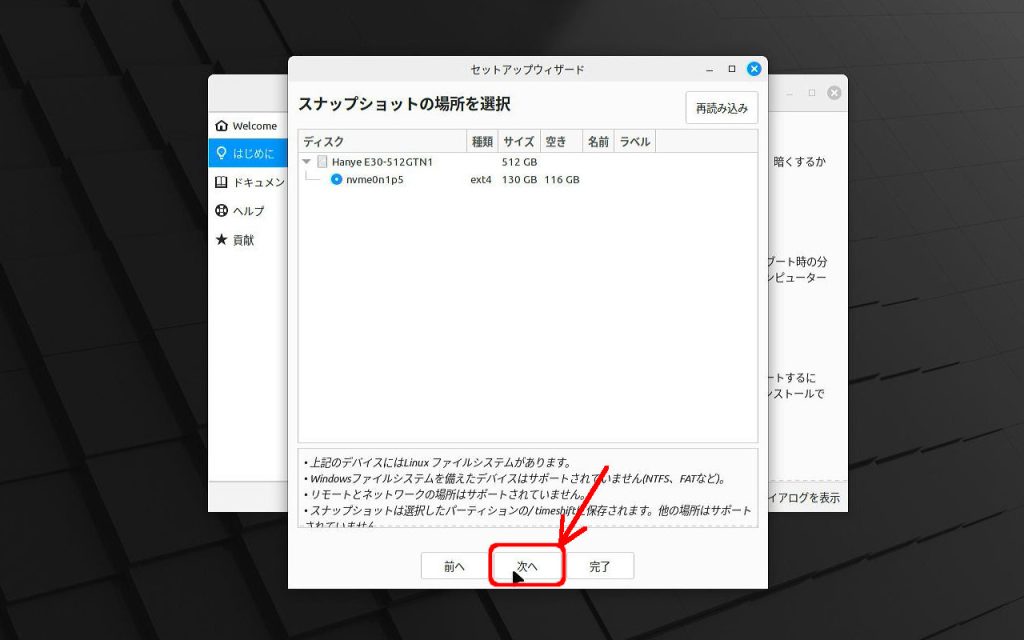
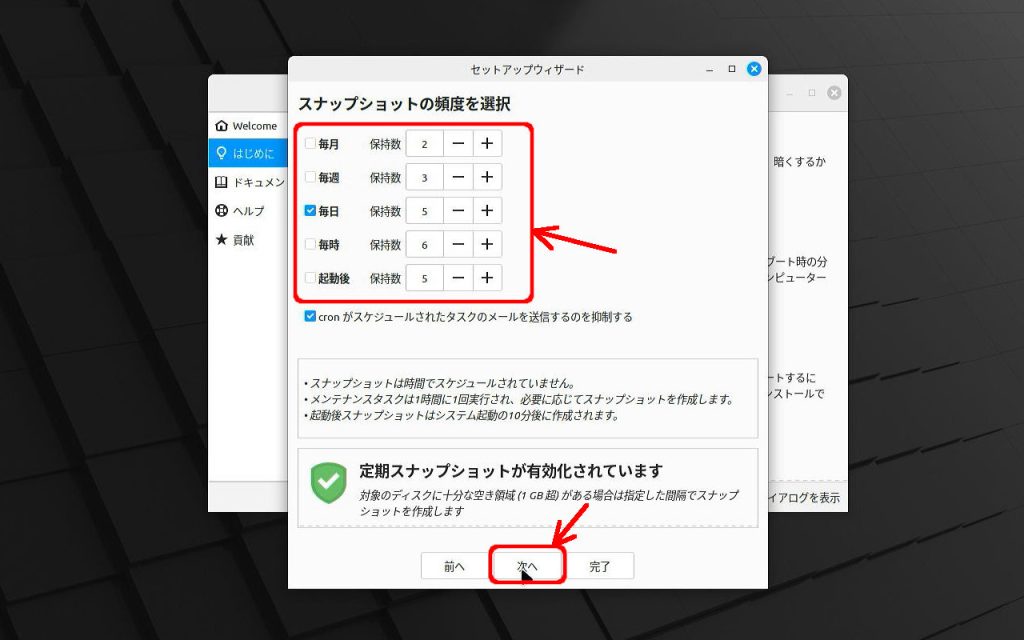
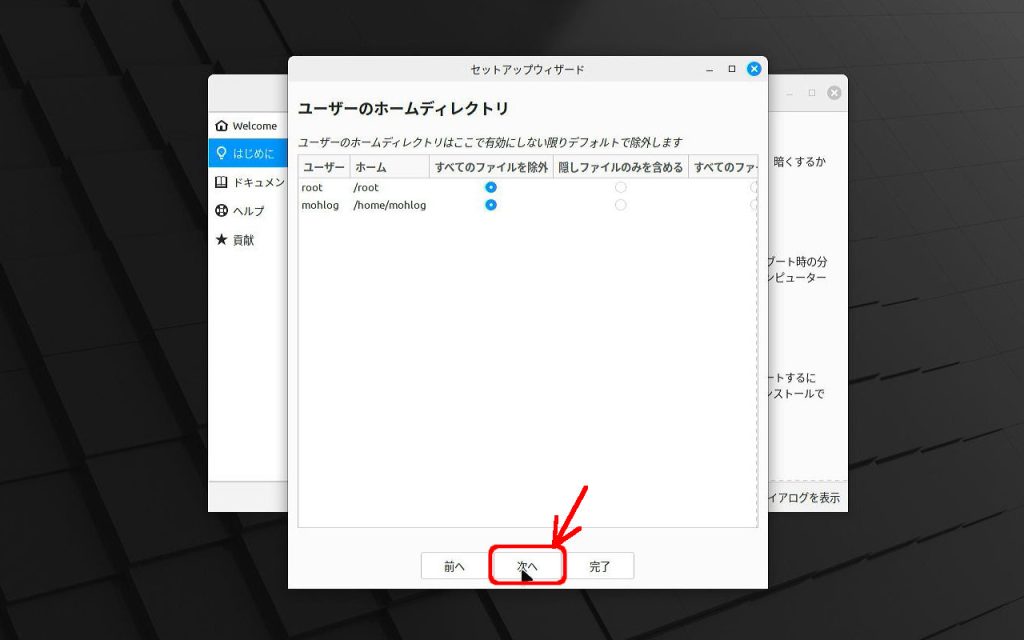
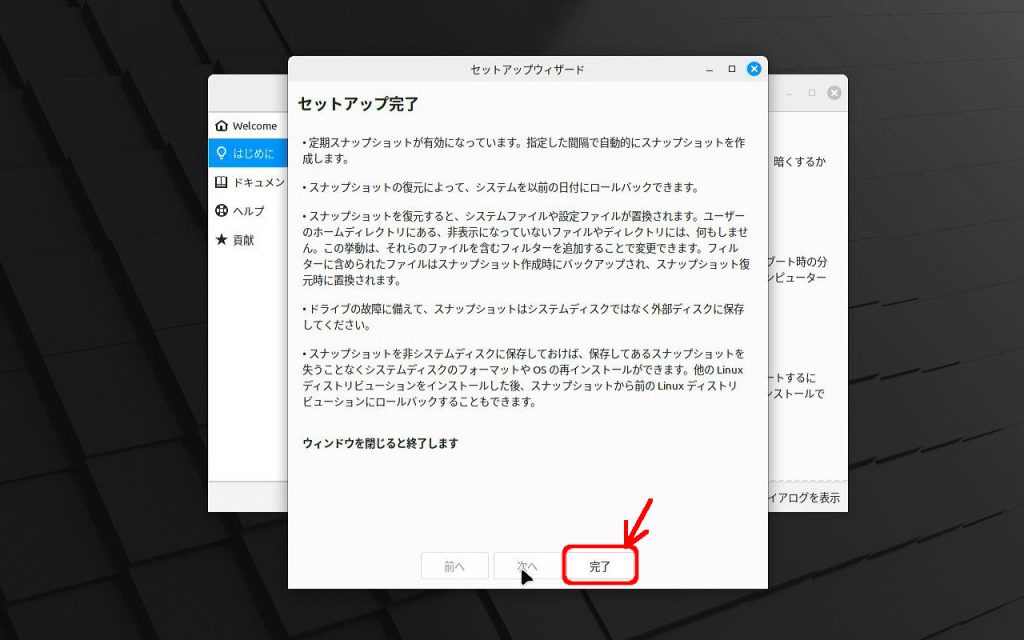
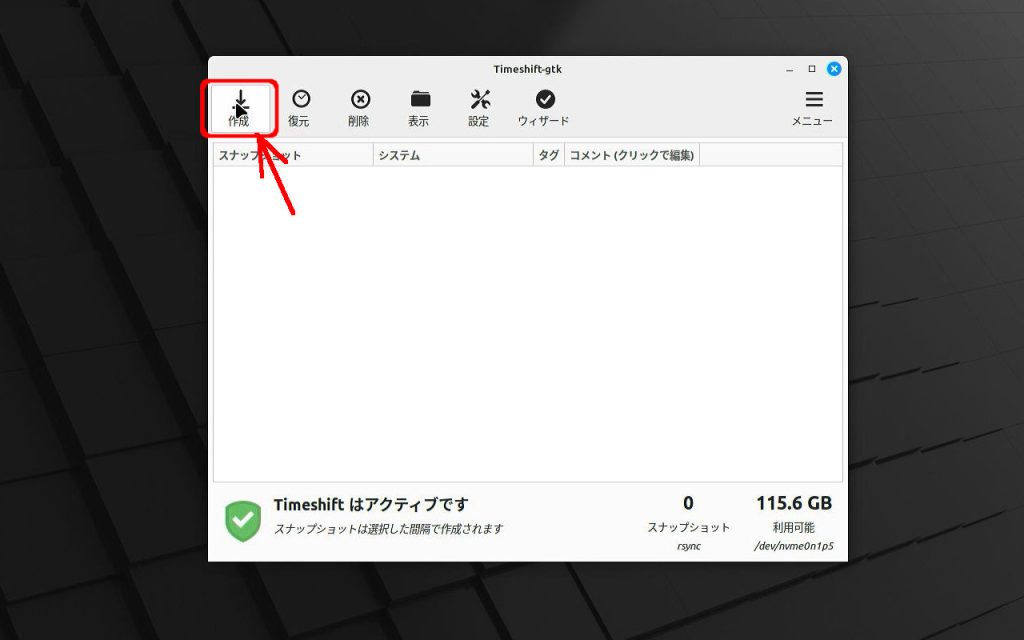
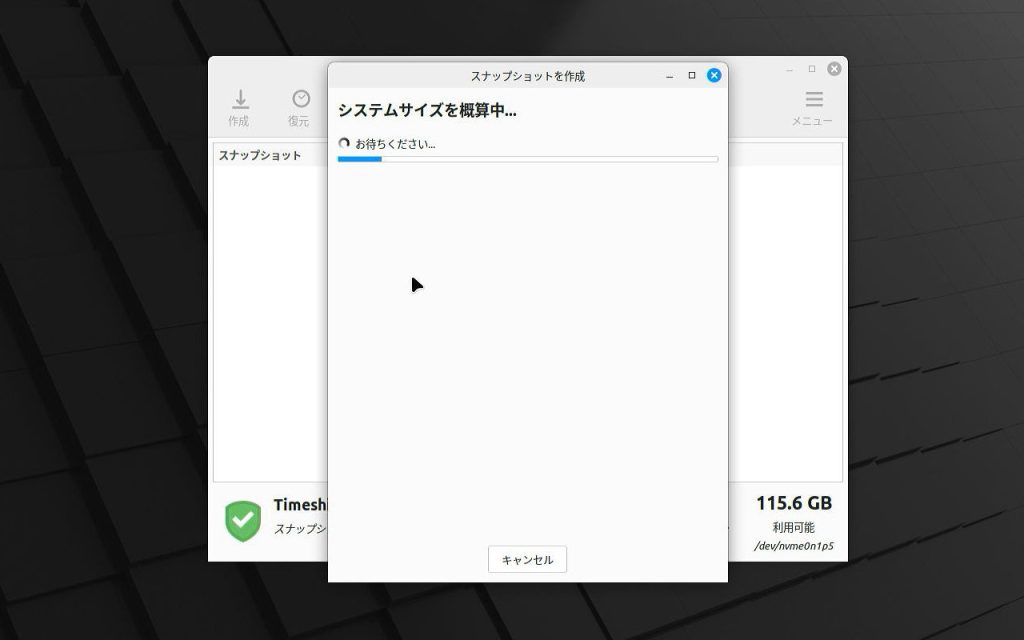
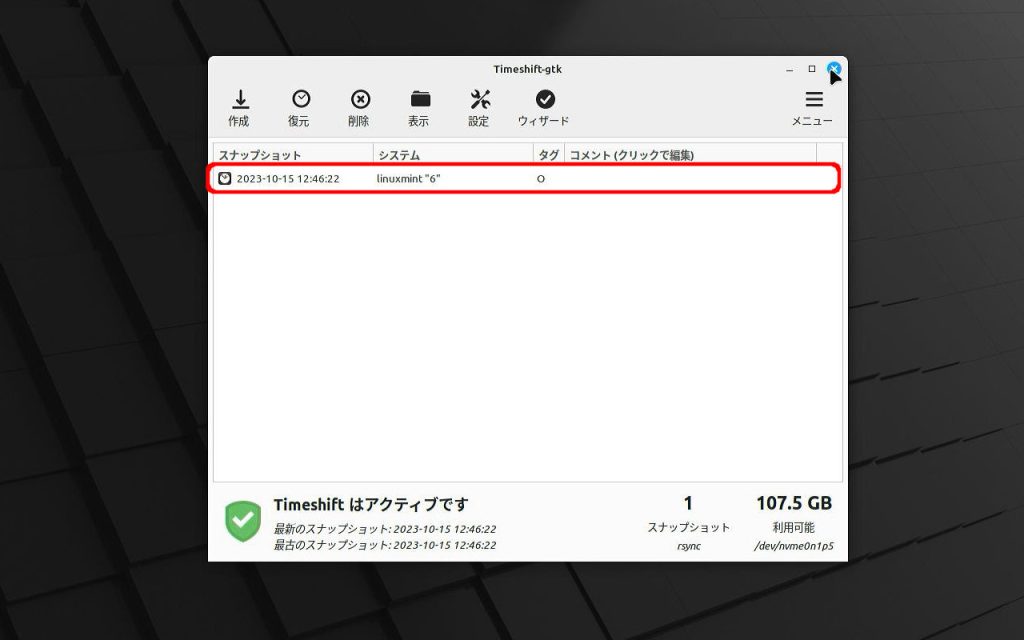
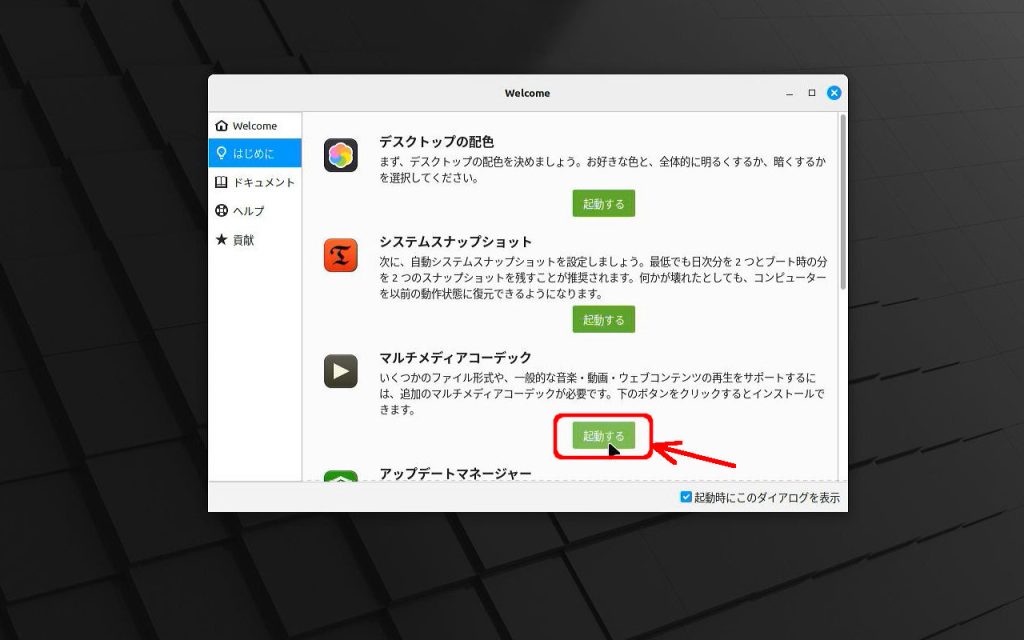
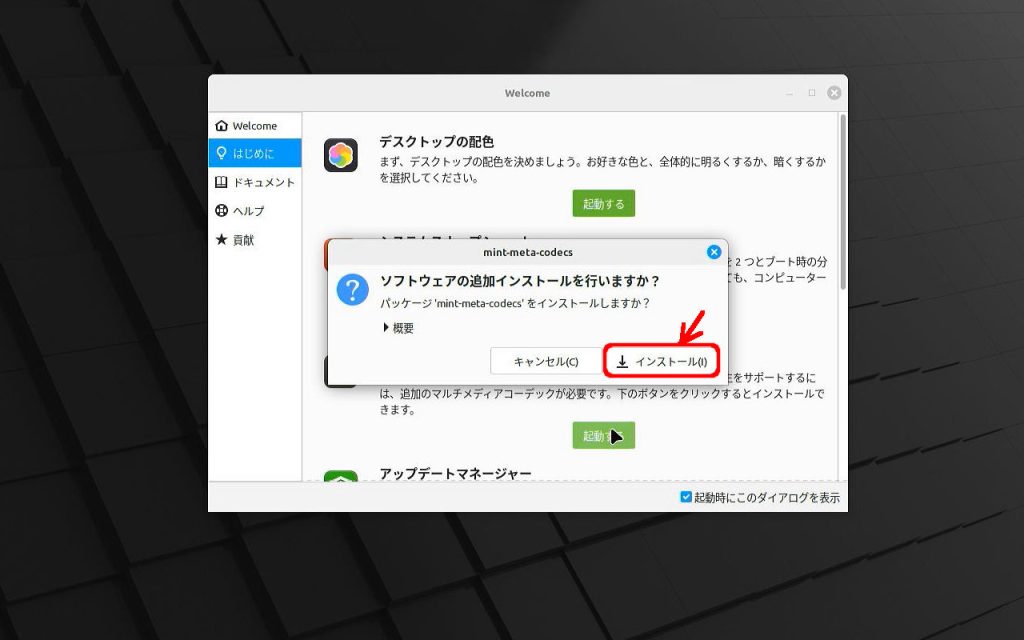
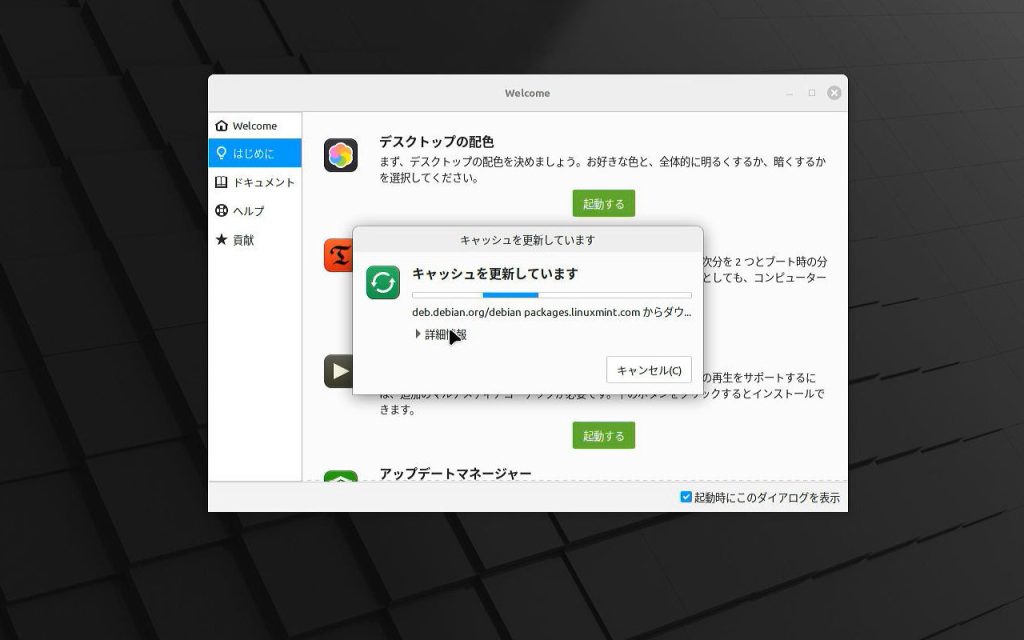
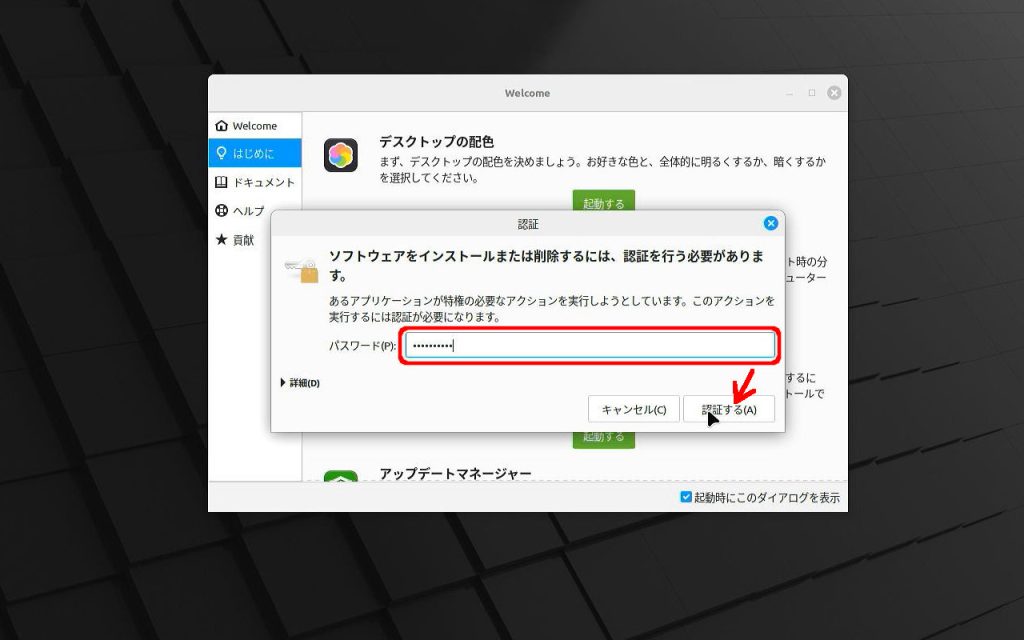
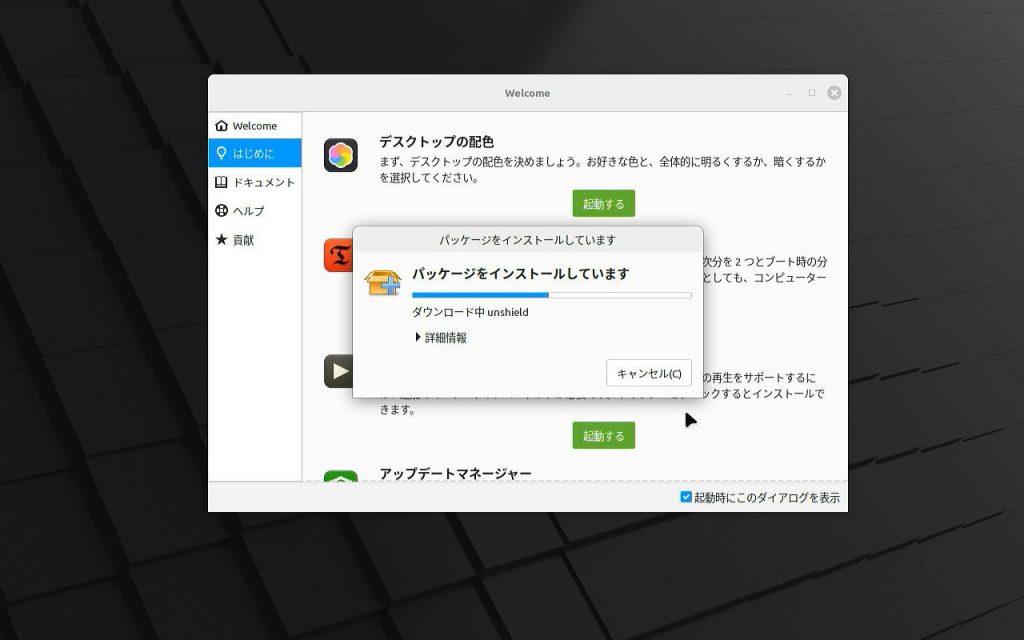
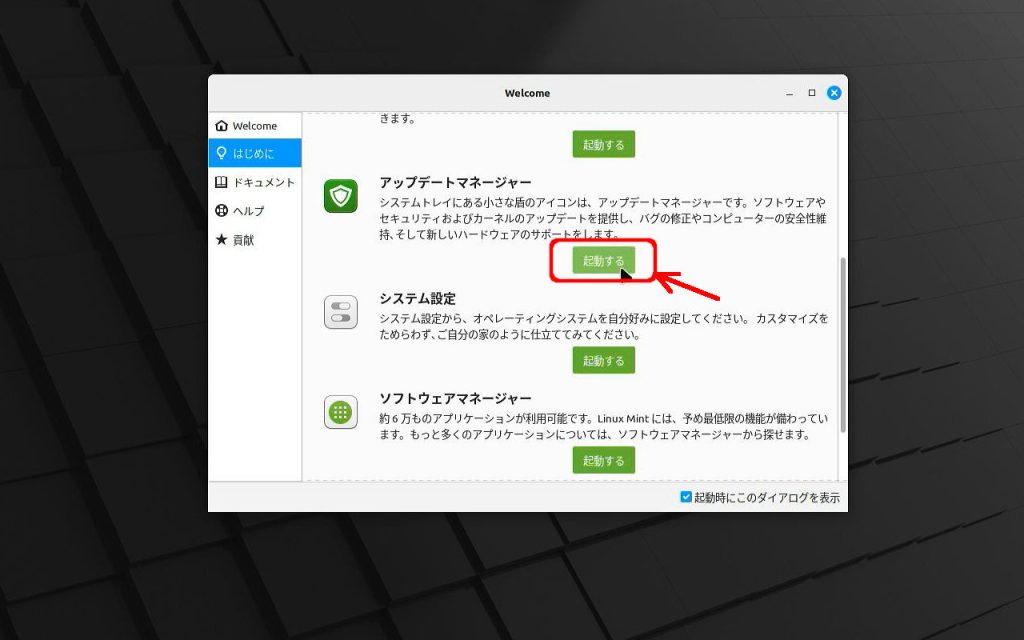
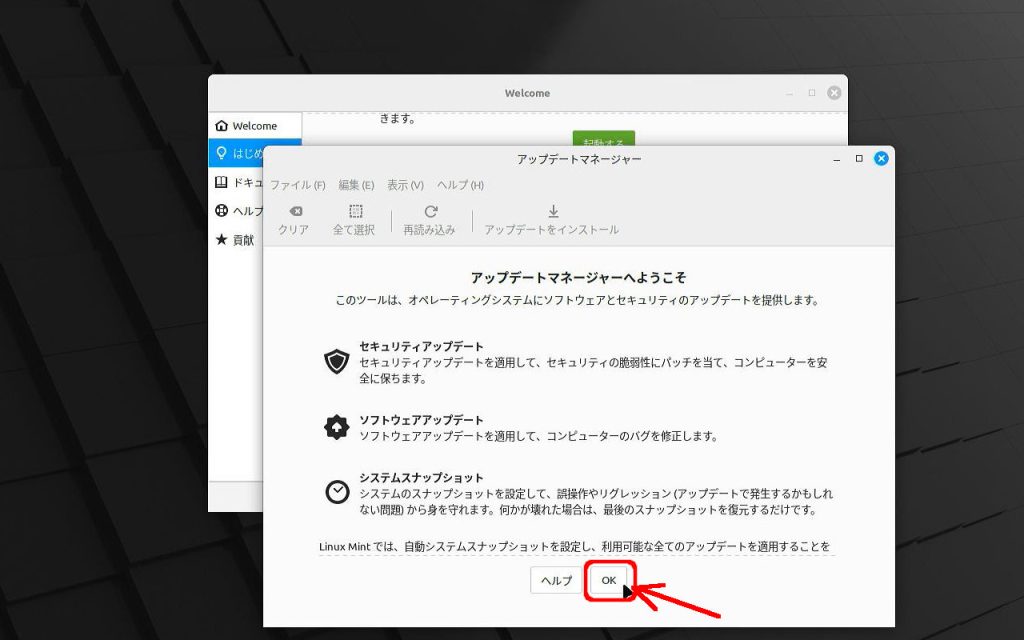
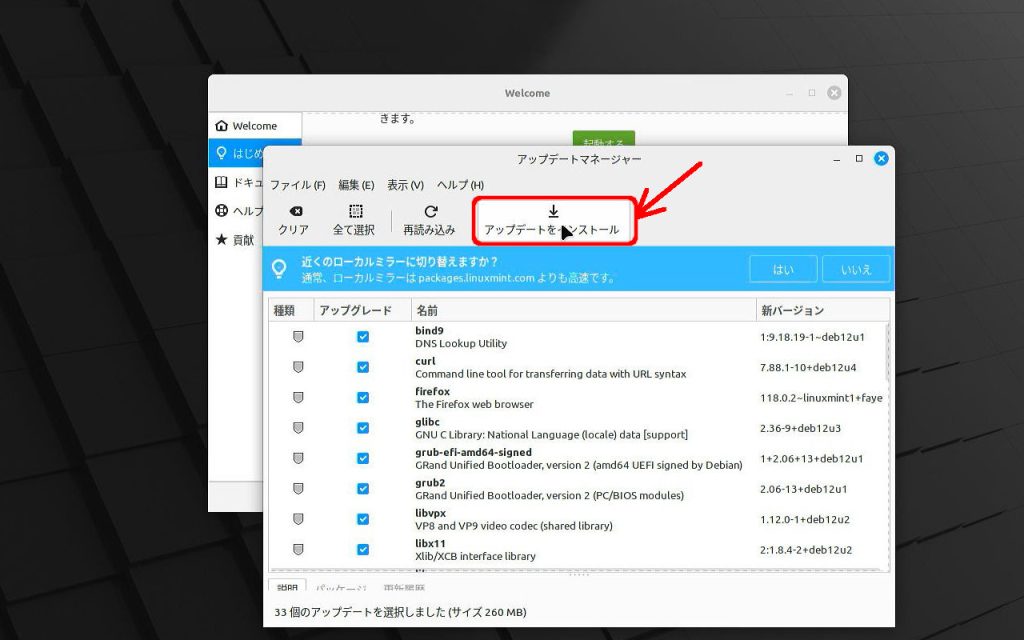
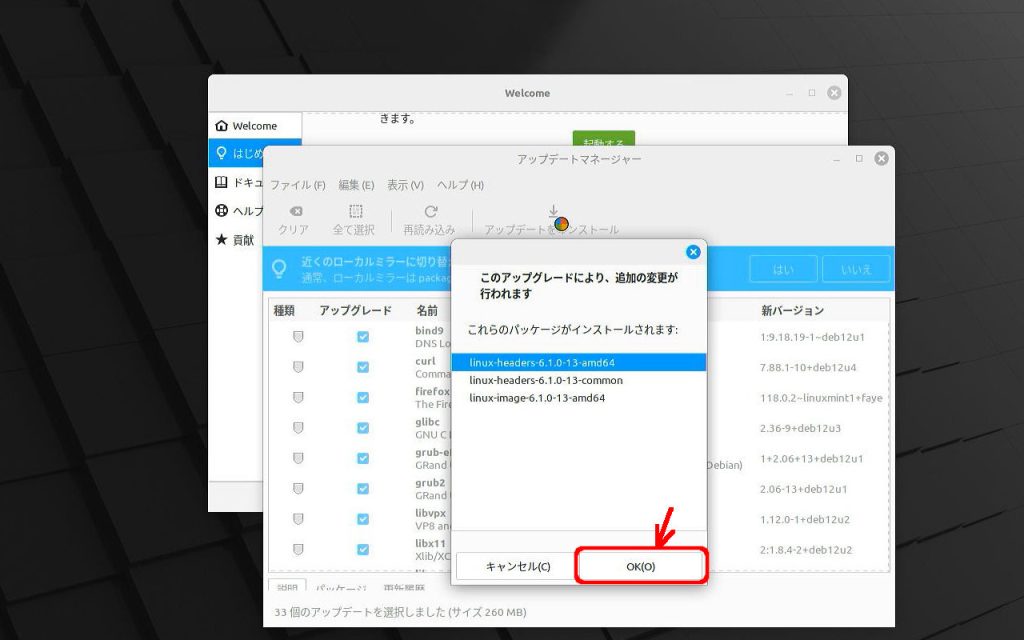
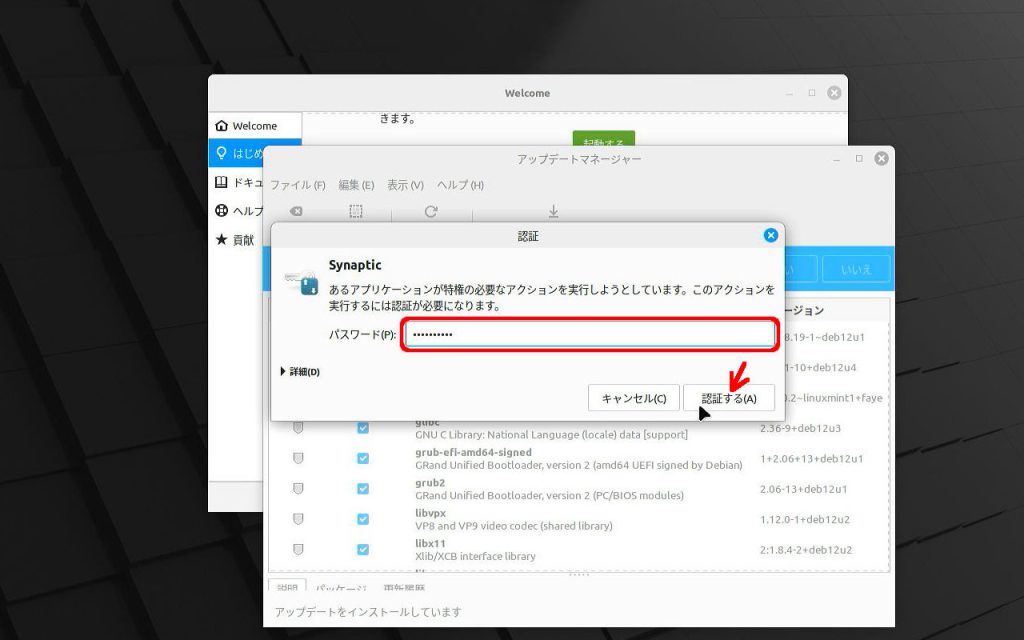
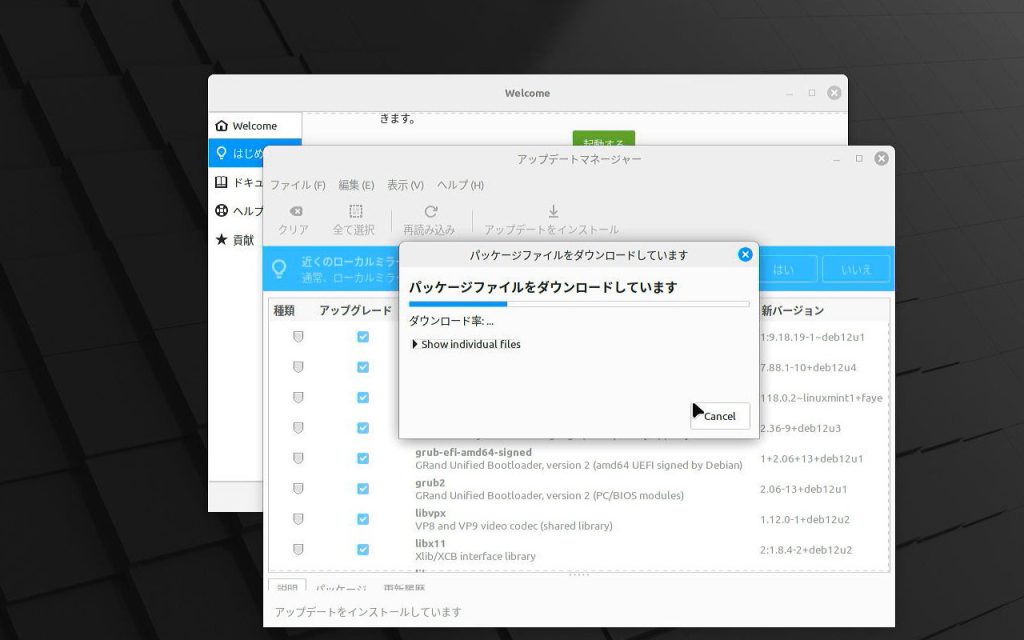
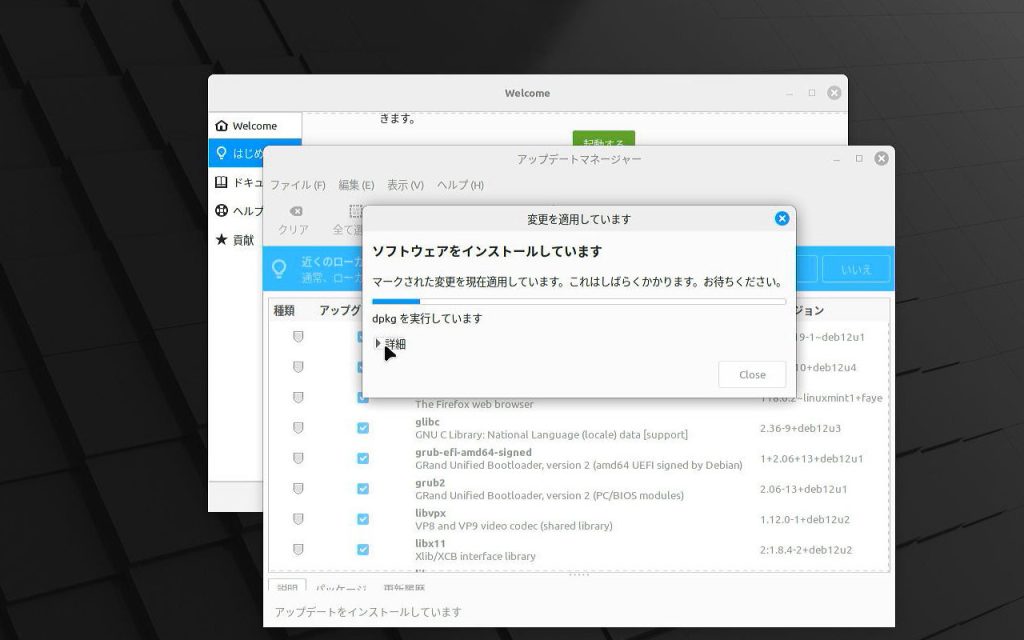
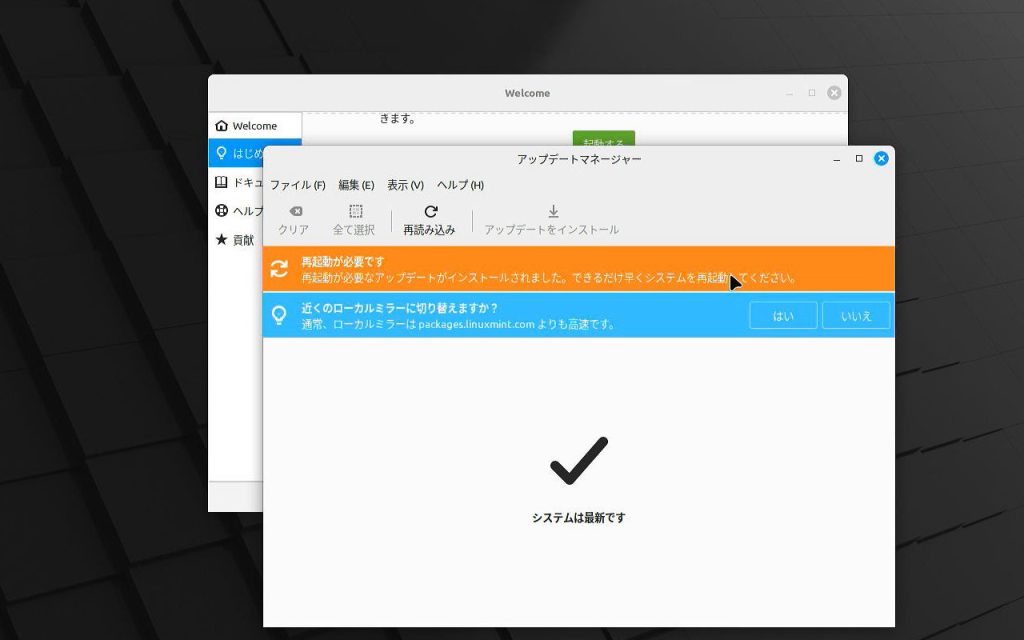
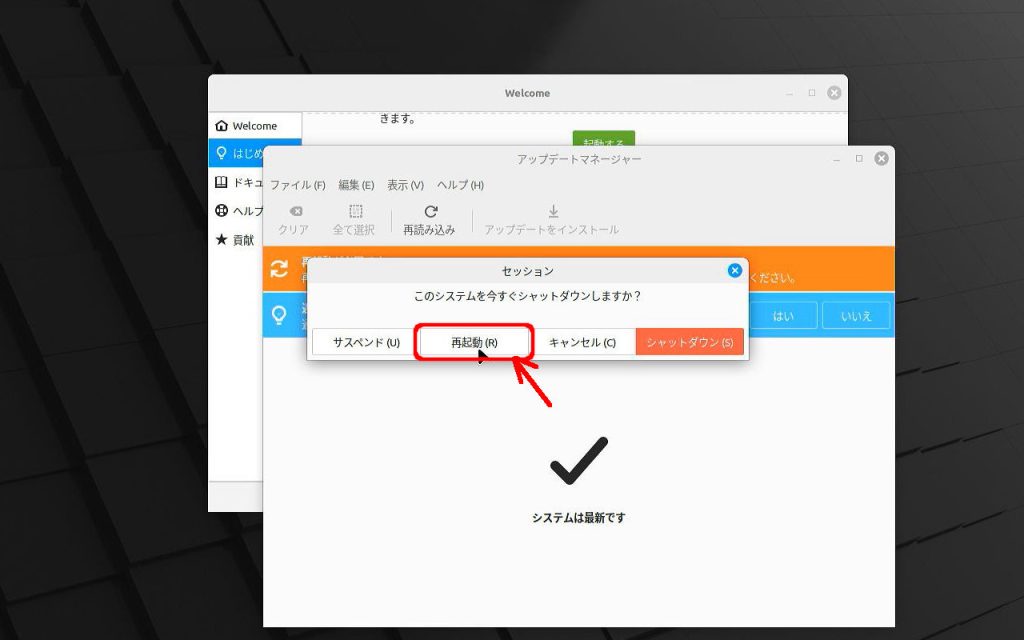
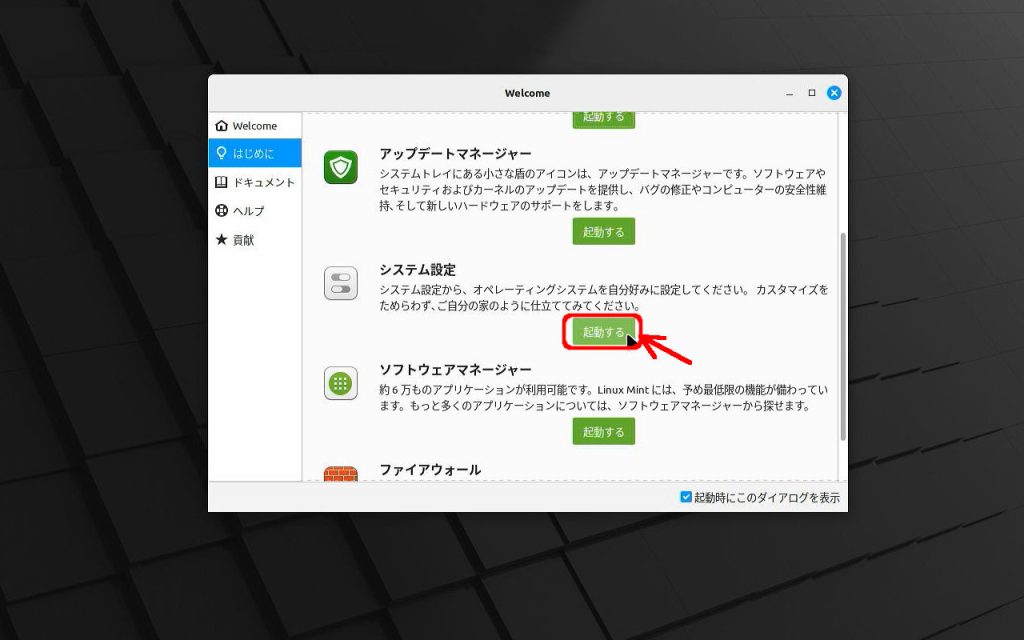
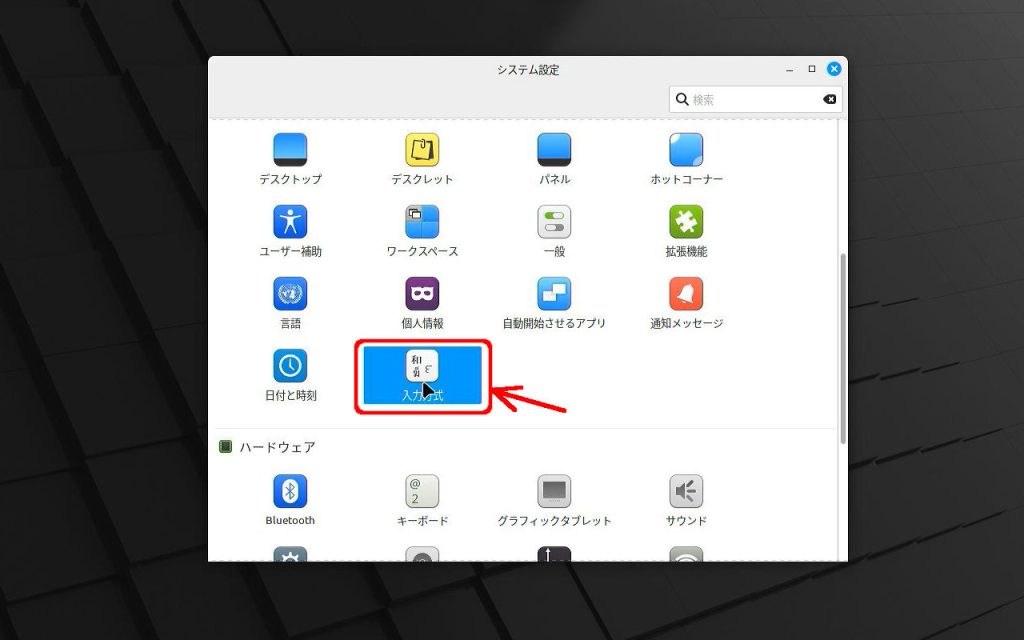
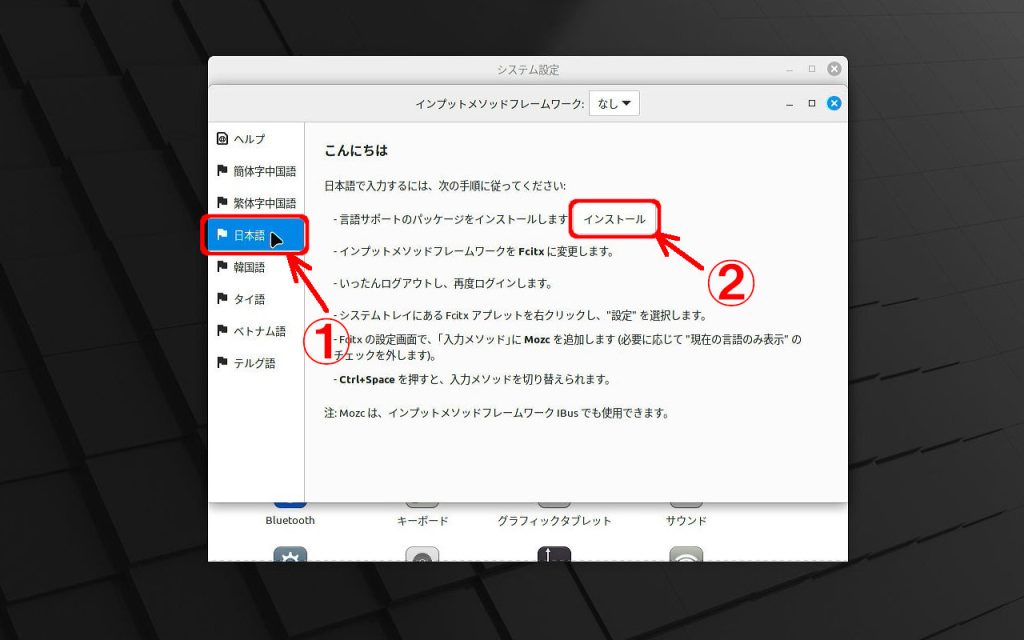
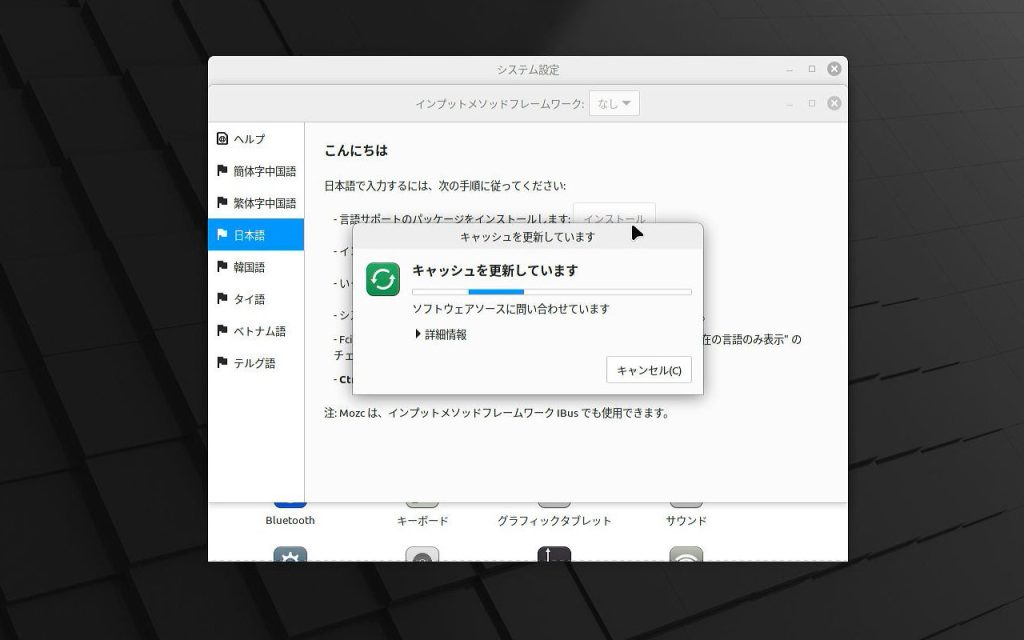
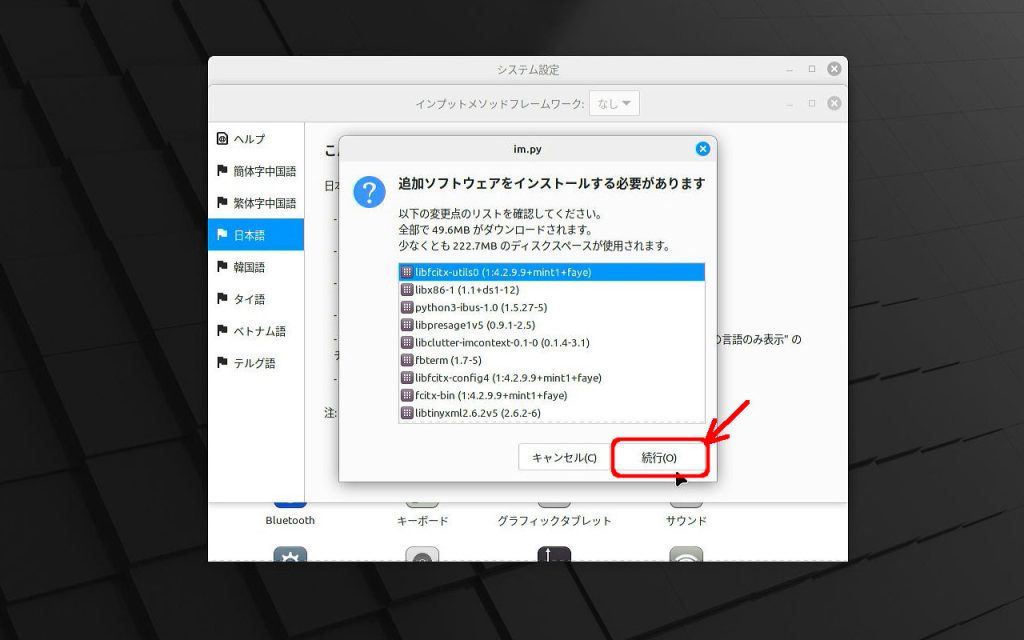
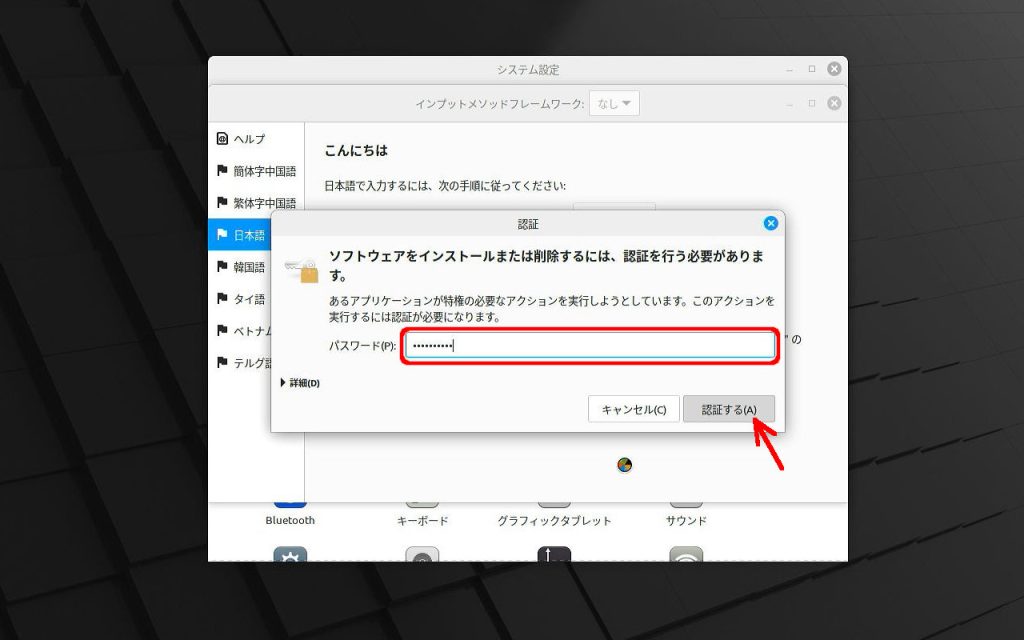
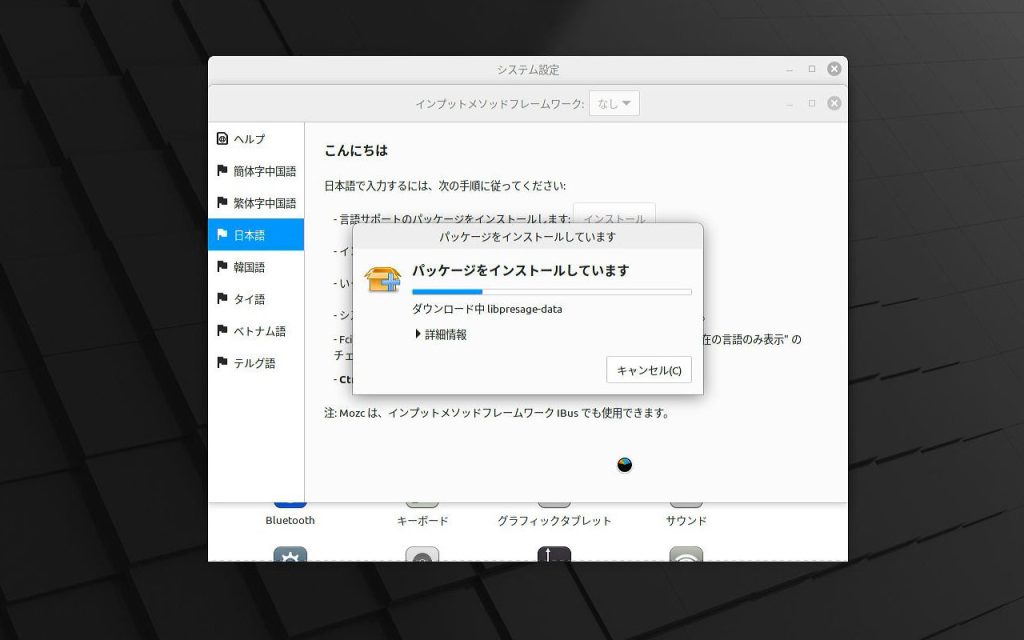
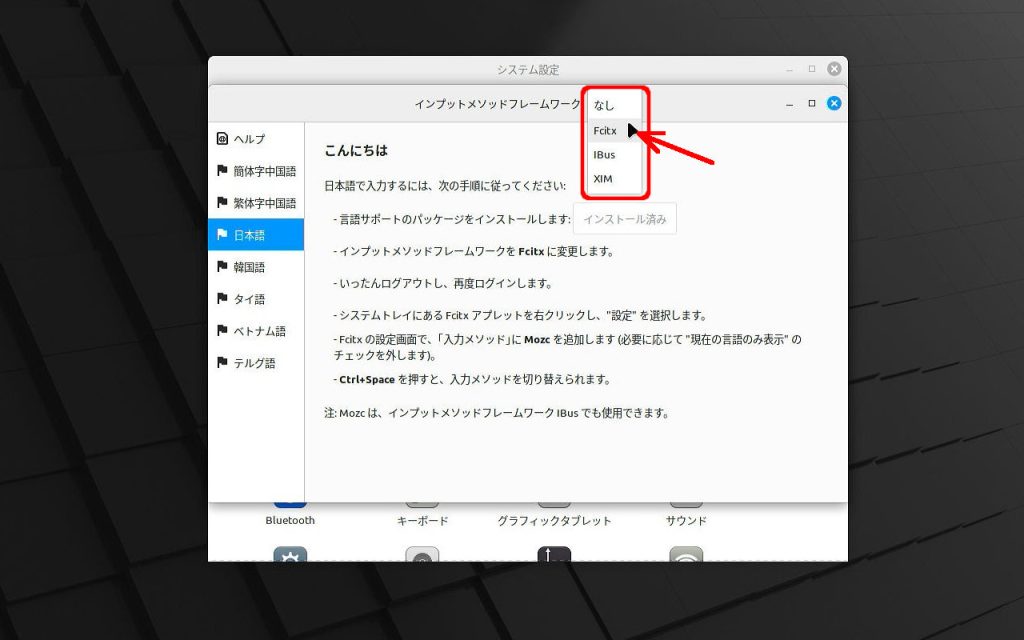
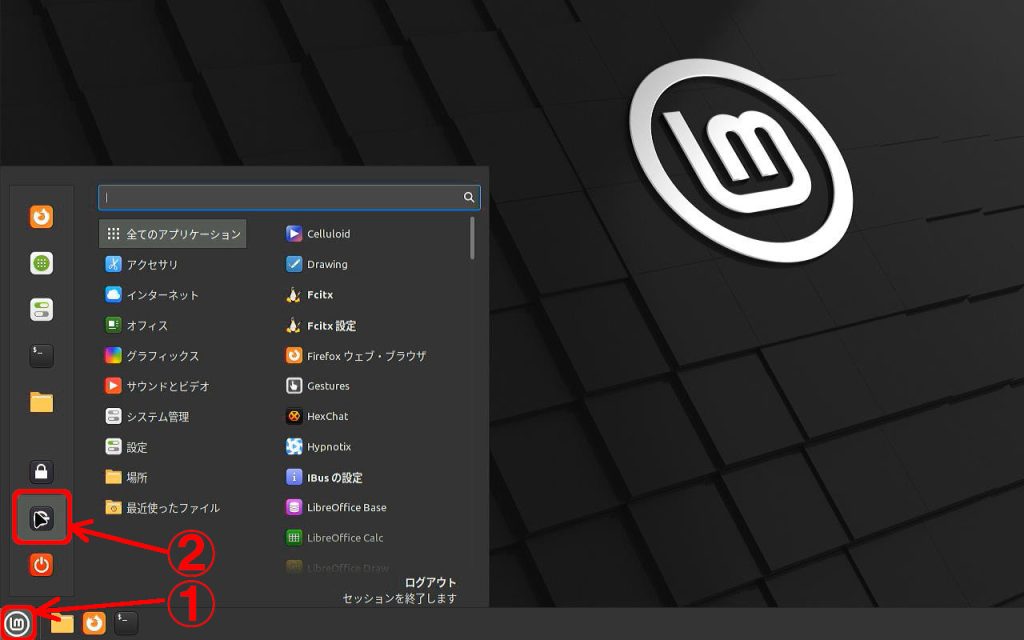
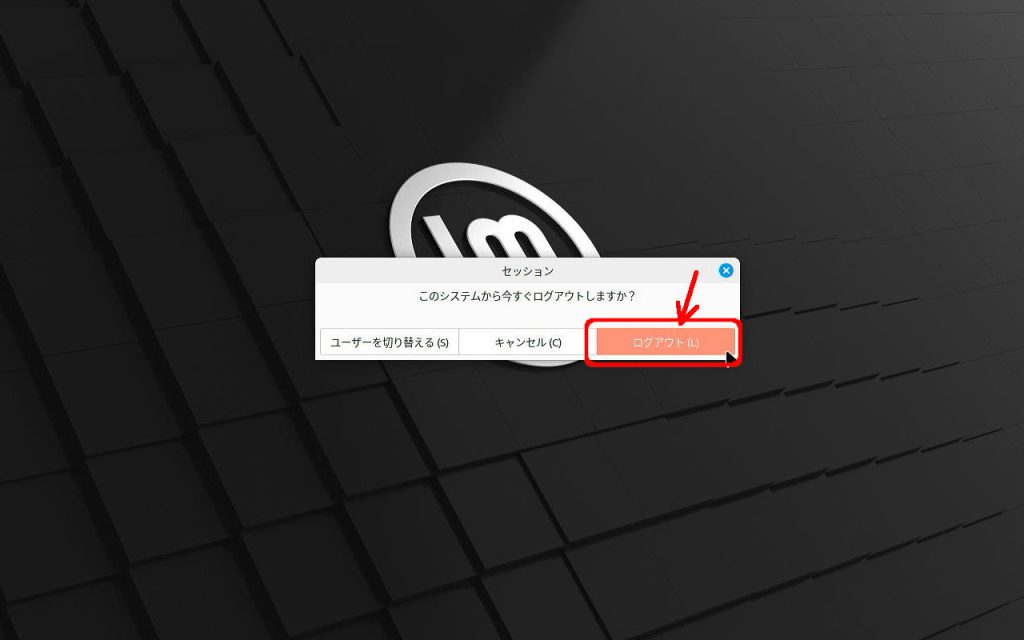
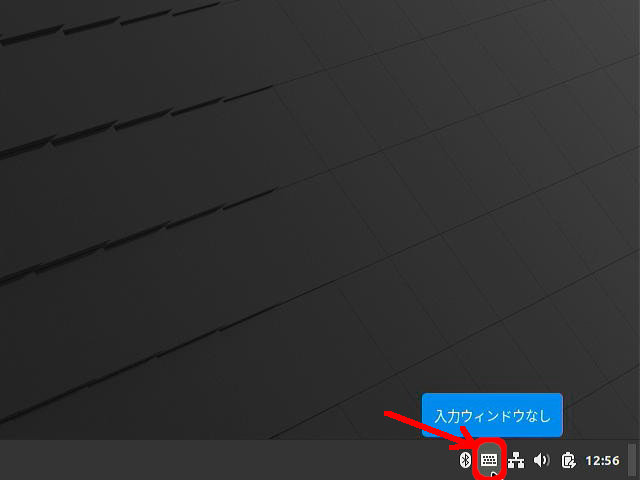
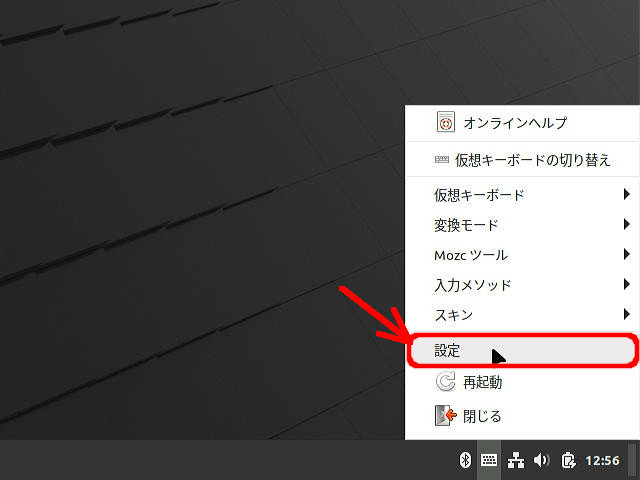
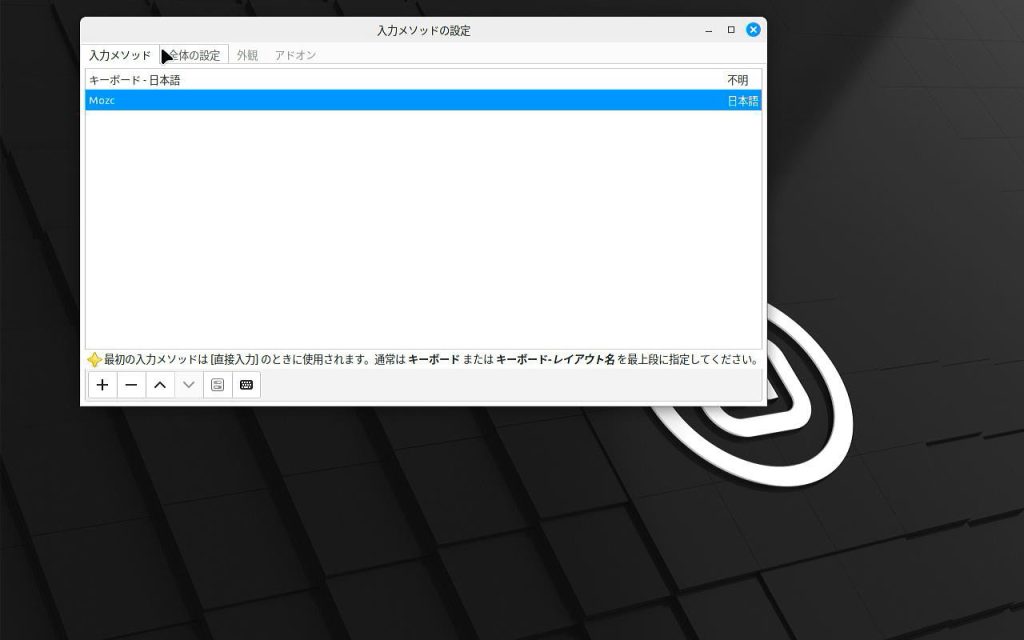
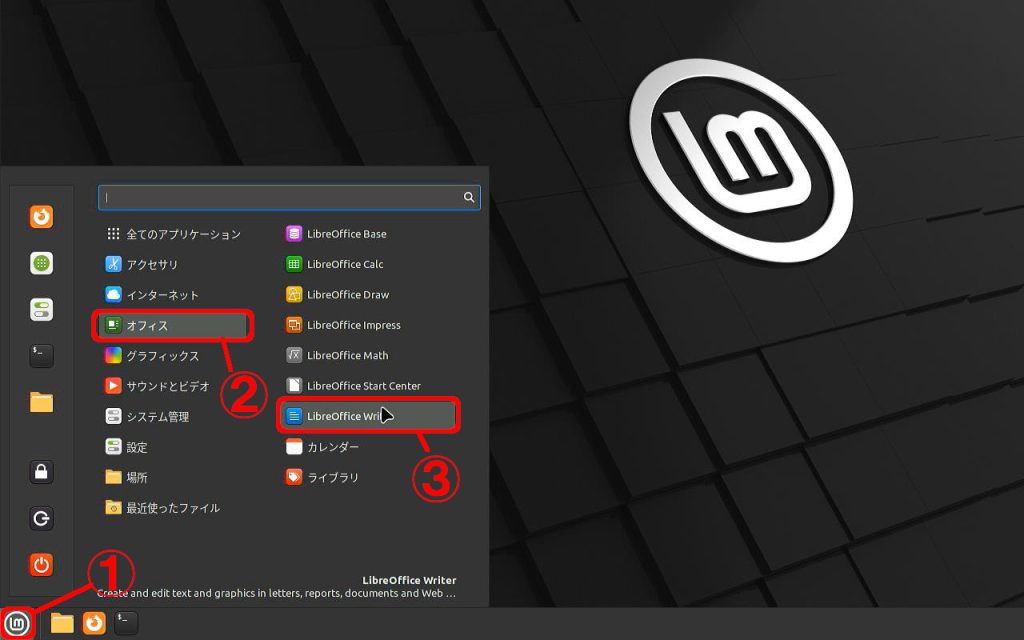
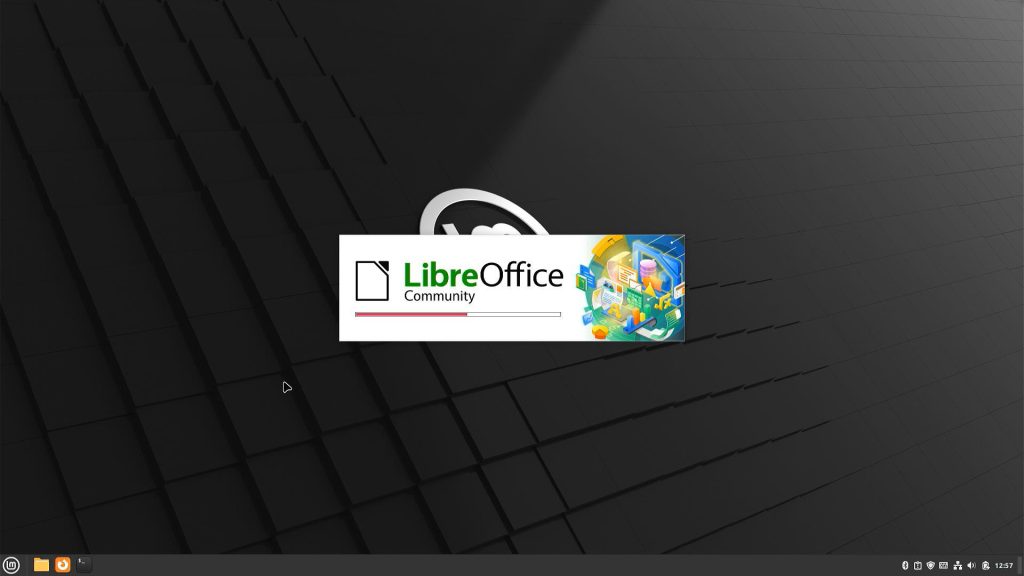
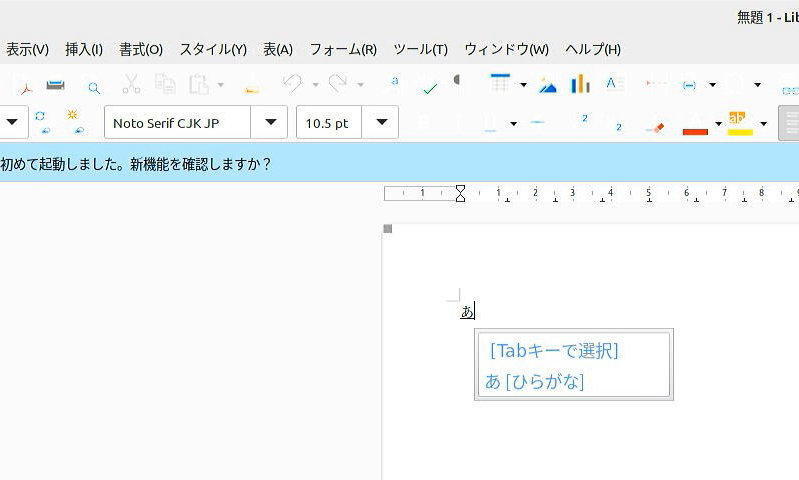



コメント