MeLE Quieter3Cで、内臓eMMCのWindowsを、増設したSSDへ引っ越します。
前回は、SSDへWindowsをクリーンインストールしましたが、今回はeMMCで使っていた環境をそのままコピー(クローン)します。
引っ越し作業は、専用のソフトを使わず、USBメモリー(LiveUSB)から起動したLinuxで行います。
この記事では、内臓eMMC 256GBを、SSD 1TBに引っ越します。
そのあと、Cドライブを500GBまで拡張します。
準備
LinuxのLiveUSBを準備します。こちらの記事を参考にしてください。
今回は、MX-Linuxを使用しました。
eMMCからSSDへ引っ越し
Linux起動
作成したLiveUSBを、Quieter3CのUSBポートにさしLinuxを起動します。
この画面が出ているうちに「F7」キーを押(連打)し、起動ディスク選択画面を表示させます。

起動ディスク選択画面
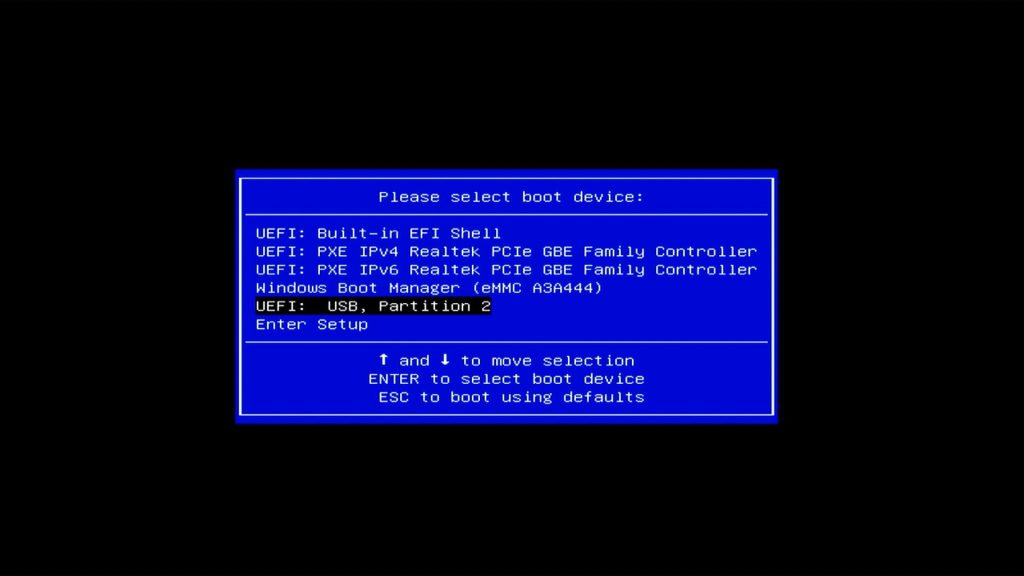
↑↓キーで「UEFI USB・・・」を選んで、Enter で起動します。

MX-Linuxが起動しました。表示されているウィンドウ「MX Linuxへようこそ」は、邪魔なので閉じておきましょう。
ddコマンドで、eMMCをSSDへクローン
ターミナルでコマンドを打ち込んで、eMMCをSSDへクローンします。
まず、ターミナルを起動します。
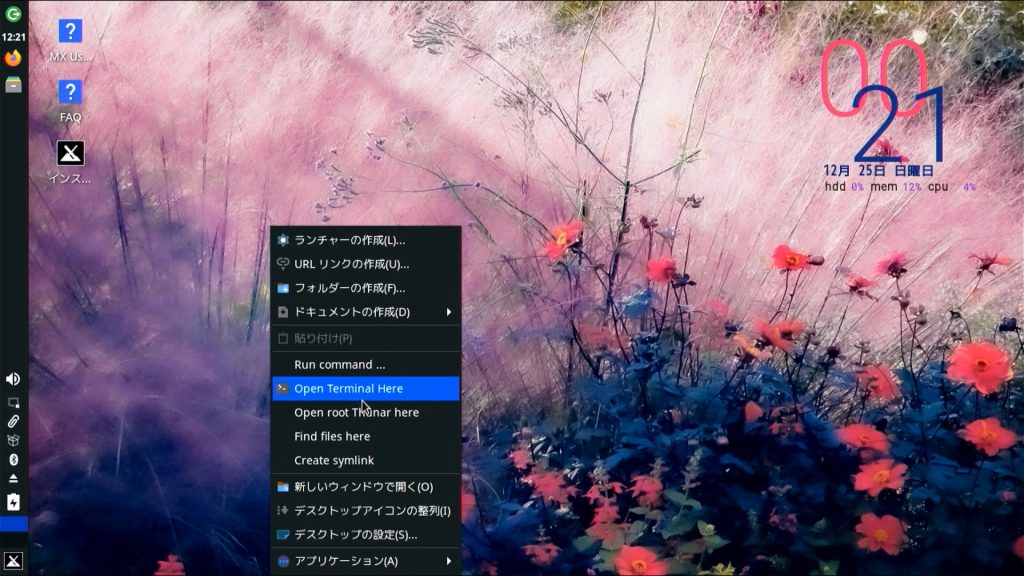
上のように、デスクトップの何もないところで右クリックすると、メニューが表示されるので、
「Open Terminal Here」を選択して、ターミナルを起動します。
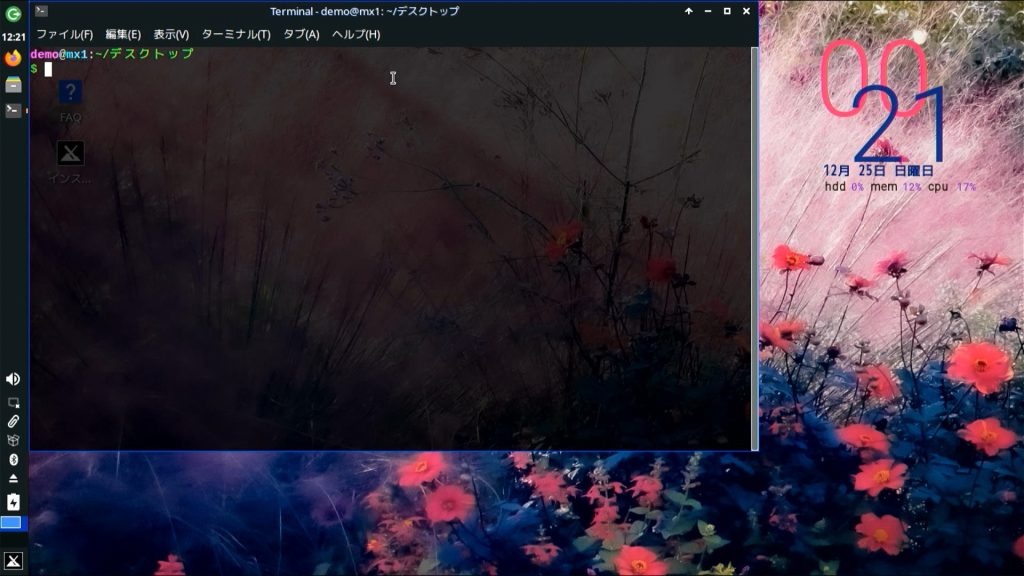
ターミナルが起動したら、下のコマンドを入力します。
sudo dd if=/dev/mmcblk0 of=/dev/nvme0n1 bs=256K conv=noerror,sync status=progress
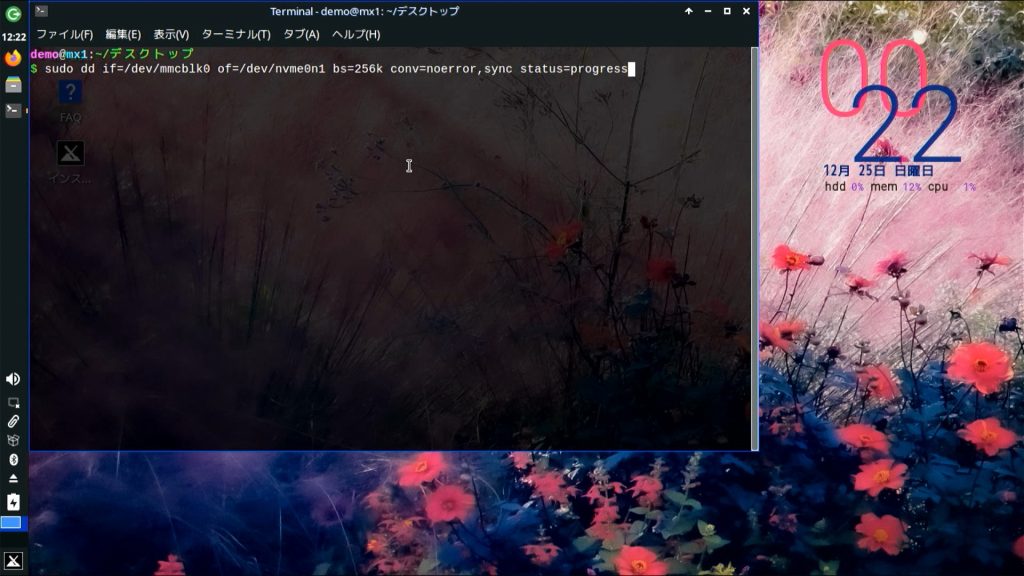
コマンドの意味ですが、
- sudo:管理者権限で実行
- dd if=/dev/mmcblk0 of=/dev/nvme0n1:if=で指定するドライブ(ディスク)から、of=で指定するドライブ(ディスク)にコピー
Quieter3Cの場合、- 「/dev/mmcblk0」がeMMCを指します。
- 「/dev/nvme0n1」が増設したSSDを指します。
- bs=:指定した単位でコピーする
- status=progress:実行状況を表示
if=(コピー元)とof=(コピー先)は間違えないようにしましょう。
データが消えてしまいます。
コマンドを入力してEnterすると、管理者パスワードの入力を求められます。
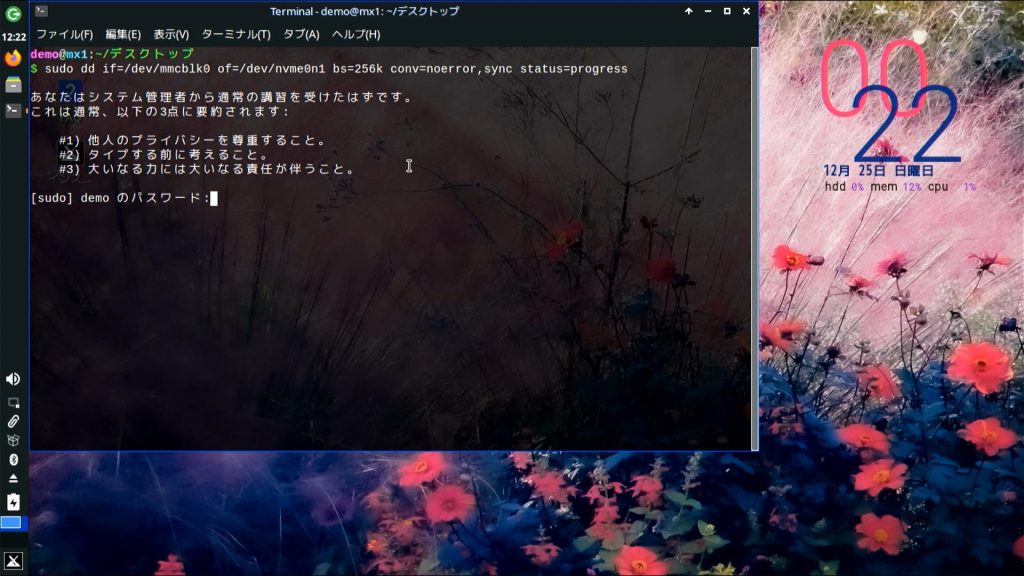
MX-LinuxのLiveUSBの管理者パスワード、「demo」を入力してEnter。
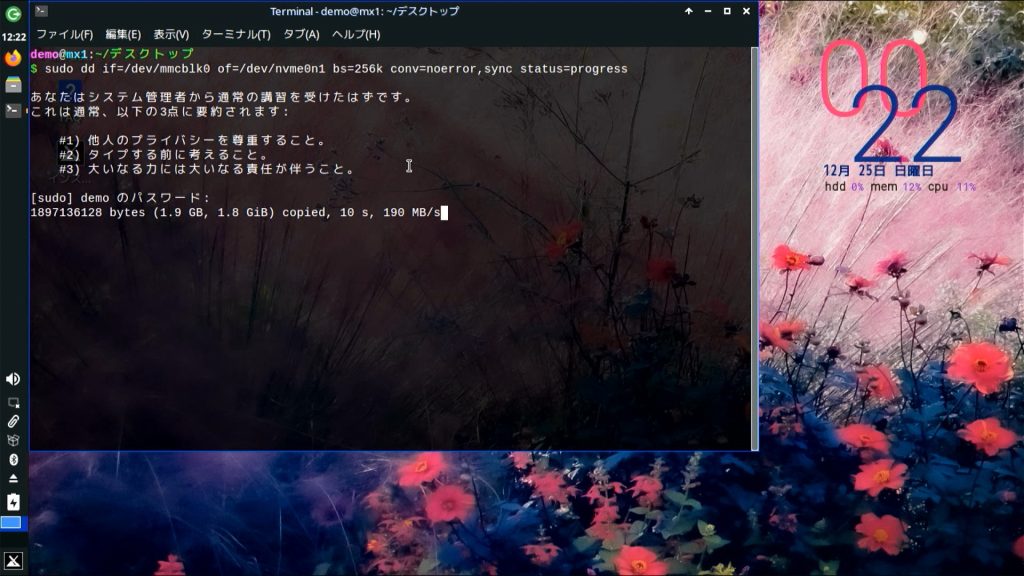
すぐにコピーが開始されます。
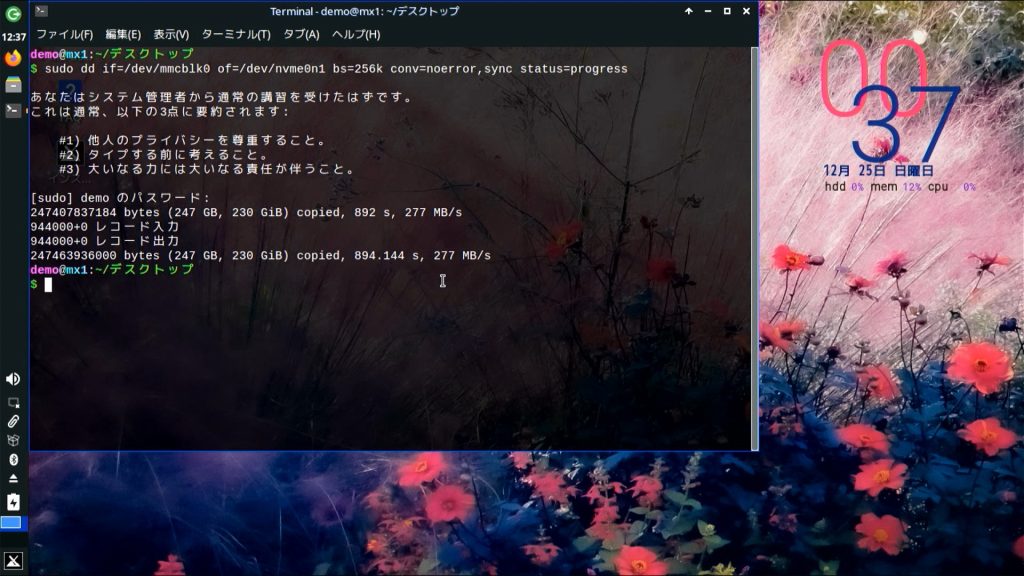
コピーが完了しました。894秒、約15分かかりました。
再起動します。
eMMCを切り離し、SSDから起動
再起動しても、なにもしないとeMMCから起動してしまいます。
下の画像は、再起動後、「F7」キーで表示させた、起動ディスク選択画面です。
SSDが表示されていません。
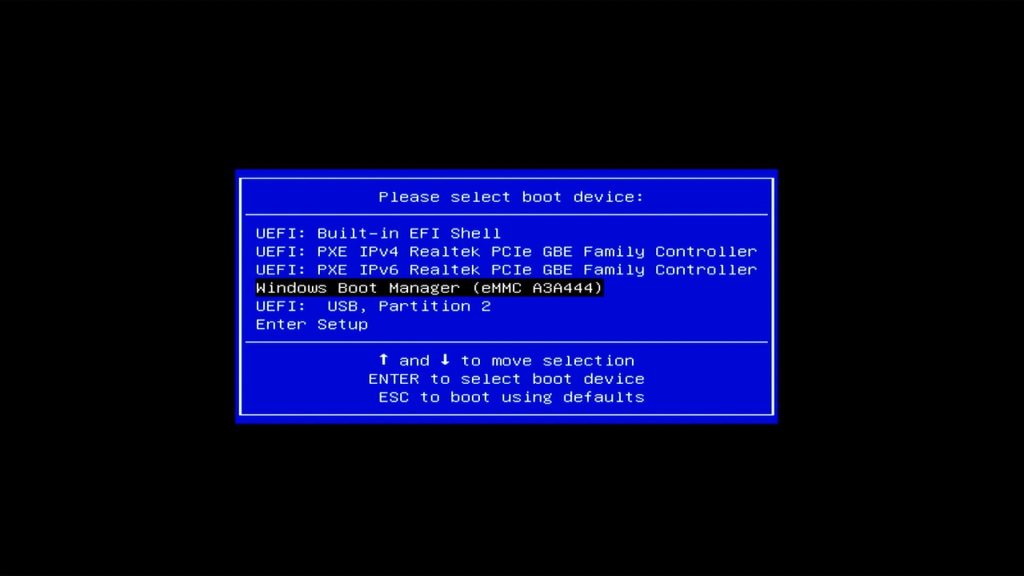
BIOSでeMMCの切り離し(Disabled)が必要です。
上の画面からBIOSに入るには、Enter Setup を選択します。
(起動時にBIOSに入るには、「del」キー)
BIOSが表示されたら
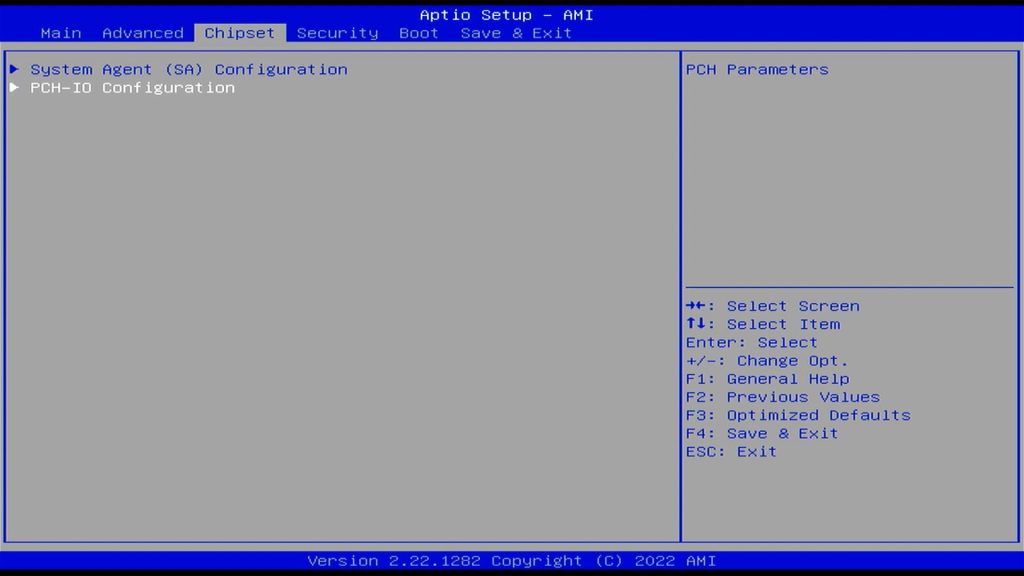
「Chipset」-「PCH-IO Configuration」を選択。
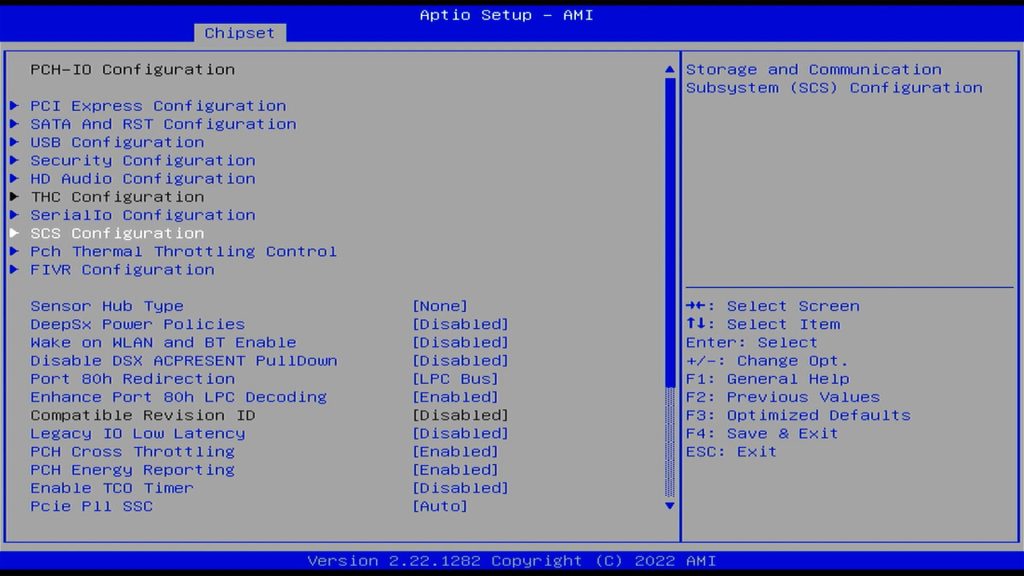
「SCS Configuration」を選択
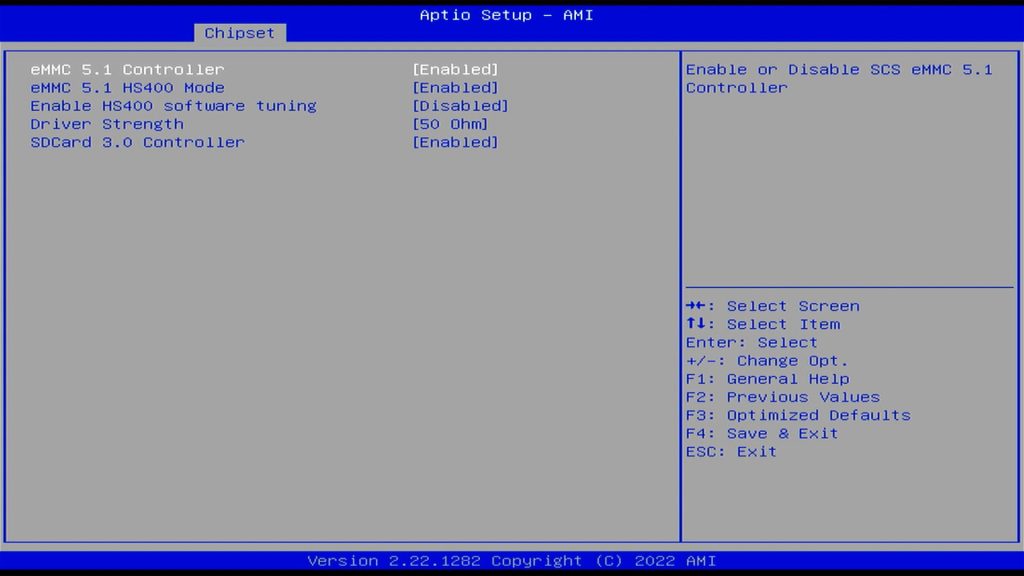
「eMMC 5.1 Controller」を選択
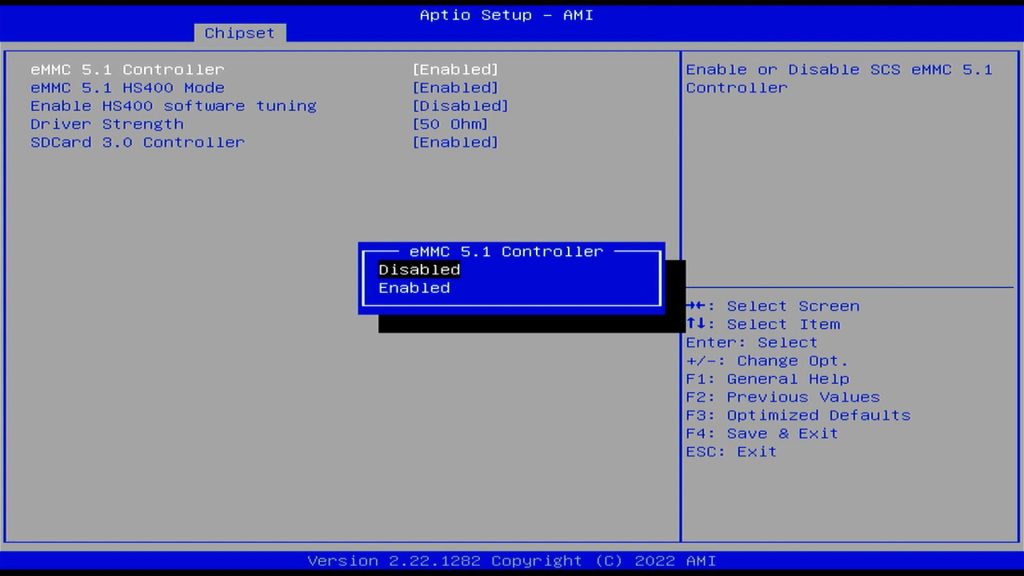
「Disabled」を選択
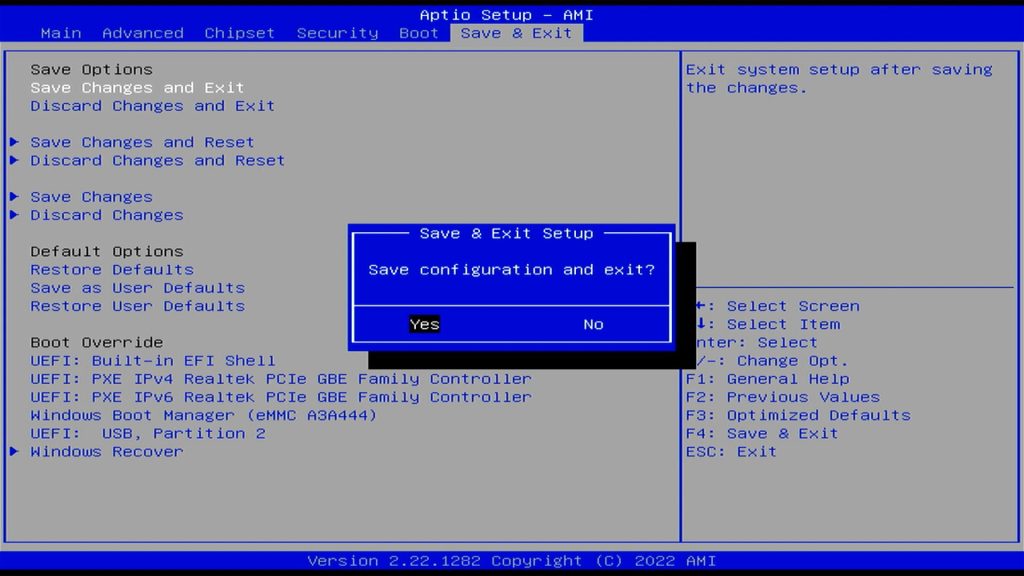
「Save & Exit」から、「Save Changes and Exit」で、保存、再起動します。
再び、起動時に「F7」で起動ディスク選択画面を表示させると、eMMCが消え、今度は SSDが選べるようになります。
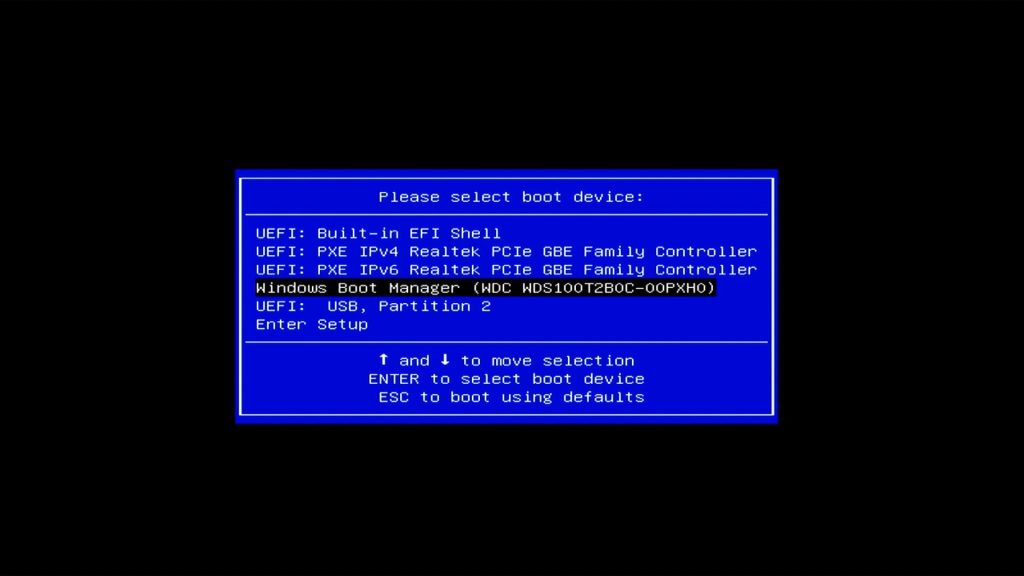
「Windows Boot Manager (SSD機種名)と表示されます。
今回の例では、「Windows Boot Manager (WDC HDS100TSBOC-00PXH0)」
選択してEnterで起動。
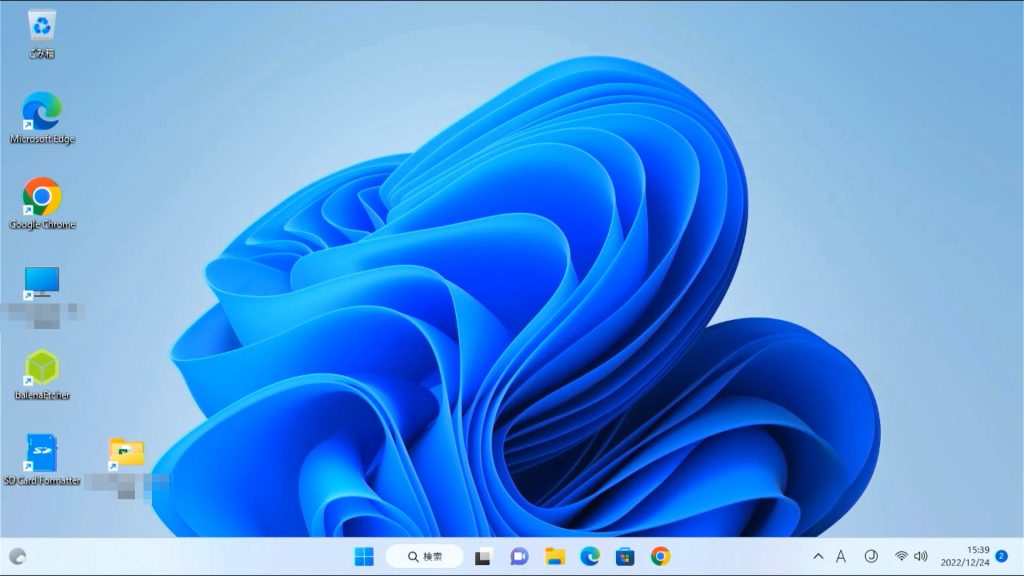
無事にSSDからWindowsが起動しました。
Cドライブを拡張する
コピー直後のSSDの状態を確認
今回、コピー先は1TBのSSDですが、Cドライブ容量はeMMCのときのままです。
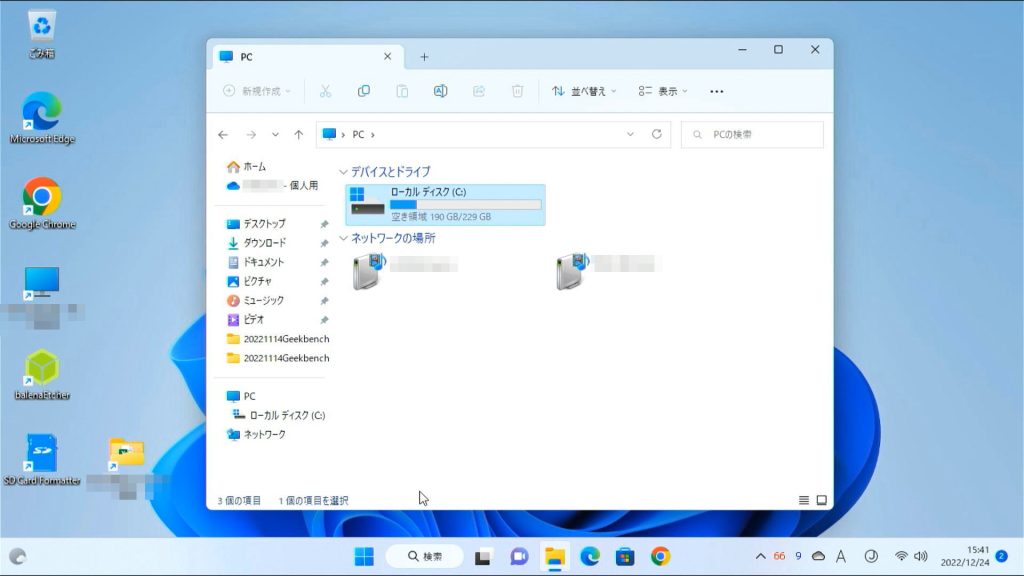
「ディスクの管理」で、SSDがどういう状態になっているか確認します。
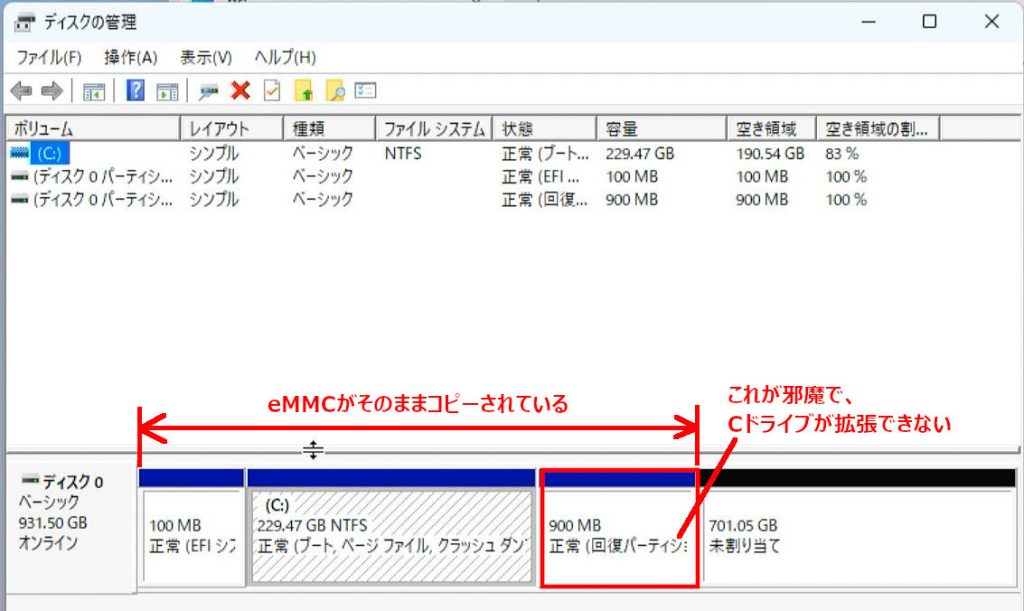
やはり、eMMCの256GB分がそのままコピーされて、のこりは「未割り当て」の状態になってます。
ここで、Cドライブ容量を拡張したいのですが、後ろにある回復パーティションが邪魔です。
Windowsの「ディスクの管理」では、これ以上どうしようもないので、ふたたびLinuxで操作します。
LinuxでCドライブ拡張
Linux起動
まず
LiveUSBをQuieter3CのUSBポートにさす ⇒ 再起動 ⇒ 「F7」キーで、LiveUSBから起動
でLinux(今回はMX-Linux)を起動ます。
GParted起動
「GParted」というソフトを立ち上げます。
「GParted」は、ディスクのパーティション管理・編集ソフトです。
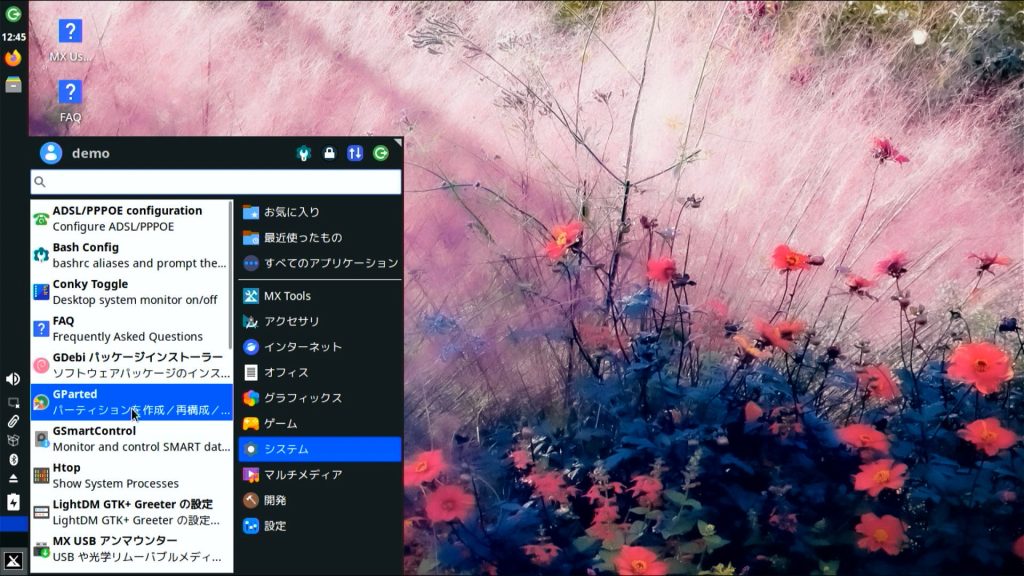
管理者権限が必要なソフトです。パスワードを求められます。
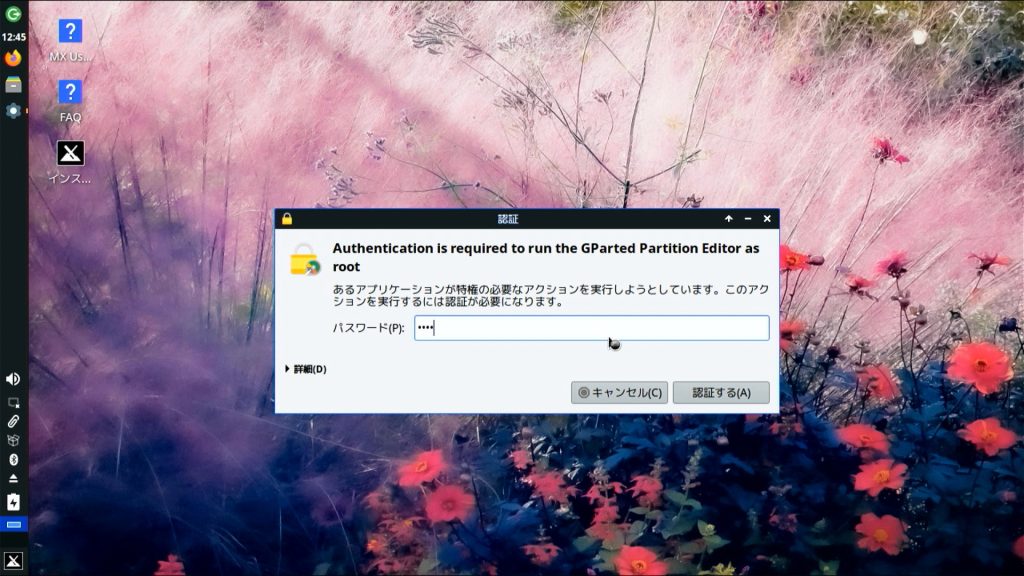
MX-LinuxのLiveUSBの管理者パスワード「demo」を入力して、起動します。
なにやら警告がでました。
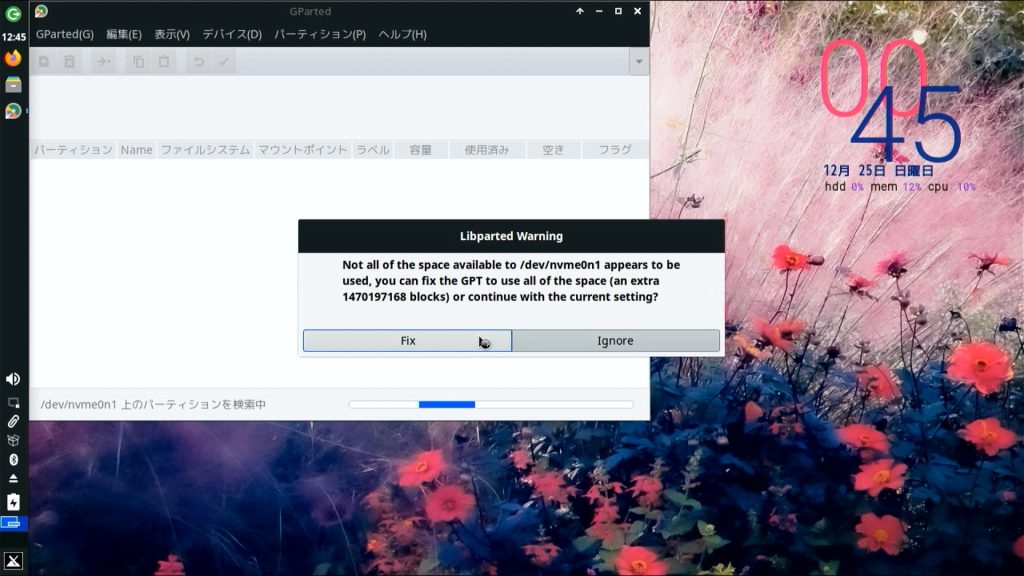
訳すと、
「/dev/nvme0n1(←SSDですね) で利用可能なすべてのスペースが使用されてません。GPT を修正してすべてのスペース (余分なブロック) を使用するか、現在の設定で続行しますか?」
と聞かれているので、
「Fix」をクリックしてGPTを修正します。
eMMCをクローンしているので、総容量に関係する情報もそのままコピーされているようです。それを自動で修復してくれています。
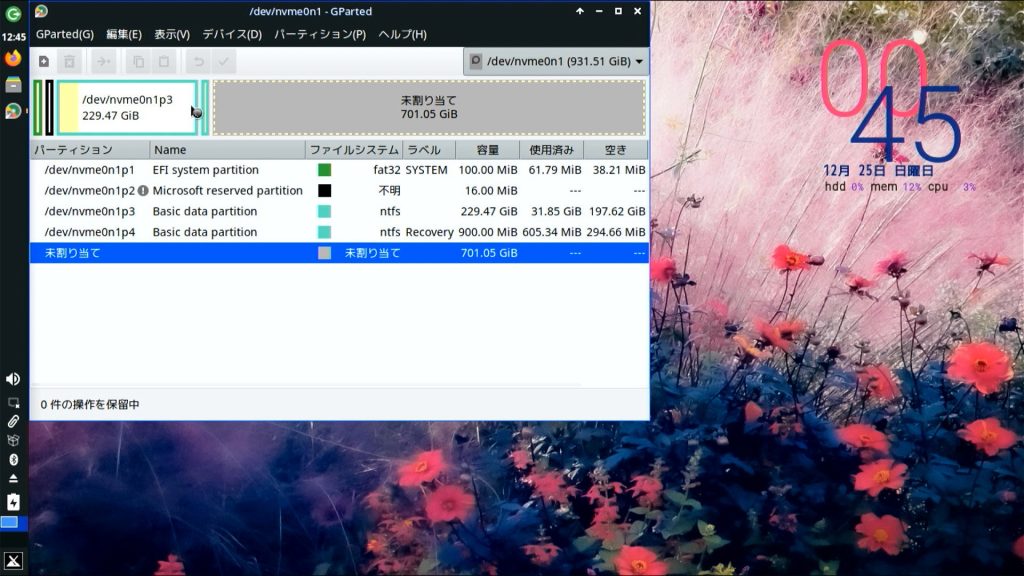
GPT修正後、GPartedのウィンドウが開きます。
ここで、パーティションの操作をして、Cドライブを拡張します。
作業手順としては、
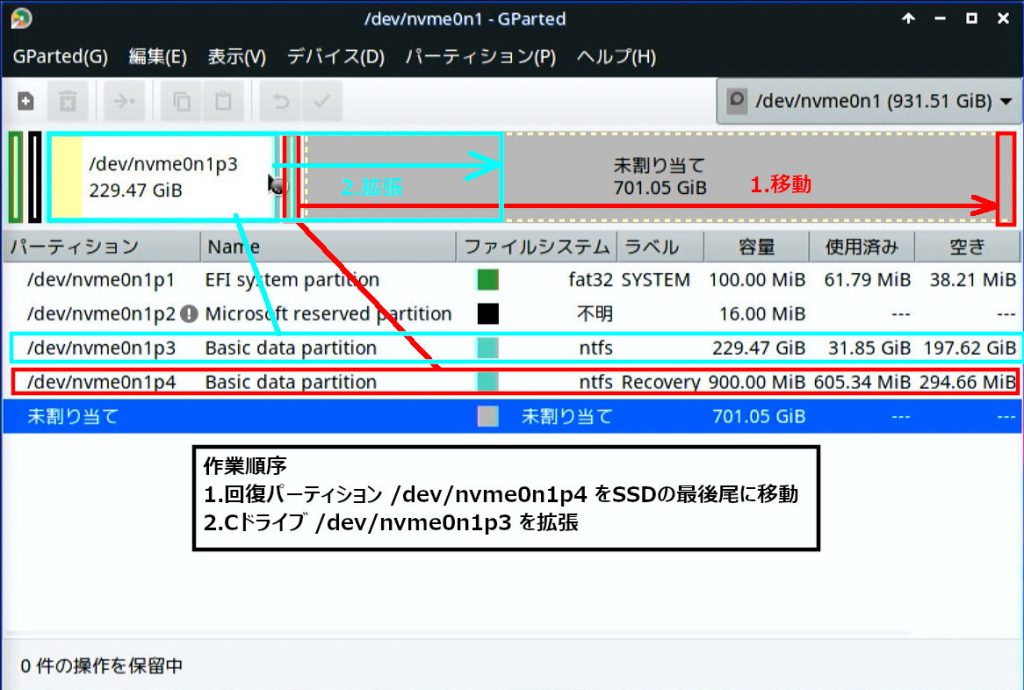
- 回復パーティションをSSDの最後尾に移動
- Cドライブを拡張
の順に行います。
回復パーティションをSSDの最後尾に移動
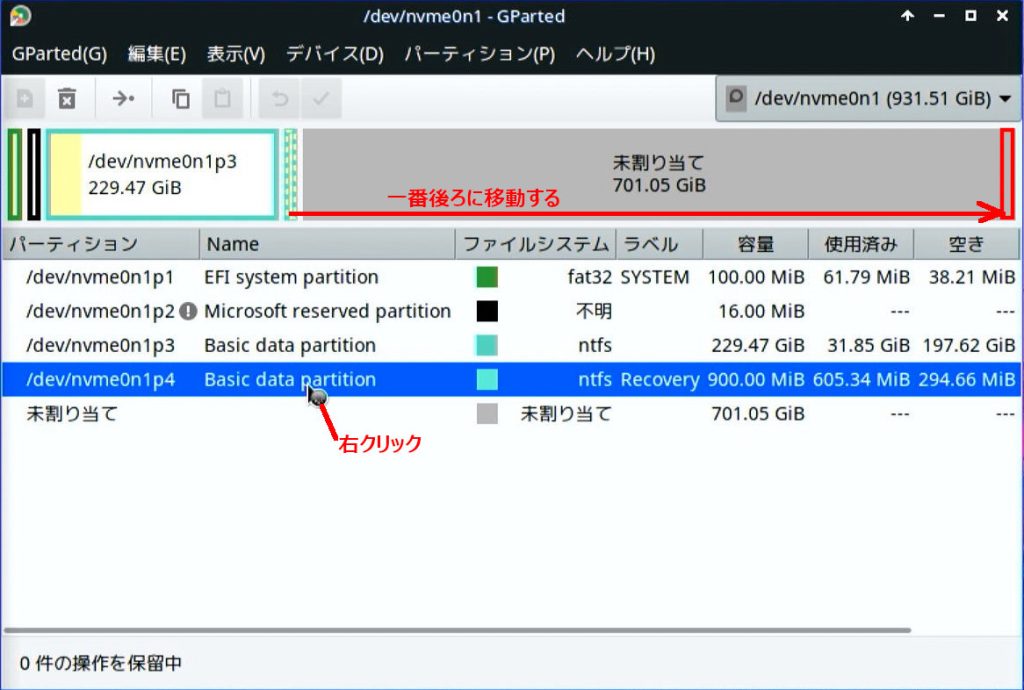
回復パーティションである、/dev/nvme0n1p4の行を右クリック
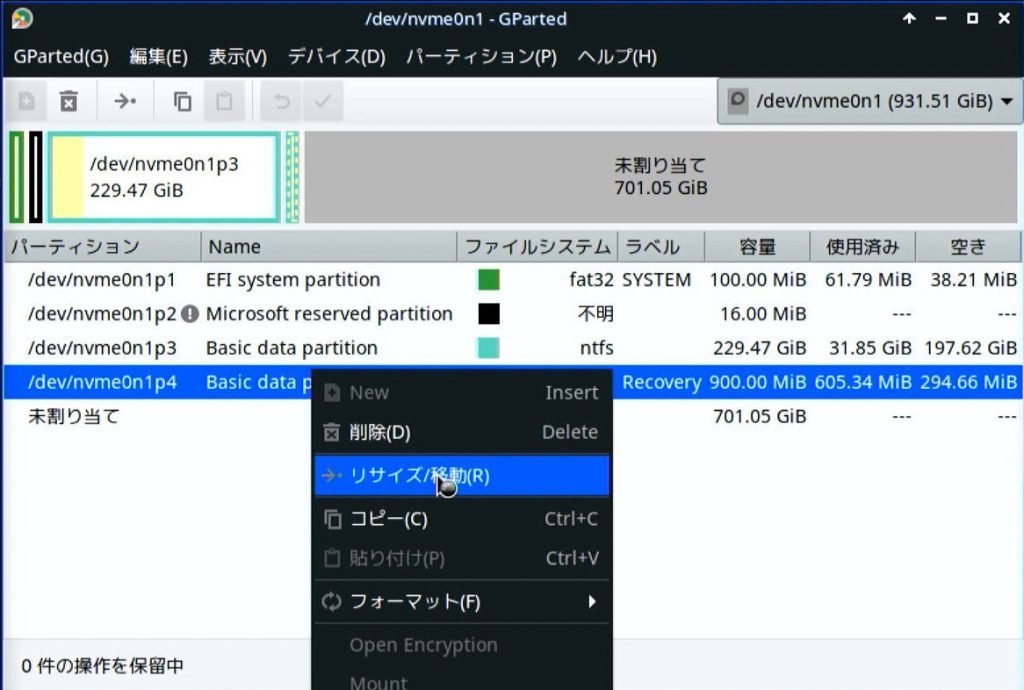
「リサイズ/移動」を選択
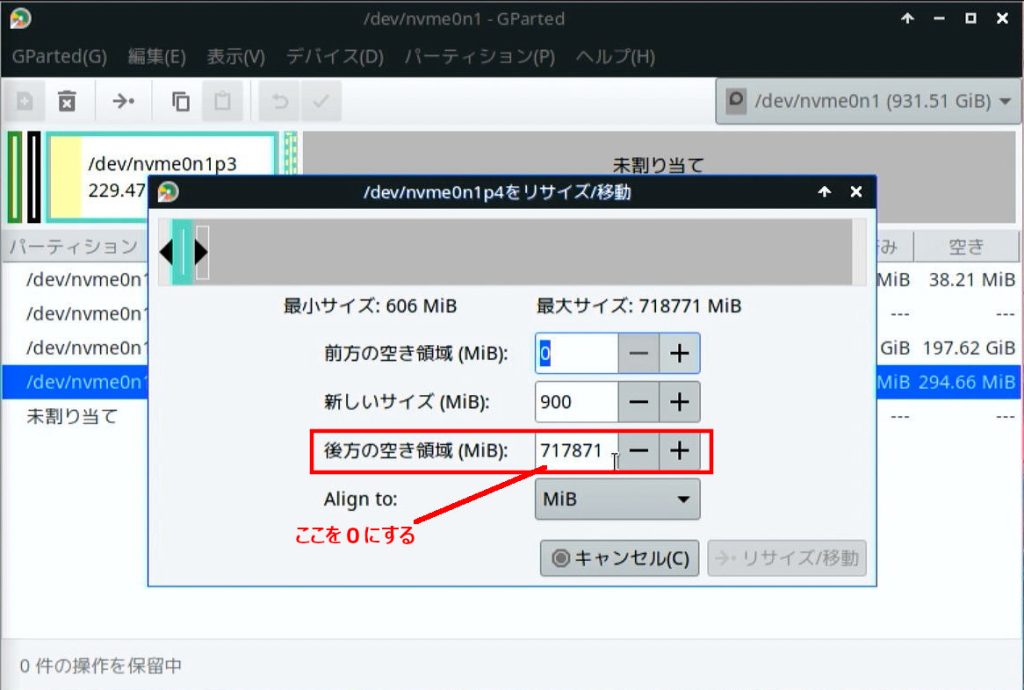
開いたウインドウ内で、「後方の空き領域」を0にすることで、最後尾を指定します。
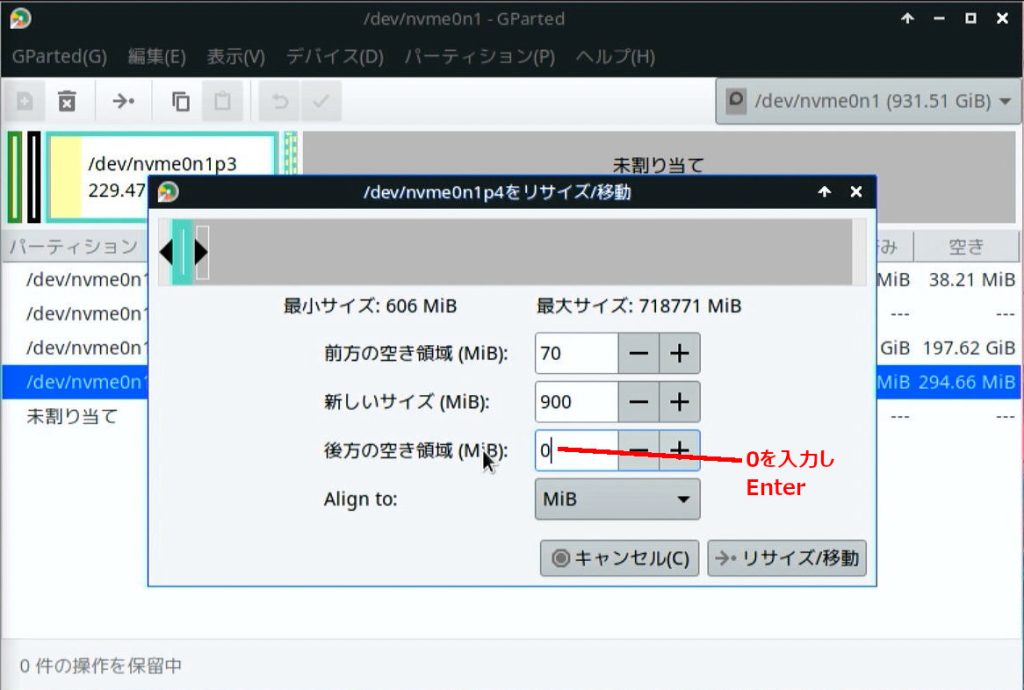
「0(ゼロ)」を入力。Enter
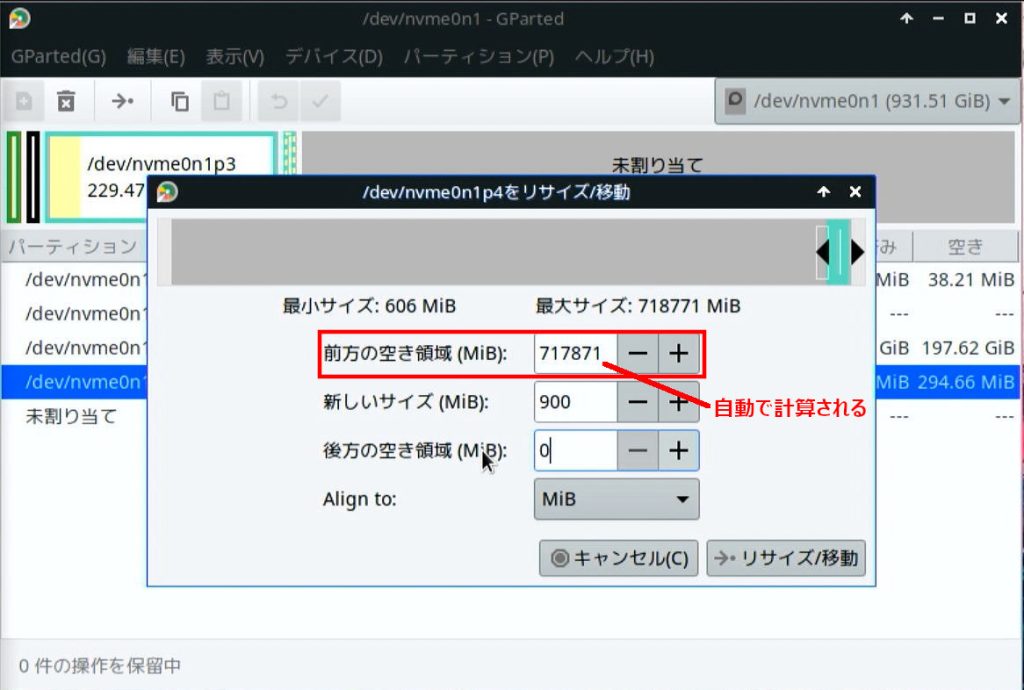
「前方の空き領域」は自動で計算されます。
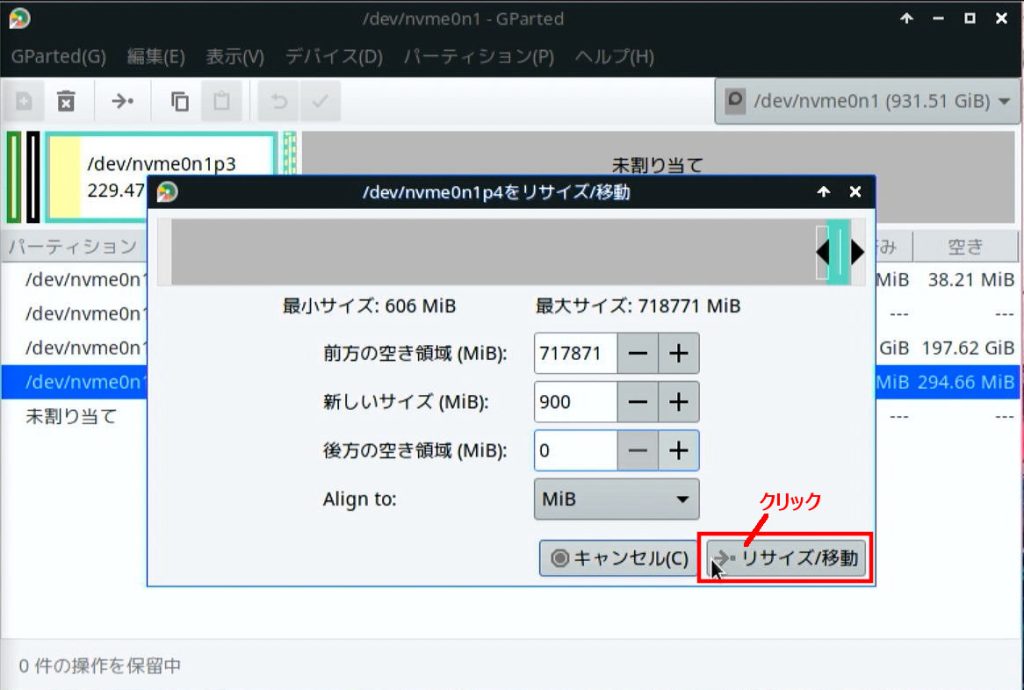
「リサイズ/移動」をクリック
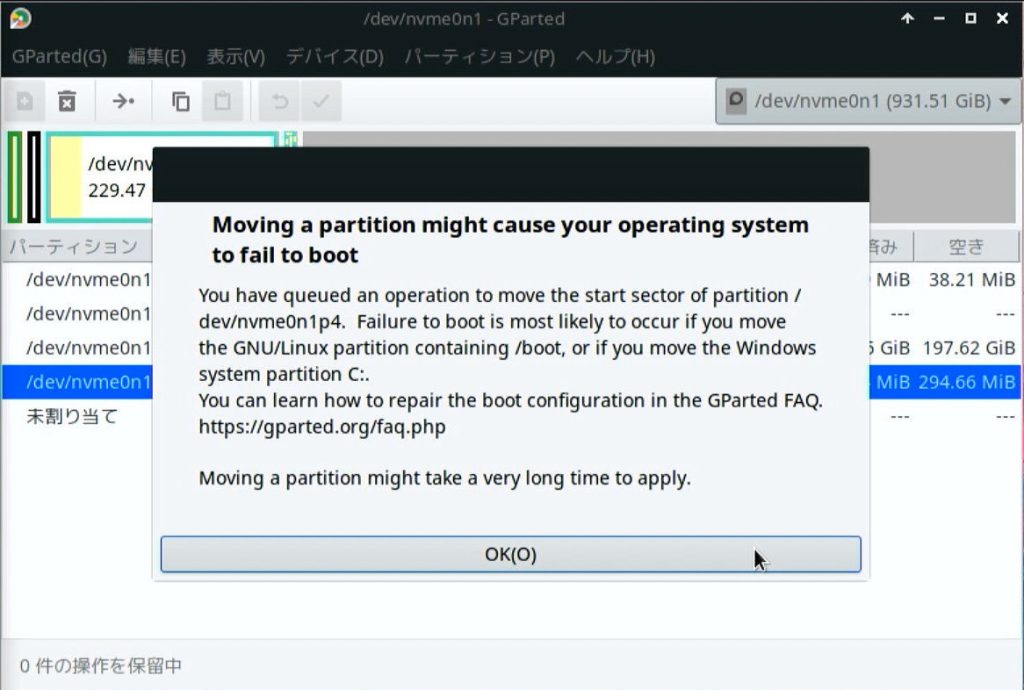
「WindowsのシステムCドライブを移動すると起動できなくなるかも」と警告が出ます。
Cドライブでないので問題なし。「OK」をクリック
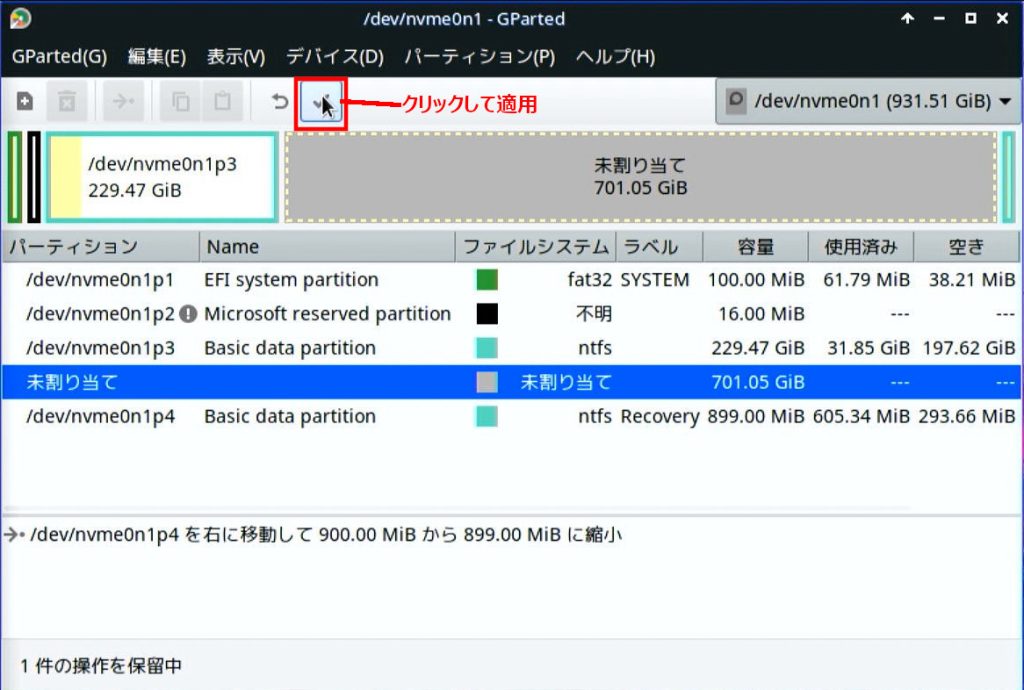
図は移動後の状態を示しまずが、まだ移動されていません。
「レ」をクリックして移動実行します。
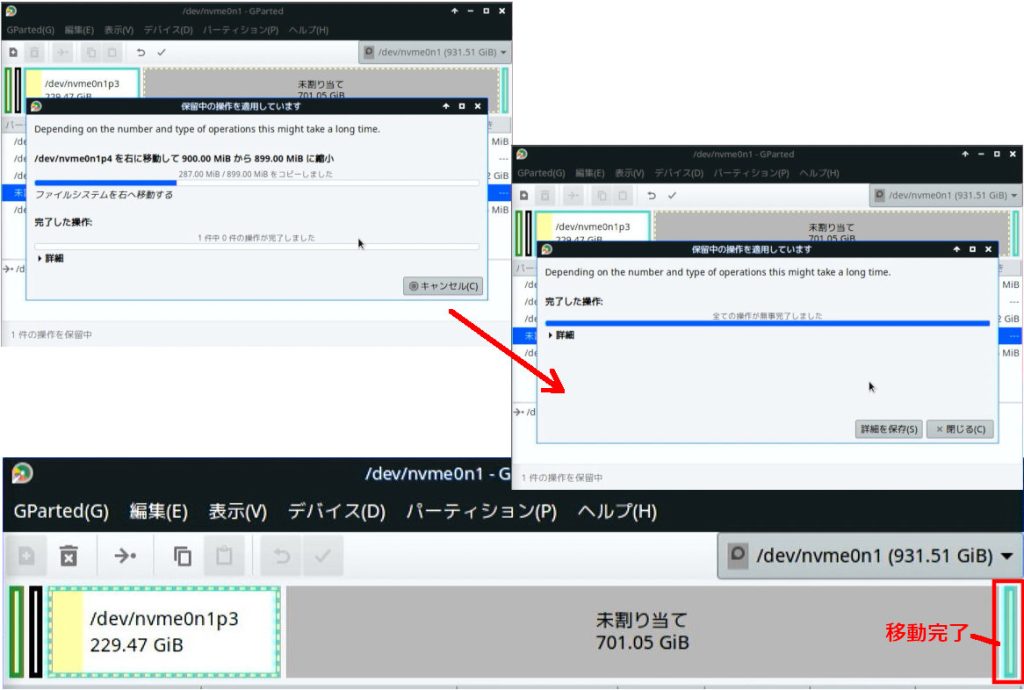
処理状況が表示され、しばらくすると完了します。
Cドライブを拡張
次は、Cドライブの拡張です。
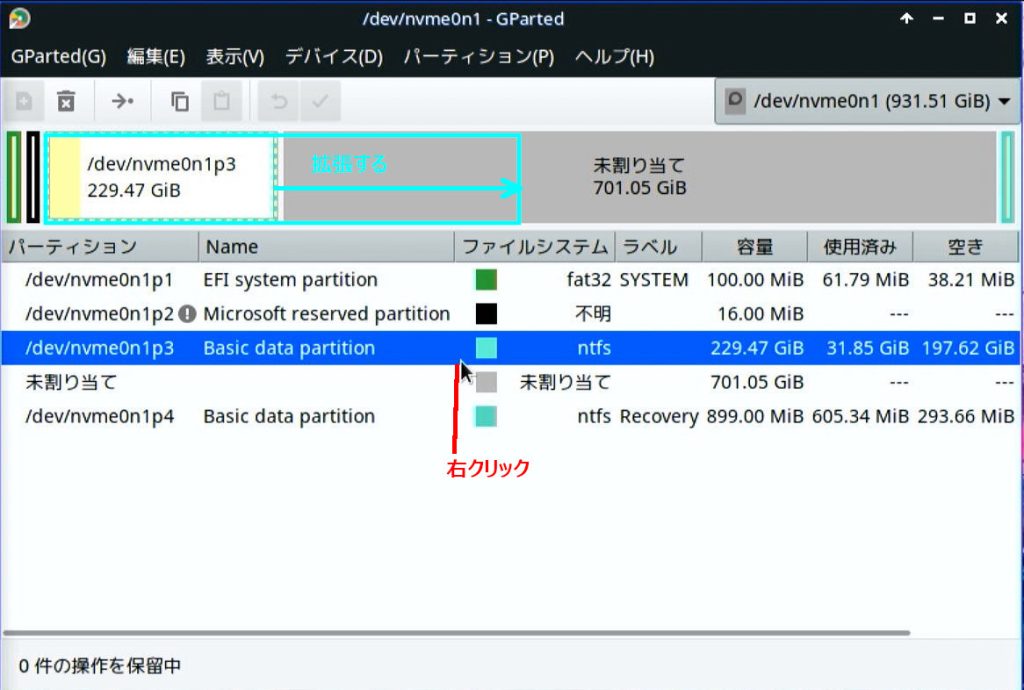
Cドライブに相当する /dev/nvme0n1p3 の行を右クリック
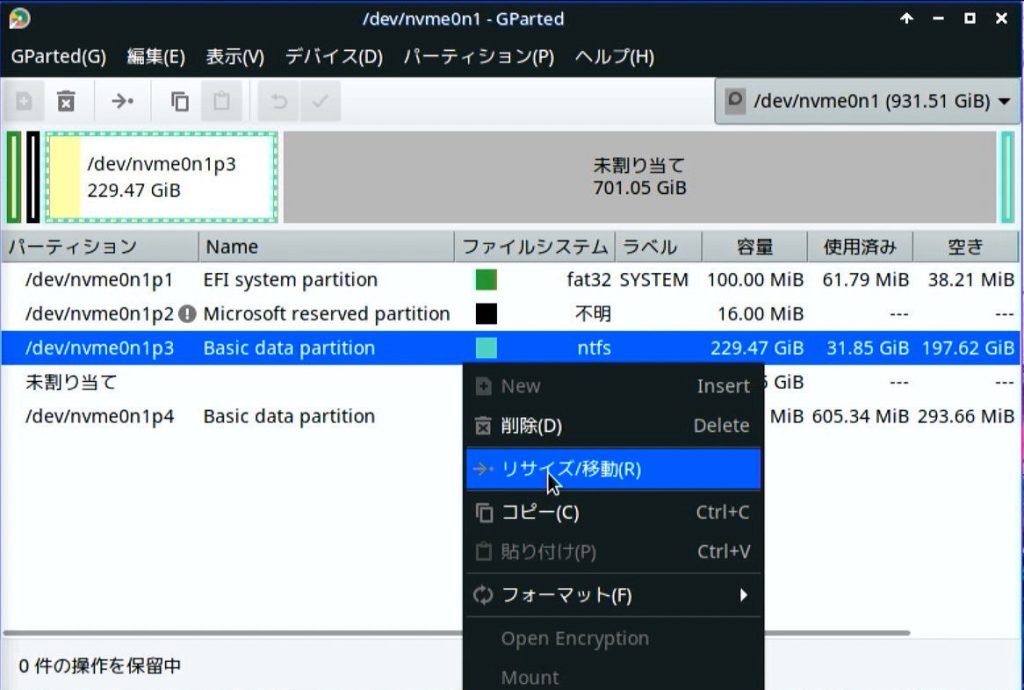
「リサイズ/移動」を選択
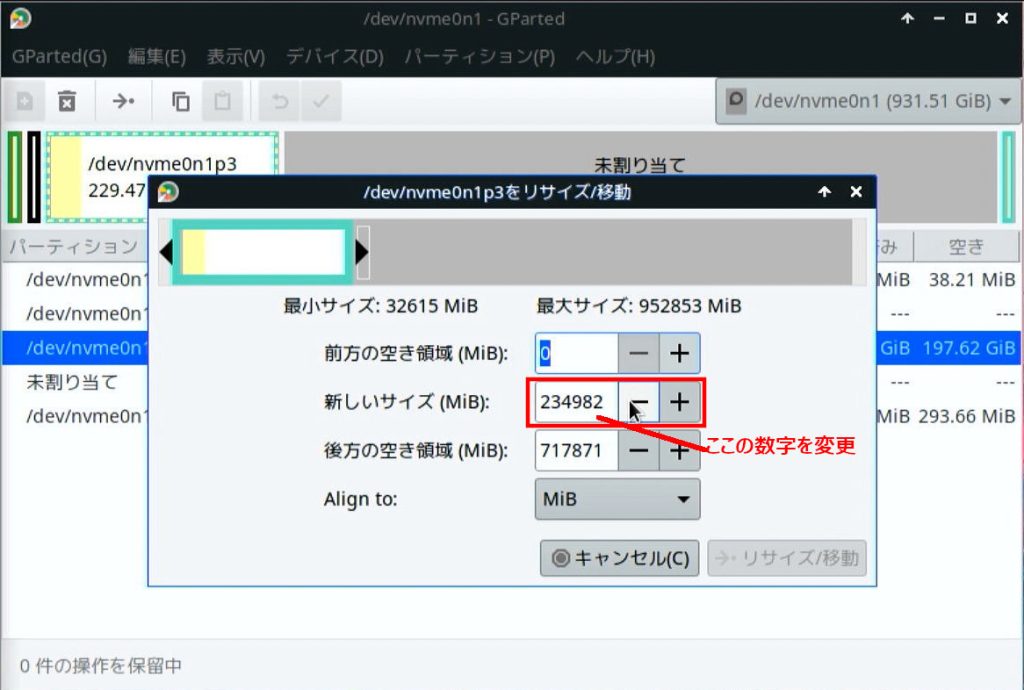
「新しいサイズ」の数字を変更します。
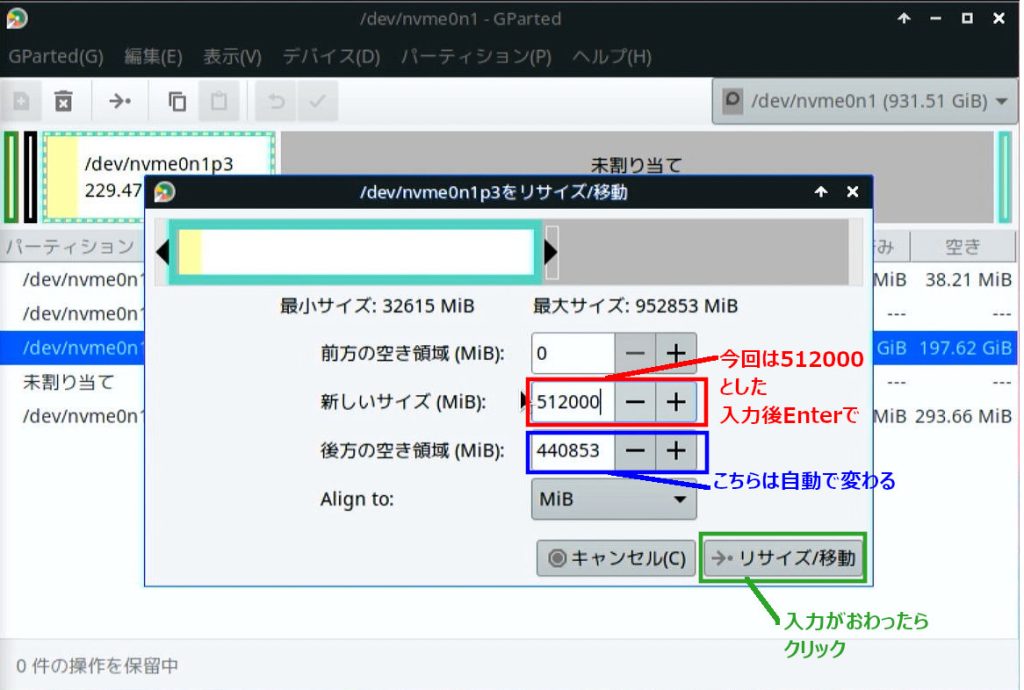
今回は、512,000MB(=500GB)にしました。
Enterで、「後方の空き領域」は自動で計算されます。
入力が終わったら、「リサイズ/移動」ボタンをクリック
未割り当て領域(空き領域)を全部使う場合、「後方の空き領域」に0+Enterで、「新しいサイズ」が自動的に設定されます。
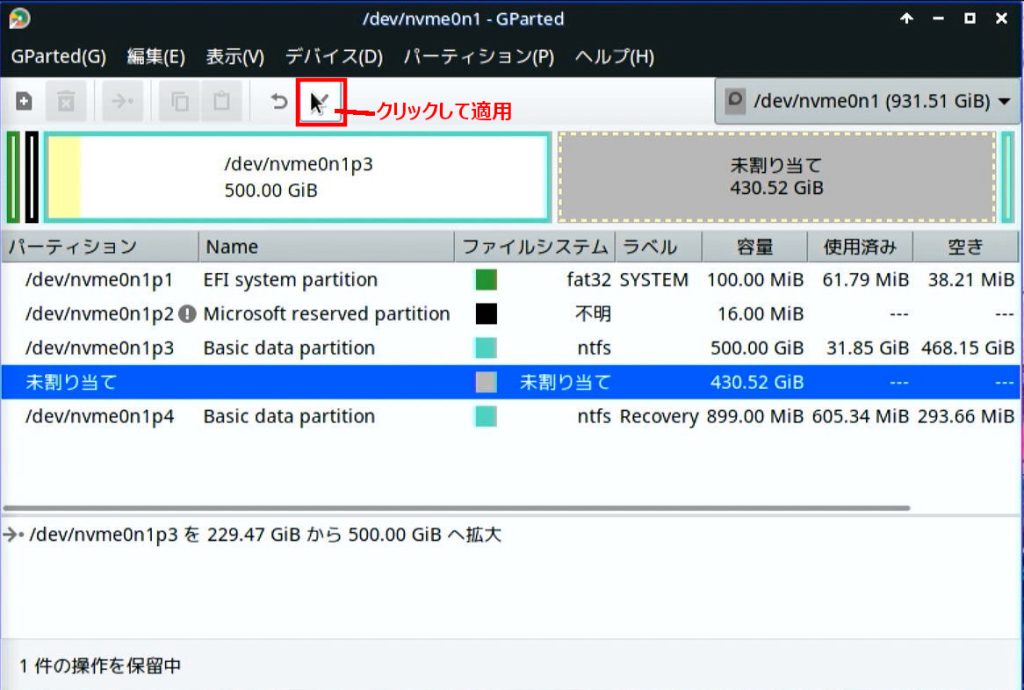
まだ適用されていません。
レをクリックして適用します。
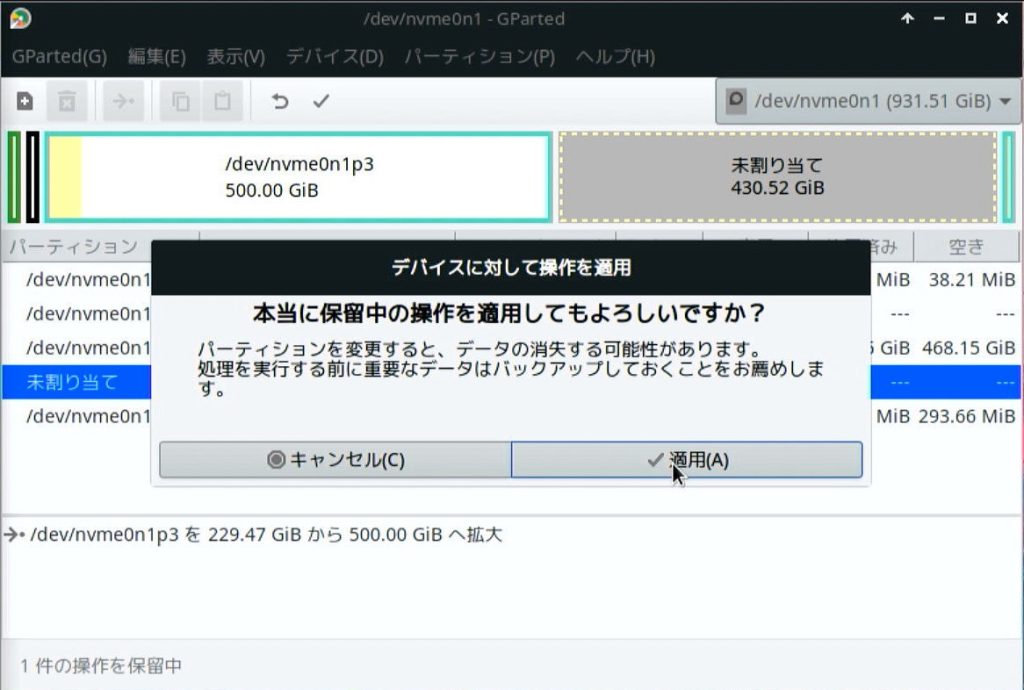
確認が出ます。「適用」ボタンをクリック
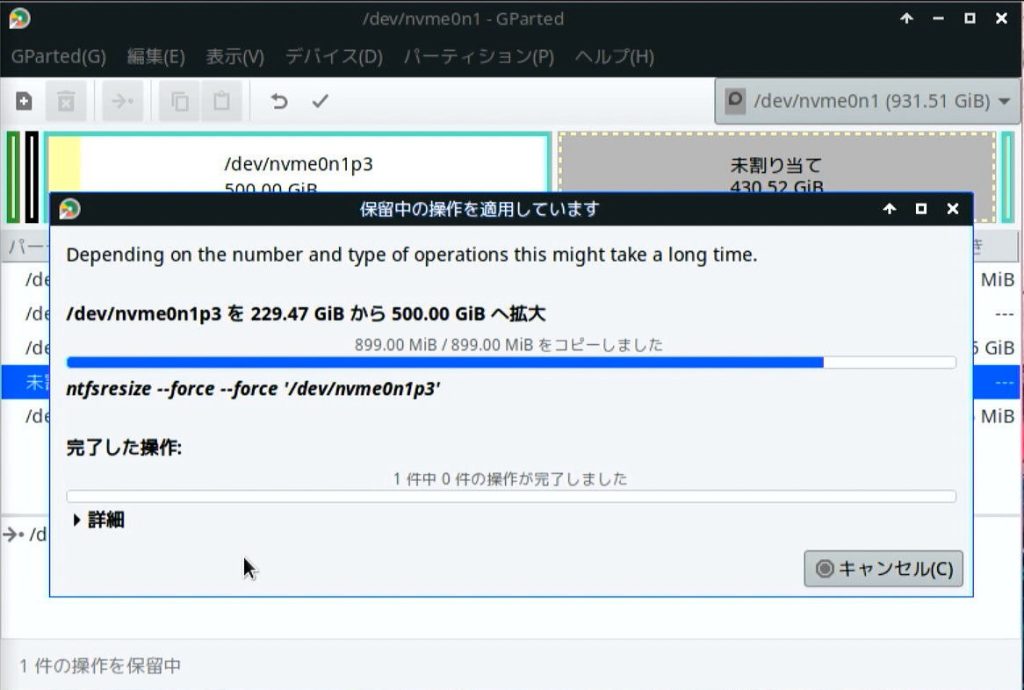
処理状況が表示されます。
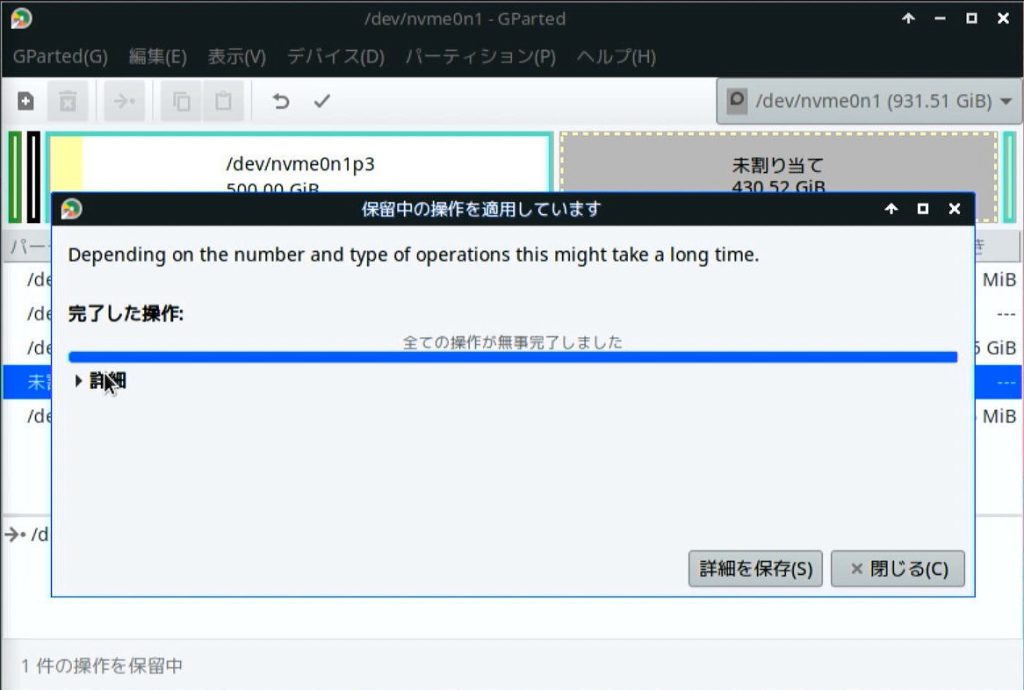
完了しました。
あとは、開いているウインドウを閉じて、SSDからWindowsを起動します。
完成
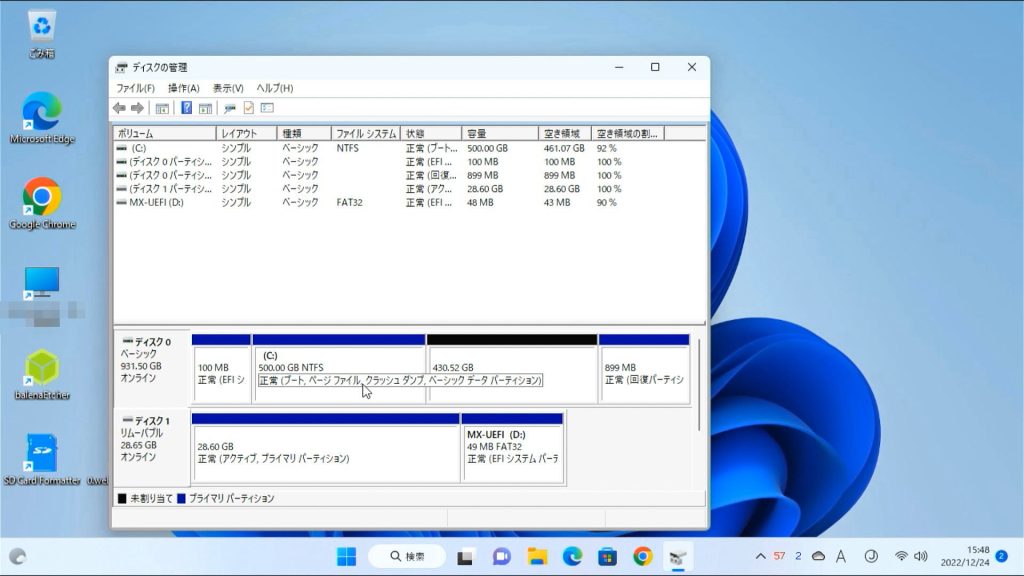
SSDからWindowsを起動
Cドライブは、500GBに拡張されていることが確認できました。
今回は回復ドライブを移動しましたが、
eMMCにもともとのWindowsがのこっているので、
削除してしまってもよいと思います。








コメント