Microsoft Surface Pro 7+のSSDの容量が不足してきたことと、もう少しきびきびした動作になることを期待して、SSDを交換してみました。
対象のSurface Pro 7+
交換対象のSurface Pro 7+は、CPU Core i5 1135G7、メモリ8GB、SSD128GBのモデルです。OSはもともとWindows10Proでしたが、Windows11Proへアップデートしています。
SSDの状態は、CristalDiskInfoと、CristalDiskMarkで調べたところ、以下の通り、
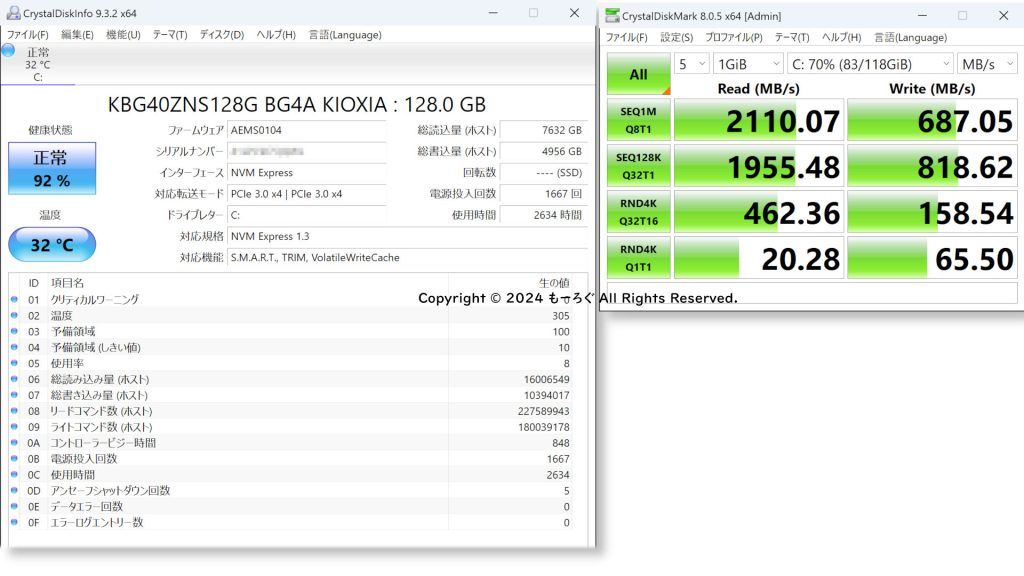
CristalDiskInfoから、
使用時間は2,634時間は、新品で購入してから約2年4か月(約850日)たちますので、1日平均3時間使っていることになります。
健康状態は92%。
CristalDiskMarkから、
新品状態の性能は分かりませんが、書込み速度が3桁台とちょっと遅い状態です。
交換用SSD
交換用SSDは、2230サイズという極小のSSDです。通常サイズの2280に対し、あまり多くは流通していません。そのためか、通常サイズの2280に対して割高です。
今回選んだSSDは、Western Digital ウエスタンデジタルの WD BLACK SN770M 500GBです。
Western Digital ウエスタンデジタルは、SSDではメジャーなメーカーで、後々のファームウェア更新など、サポートもしっかりしているため、これを選択しました。
また、同社製品であれば、SSDをクローン出来るソフト「Acronis True Image for Western Digital」もダウンロードして使用できます。(今回は使用しませんでしたが)
準備したもの
SSDの交換とコピー(クローン)のために、次のものを用意してます。

トルクスレンチ(ドライバー)
SSDを外すのに、T3サイズのトルクスレンチ(ドライバー)が必要です。
写真のものは、近所のホームセンターで在庫があったものです。
下記のような、工具のセット品が便利かと思います。
●コピー(クローン)用PCとして、手持ちのMeLE Quieter4Cを用意しました。
理由としては、WD BLACK SN770Mに付属(ダウンロード版)する、「Acronis True Image for Western Digital」を使えば、Surface Pro 7+でコピー(クローン)可能ですが、普段使用しないアプリをインストールしたくなかったために、Linuxを使ってSSDをコピー(クローン)することにしました。ただ、Surface Pro 7+でLinuxがうまく動くかわからなかったので、Linuxが動作し、SSDをコピー(クローン)できることが以前実施していてわかっているPCを使いました。
Bitlockerの解除、データのバックアップ
Bitlockerの解除
SSDを取外す前に、Bitlockerによる暗号化を解除します。
- 暗号化したままだと、うまくコピー(クローン)できない可能性があること
- 解除キーを忘れて起動できなくなるのを防ぐ
- もしもの場合、もとのSSDからデータを取り出せるようにする
以上がその理由です。
データのバックアップ
大事なデータは、USBドライブなどにバックアップしておきます。
SSDのコピー(クローン)するときに、操作を誤って、元のSSDを消去してしまうことも考えられますので、念のためです。
SSDの取外し
Microsoftが「Surface Pro 7+ SSD 取り外し手順」をpdfで公開しています。Google等で検索すれば、すぐに出てきますので、そちらもご覧ください。
ここでは、簡単に写真で紹介します。

SSDは、本体スタンドを開いたところにあります。
カバーに小さい穴があいているので、ここに工具(ここではクリップを伸ばしたもの)を差し込み、ひっかけて持ち上げ外します。
穴の中を押してもカバーは外れません。穴の壁に工具をひっかけるようにして外します。
SSDのコピー(クローン)
今回は別のPCを使用して、SSDのコピー(クローン)をしています。
コピー(クローン)用PCへの接続

コピー(クローン)用PC-MeLE Quieter4Cの内臓SSDソケットに、コピー先のSSDを装着。
ちなみにこのPCは、2280サイズのsSDにしか対応していないため、マスキングテープで固定してます。
外付けケースに、元のSSDを装着してType-Cケーブルで接続。
Linuxは、MX-LinuxのLiveUSBを作成して、USBメモリから起動しています。
Linuxを使わずとも、
コピー(クローン)用PC(今回はMeLE Quieter4C)のWindowsに、WD BLACK SN770Mに付属(ダウンロード版)する、「Acronis True Image for Western Digital」をインストールして、SSDをコピー(クローン)する、という手もあります。その方が簡単ですね。
Linux起動 → ddによるコピー
Linuxを起動し、ターミナルを開き、以下のコマンドでSSDをコピー(クローン)します。
コピー元が128GBしかなかったので、3~4分で終了しました。
sudo dd if=/dev/sdb of=/dev/nvme0n1 bs=256K conv=noerror,sync status=progress
コマンドの意味ですが、
- sudo:管理者権限で実行
- dd if=/dev/sdb of=/dev/nvme0n1:if=で指定するドライブから、of=で指定するドライブにコピー
今回の場合、- 「/dev/sdb」が外付けSSDケースで、もともと使用していたSSD
- 「/dev/nvme0n1」が内臓SSDで、交換するSSD
- bs=:指定した単位でコピーする(省略可)
- status=progress:実行状況を表示(省略可)
if=(コピー元)とof=(コピー先)は間違えないようにしましょう。データが消えてしまいます。
使用するPCによって、また、接続の仕方によって、コピー元とコピー先の指定は変わります。
こちらの記事も参照にしてください。こちらの記事では、内臓eMMCから、内臓SSDにコピー(クローン)しているため「sudo dd if=/dev/mmcblk0 of=/dev/nvme0n1 ・・・」と赤字部分が今回と異なりますので注意ください。
GPartedによるディスク情報修正、パーティションの移動・拡張
手順として、
- GPartedを起動する。
- 右上の対象ストレージ選択から、/dev/nvme0n1 を選択。
- Warning(警告)がでるのでFixをクリック・・・これでディスク情報が修正されます。
- リカバリーパーティションの移動
- Cドライブの拡張
となります。
こちらの記事を参考にしてください。
新しいSSDの取付け、起動
新しいSSDの取付け
写真はSSDをそのまま取付けていますが、後日、純正SSDのケース(ヒートシンク)を流用して取付け直しています。純正SSDのケース(ヒートシンク)については、本記事の最後を参照ください。
交換後の起動
交換直後の起動は、通常時より少し時間がかかります。
起動したら、ドライブのプロパティなどで、容量を確認し、また、無くなった書類がないか、念のため確認しておきましょう。
トラブル発生・・・フリーズ/再起動を繰り返す
ここまで、順調に行ってましたが、トラブルに見舞われ、解決に2日ほど費やしてしまいました。
症状
エラー等も表示されず、突然フリーズ、自動的に再起動する、というものです。
再起動時は、何かのチェックが自動で行われ、Windowsが起動。しばらく使用していると、フリーズ、自動的に再起動、を繰り返します。
特定の操作で起こるわけでもなく、アイドリング中でも発生。起動後1分程度でフリーズすることもあれば、10分以上使えていたりすることもあり、また予兆もなく、エラーも出ないので厄介な症状です。
最初は、SSDの熱暴走や、交換したSSDの不良かと思いましたが、そうではありませんでした。
わかるまで、苦労しました。
解決しましたので、同じ症状の方は参考にしてください。
解決のために試したこと
最初に解決のために試したことを記載します。
これらでは解決しませんでした。
- 回復ドライブからの回復
→症状は全く変わらず。 - Windows11のクリーンインストール
→インストール直後はなおったように思ったが、しばらくしてフリーズ。症状は全く変わらず。 - SSD SN770MをほかのPCで試す
→ほかのPCでは症状はでない。(ほかのPC:MeLE Quieter4C、Let'sNote CF-QV8)
原因と対策
原因:Surface Pro 7+で、電源オプションの詳細設定、PCI Express - リンク状態の電源設定 が、「最大限の省電力」になっていると、この症状が発生。
対策:「適切な省電力」もしくは「なし」とすることで、解決。
Surface Pro 7+以外の手持ちのPC(MeLE Quieter4C、Let'sNote CF-QV8)では、電源オプションの詳細設定、PCI Express - リンク状態の電源設定 が、「最大限の省電力」になっていても、今回の症状は発生しませんでした。
交換した結果
交換したSSDの情報を、CristalDiskInfoとCrystalDiskMarkで調べてみます。
CristalDiskInfoで注目すべきは、「対応転送モード」です。
純正SSDの「PCIe 3.0 x4 | PCIe 3.0 x4」から、WD SN770Mでは、「PCIe 4.0 x4 | PCIe 4.0 x4」になっています。
CristalDiskInfoの表示は、「PC側インターフェース | SSD側インターフェース」です。
今回、WD SN770Mは「PCIe 4.0 x4」対応SSDのため、
「PCIe 3.0 x4 | PCIe 4.0 x4」
と表示されると思っていたのですが、PC側がPCIe 4.0 x4対応していたのですね。
上述のトラブルは、PC本体側のPCIeインターフェースが3.0→4.0へ切り替わったのが原因かもしれません。Firmwareで対応してほしい気がしますが、純正SSD以外に交換しているので、文句は言えません。
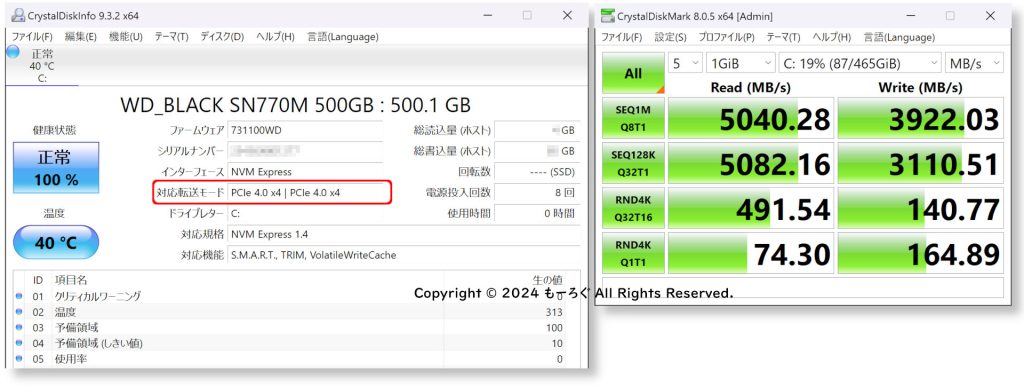
CrystalDiskMarkでは、読込み/書込み速度とも、おおよそ2.5~5倍と大幅に向上しました。
はっきり速度アップが体感できます。
このSurface Pro 7+は、搭載メモリが8GBと少なく、メモリ不足時はSSDにキャッシュするため、たくさんのアプリを使いメモリを消費する場合は、時にメリットが感じられます。



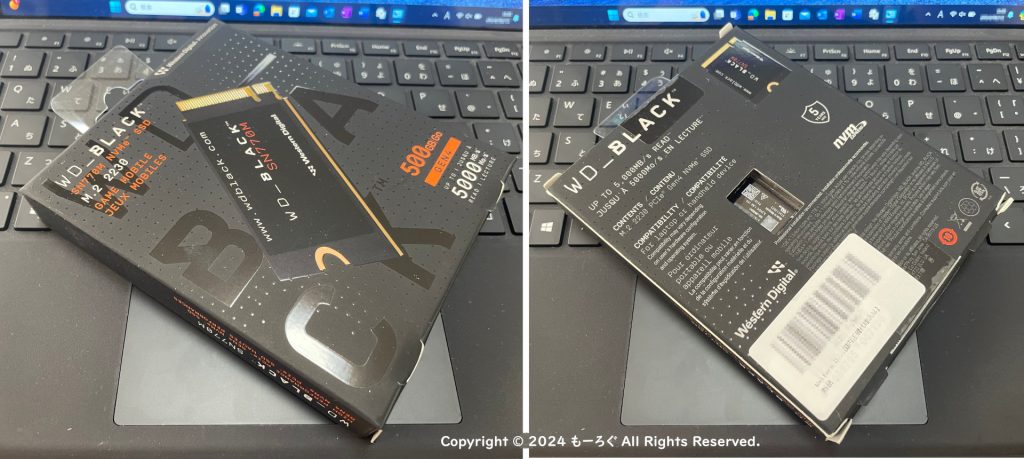
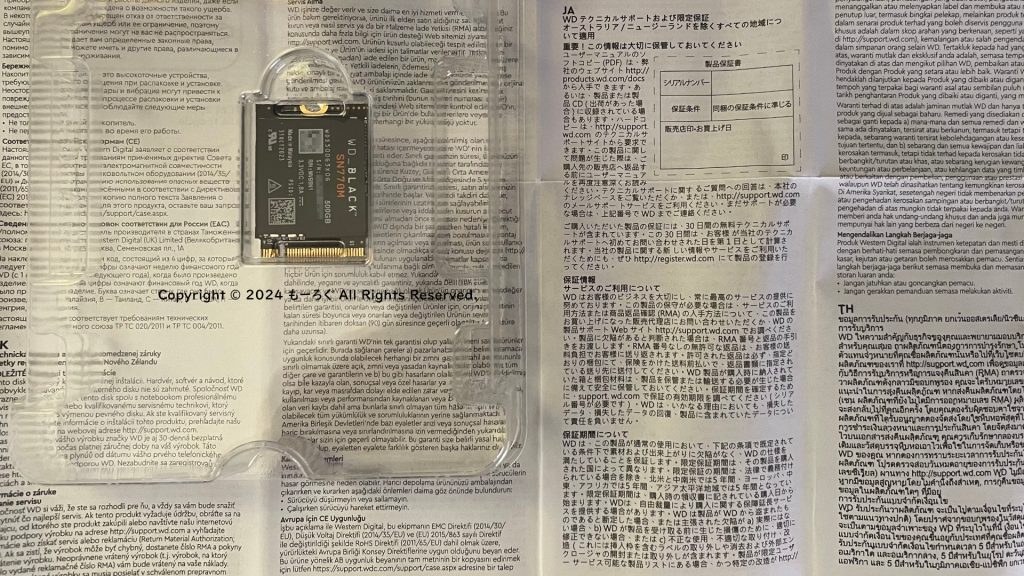


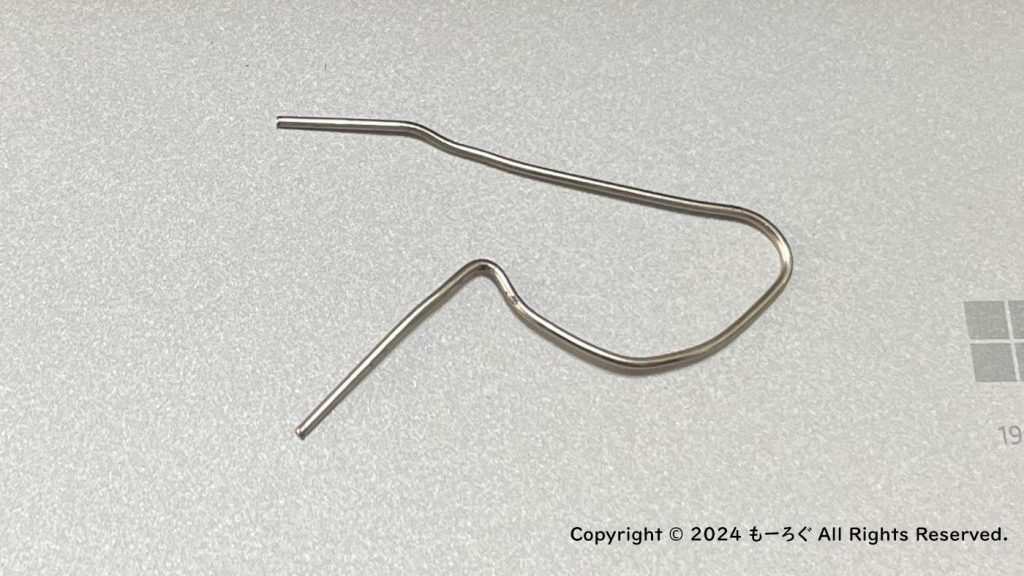





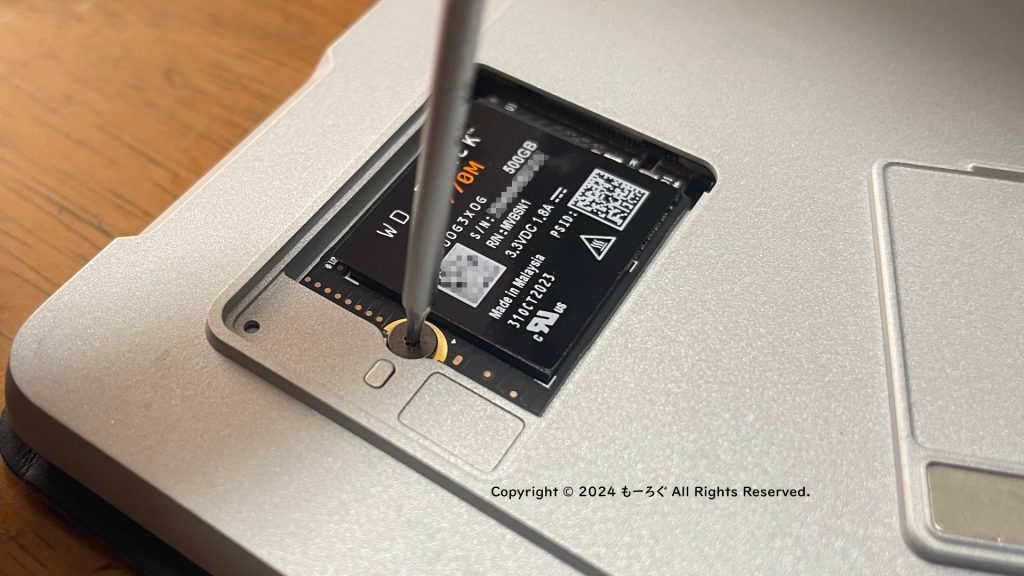
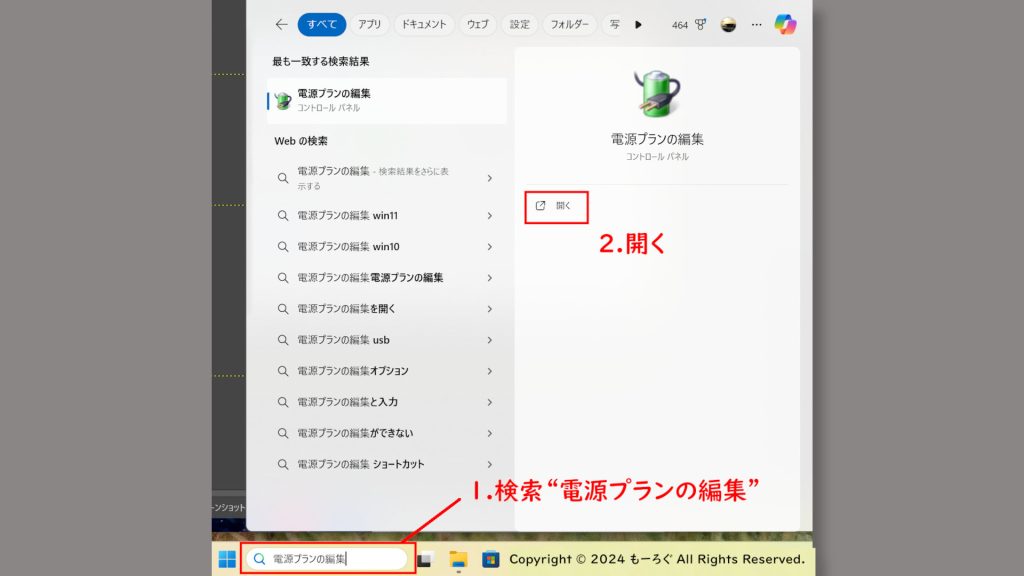
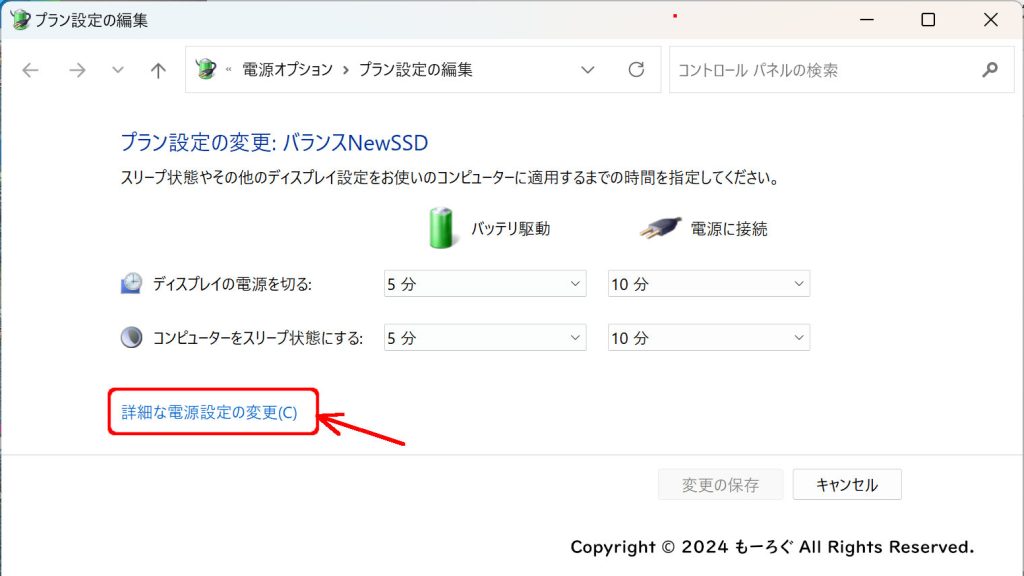
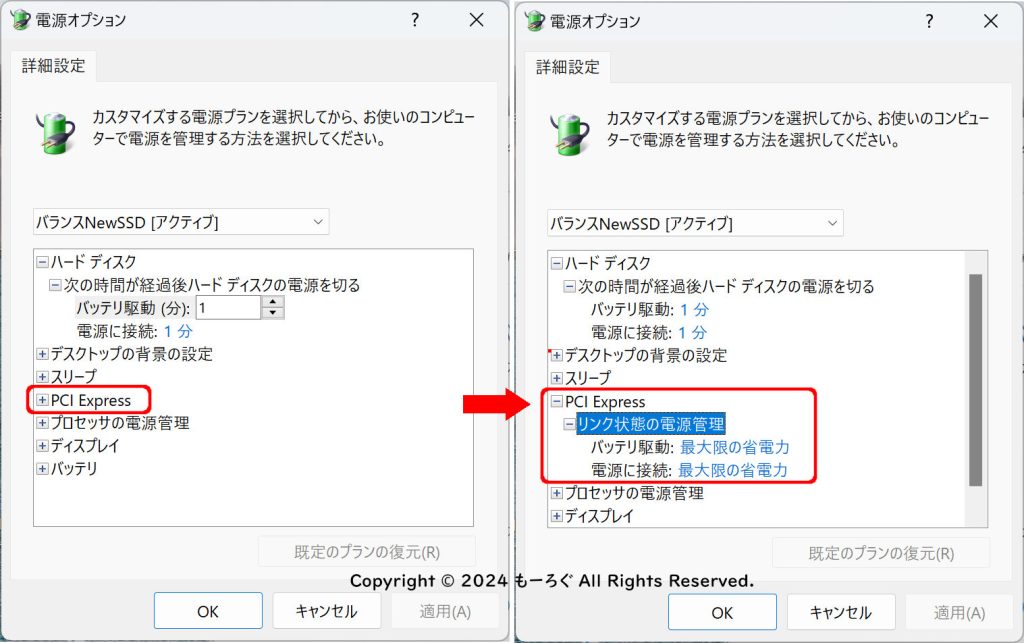
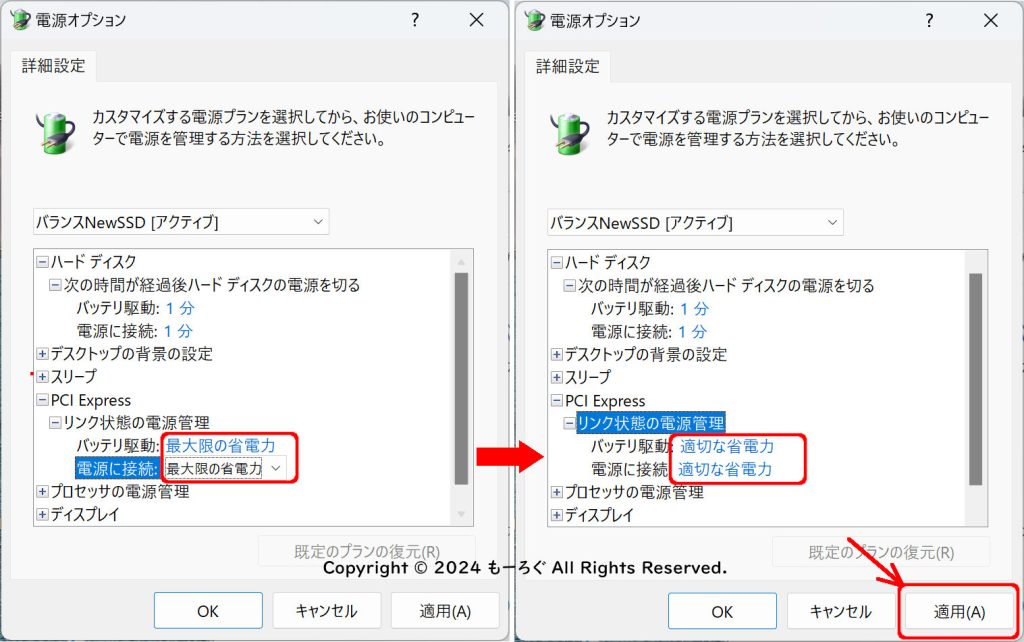




コメント