OneMix4を購入して、約2年半。バッテリーの消耗率が34%を超え、稼働時間もだいぶ短くなり、満充電までの時間も長くなってきたので、バッテリーを交換しました。
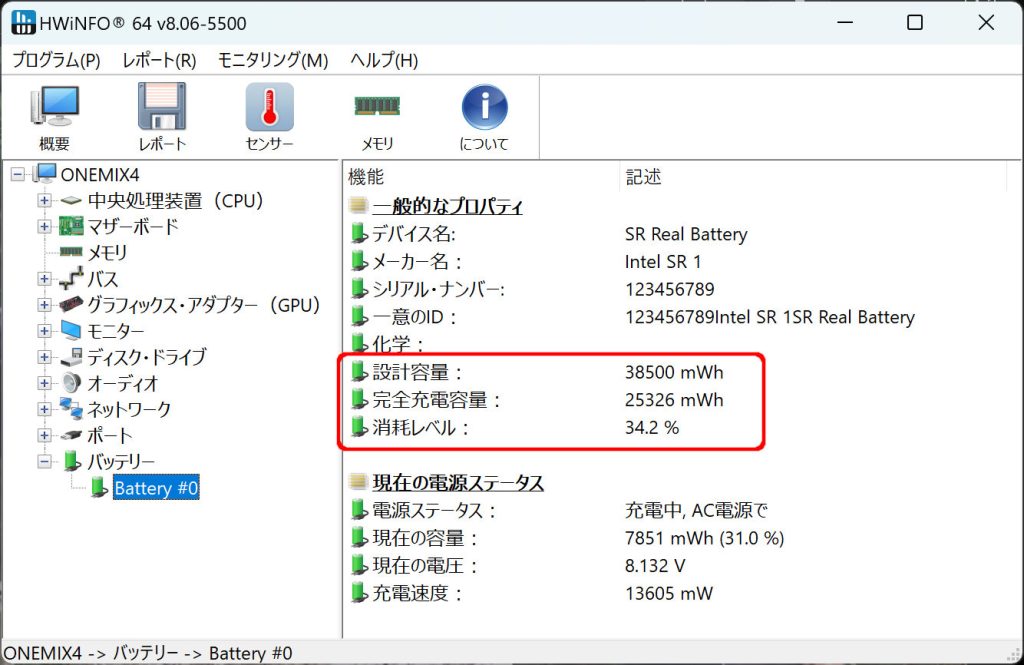
HWiNFO64で、バッテリーの状態を調べたところ。
設計容量の38500mWhに対して、満充電しても25326mWhです。
消耗レベルは、34.2%で、新品時の2/3。
使用期間は、2年半。平日に2~5時間使用。
バッテリーで使用し、残量が20%になったら、充電しながら使う。100%になったら、またバッテリーでつかう、という使い方をしていました。
交換するバッテリは、Amazonで販売されている互換品を選びました。
OneMix4の分解

裏蓋は、写真の位置でツメで引っかかってます。
蓋をまっすぐ上方にはがそうとすると、このツメがひっかかっります。ここから無理にはがそうとすると、裏蓋が曲がりそうです。
角から斜めに持ち上げると、ツメがほとんど引っかからずに裏蓋が外せます。何かでツメを押し込むとか、そういう作業はしなくても大丈夫です。
バッテリー取外し

バッテリーを引き上げ途中に、撮影した写真です。
赤で囲った部分に両面テープがあり、ここでバッテリーが貼りついています。
(今回のPCは、ほとんど貼りついていませんでした。そのため、楽に取外しできました。)
新しいバッテリーの準備
新しいバッテリーの取付け
交換後の起動と充放電
交換後は、バッテリー状態の初期化のため、以下のようにしました。
- ACアダプターを接続します。すると電源ボタンを押さなくとも、電源ランプが電源ランプが紫色(赤と青の同時点灯)となり、起動します。
バッテリー交換後の起動には、最初のロゴが表示されるまで、結構な時間(1~2分ぐらい)がかかります。交換に失敗したのか、と思ってしまいそうですが、気長に待ちましょう。 - 起動したら、いったん100%近くまで充電し、ACアダプターを外します。
- その後、20%になるまで使用し、シャットダウンします。
- 電源ボタンを押し、「del」キーを連打して、BIOSを表示させます。(Windowsは起動しない)
- BIOSを表示させたまま放置して、バッテリー切れで自動的に電源OFFになるのを待ちます。
- 電源OFFになったら、電源アダプターを接続します。
- すると、電源ランプが紫色(赤と青の同時点灯)になり、Windowsが起動します(バッテリー交換直後と同じく、時間がかかる)ので、充電が100%になるまで放置します。
これで完了です。
TIPS
バッテリー状態を初期化しないで使用した場合、充電が正常にされませんでした。
症状としては、50%を超えたあたりから、急激に充電速度が遅くなり、満充電までに6時間以上かかりました。
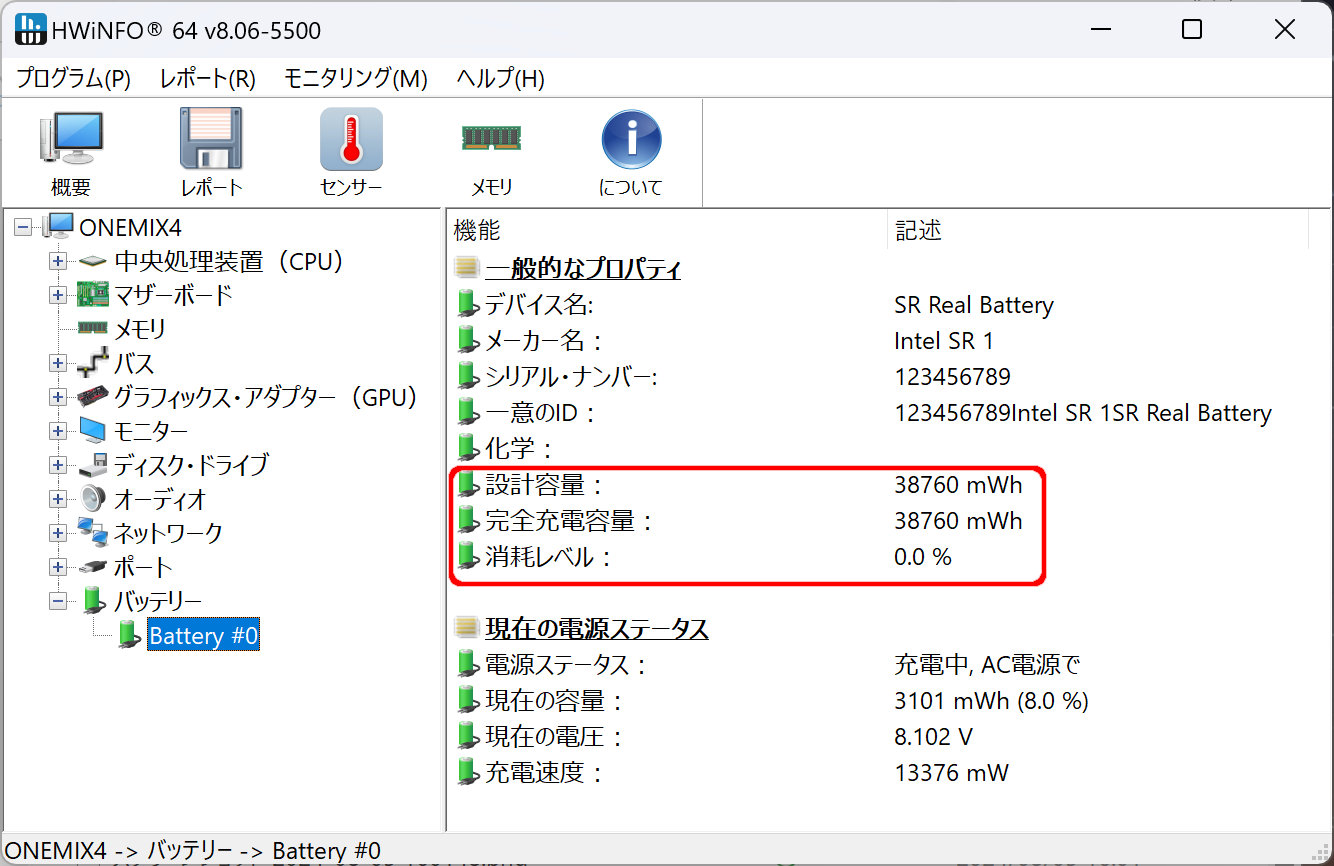



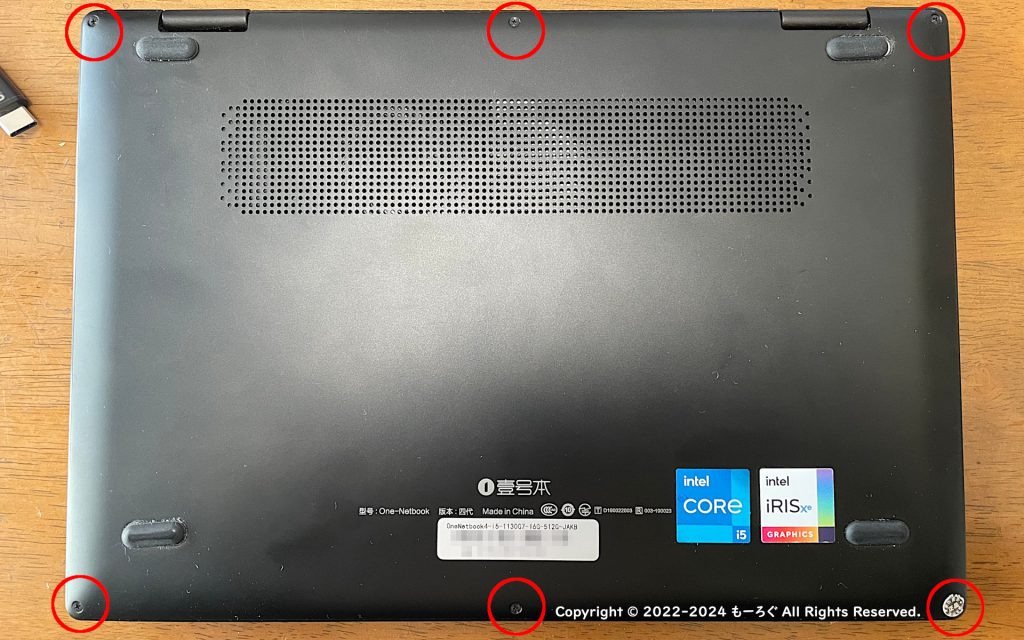














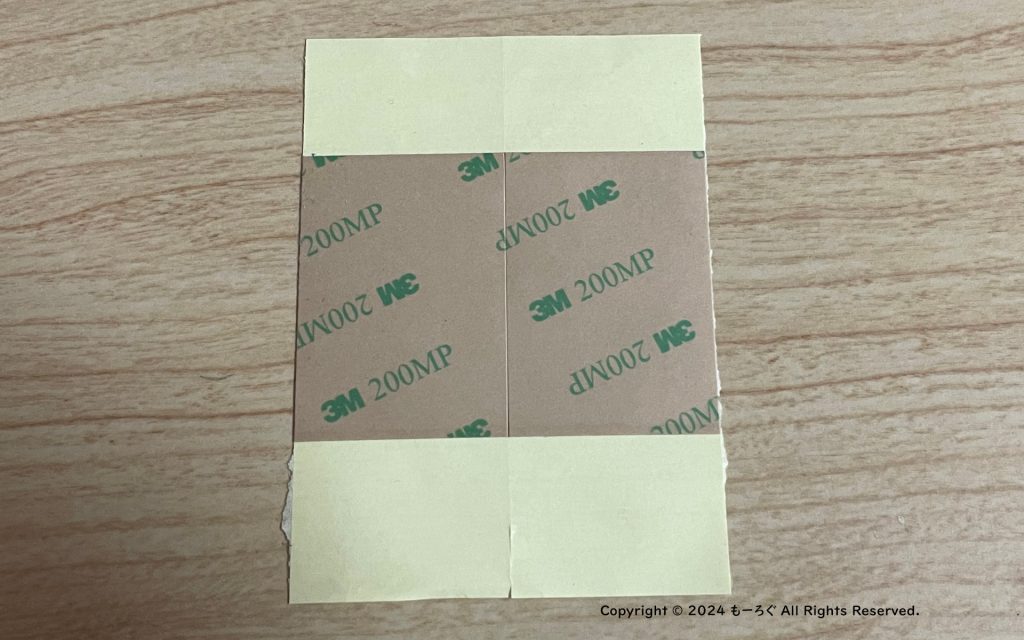









コメント