TPM 2.0をサポートしておらずWindows11の要件を満たしていないOneMix4を、Windows11 22H2へアップデートしました。その紹介です。
特別なツールは使いません。
また、アップデート後に、少しトラブルがありましたが解決しています。
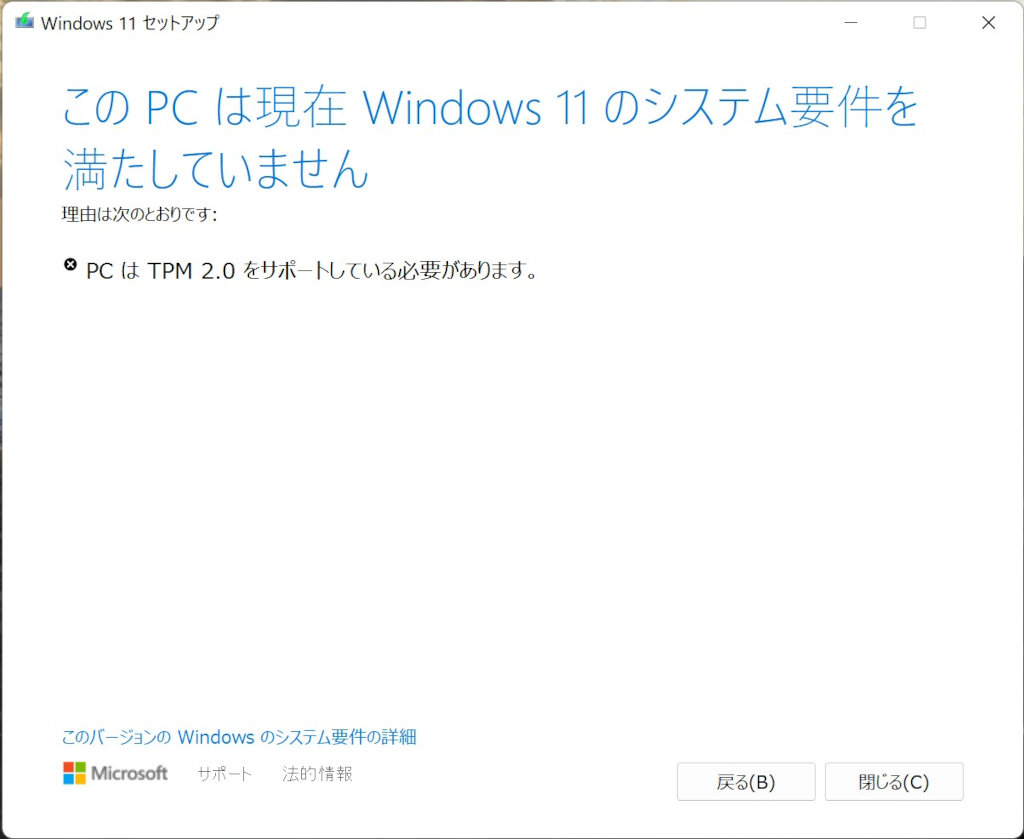
準備
Windowsインストールファイルのダウンロード
MicrosoftのWindows11のサイトにアクセスします。
Microsoft「Windows 11 をダウンロードする」ページを開いたら、「Windows 11ディスクイメージ(ISO)をダウンロードする」が表示されるまで下にスクロールします。
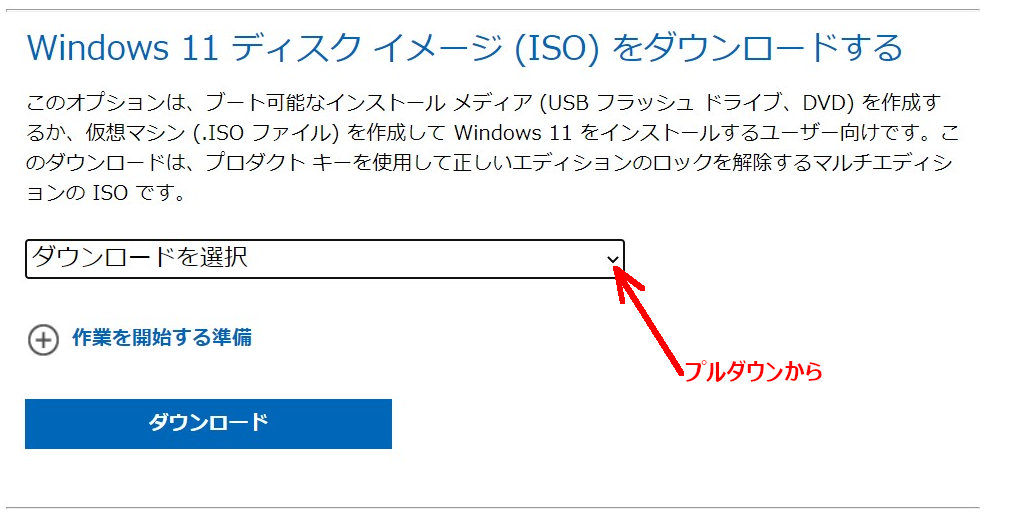
「ダウンロードを選択する」プルダウンメニューから
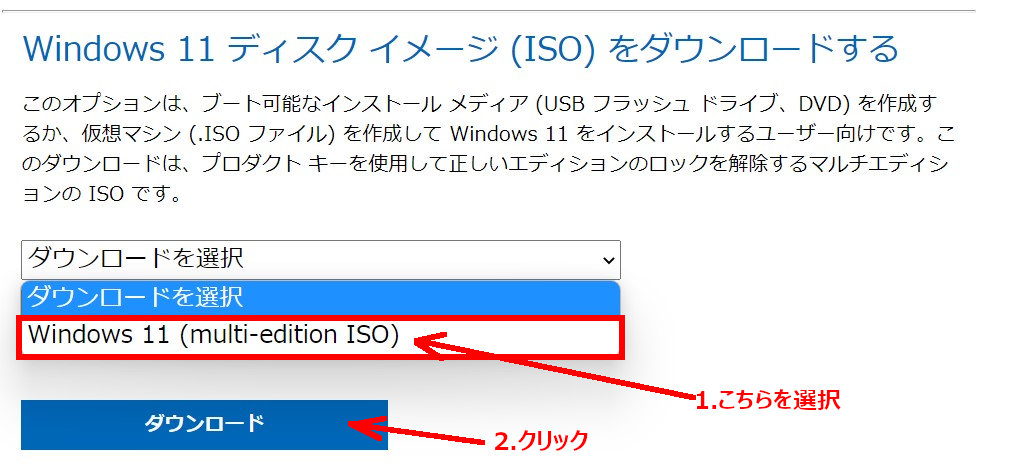
「Windows 11(multi-edition ISO)」を選択し、「ダウンロード」をクリック
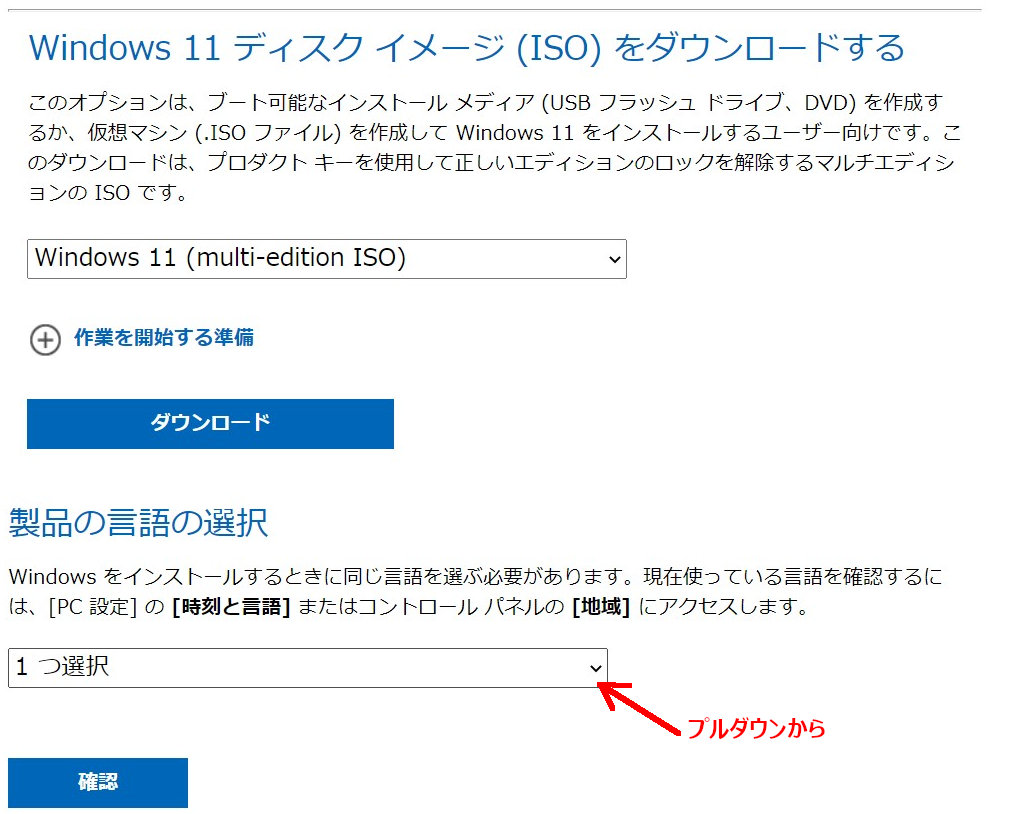
「製品の言語の選択」で「1つ選択」のプルダウンメニューから
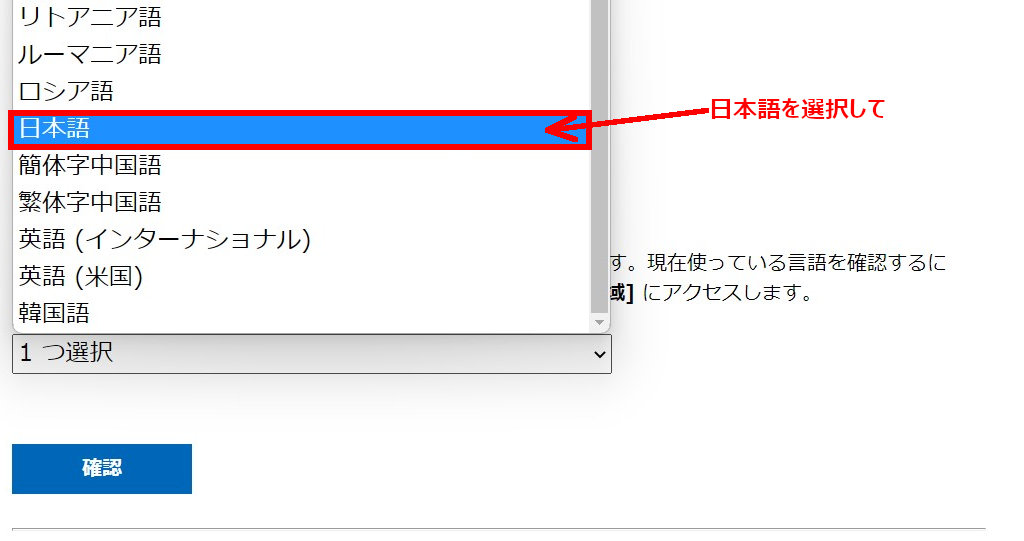
「日本語」を選択して
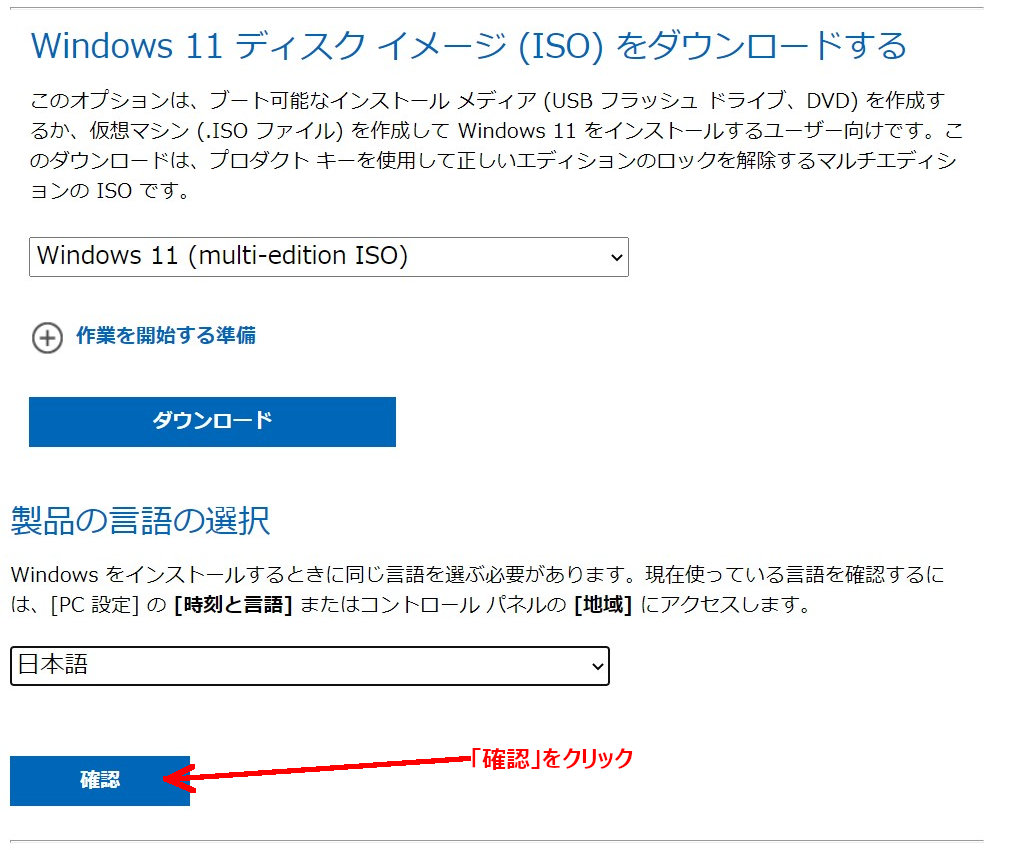
「確認」をクリック
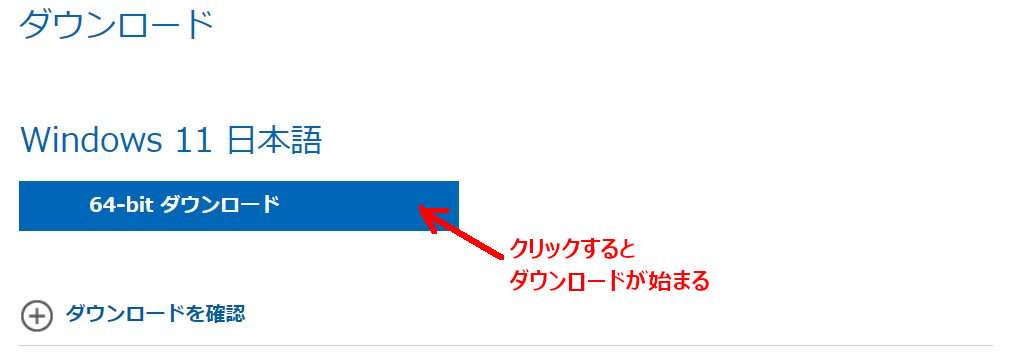
すると、「64-bit ダウンロード」ボタンが表示されるので、クリックするとダウンロードが始まります。
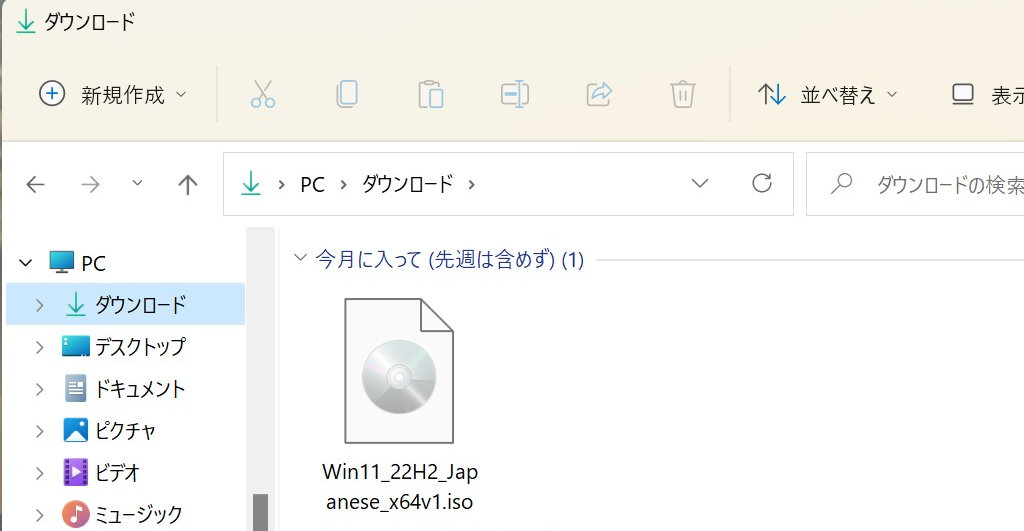
ダウンロードしたディスクイメージISOファイル
展開して保存(USBメモリ)
ダウンロードしたものは、ディスクイメージの形式のため、中身を変更できません。
そのため、USBメモリ等へ中身をコピーします。
ここでは、USBメモリを使用しましたが、内臓SSDにフォルダを作って、そこにコピーしてもよいです。
ダウンロードしたisoファイルをダブルクリックします。すると、DVDドライブとしてマウントされ、中身が見れるようになります。
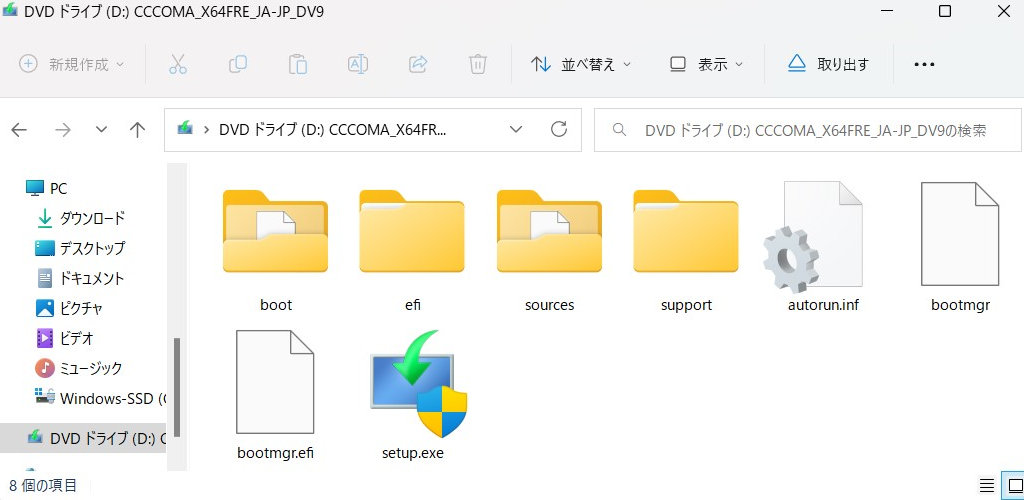
トップには、フォルダ4つとファイルが4つあります。
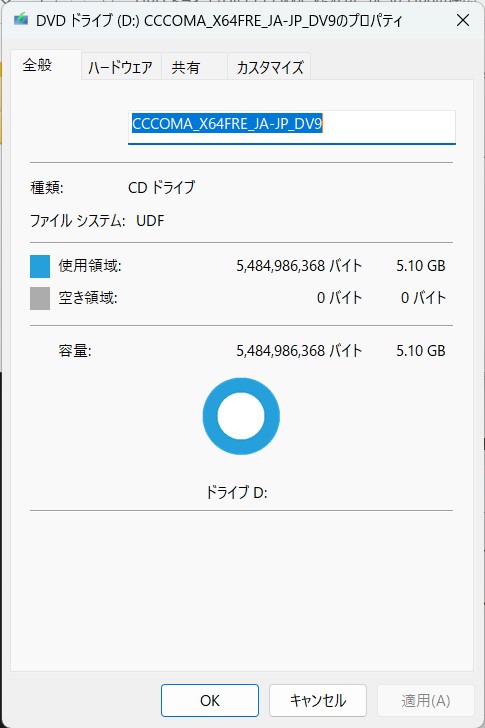
総容量は5.1GBです。USBメモリの場合、8GBあれば足りるでしょう。
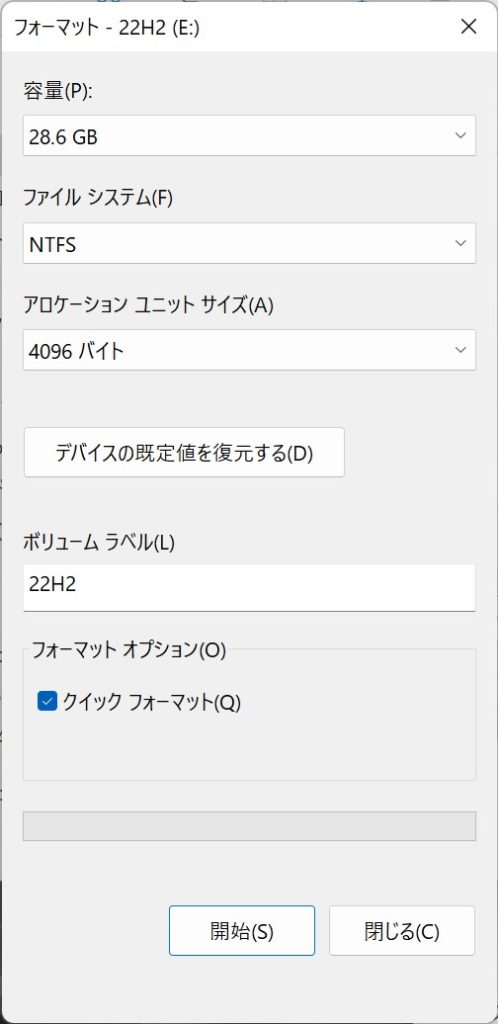
今回は手持ちの32GBのUSBメモリを使用しました。NTFSでフォーマットしておきます。
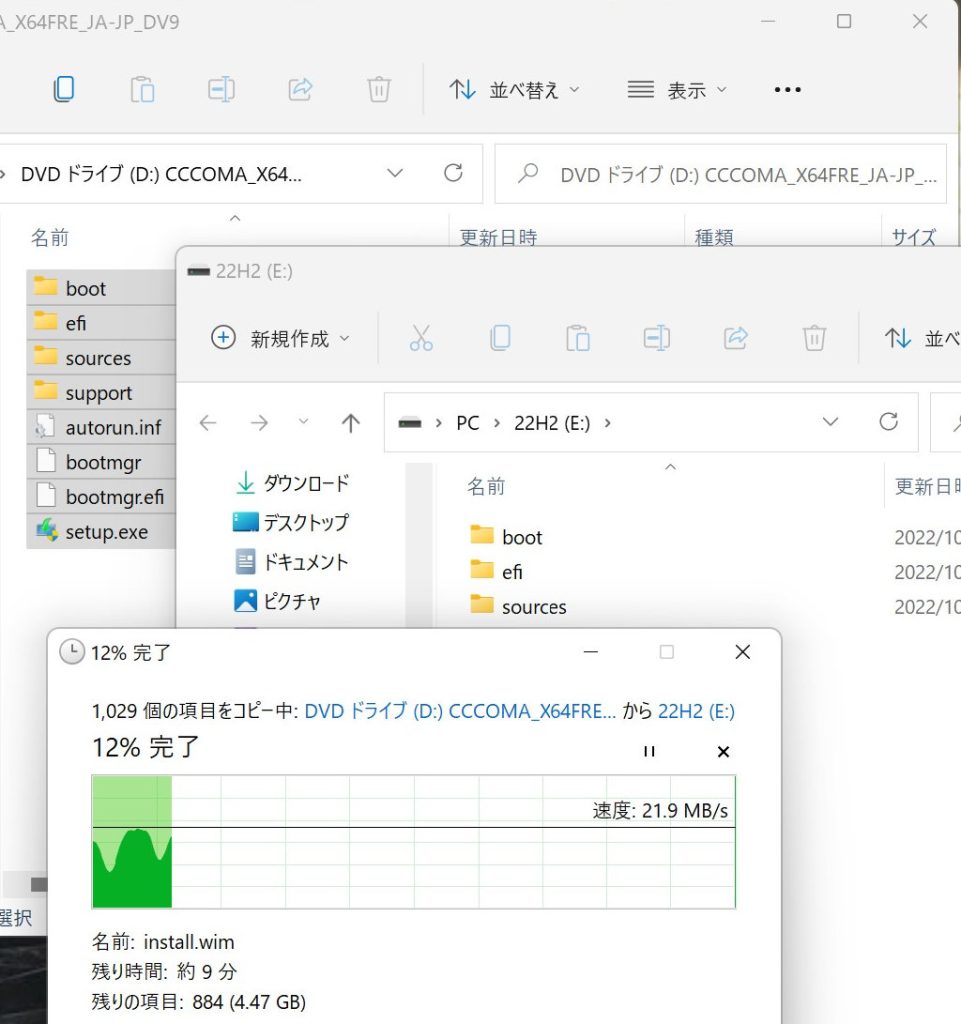
Dドライブ(マウントしたisoファイルの中身)をUSBメモリにコピーします。
TPM 2.0のチェック回避
TPM 2.0のチェックを回避するには、Windows11インストールファイルの中の1つのファイルを変更します。
具体的には、「sources」フォルダ内の、「appraiserres.dll」というファイルを空っぽにします。
今回は、オリジナルの「appraiserres.dll」は名前を変えて保存し、新しく、空の「appraiserres.dll」を作ってます。
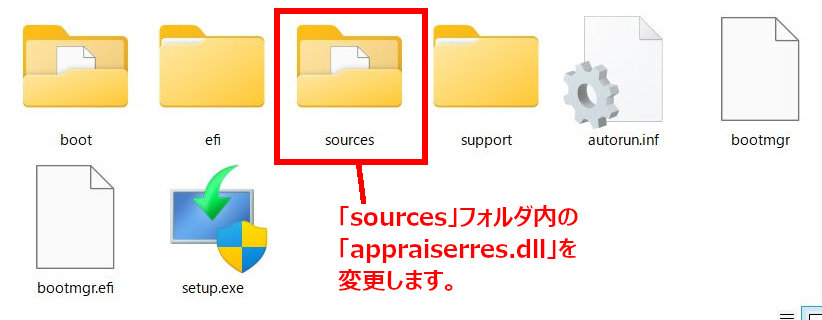
「sources」フォルダを開いて
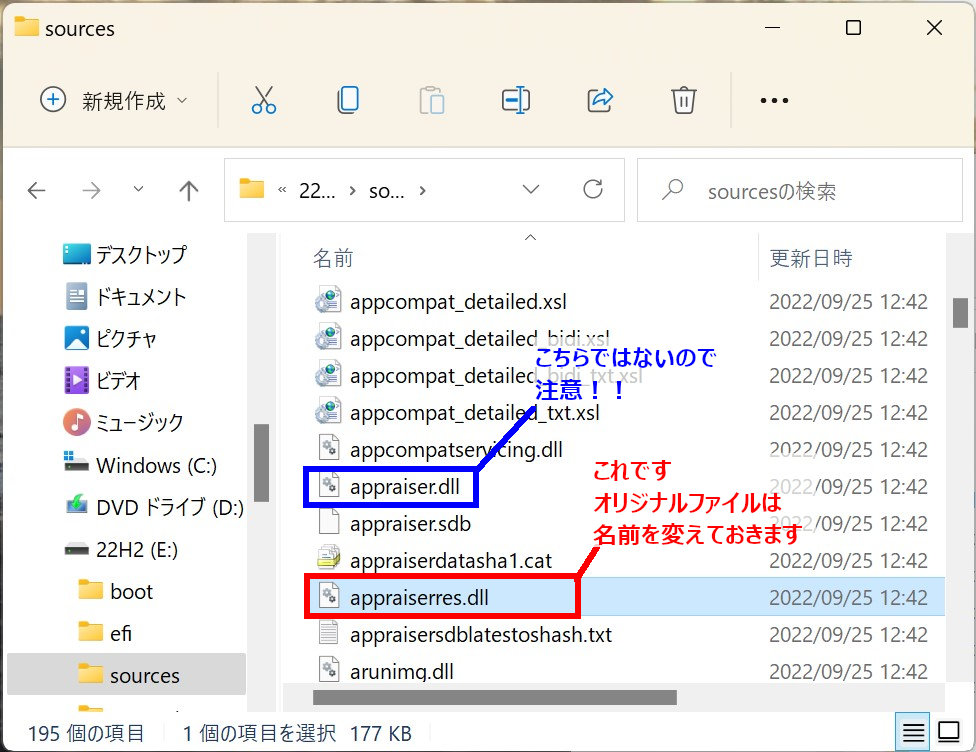
「appraiserres.dll」を見つけて、名前を変えます。
「appraiser.dll」という似た名前のファイルがありますが、それではありません。
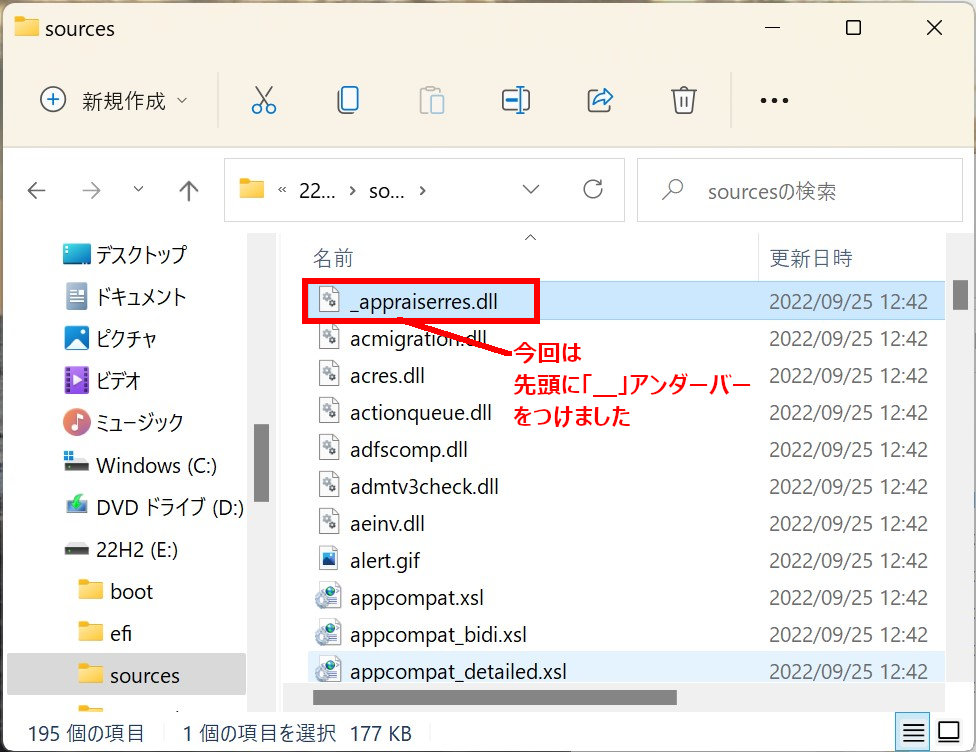
名前を変更します。今回は先頭に「_」アンダーバーを付けましたが、なんでもよいです。
この後、別の機種に使わないのなら、消してしまっても構いません。

ウィンドウ右上の「新規作成」から「テキスト ドキュメント」を選択し、同じ「sources」フォルダ内に新規ファイルを作成します。
「テキスト ドキュメント」でなくても、ほかのファイルでも問題ありません。
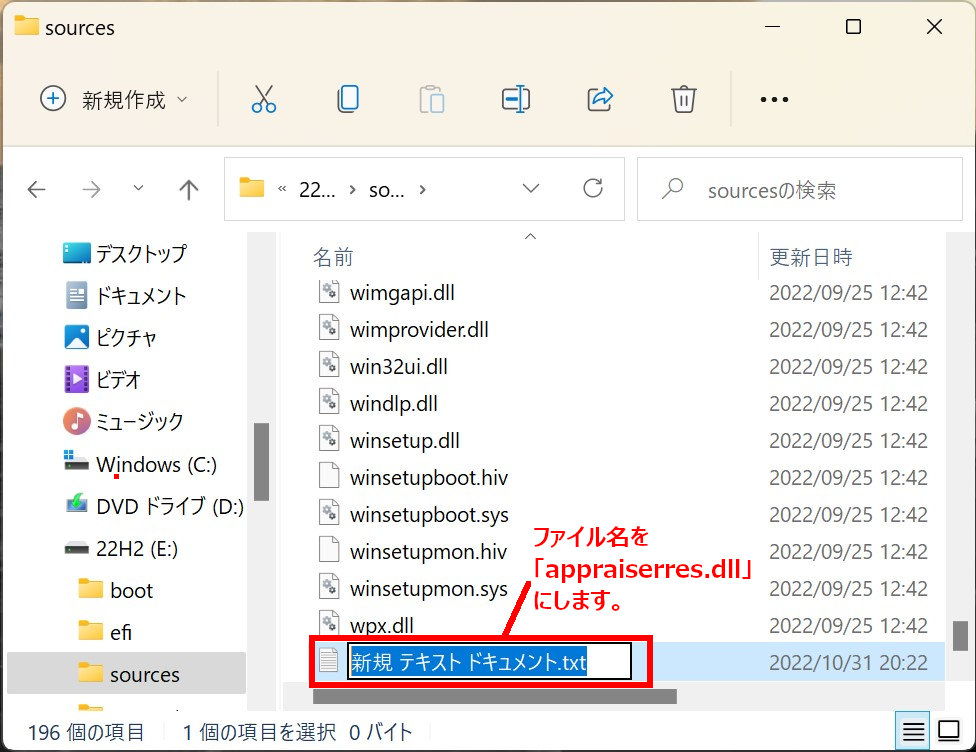
ファイル名を変更します。ファイル名は「appraiserres.dll」です。
ファイル拡張子まで変更が必要なため、「表示」で「拡張子の表示」ができるように設定しておきましょう。
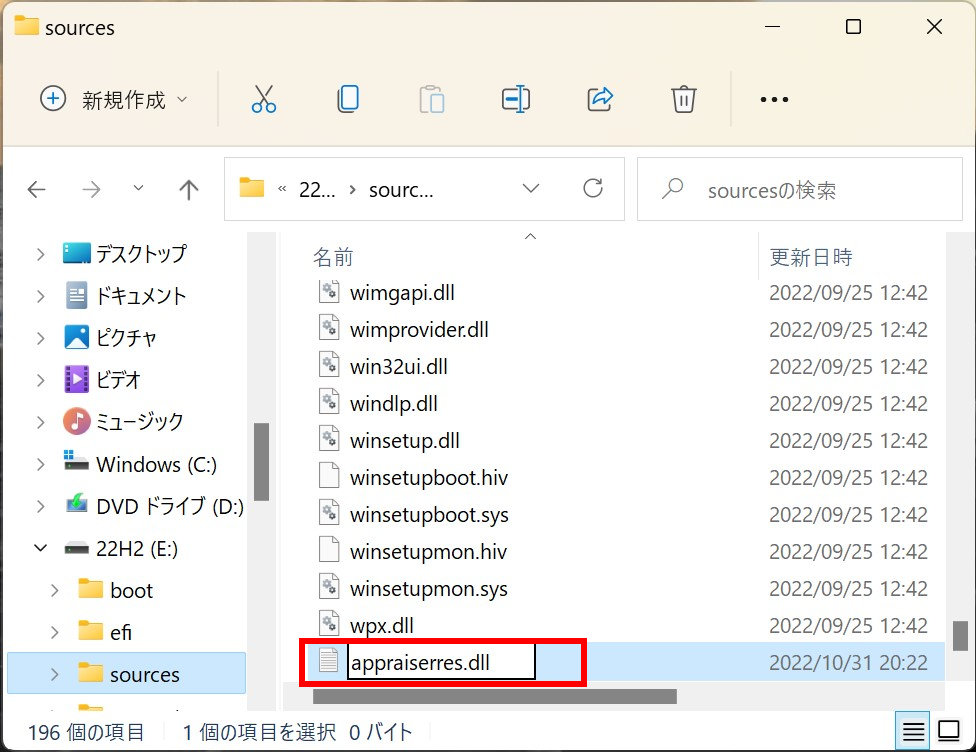
これで準備完了です。
Windows11 22H2 のインストール
それでは、インストール(アップデート)を開始します。
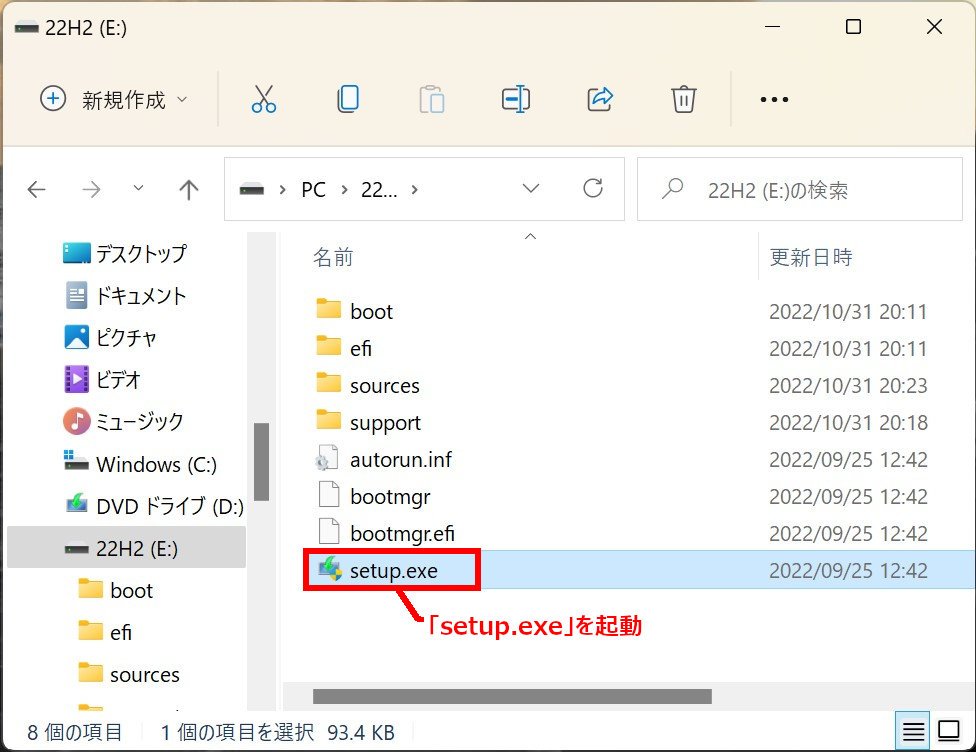
USBメモリ直下の「setup.exe」をダブルクリックして起動します。
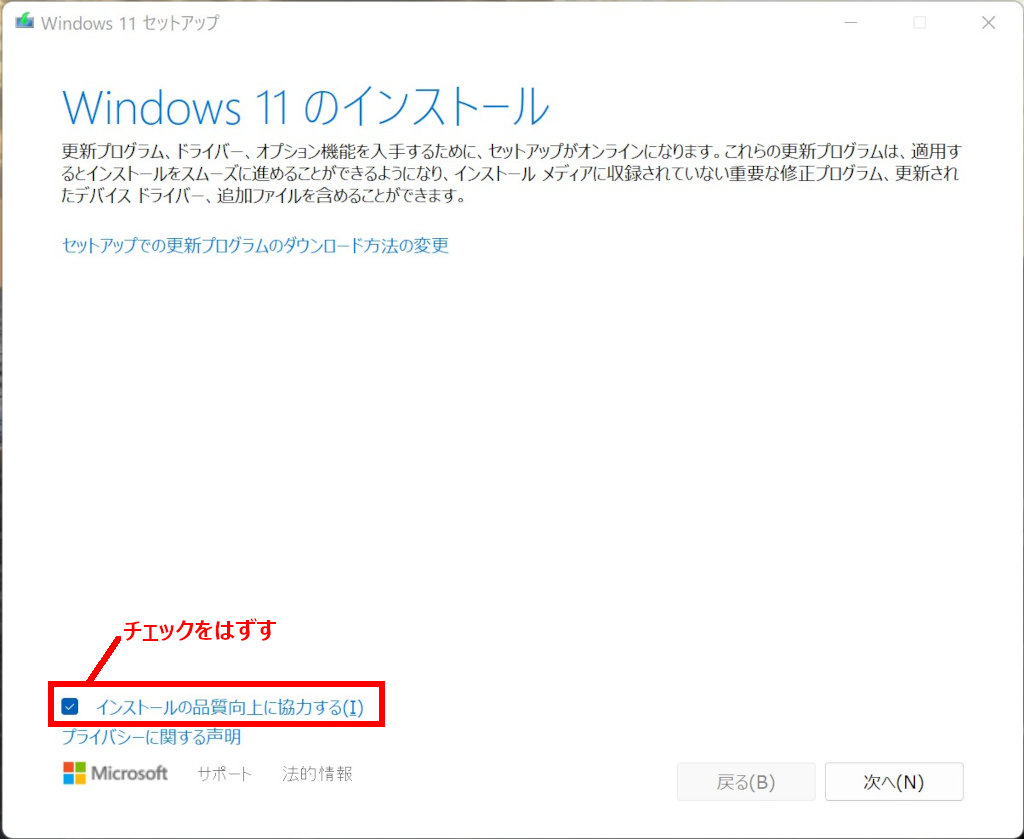
「インストールの品質向上に協力する」のチェックを外します。
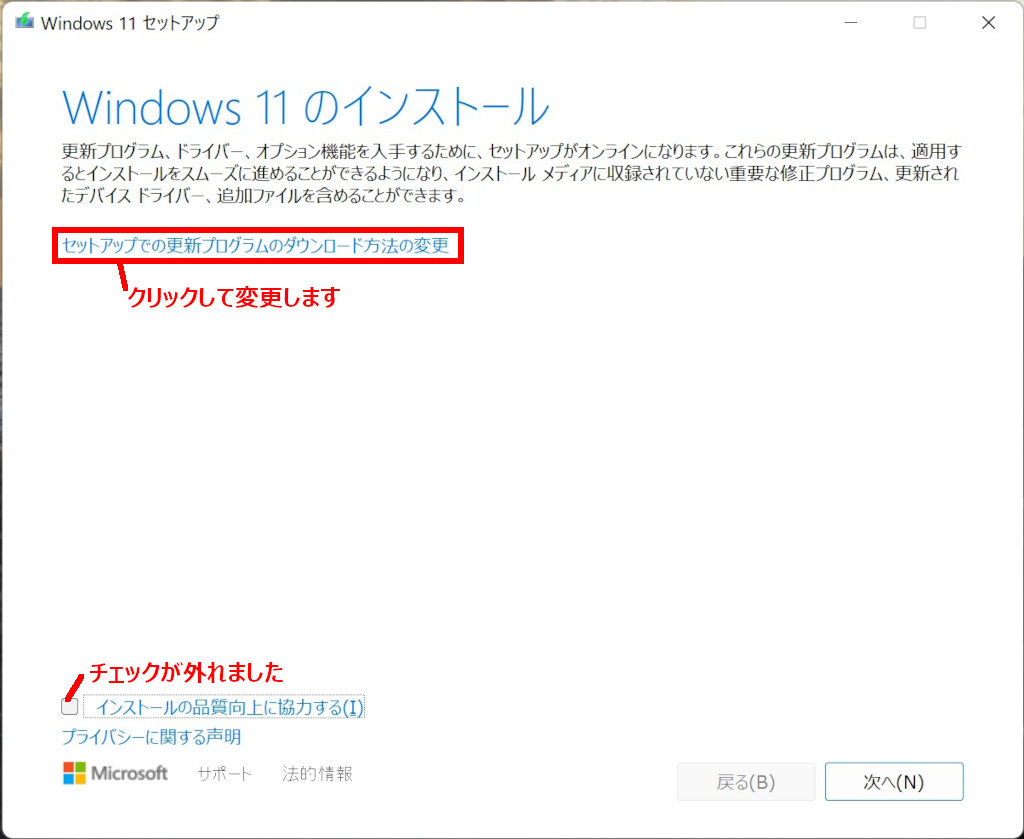
「セットアップでの更新プログラムのダウンロード方法の変更」をクリックして、
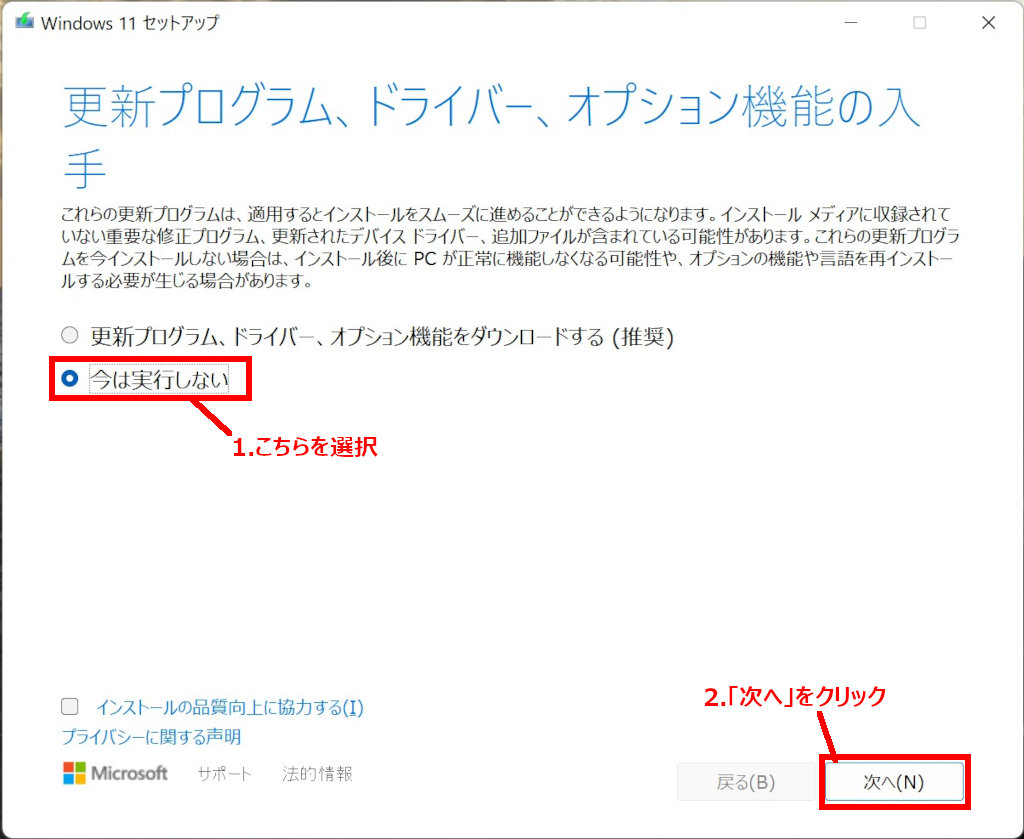
「今は実行しない」を選択して「次へ」をクリック
無用なトラブルをさけるために、設定してます。
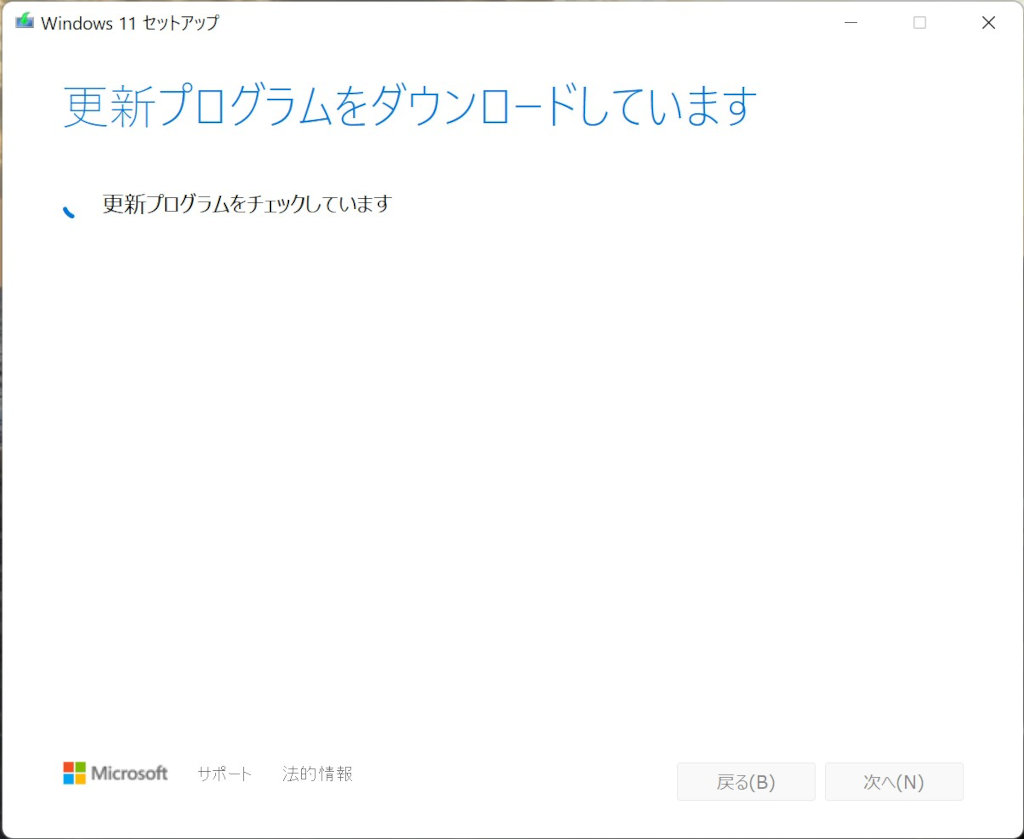
なぜか、この画面が表示されました。が、すぐ次の表示に切り替わります。
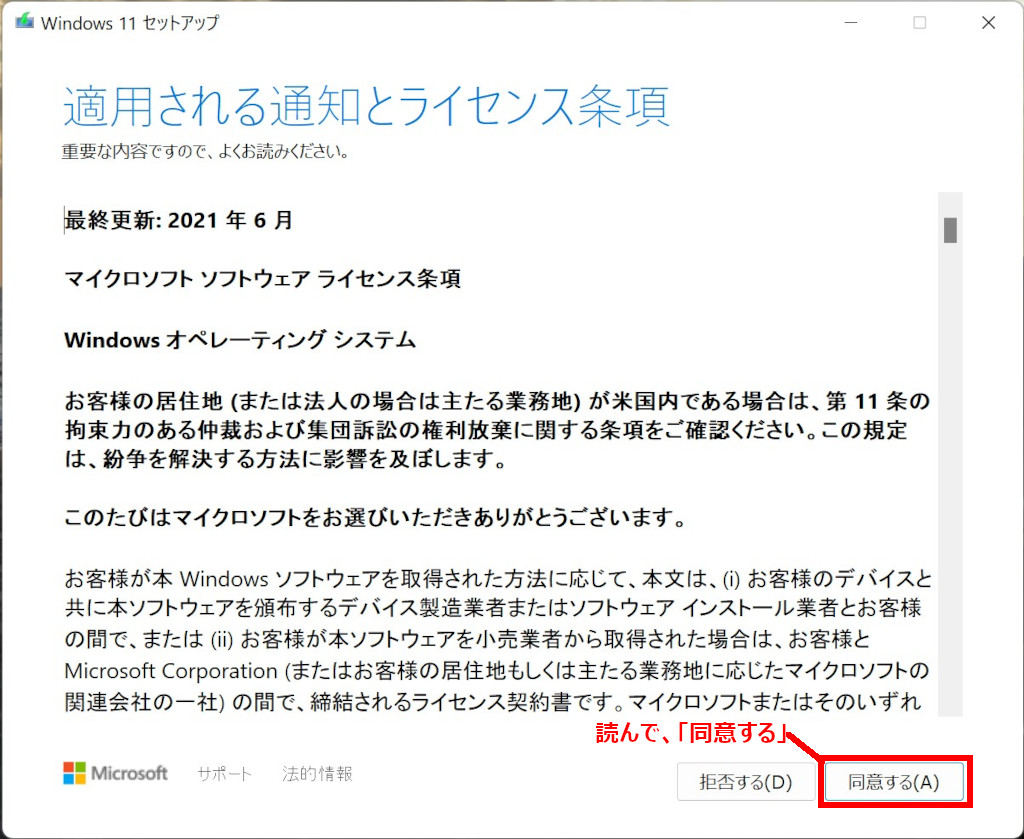
ライセンス条項の同意が表示されます。読んで同意できれば「同意」をクリックします。
「拒否する」とこの先へは進めません。
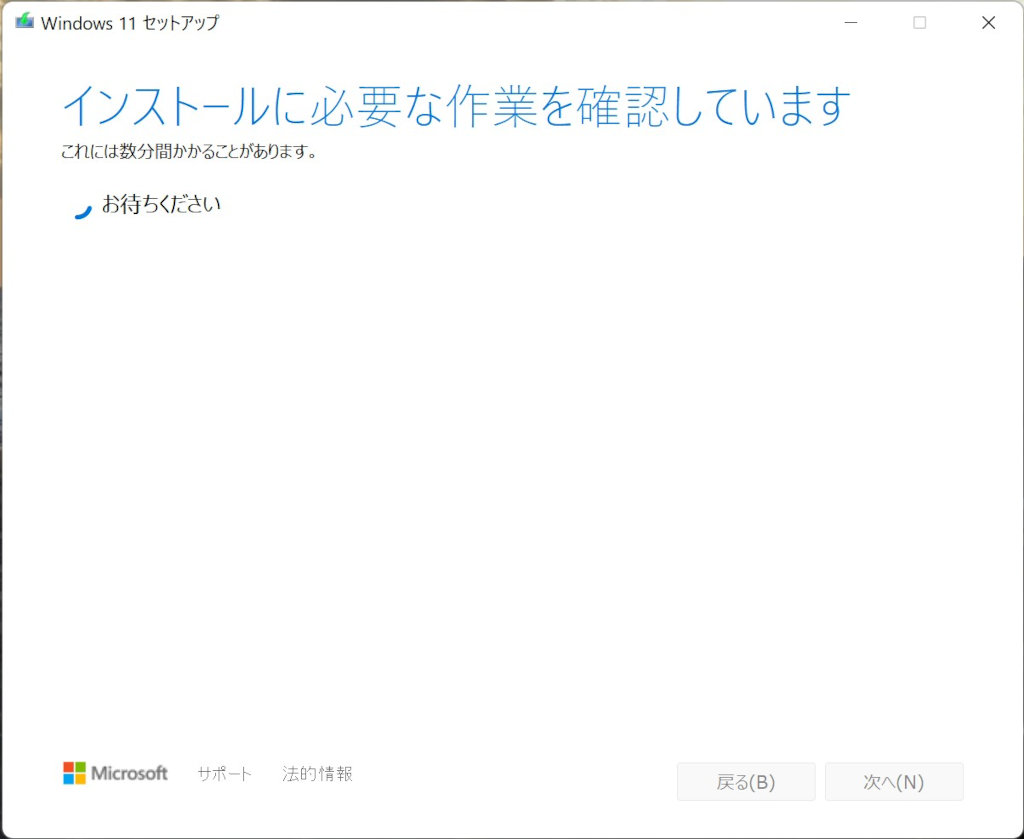
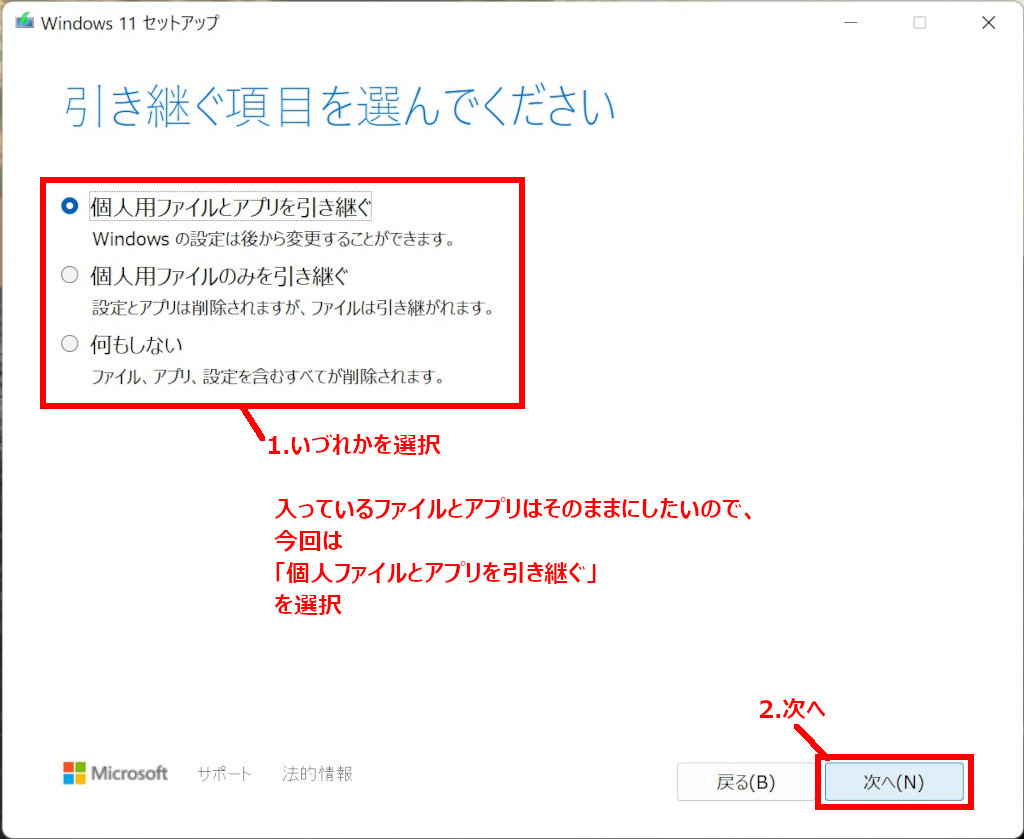
引き継ぐ項目を選択します。アップデートのみなら、「個人用ファイルとアプリを引き継ぐ」ですね。
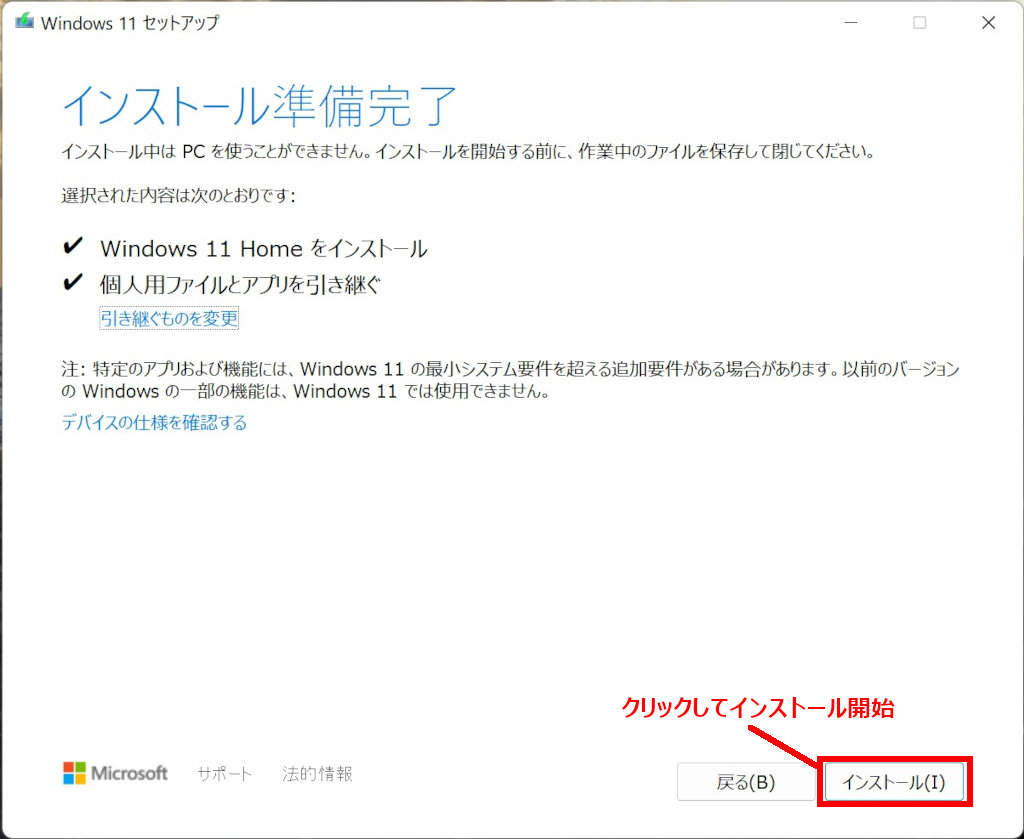
この画面が表示されてら、「インストール」で開始します。
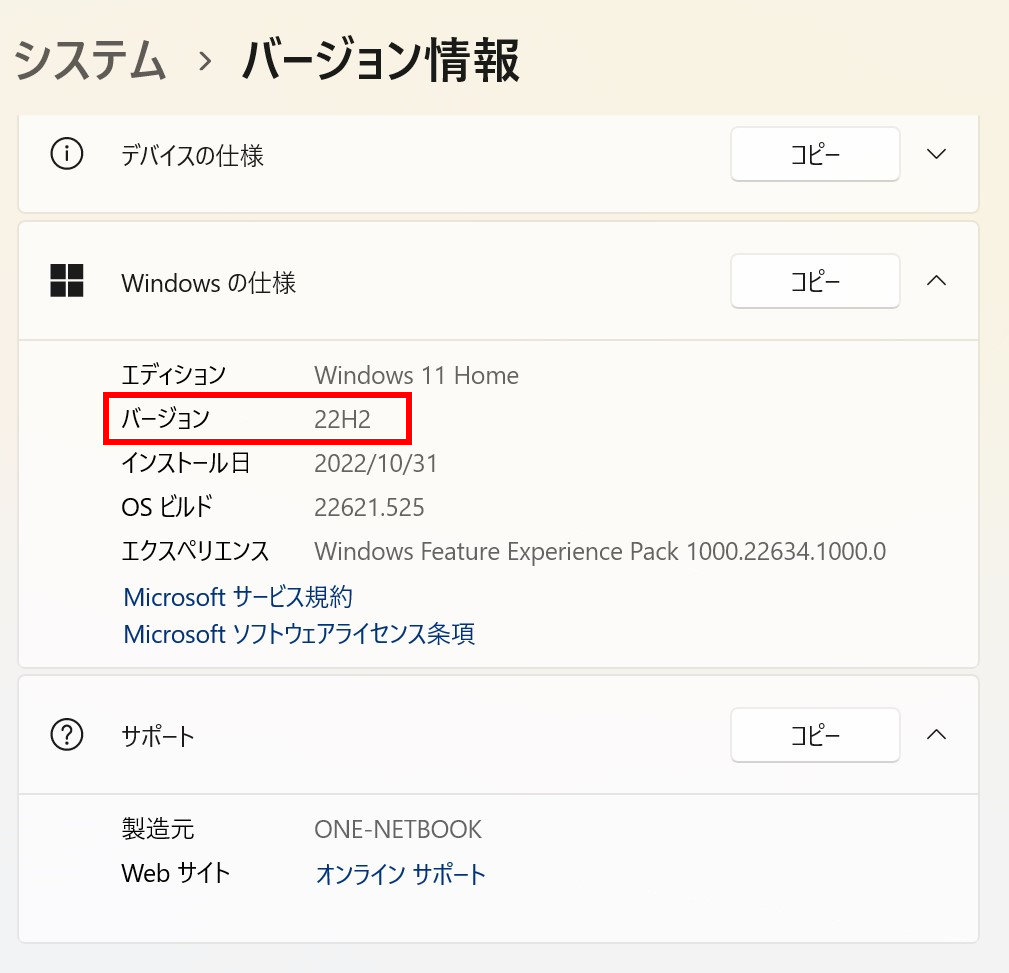
アップデートが完了しました。
トラブル
Windowsの22H2へのアップデート後、Windows Updateができなくなりました。
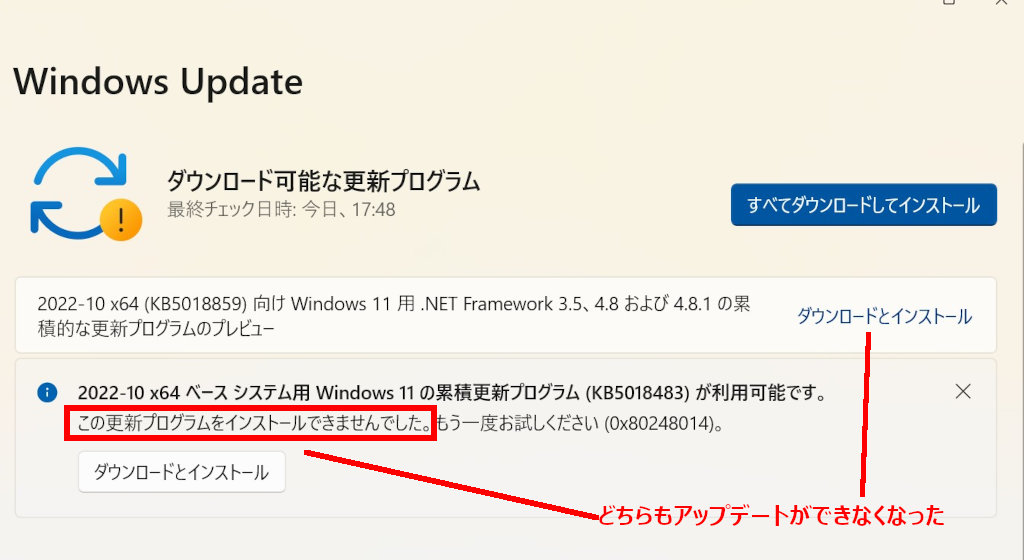
トラブルシューティングツールで解決しました。
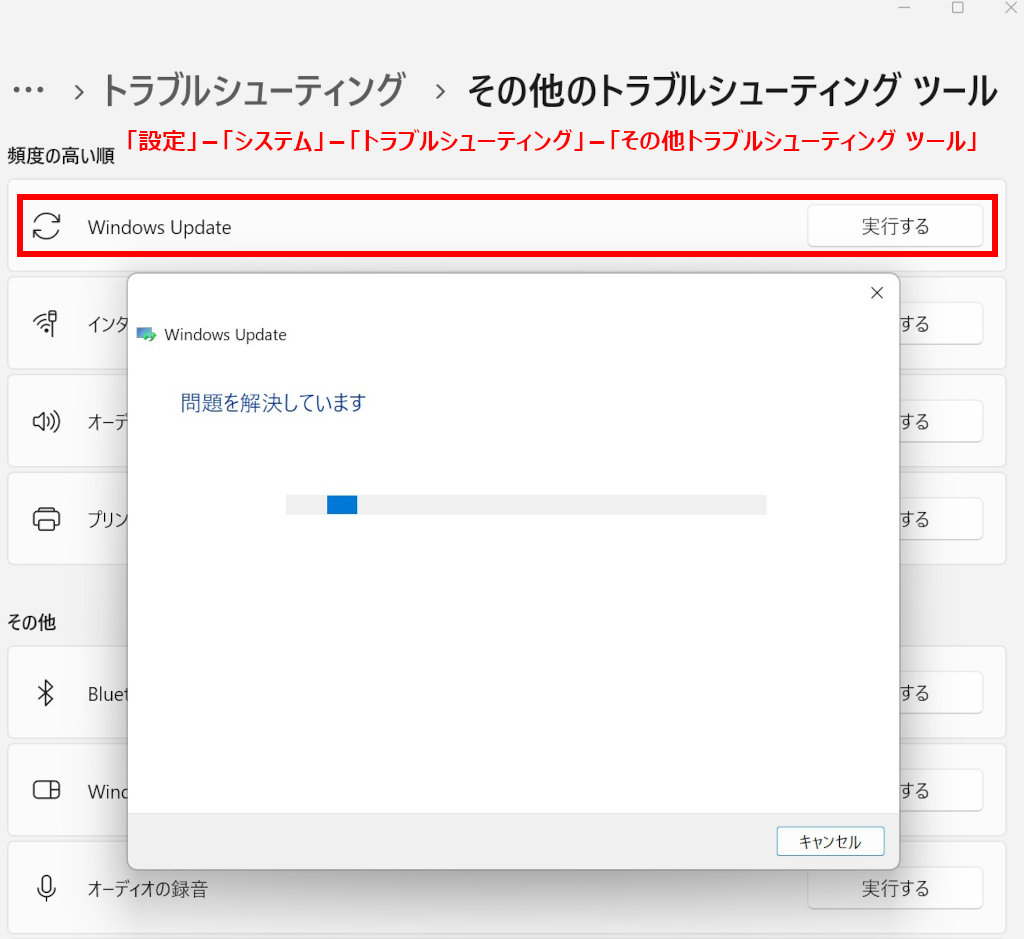
「設定」-「システム」-「トラブルシューティング」-「その他トラブルシューティングツール」にある
「Windows Update」を実行
解決までに結構時間がかかりました。気長に待ちましょう。




コメント