ついにOneMix4のBIOSをアップデートして、TPM2.0対応。Windows11に正式対応しました。
BIOSアップデートの失敗で、起動不能になることもあります。
BIOSのアップデートは自己責任で実施してください。
はじめに
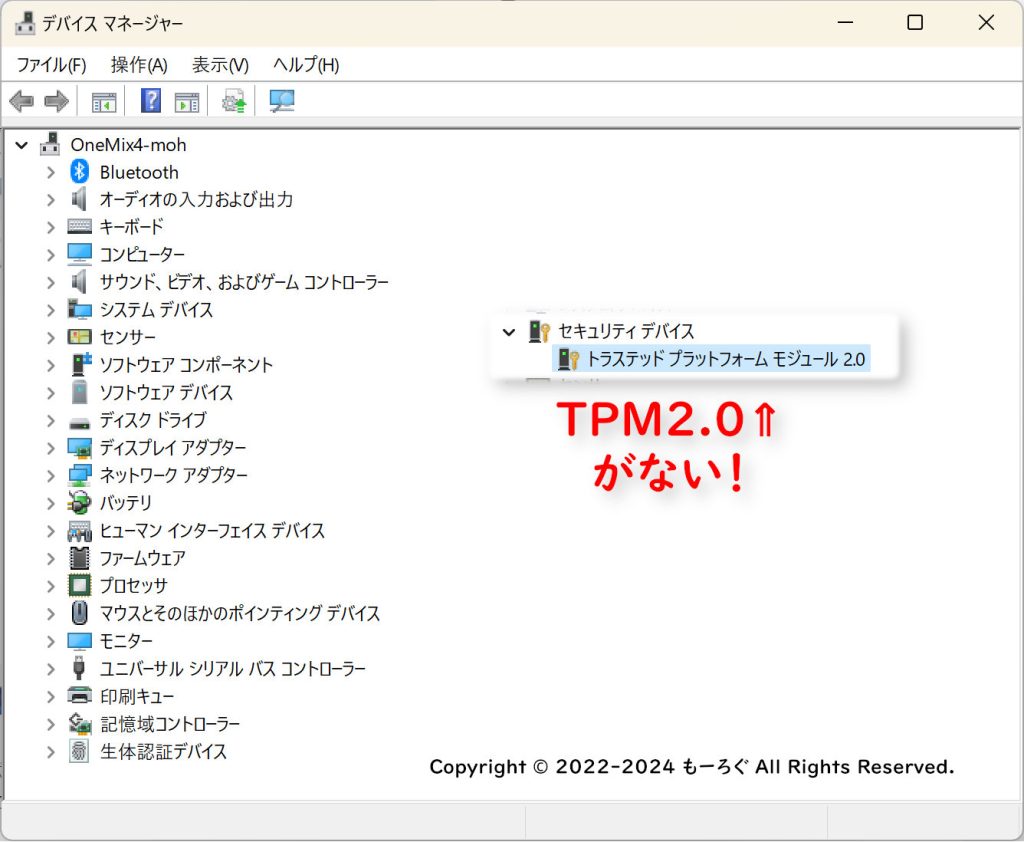
所有しているOneMix4は、最初からWindows11Homeがインストールされているものを購入しました。
ところが、CPUはCorei5-1130G7で、Windows11の条件をみたすものの、BIOSでトランステッドプラットフォーム モジュール(TPM)2.0が有効されておらず、Windows11に正式対応していないものでした。
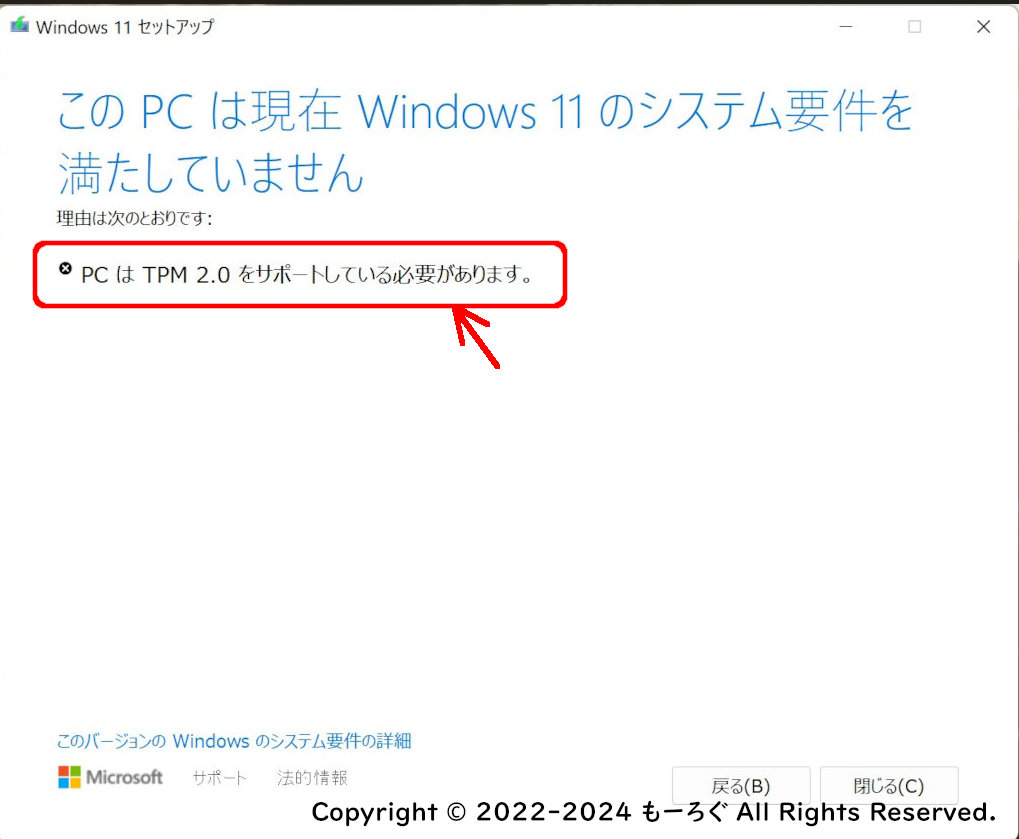
Windows11のメジャーアップデートを行おうとすると、
画像のような警告がでて、アップデートできませんでした。
そのため、これまではTPM2.0を回避してWindows11をアップデートしていました。
BIOSアップデータの入手
BIOSアップデートファイルはトラブルが多かったようで、現在、本家One-netbookでも配布しないようです。
探せばネット上にあるとの情報もあります。探してみてください。
OneMix4は当初Windows10を搭載しており、日本のOne-Netbook公式サイトでは、Windows11発表後、Windows11へ正式対応をすると掲載されていました。
その後、Windows11インストール版が販売され、それを購入したのですが、TPM2.0に対応していないことが判明。いつかBIOSアップデートで対応するだろうと、待っていましたが、その後案内されたWindows10からWindows11へのアップデートは、BIOSアップデートでTPM2.0を有効にして対応するのではなく、TPM2.0を回避してWindows11にアップデートするというものでした。つまり、BIOSのアップデートはなし。
そのうちに、そのWindows11対応情報もホームページから削除されました。
それでも、日本代理店に何度か問い合わせをかけていましたが、催促しないと返信はないし、最後にはWindows11への対応はしないという回答。(対応しないのに、Windows11をインストールして販売していたということ?)
ただ、同時に中国の本家にメールしており、そちらからは自己責任で、ということでアップデータを入手していました。
本サイトからの配布は、2次配布になること、また所有していたBIOSアップデートファイルは削除してしまったため、希望されても、配布、送付はできません。
BIOSアップデートの実行
BIOSのアップデートは、電源をつないで実行しましょう。バッテリーでも実行できますが、途中で電源が切れてしまうと、どうなってしまうか分かりません。
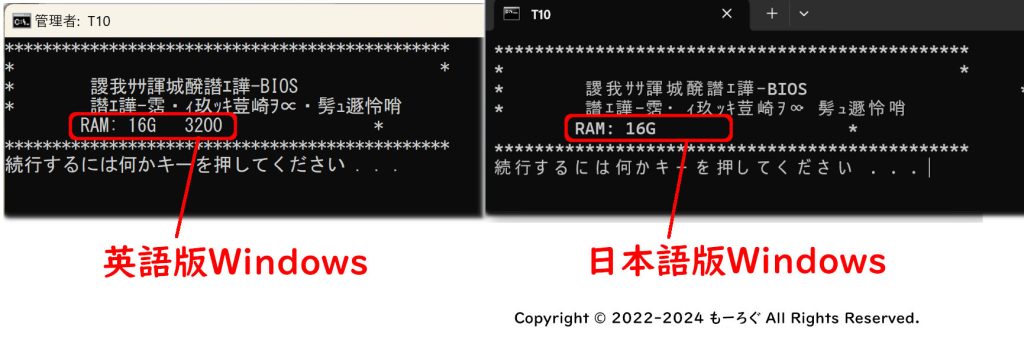
しばらくすると、このような画面が出ます。
OSが英語版Windowsを日本語化したものの場合は、左の画像。
日本語版Windowsの場合は、右の画像です。
赤で囲った部分に注目です。
日本語版Windowsの場合は、「3200」が表示されていません。
このまま「何かキーを押してください」で進めると、なにもせず終了してしまいます。
英語版Windowsの表示の場合は、次に進めます。「BIOSアップデートの継続」まで進んでください。
日本語版Windowsで実行した場合の追加作業
日本語版WindowsでBIOSアップデートをする場合は、追加作業が必要です。
この作業は、「続行するには何かキーを押してください...」が表示されている状態で行ってください。
なぜそうなのか、なぜこの作業自体が必要なのか、の理由は、本記事末尾の「参考 BIOSアップデート FBIOS.cmdの動作について」を参照ください。
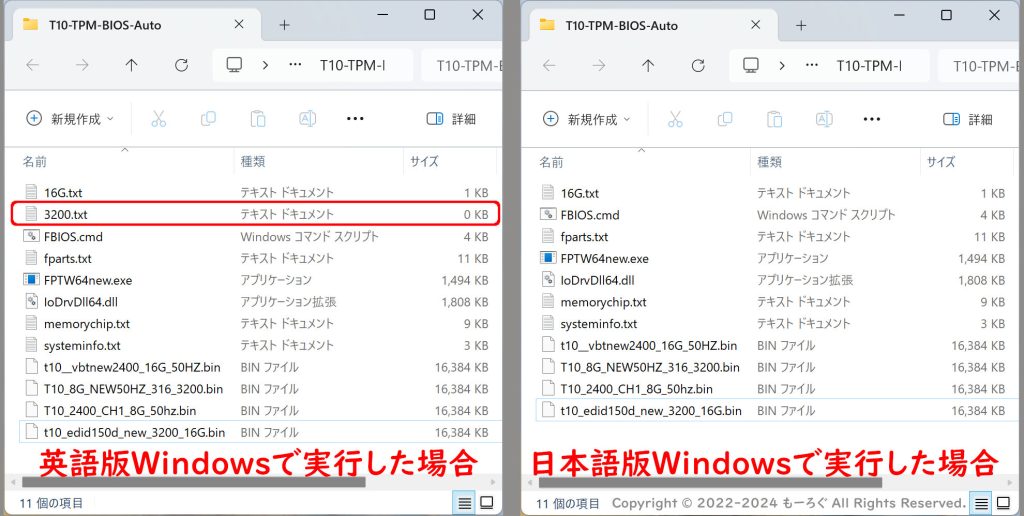
FBIOS.cmdが入っていたフォルダをみると、画像のような違いがあります。
私のOneMix4の場合ですが、
「3200.txt」
というファイルが日本語版Windowsで実行した場合はありません。
これがないと、BIOSアップデータは何もせずに終了してしまいます。
すべてのOneMix4で、「3200.txt」という名前のファイルを作ればよい、というわけではありません。
どういう名前のファイルを作成するかは、以下を参照ください。
ファイル名を間違えると、BIOSアップデートに失敗して起動不能になる可能性もありますので、ご注意ください。
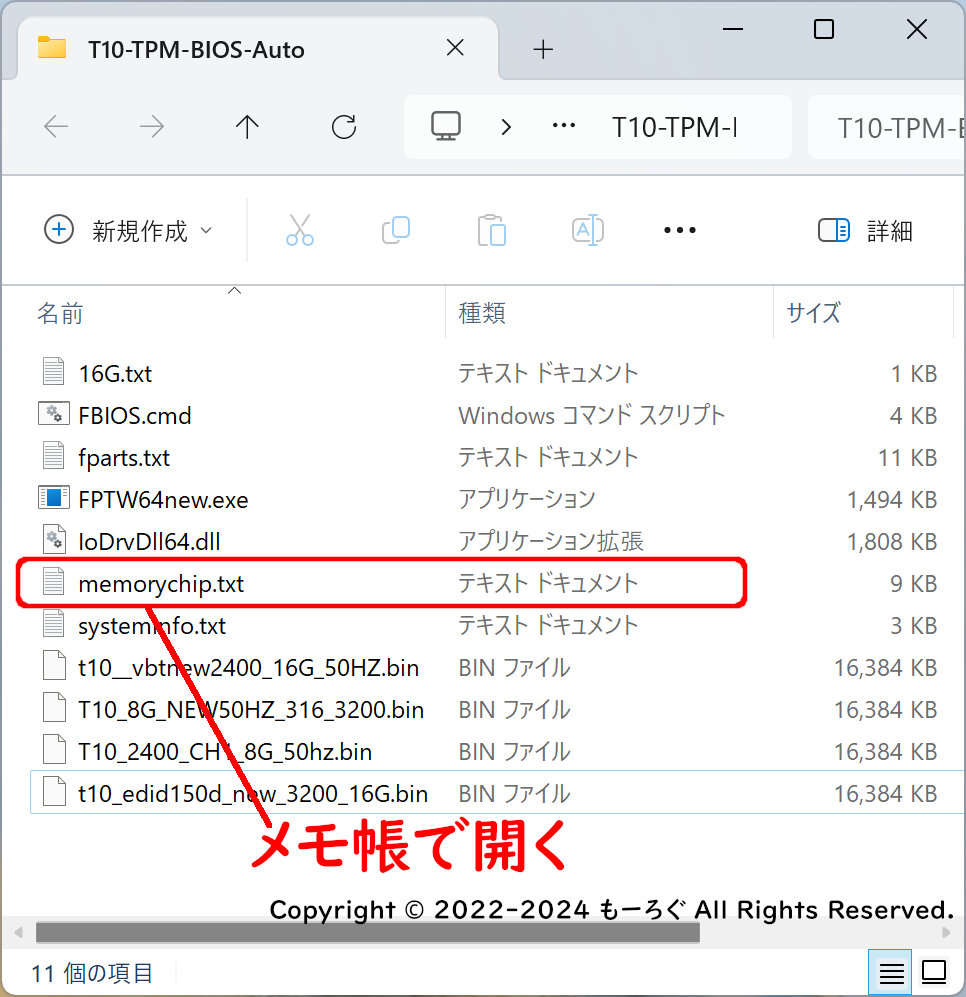
そこで、このファイルを作るわけですが、OneMix4であればすべて同じではなく、搭載するメモリチップによって、ファイル名をかえないといけません。
その方法は、
まず、フォルダ内に作成された
「memorychip.txt」
をメモ帳などで開きます。
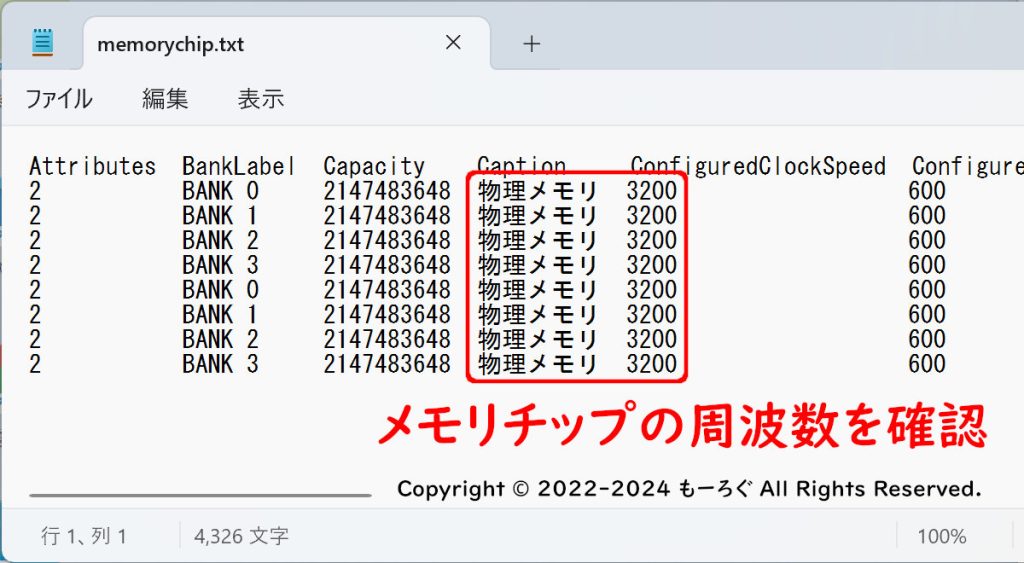
「物理メモリ」のあとの数字に注目です。
ここでは、
「3200」
となっているため、
「3200.txt」
という名前のファイルを、フォルダ内に作成します。
そのほかのパターンとして、
- 「4267」の場合は、「4267.txt」
- 「3733」の場合は、「3733.txt」
- 「2400」の場合は、「2400.txt」
となります。それ以外(あるかわかりませんが)の場合はアップデート自体対応していないようです。
BIOSアップデートの継続
失敗
解決
実は上の失敗で、本家One-netbookにどうしたらよいか質問しても回答を得られず。
わすれたころに来た回答は、ほかでトラブルが多いため、BIOSアップデータは使わないでくれ、というものでした。
入手したBIOSアップデータは、自分のOneMix4は対象外だと思い、しばらくはあきらめていました。
ところが、次の方法でアップデートに成功しました。
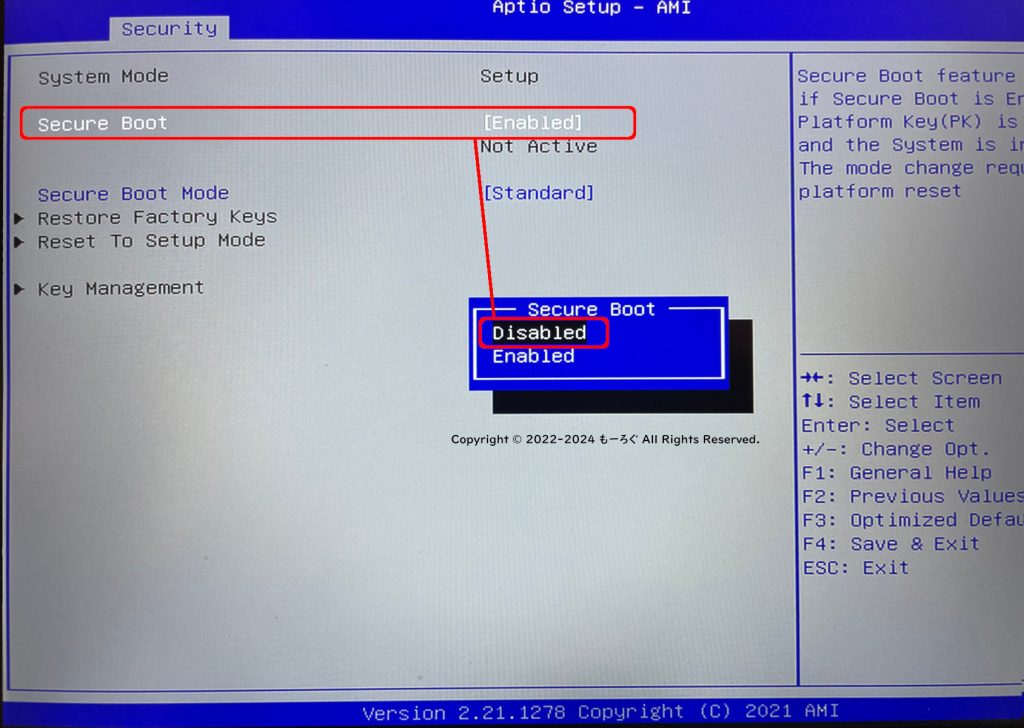
それは、BIOSで「Secure Boot」を「Disabled」にして、Windowsを起動し、BIOSをアップデートするというものです。
BIOSアップデート後、「Secure Boot」は「Enabled」に戻ります。
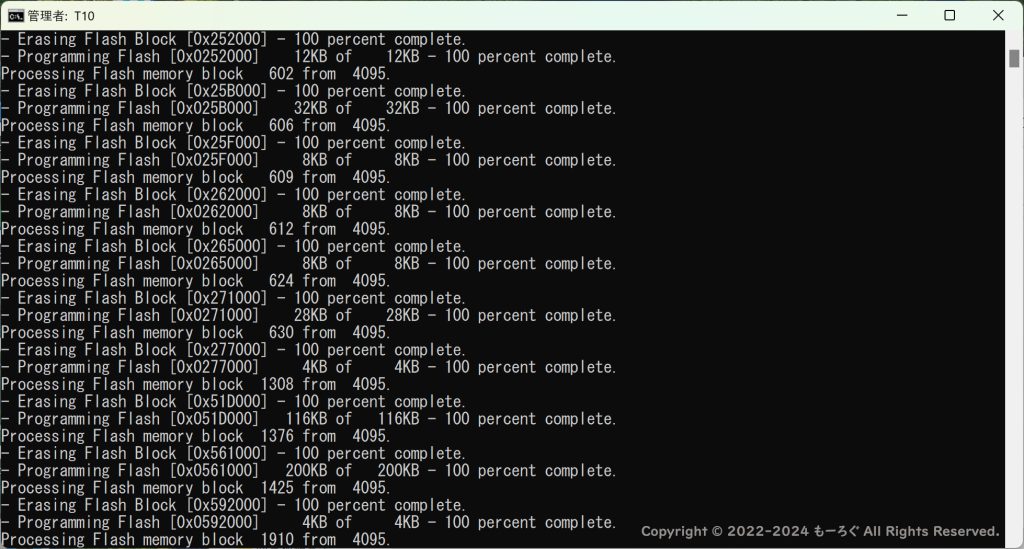
「Secure Boot」を「Disabled」にした状態で、もう一度最初からアップデート作業をしたところ、正常に終了しました。
画像は、BIOS書き換え実施中に表示されるものです。
時間は測定しませんでしたが、結構かかりました。
完了まで気長に待ちます。
再起動と確認
BIOSのアップデートが終了したら、再起動します。
BIOSアップデート後の初回起動は、正確な時間ははかってませんが、1から2分は画面が真っ暗な状態が続きます。気長に待ちましょう。その間に、電源ボタン等や、キーをを押したりすると、何がおこるかわからないので、触らないようにしましょう。
まとめ
途中、真っ赤なエラー画面がでたり、冷や汗ものでしたが、結果的にはアップデートに成功しました。
これで、今後のWindows11のメジャーアップデートも安心です。
参考 BIOSアップデート FBIOS.cmdの動作について
このOneMix4のアップデータの実行ファイル「FBIOS.cmd」ですが、次のように動作します。
- フォルダ内の作業ファイルを消す(その1) 削除対象は以下
- 「systeminfo.txt」
- 「memorychip.txt」
- 「2400.txt」「3200.txt」「3733.txt」「4267.txt」
- システム情報を取得して、「systeminfo.txt」として保存
- メモリチップの情報を取得して、「memorychip.txt」として保存
- フォルダ内の作業ファイルを消す(その2) 削除対象は以下
- 「8G.txt」「16GB.txt」
- 作成した「systeminfo.txt」から、搭載メモリの容量を調べて、「<メモリ容量>.txt」というファイルを作成
- 8,104 MBの場合、「8G.txt」
- 16,296 MB、16,297 MB、16,127 MB、16,126 MBのいずれかの場合、「16GB.txt」
- それ以外の場合は、作成されず。
- 作成した「memorychip.txt」から、メモリチップの速度を調べて、「<速度>.txt」というファイルを作成
「memorychip.txt」に、- 「Memory 4267」と記載があれば、「4267.txt」
- 「Memory 3733」と記載があれば、「3733.txt」
- 「Memory 3200」と記載があれば、「3200.txt」
- 「Memory 2400」と記載があれば、「2400.txt」
- それ以外の場合は、作成されず。
日本語版Windowsの場合、memorychip.txtが「物理メモリ 3200」というように、日本語で作成されてしまうため、ここでファイルが作成されなかったわけです。
- いったん停止し、「何かキーを押してください」の画面を表示。
何かキーが押されたら、処理を継続。 - 作成した「<メモリ容量>.txt」ファイルと、「<速度>.txt」の組み合わせに応じたBIOSアップデートプログラムを実行。パターンはメモリ容量2xメモリチップ種類4の8パターンあるということ。
ここで、「<メモリ容量>.txt」「<速度>.txt」のどちらか一方でもないと、そのまま何もせずに終了 - エラーがあった場合は、エラーと表示。なければ終了。



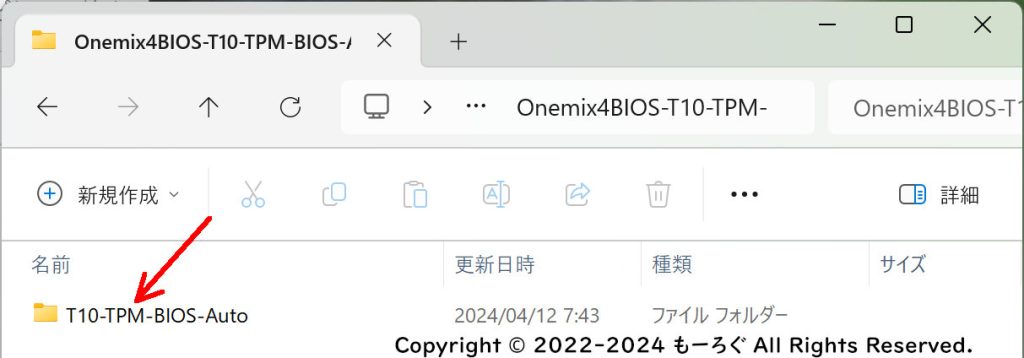
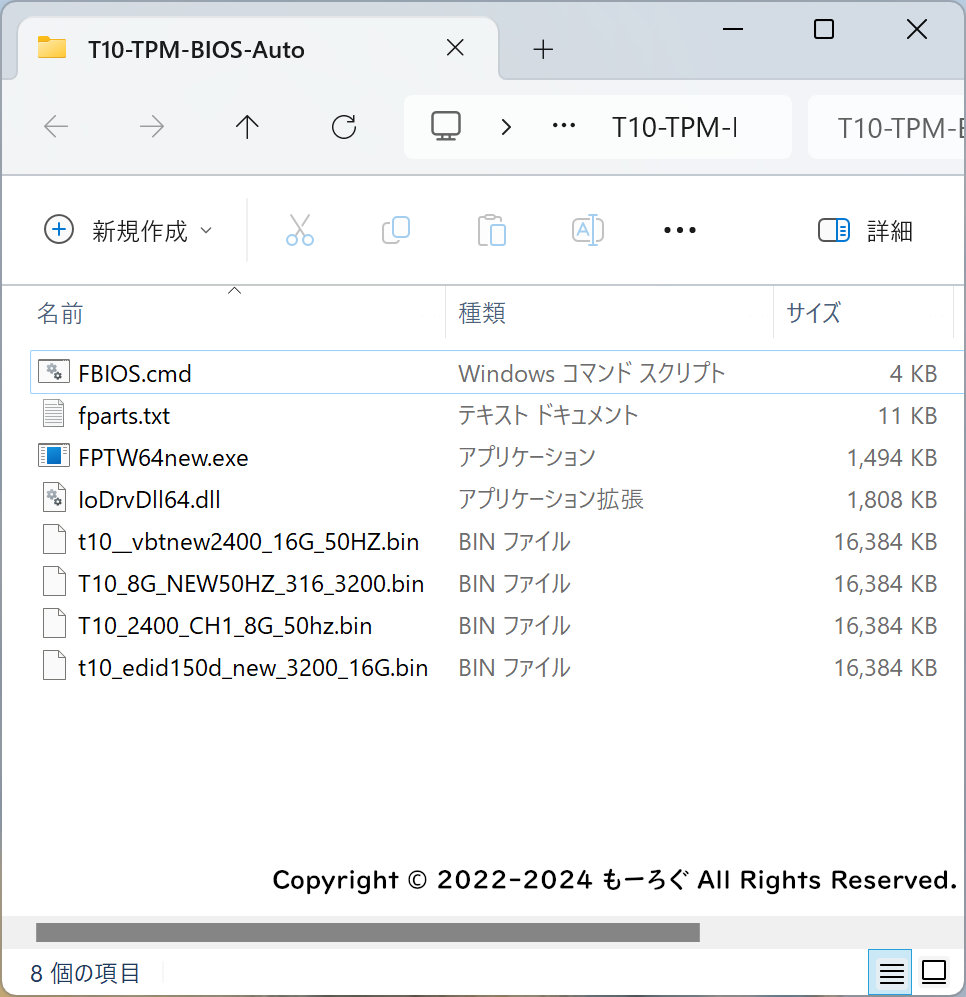
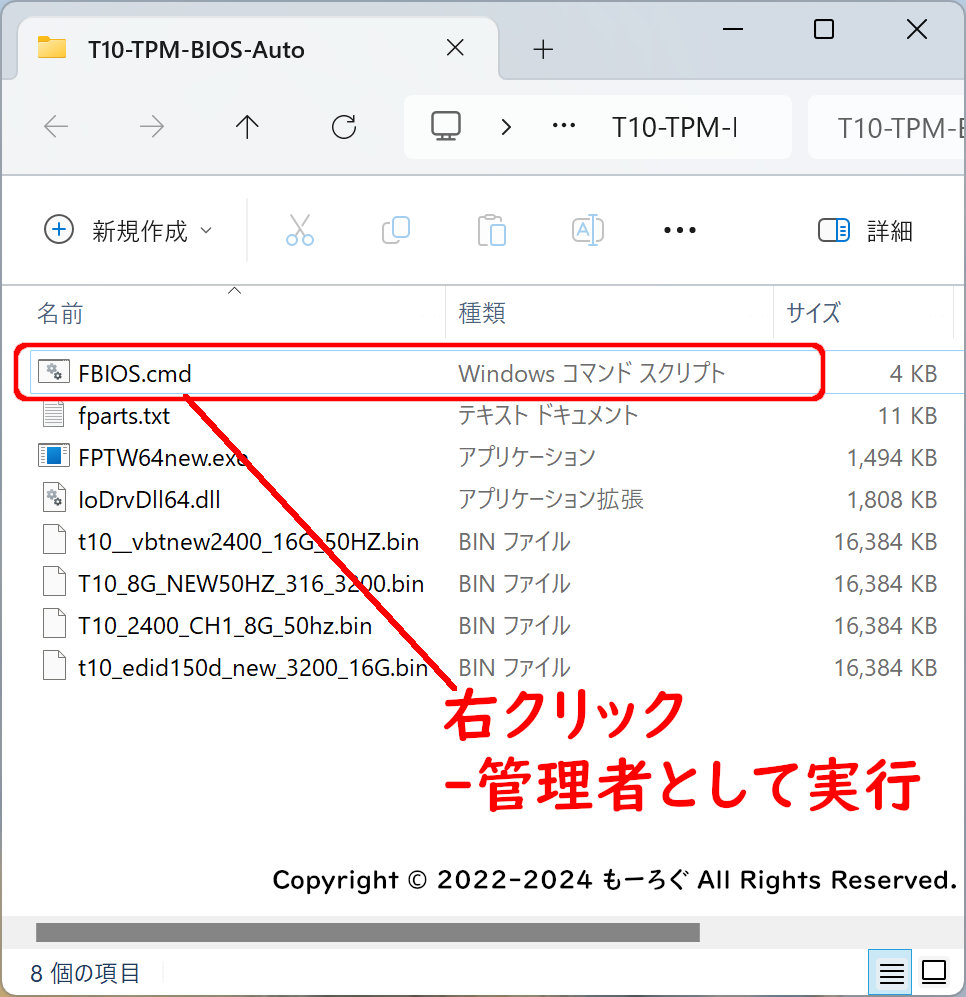
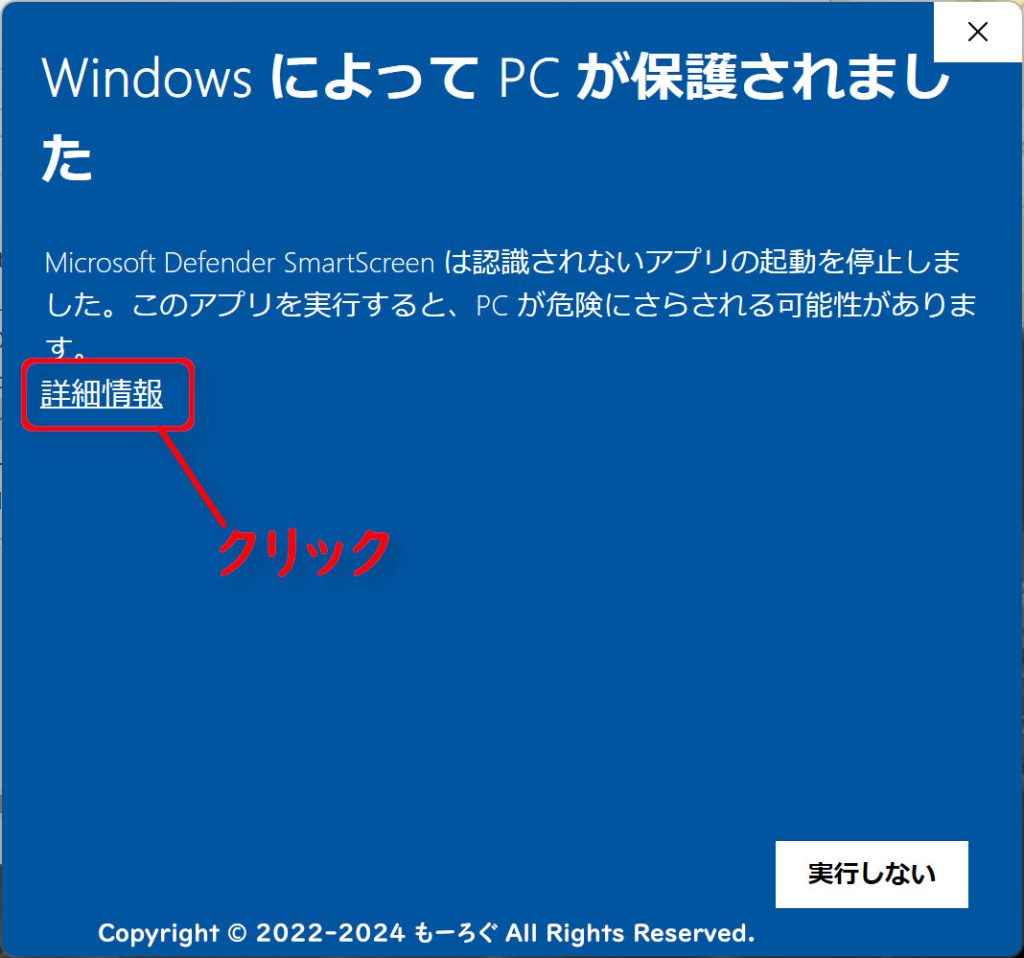
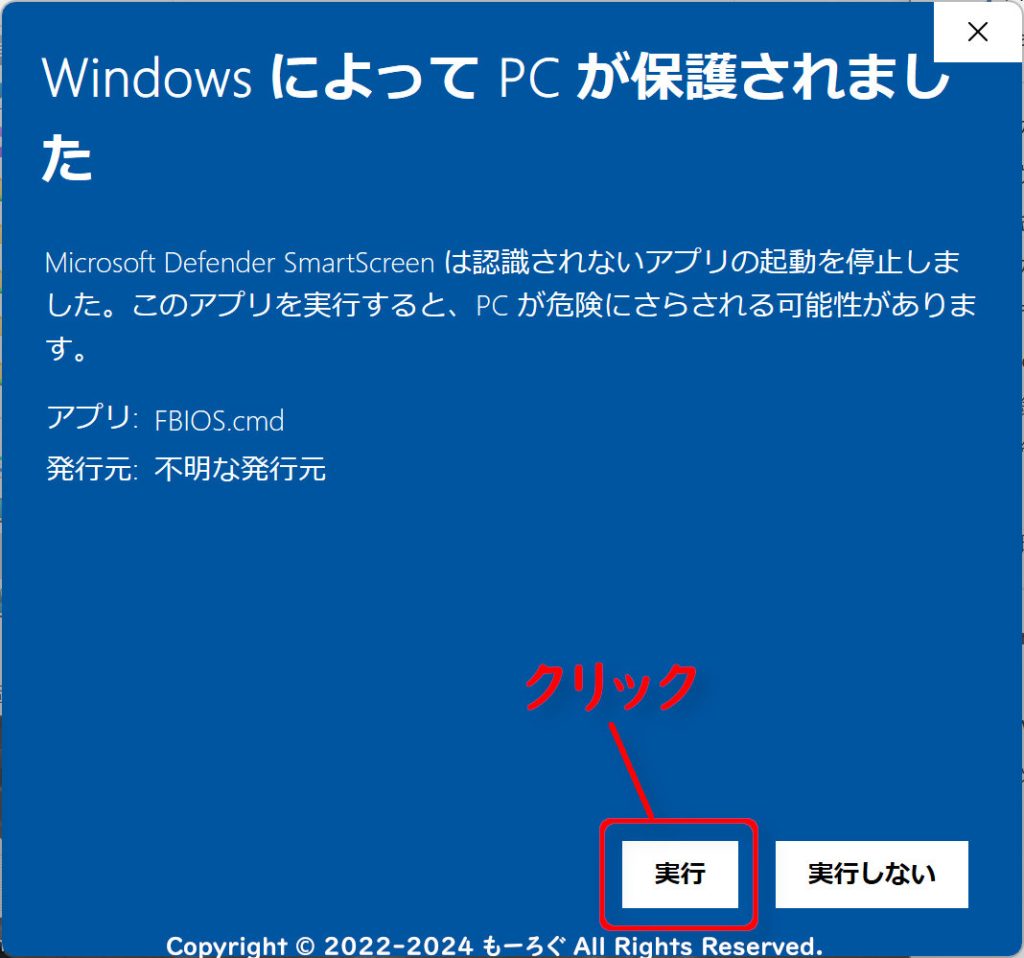
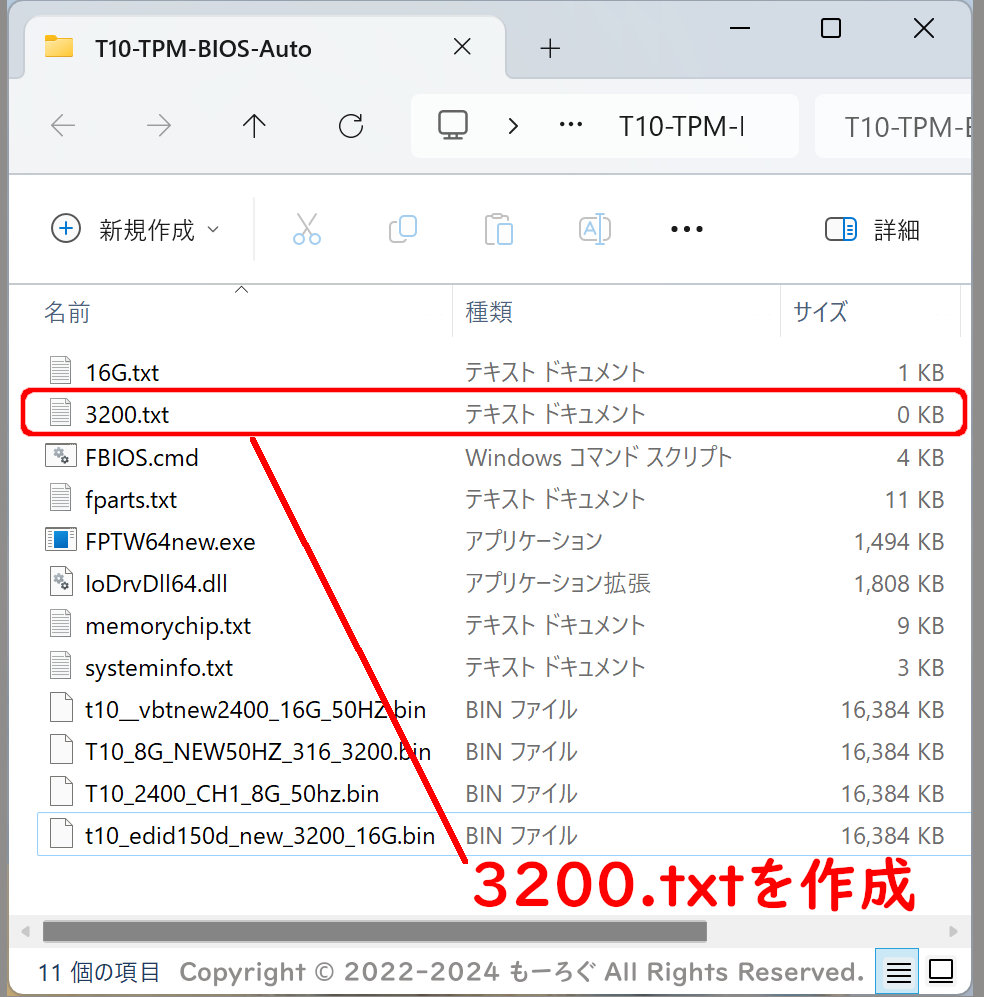
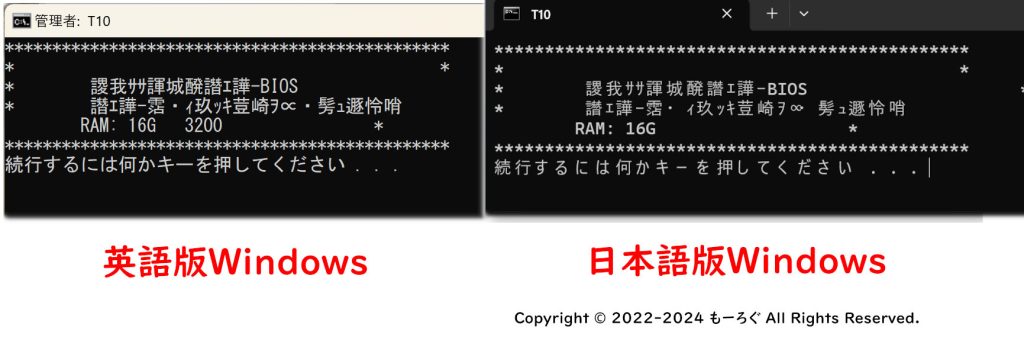
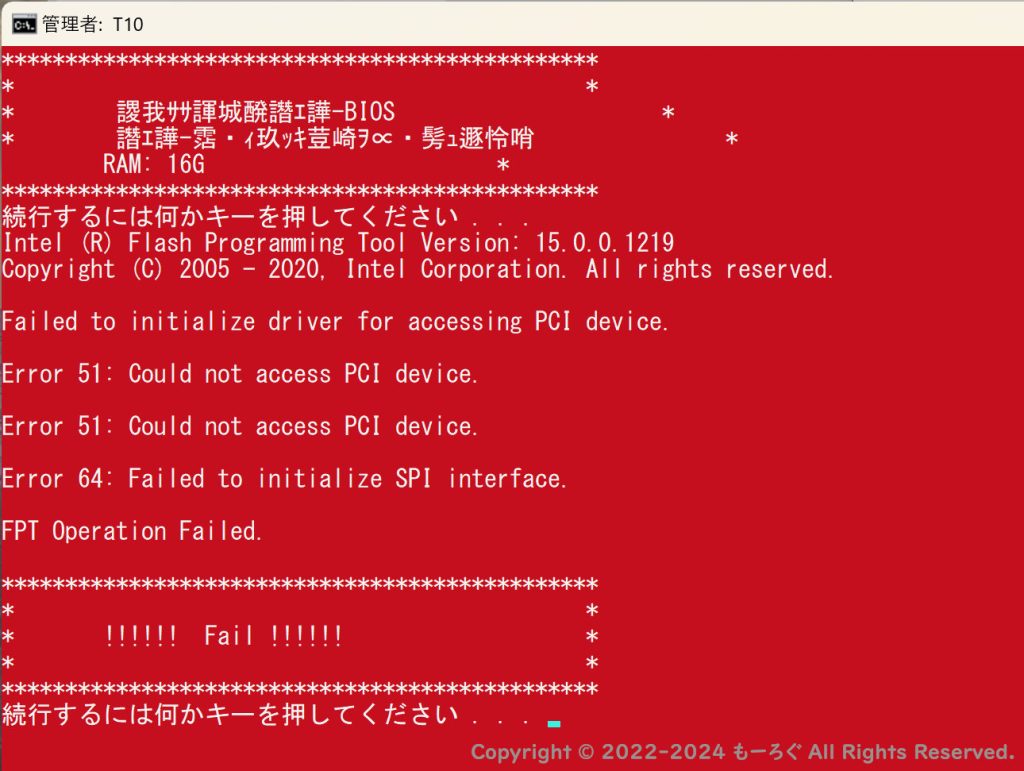
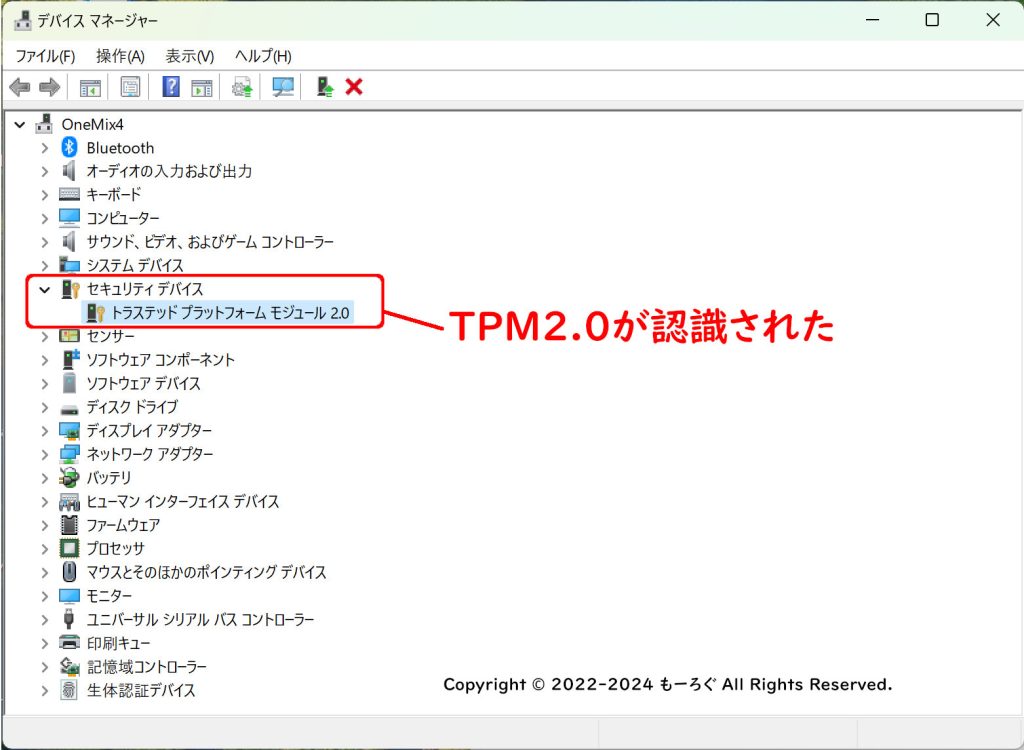
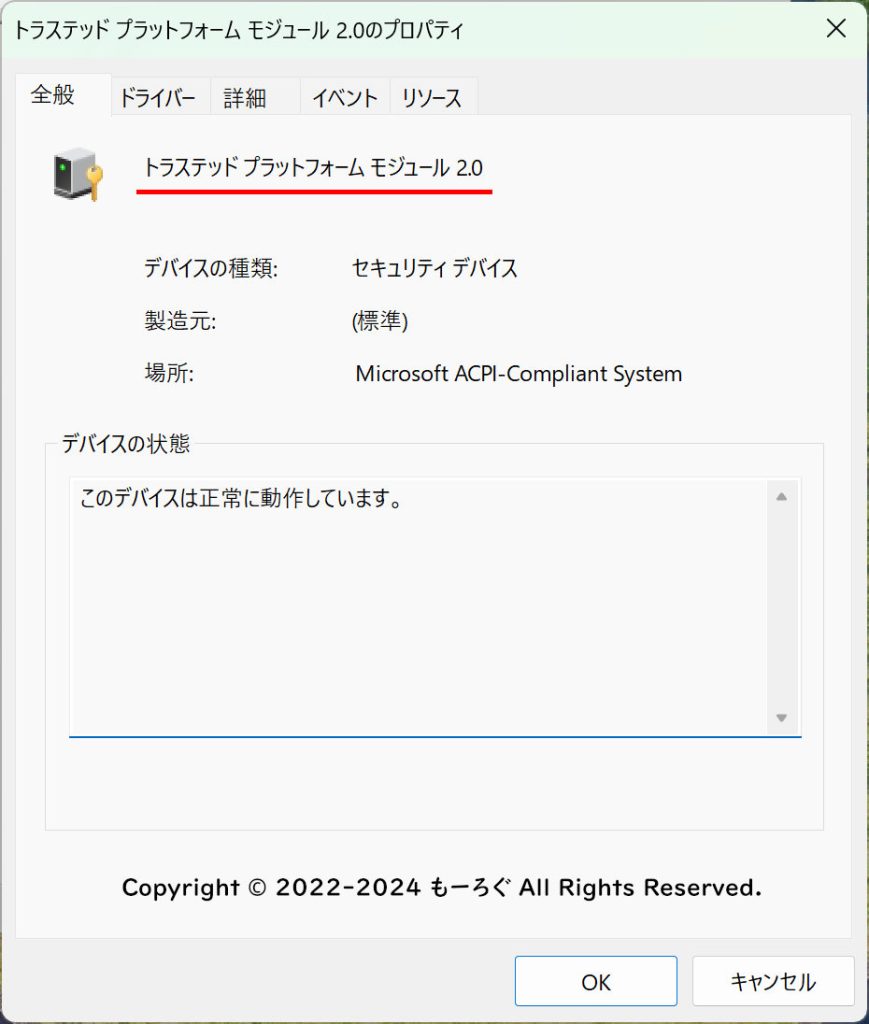


コメント