はじめに
USB4やThunderbolt3/4は、最大40Gbpsの高速データ転送ができます。
せっかく、USB4やThunderbolt3/4ポートのあるPCを所有しているので、その速度を生かすべく、対応するの外付けSSDケースを入手して、ためしてみました。
購入したSSDケース
ORICOの、AAGM2-U4というモデルをAmzonで購入しました。
対応する規格はとしては、Thunderbolt 3(40Gbps)、Thunderbolt 4(40Gbps)、USB4、USB3(10Gbps / 5Gbps)、USB2.0(480Mbps)です。
冷却ファンがついてます。
価格は、10Gbpsまでの外付けSSDケースより、だいぶお高いです。セールやクーポンを使えば、1万円未満で購入できる時があります。
開封
SSD取付け
SSDは、PCIe3.0 x4でもPCIe4.0x4のものでも使えます。
2280サイズM.2 SSDの取付け
今回、付属のヒートシンクは使用していません。
2230サイズM.2 SSDの場合

40Gbpsの速度を生かすには、SSDにもそれなりのスペックが必要です。
手持ちの中から、SABRENTのPCIe4.0x4対応の2230サイズSSDを使いました。
読込/書込速度が5GB/s以上あるという製品です。
ちなみに、アルミケースがついていました。
接続、速度チェック
MacBook Air M3
まずはMacBook Airで試してみました。
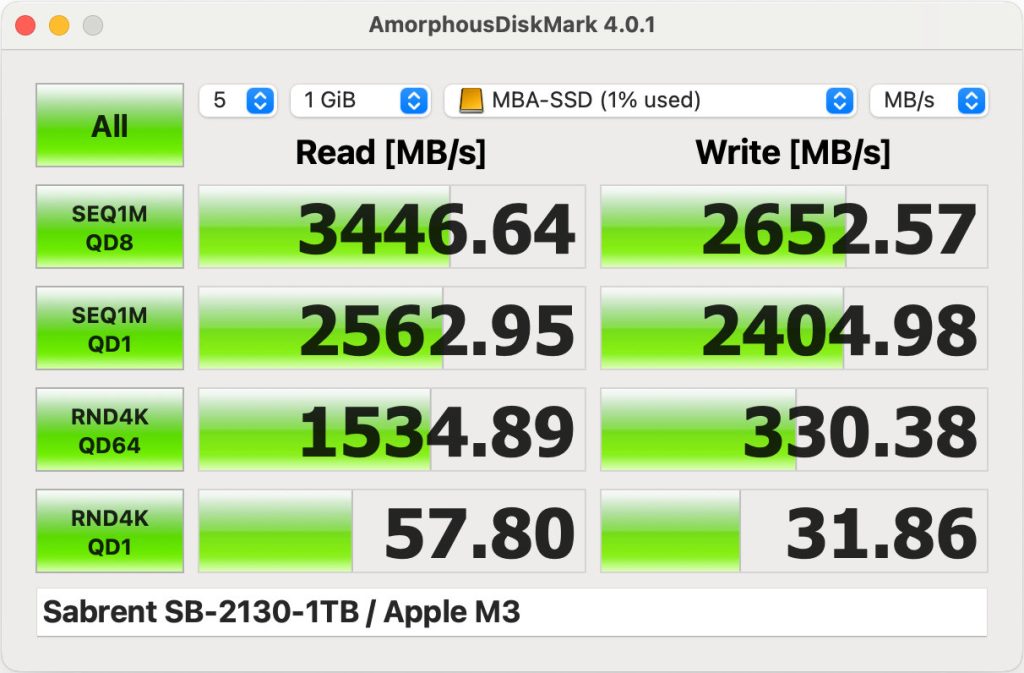
AmorphusDiskMarksというアプリで、速度を測定します。
40Gbpsだと、規格上は4000MB/s弱になるのですが、そこまでは出てません。SSDの性能がボトルネックになっているかもしれません。
Let'sNote CF-SV8
Let'sNote CF-SV8のType-C端子は、Thunderbolt3に対応しています。(CF-QV8も同じ)
ここからは、USB3.0(5Gbps)ポートに挿した場合と、Type-C(Thunderbolt3 40Gbps)ポートに挿した場合で比較します。
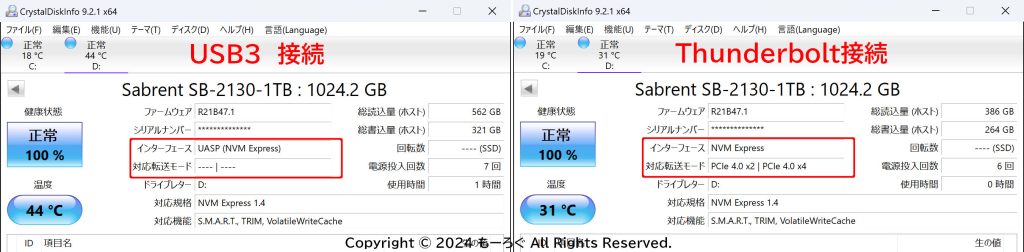
まずは、CristalDiskInfo。
Thunderbolt接続の場合、対応転送モードが、PCIe4.0x2 | PCIe4.0x4 になってます。
これは、SSDがPCIe4.0x4で、ケース側とPCIe4.0x2でつながっているということになります。
USB3接続の場合は、情報が出ませんでした。
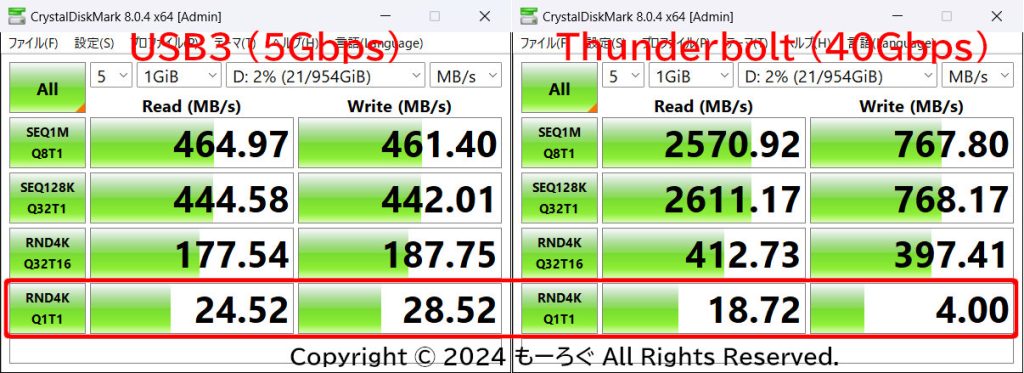
CristalDiskMarkでの測定結果です。
Thunderbolt接続の書き込みが全般的に遅いです。特に赤枠部分。
書き込み速度改善
書き込みが遅いのは、ディスクドライブの取り外しポリシーを変えることで、改善されます。
背反として、取り外す時に「ハードウェアの安全な取り外し」を実行しないといけません。
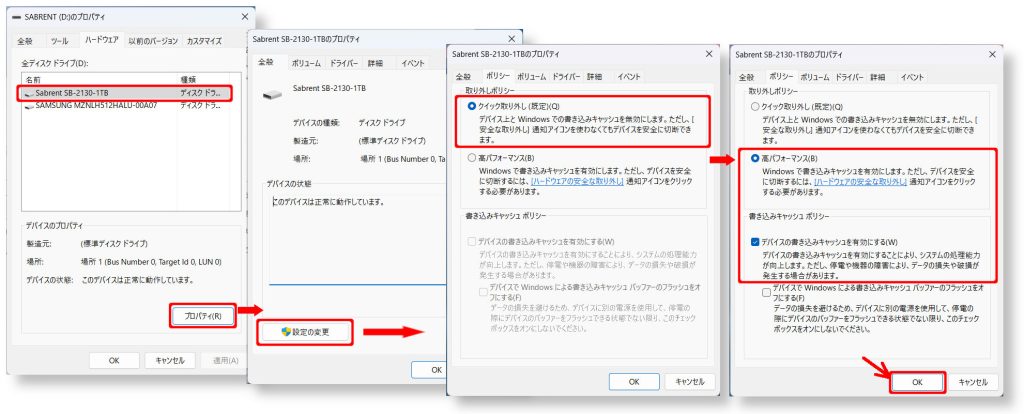
手順としては、
- ディスクドライブ(このSSDケース)のプロパティを表示
- 「設定の変更」をクリック
- 「ポリシー」タブを表示させる
- 取り外しポリシーを「高パフォーマンス」へ変更し、「デバイスの書き込みキャッシュを有効にする」にチェックをいれる。その後「OK]をクリック
設定変更した結果、改善されました。
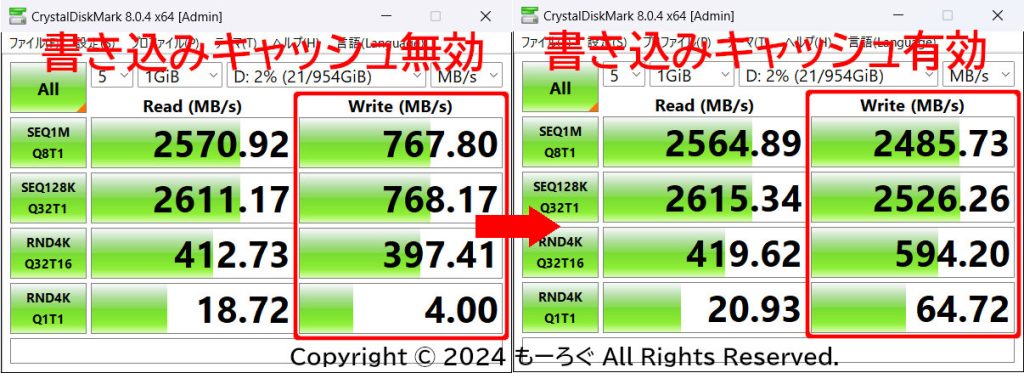
まとめ
Windowsだと、性能を生かすために設定を変更する必要がありますが、10Gbps対応品に比べるとさすがに早いです。
動画ファイルなど、大きな容量のファイルをコピーすると、その効果がはっきり分かります。
私のMacBook Air M3は、ストレージ容量が最小の256GBなので、動画編集する際にこの外付けSSDケースが活躍しそうです。



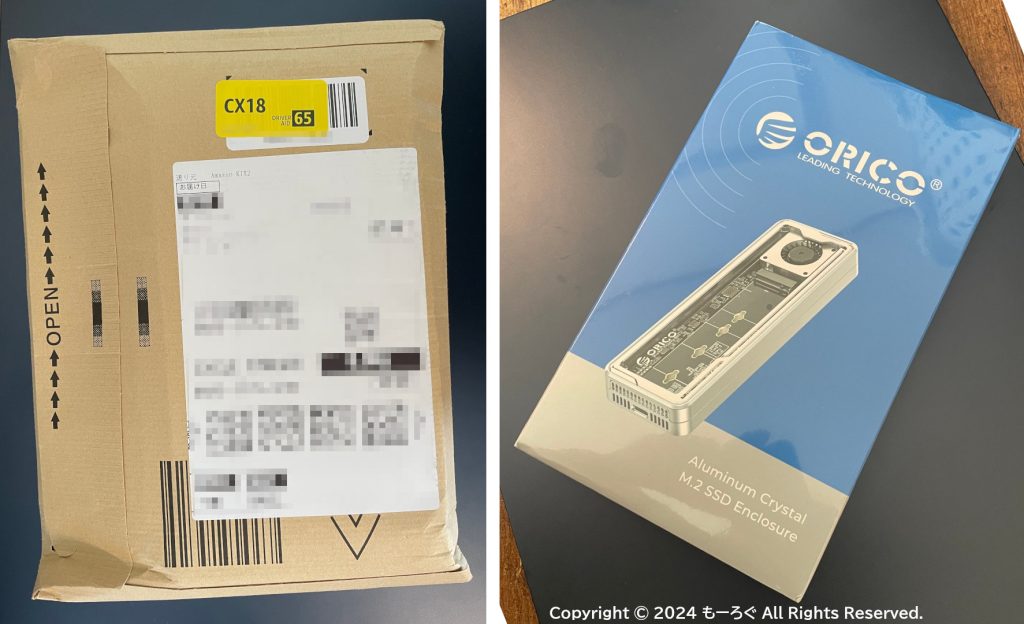
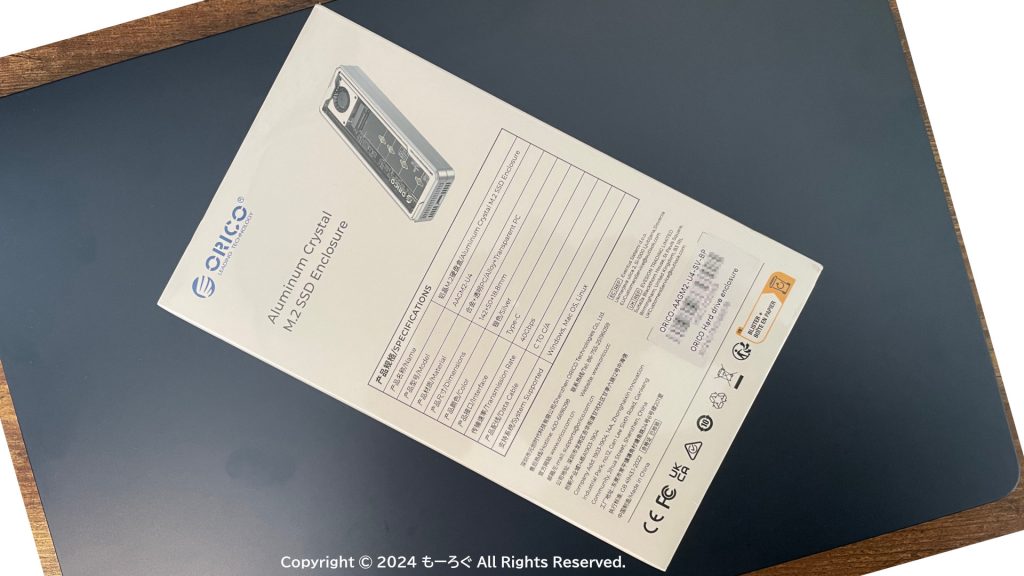

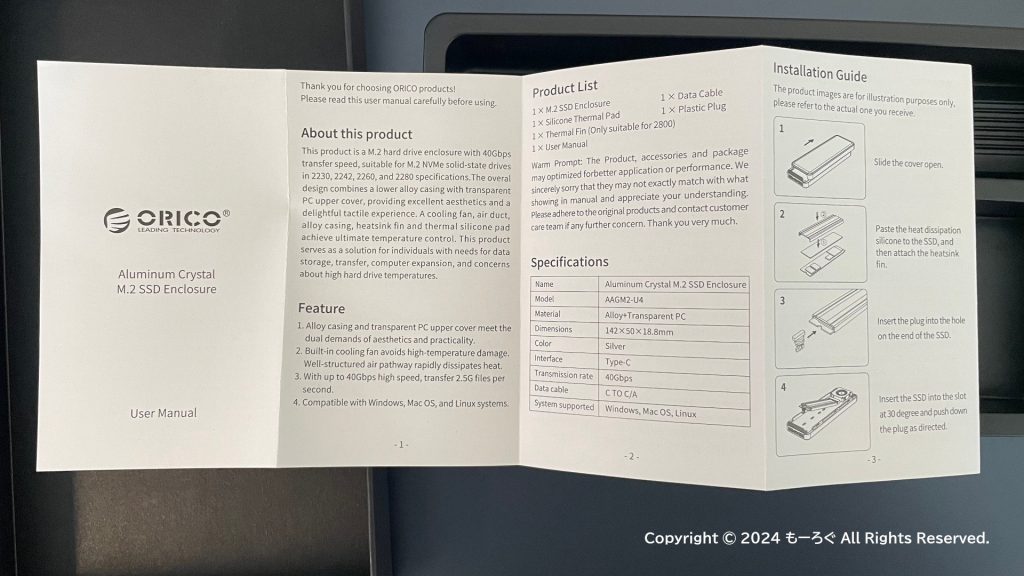














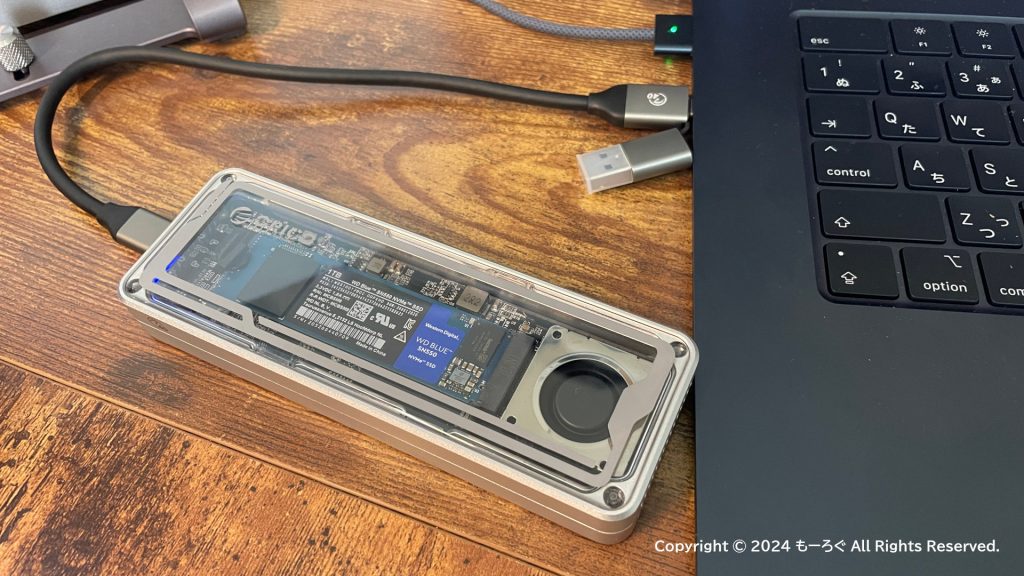
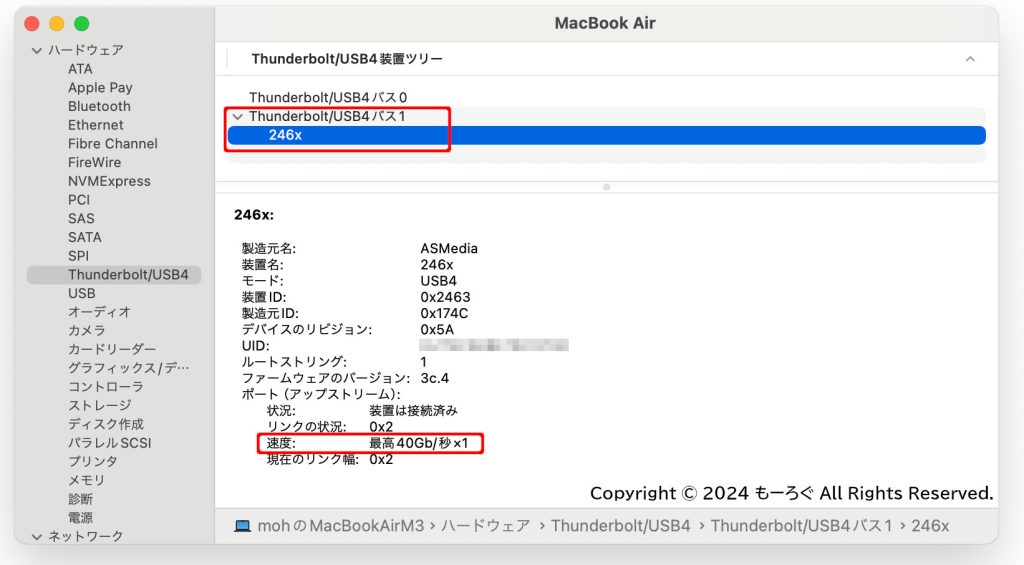
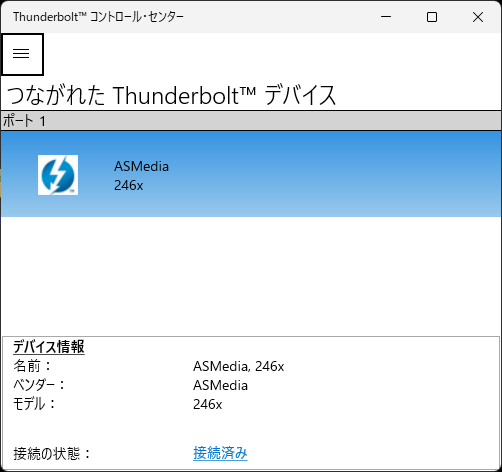

コメント