MacからWindowsリモートデスクトップに接続してみました。
Windows11Proを搭載したWindowsPCがあれば、Macにエミュレータをインストールしなくとも、Windowsが使えます。
エミュレータは、結構な量のメモリとストレージを消費するので、筆者のMacbook Airのように、メモリ8GB、ストレージ256GBと最小構成のMacでWindowsを使うのには、適した方法かと思います。(外出先では使えませんが)
ホスト機となるWindowsPCの準備
ホストとなるWindowsPCの設定方法は、こちらの記事を参照ください。
Macにリモートデスクトップクライアントソフトのインストール
起動〜設定〜接続
クライアントソフトの起動
初回起動設定
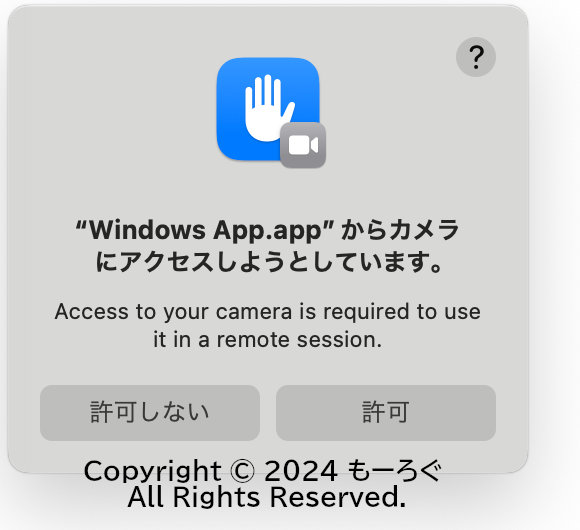
MacOSからのメッセージです。
Windows Appでカメラを使う場合は「許可」を、使わない場合は「許可しない」をクリックします。
あとで、MacOSの「設定」ー「プライバシーとセキュリティ」の「カメラ」で、ON /OFFできます。
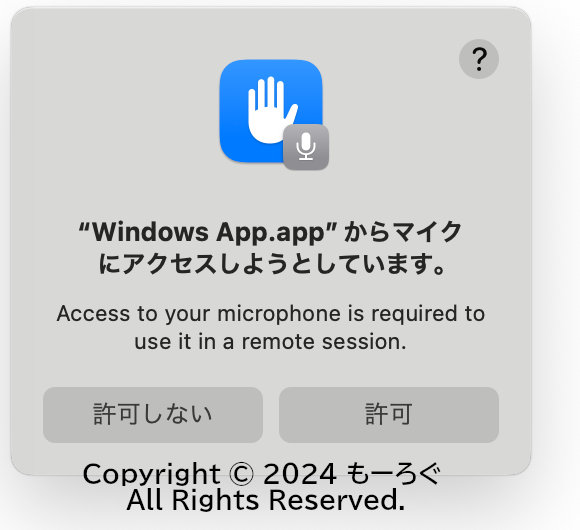
Windows Appでマイクを使う場合は「許可」を、使わない場合は「許可しない」をクリックします。
あとで、MacOSの「設定」ー「プライバシーとセキュリティ」の「マイク」で、ON /OFFできます。
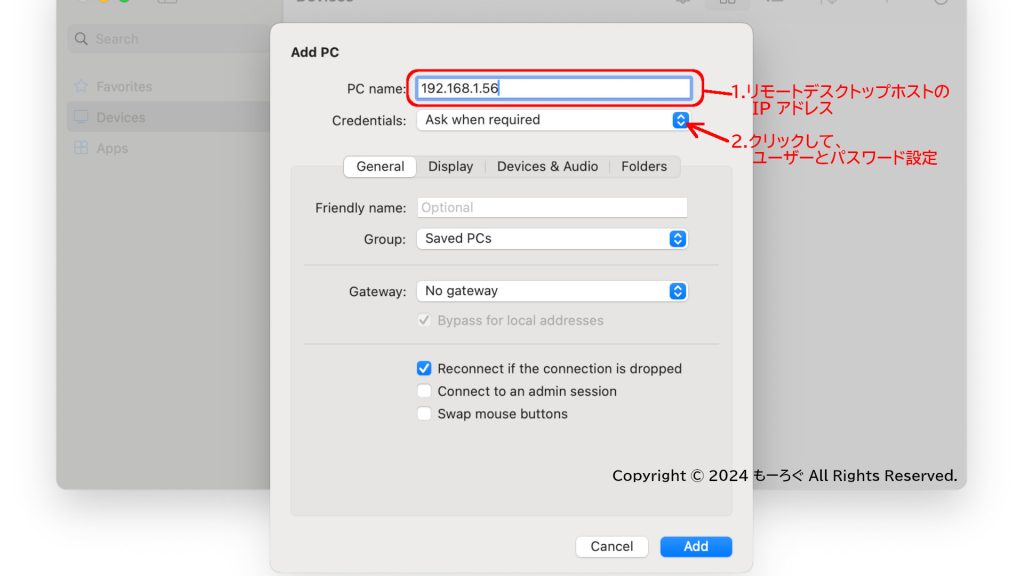
表示されたウィンドウの
- 「PC name」欄には、リモートデスクトップのホスト機のIPアドレスを入力します。
- 「Credentials」には、接続するユーザー名とパスワードを設定します。設定しない場合は、接続のたびにユーザー名とパスワードを聞かれます。
リモートデスクトップ接続
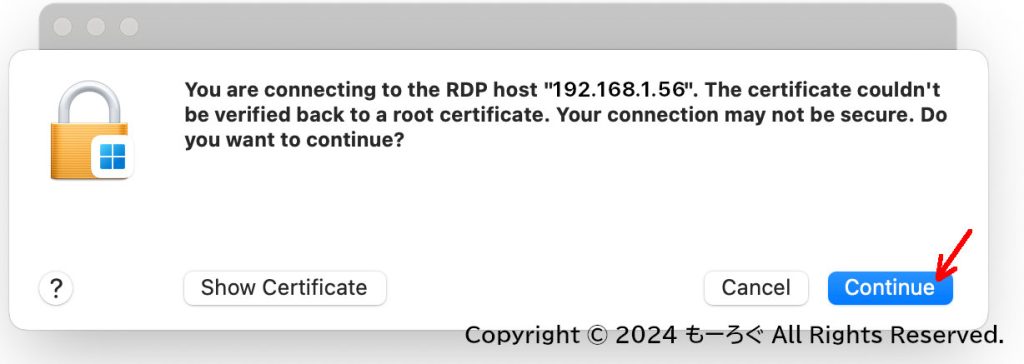
最初に接続したときに表示されます。「証明書」が確認できないといった内容ですが、このま「Continue」をクリックします。
「証明書」がクライアント側(今回はMacBook Air)につくられるので、次回からは表示されなくなります。
リモートデスクトップ接続完了
まとめ
実はこのままでは、キーボードが英語配列になってしまったり、キーボードの「かな」「英数」キーが使用できず、使い勝手は悪かったりします。
この辺りは、おいおい紹介したいと思います。
created by Rinker
¥20,990
(2024/10/19 13:39:04時点 楽天市場調べ-詳細)
created by Rinker
¥44,000
(2024/10/19 09:44:41時点 楽天市場調べ-詳細)




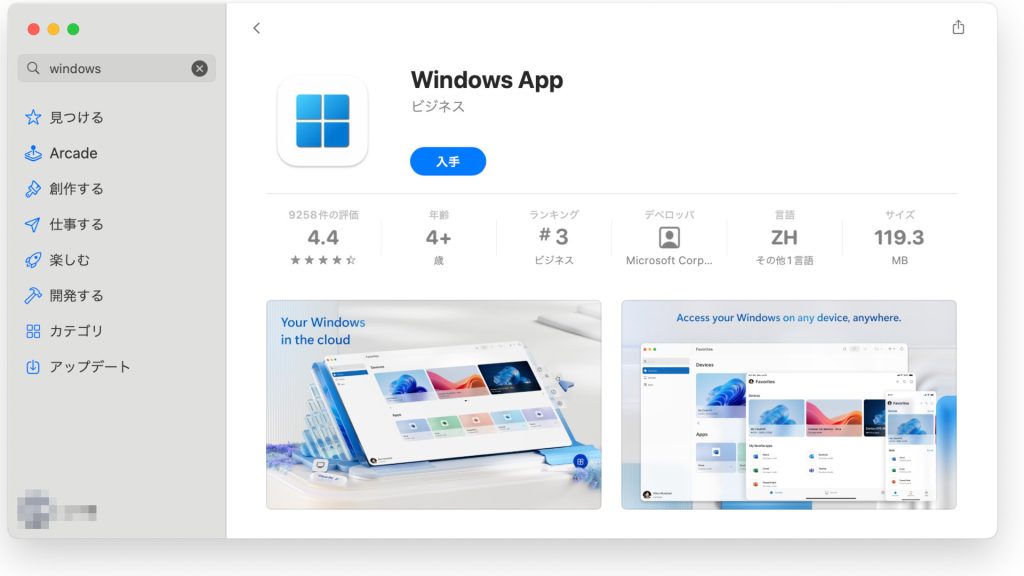
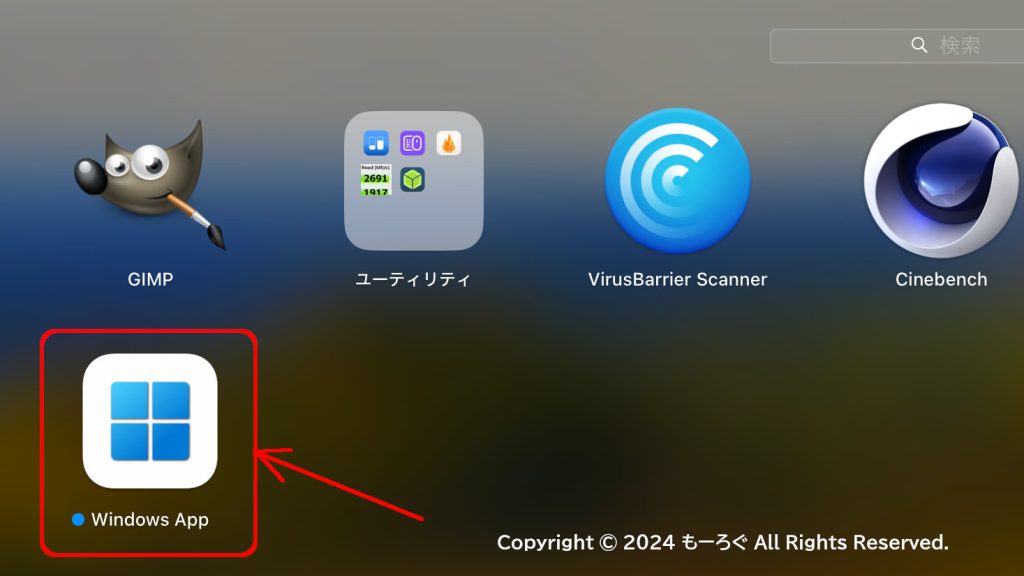
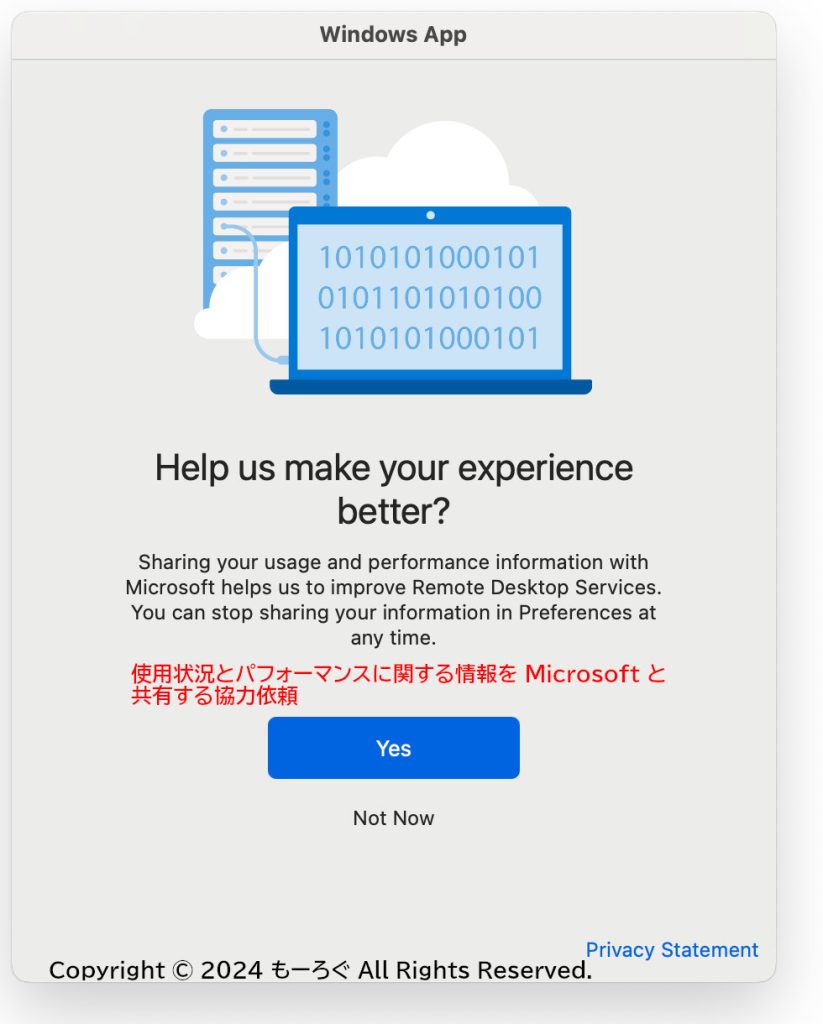
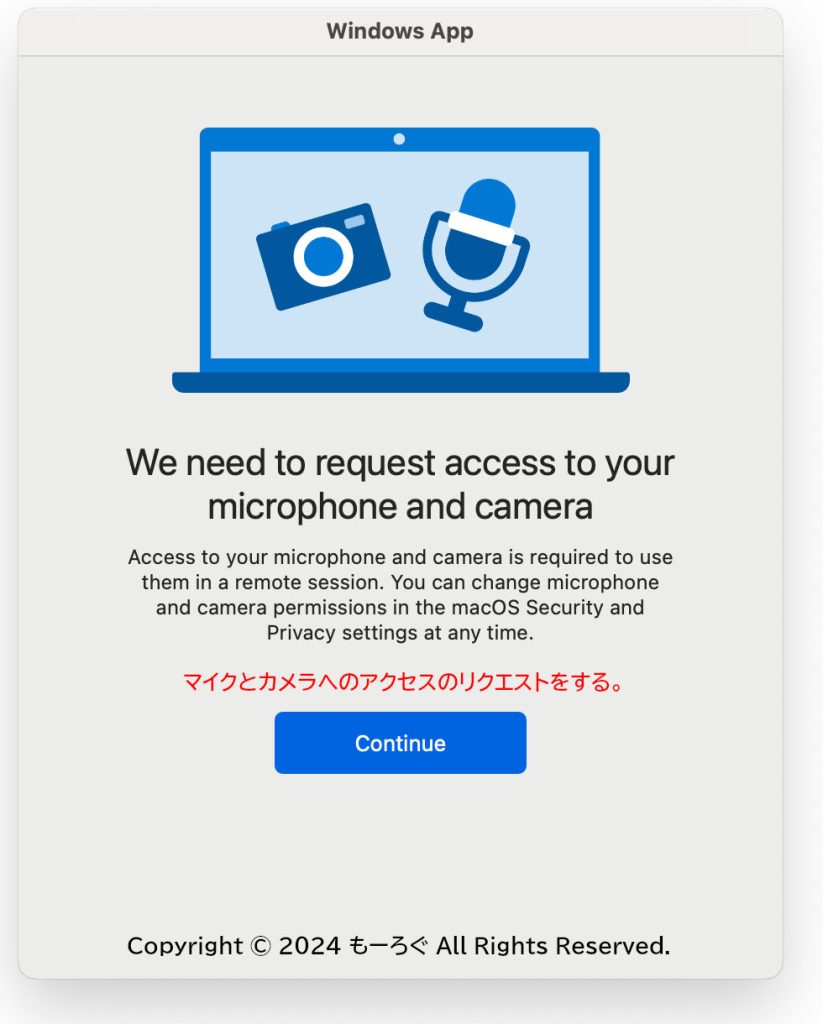
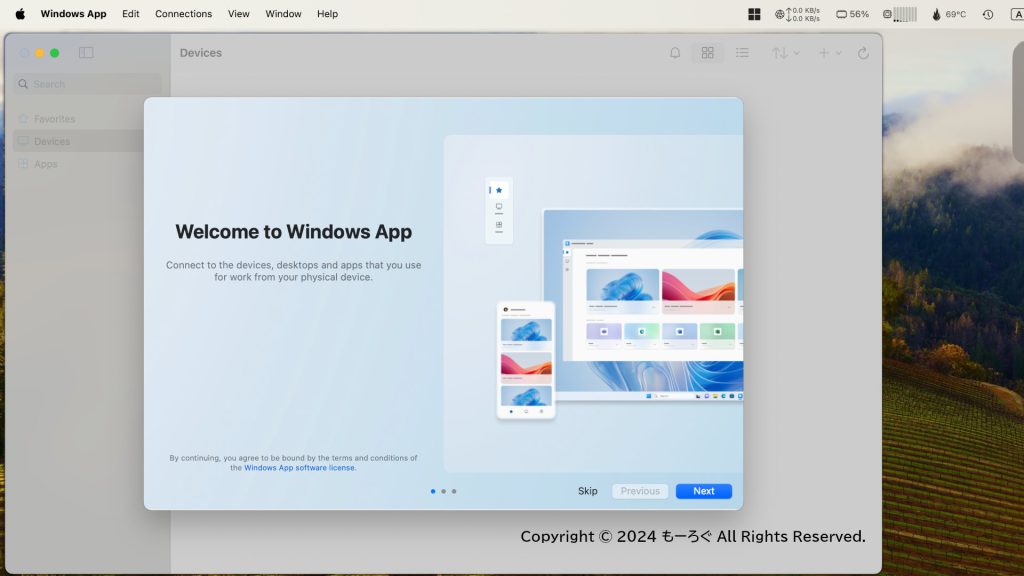
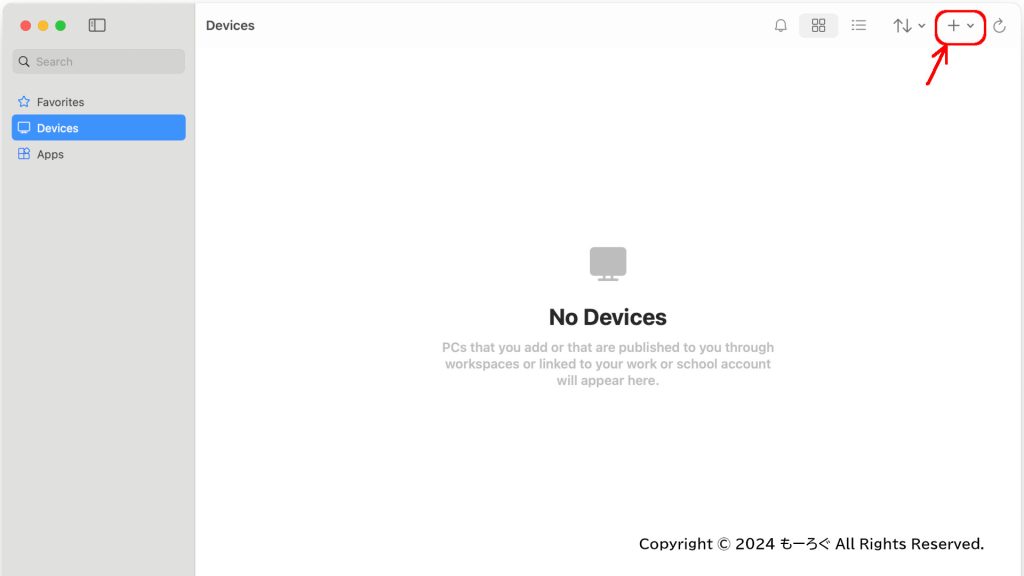
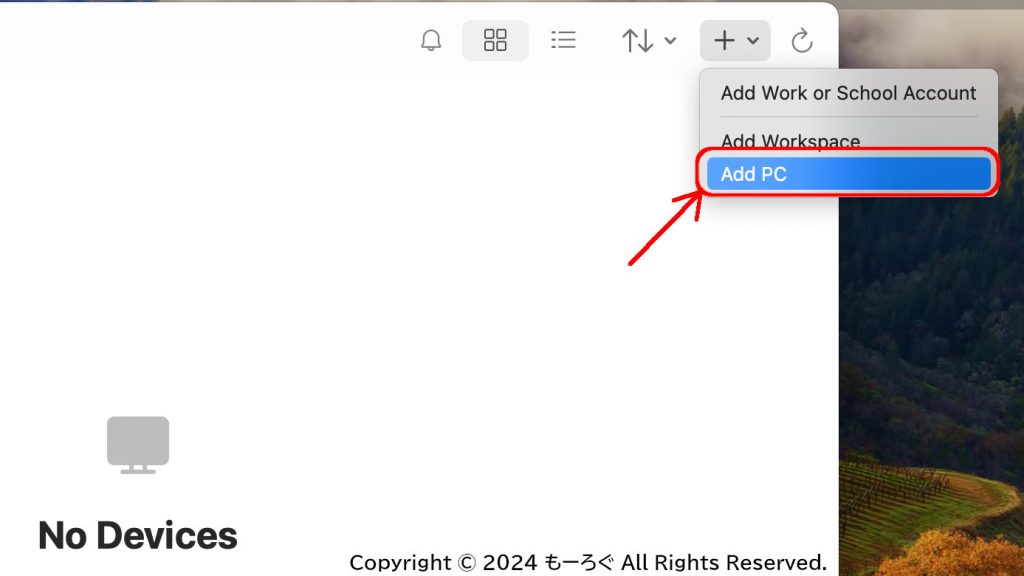
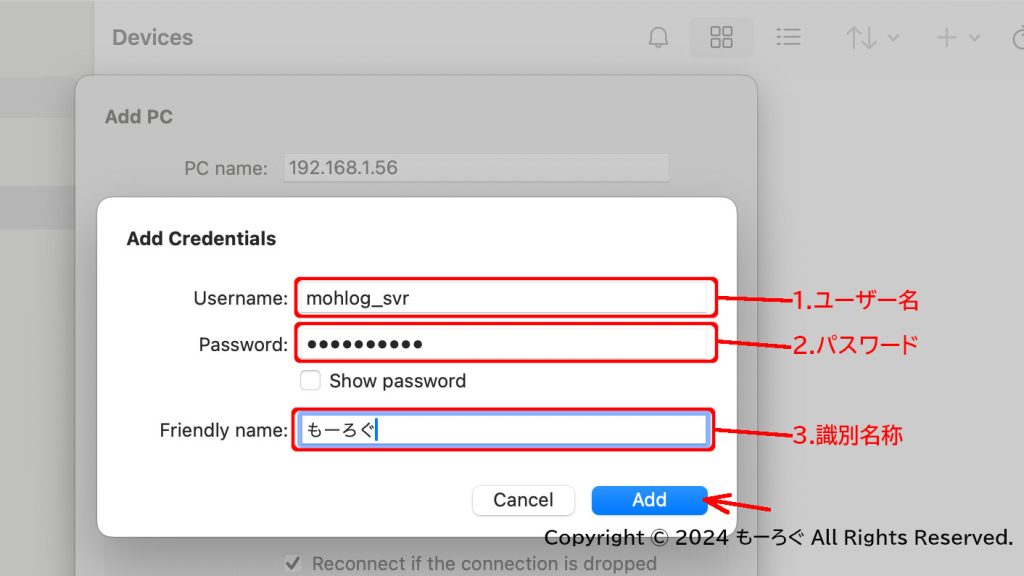
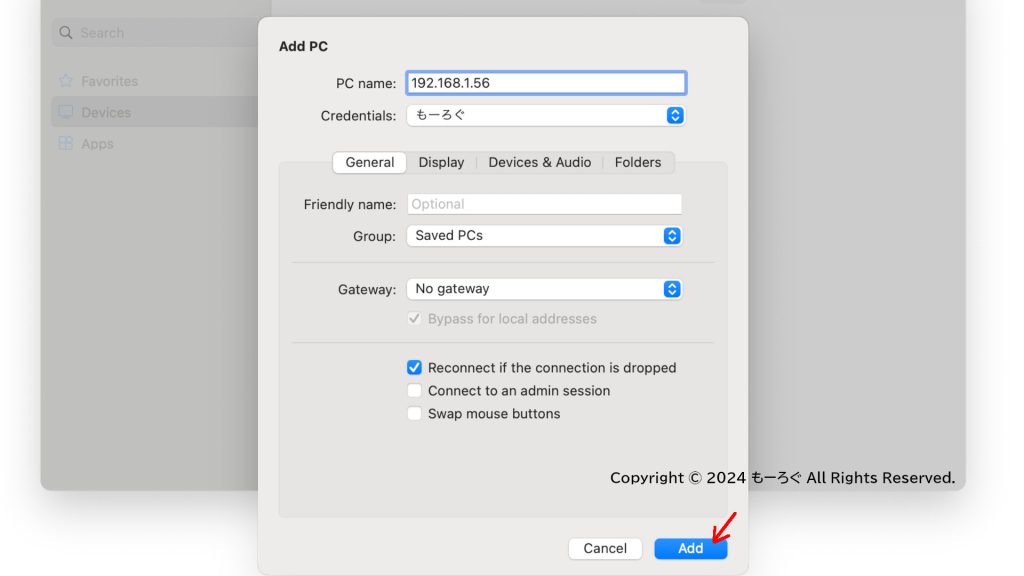
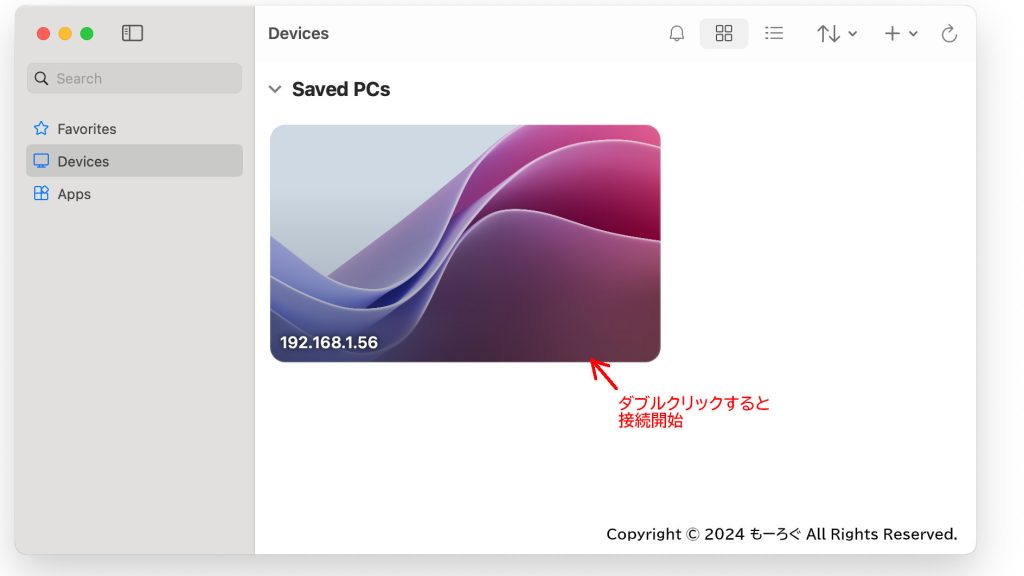
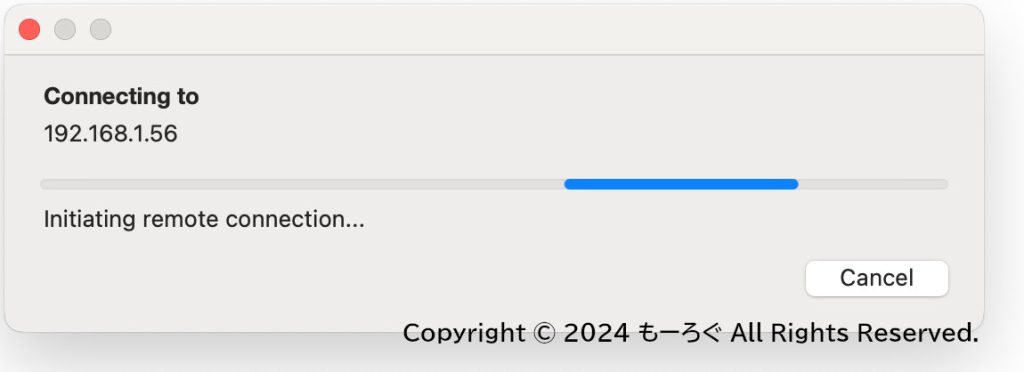
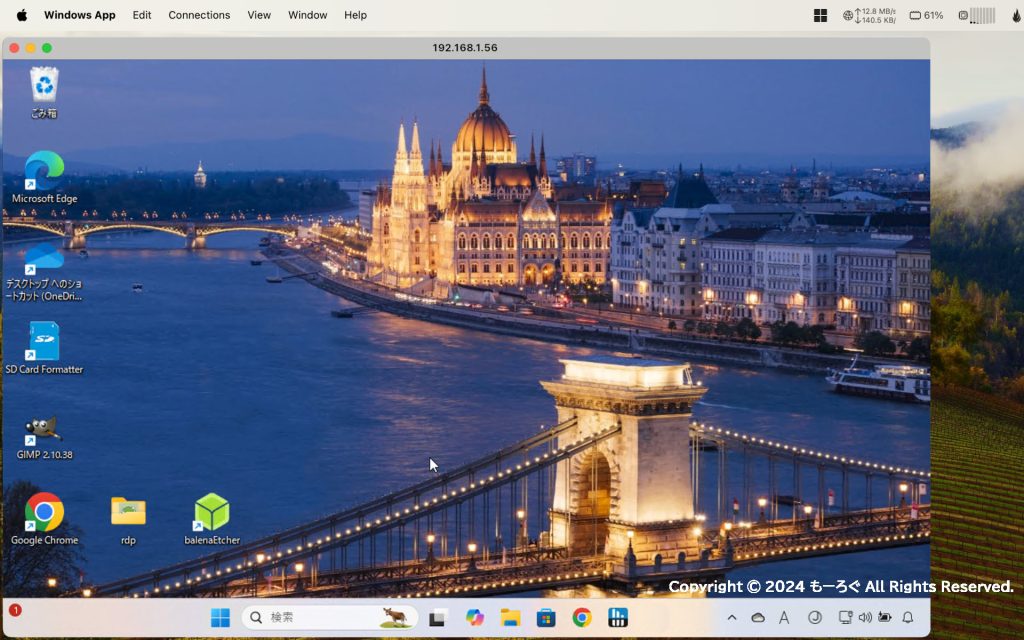



コメント