はじめに
普段、LinuxやMacを使っていて、Windowsを併用したいとき、隣にLet'sNoteをならべて作業してますが、小型のノート型PCであっても結構邪魔になります。デスクトップPCであればなおさら、ディスプレイやキーボード、マウスなど、一式を隣におくのは、かなりのスペースが必要です。
さらにキーボード使い分けるのも、マウスを持ちかえるのも面倒です。VirtualBoxなどの仮想化ソフトウェアを使うのも手ですが、Windowsのライセンスが必要になってきます。
そこで、Windows11Proであれば使用できる、リモートデスクトップを使用してみました。
Let'sNoteにインストールされているOSは、最初からWindowsのPro版ですので、課金することなく使えるわけです。
設定してしまえば、他のWindows機からはもちろん、LinuxやMacからでも使用できます。
それでは、実際にやってみた、設定から接続までを紹介します。
ただし、同一ネットワーク上に双方があることが必要です。
IPアドレスの固定(ホストPC)
最初に、ホストPC側(接続される側のPC、今回はLet'sNote CF-SV8を使用)のIPアドレスを固定します。
今回、通信の安定性を重視し、有線LANに接続しています。
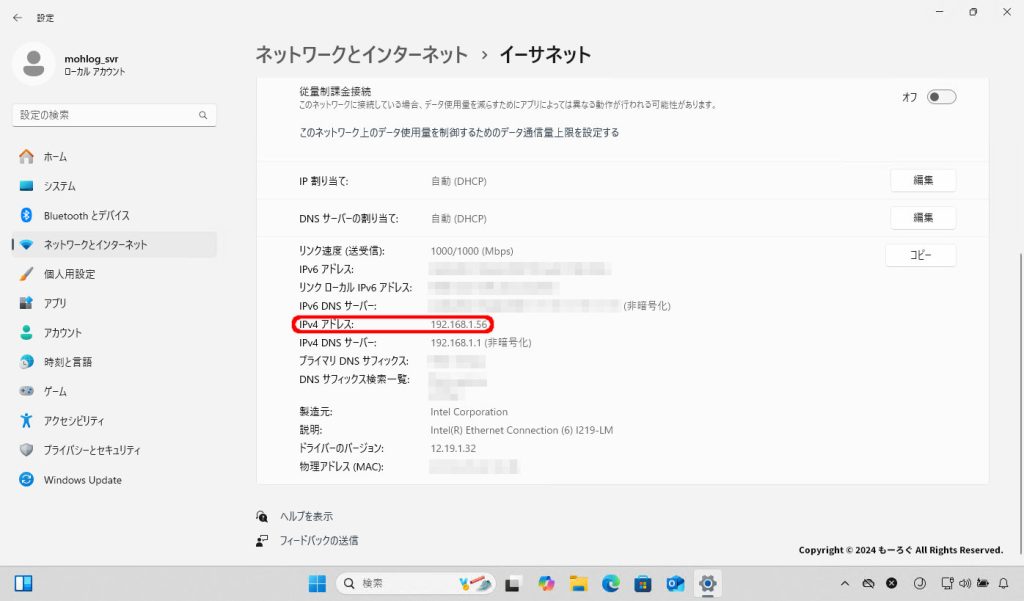
あまりネットワークに詳しくない方のために、もっとも確実な方法の紹介です。
今使っているIPアドレスを「固定」して使います。
ウィンドウの下の方へ移動し、IPアドレスを確認します。
今回の例では、
192.168.1.56
となってます。
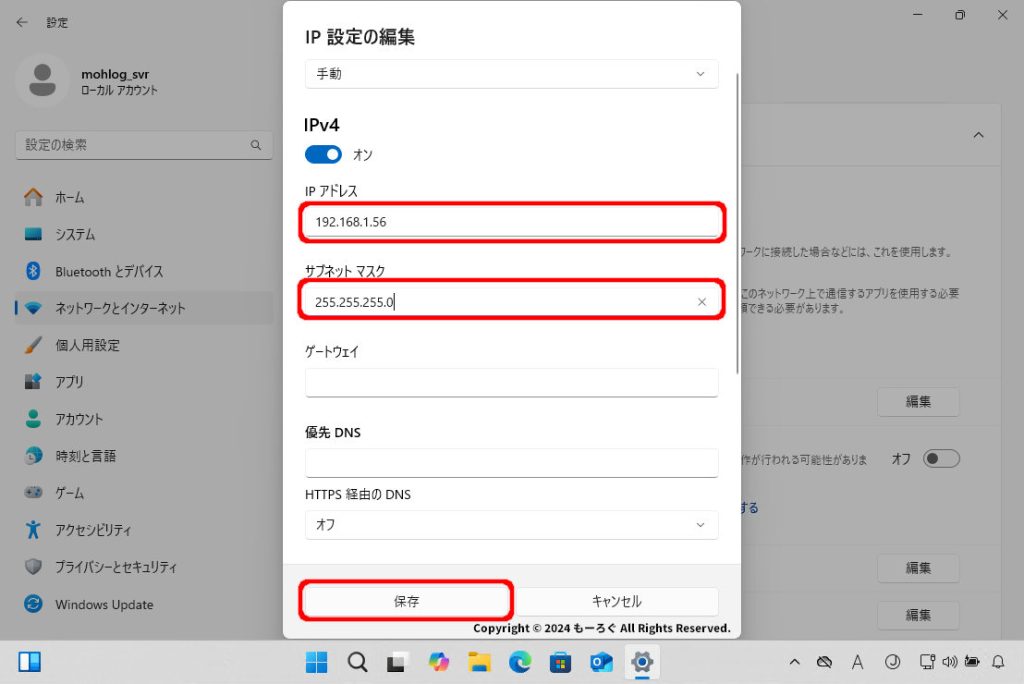
記入項目が登場するので、
「IPアドレス」に先程確認したIPアドレス
「サブネットマスク」に、「255.255.255.0」
を入力します。
市販のWiFiルータで、特に設定をいじらずにネットワークを構築してれば、これだけでOKです。
最後に「保存」をクリックします。
電源の設定(ホストPC)
ホストPC(接続される側のPC)にノートPCを使用すると、大体は、接続を切った途端にスリープして、再度接続するためには、ホストPC(接続される側のPC)で直接スリープを解除してから再接続する必要があります。これだと使い勝手が悪いので、スリープしないように、2箇所設定を変更します。
ホスト側PC(接続される側のPC)は、電源アダプターを接続して、画面(カバー)を閉じて使用する前提です。
リモートデスクトップを使えるように設定(ホストPC)
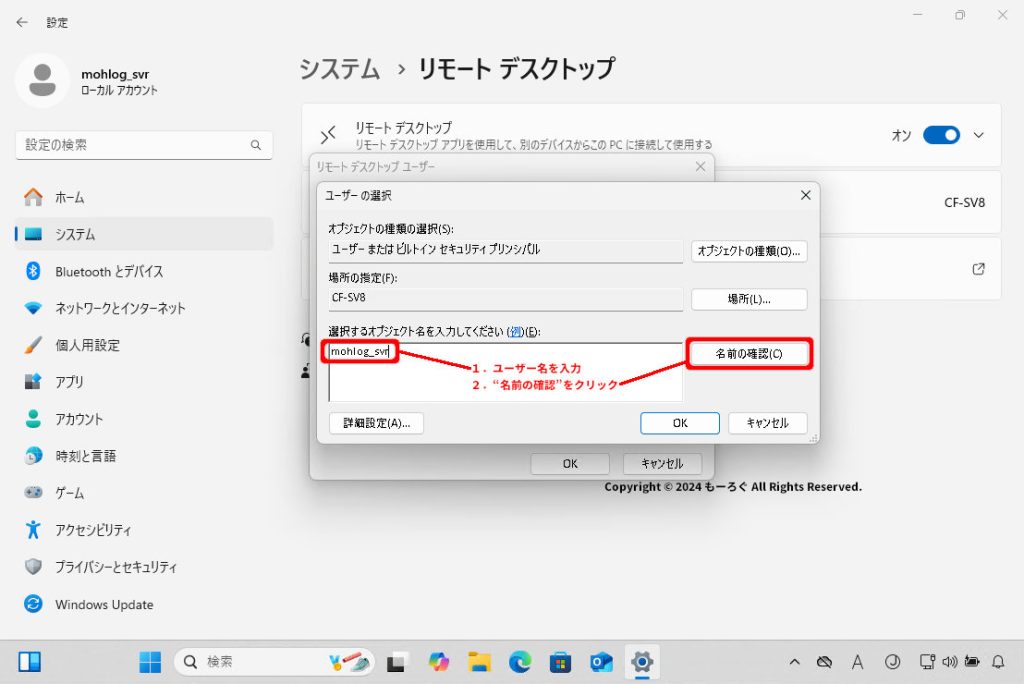
- 「選択するオブジェクト名を入力してください」に、このPCで登録されているアカウント名を入力します。
今回の例では、「mohlog_svr」
もし違うアカウントで接続したい場合は、このホストPC自体に新しくアカウント登録が必要です。 - 入力後「名前の確認」をクリックします。
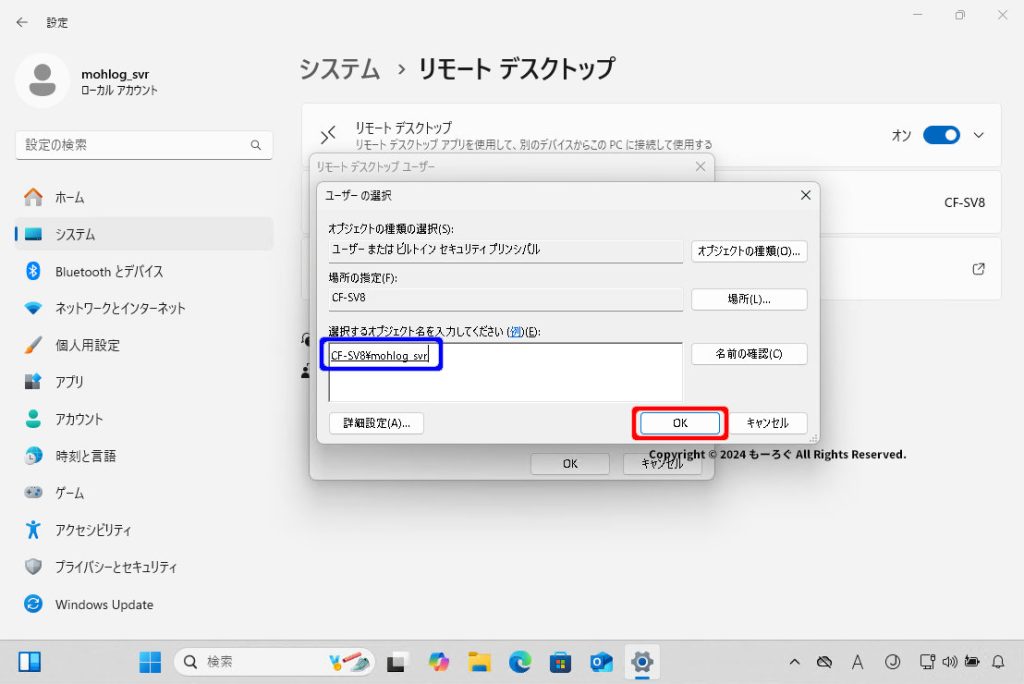
「選択するオブジェクト名を入力してください」表示が「PC名¥ユーザー名」 に変わり、アンダーラインが付けばOK。
「OK」をクリックします。
NGの場合は、「名前が見つかりません」というウィンドウが表示されます。
接続(クライアントPC)
あとは、クライアントPCから、接続ソフトを使って接続します。
Linuxの場合
「Remmina」が有名です。Ubuntuで説明します。
Remminaは、Ubuntuをインストールしたら最初から入ってました。
他のディストリビューションでも、標準で入っているか、パッケージが用意されているので、簡単にインストールできます。
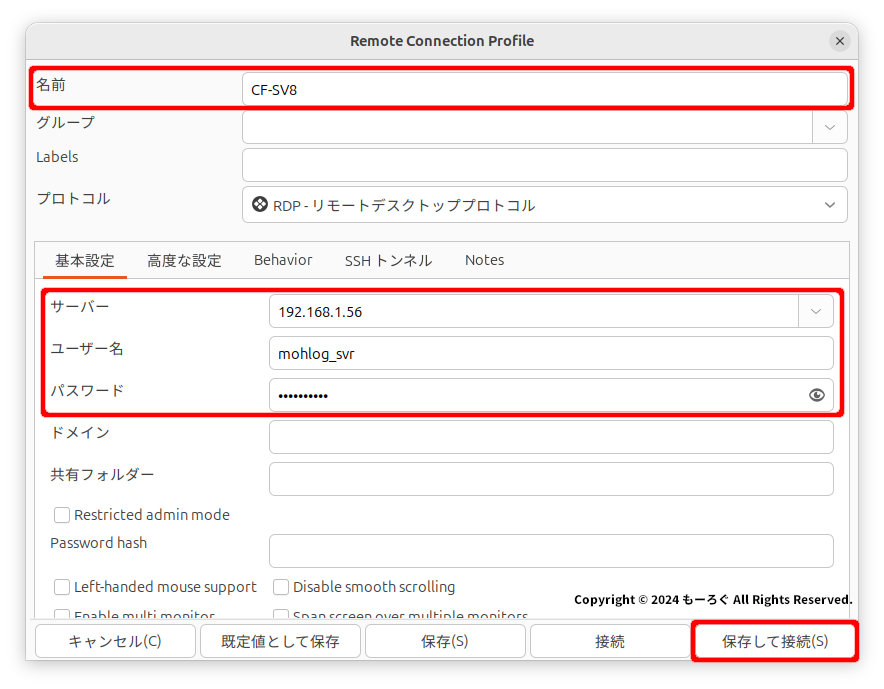
入力するのは、赤枠で囲った4箇所
名前は、設定の識別のためなので、何でもOK
「サーバー」は、ホストPC(接続される側のPC)のIPアドレス
「ユーザー名」は、ホストPC(接続される側のPC)のリモートデスクトップの設定で登録したユーザー名
「パスワード」は、ホストPC(接続される側のPC)にログインするときと同じものです。
入力できたら「保存して接続」をクリック
「ユーザー名」と「パスワード」を空欄のままにしておくと、接続毎に入力画面が出ます。
Macの場合
Macの場合は、Microsoft製のアプリ「Windows App」を使用します。
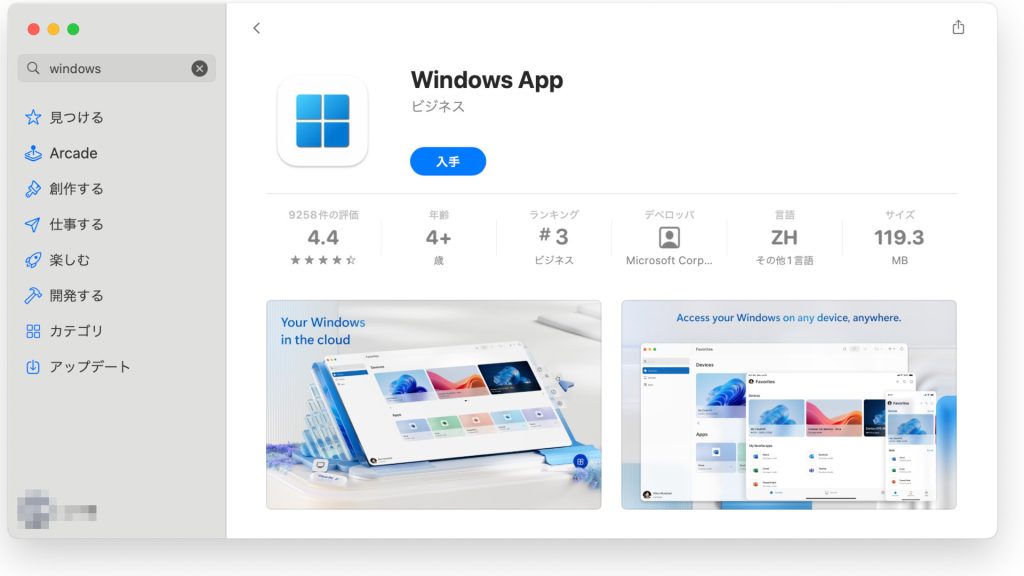
Macからの接続は、後日紹介します。
iPhone/iPadの場合
iPhoneやiPadからも接続できます。Macの場合と同じく、Microsoft製のアプリ「Windows App」を使用します。
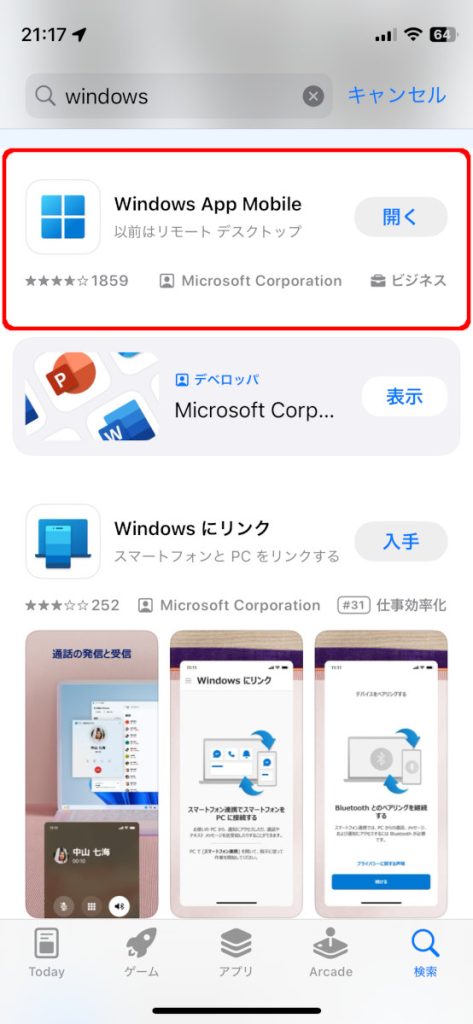
まとめ
リモートデスクトップ設定後は、Let'sNoteをここで紹介したスタンドにたてて使用しています。
デスク周りがすっきりしました。
Windowのリモートデスクトップを使うと、ホストとクライアント間で、テキストや静止画はコピー&ペーストできるので、PCの使う幅も広がります。
仕事部屋にあるホストPCの処理の状況を、リビングでノートPCで見るとか。
PCごとにメールアドレスを使い分けているときでも、リモート接続すれば便利です。
今回、併用環境の改善のために、リモートデスクトップを設定しましたが、ディスプレイ、キーボード、マウスが併用できて場所も取らず、快適になりました。



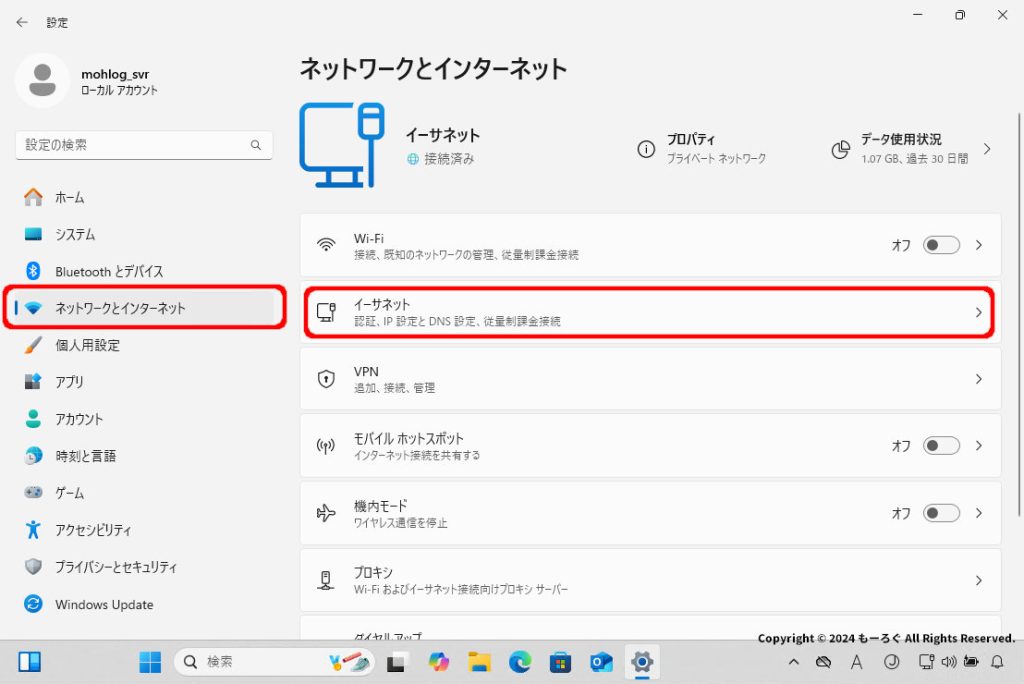
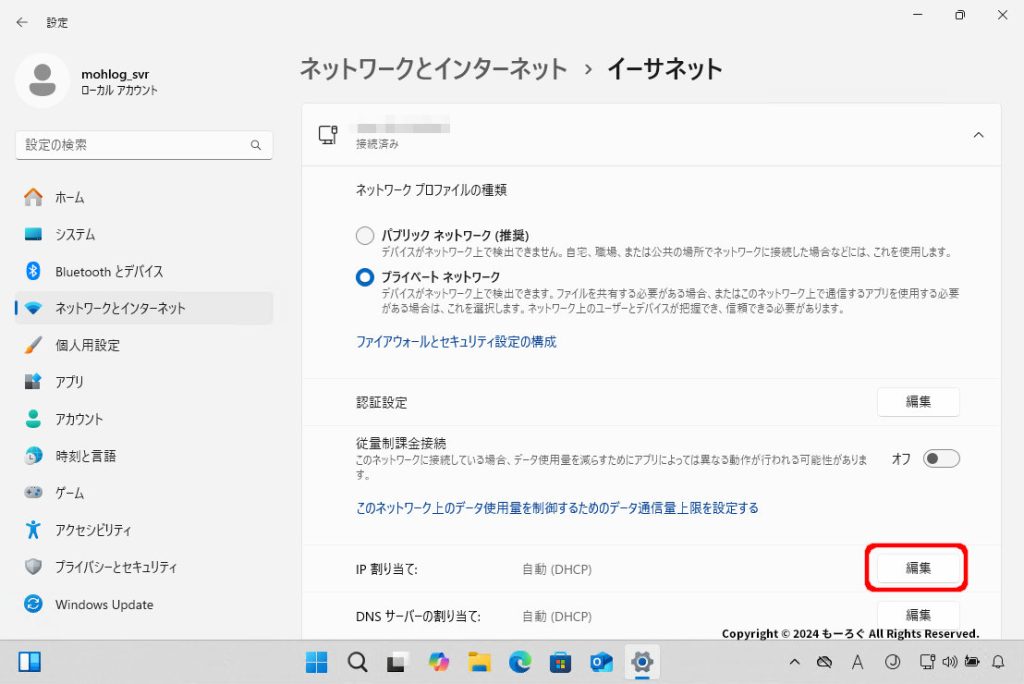
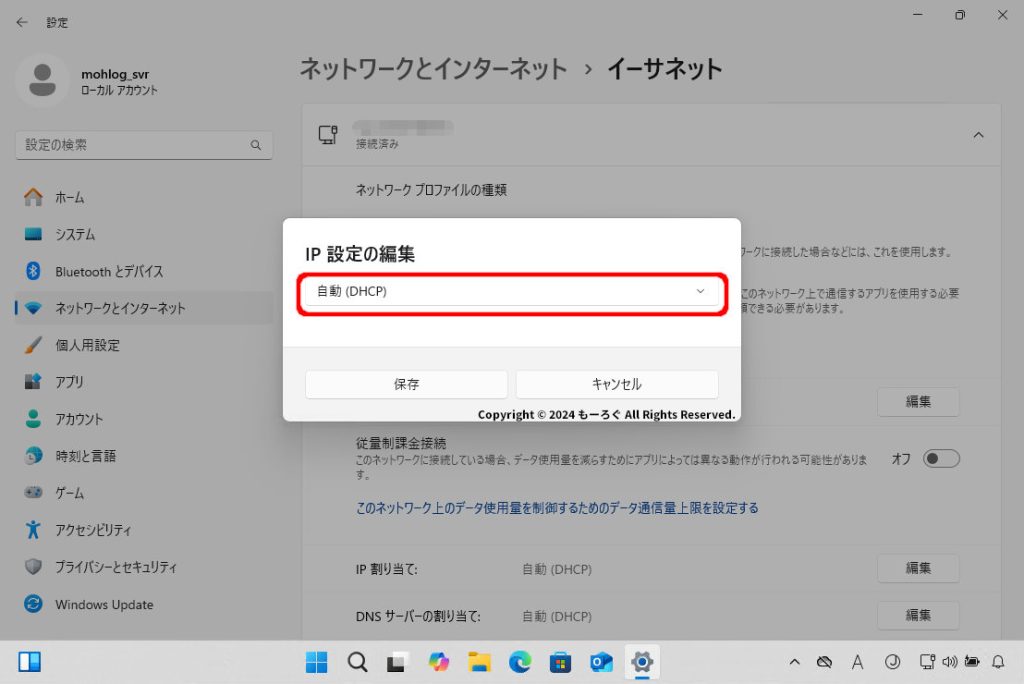
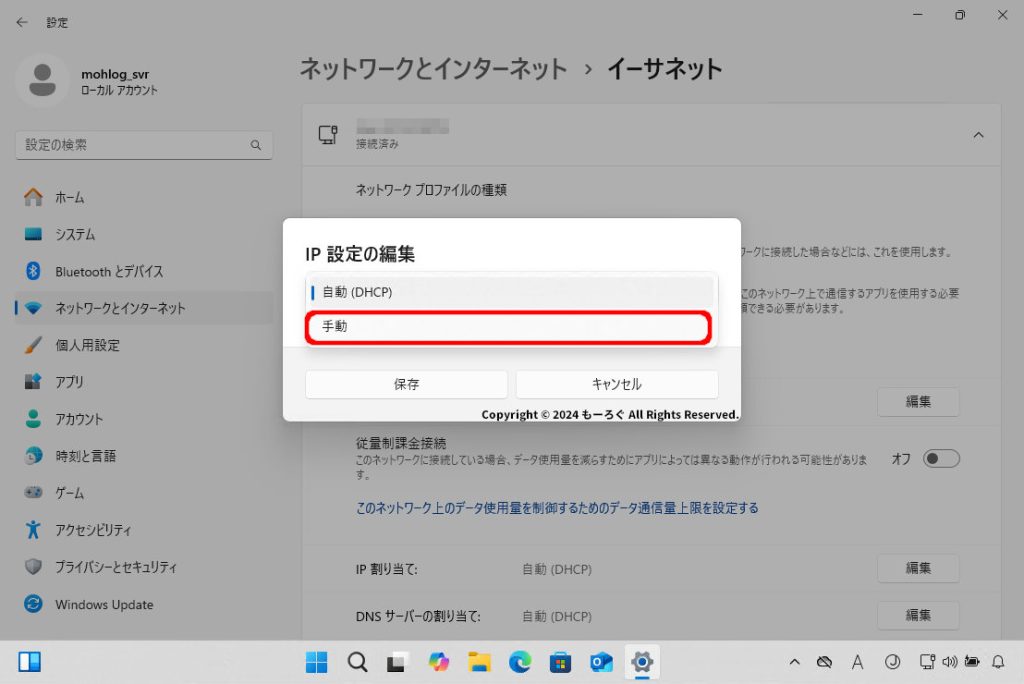
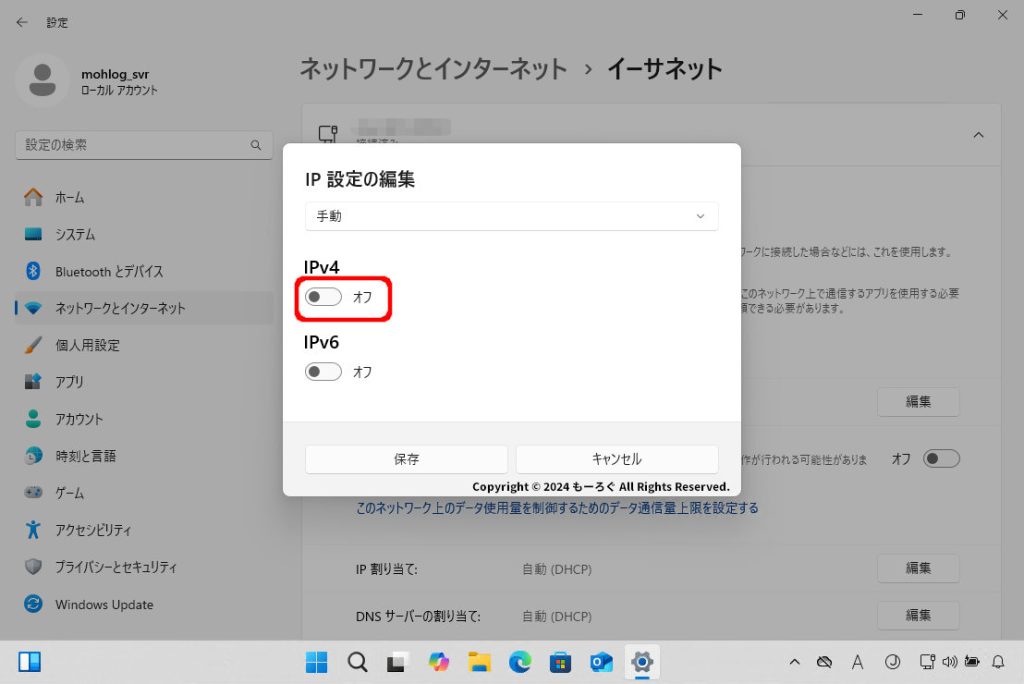
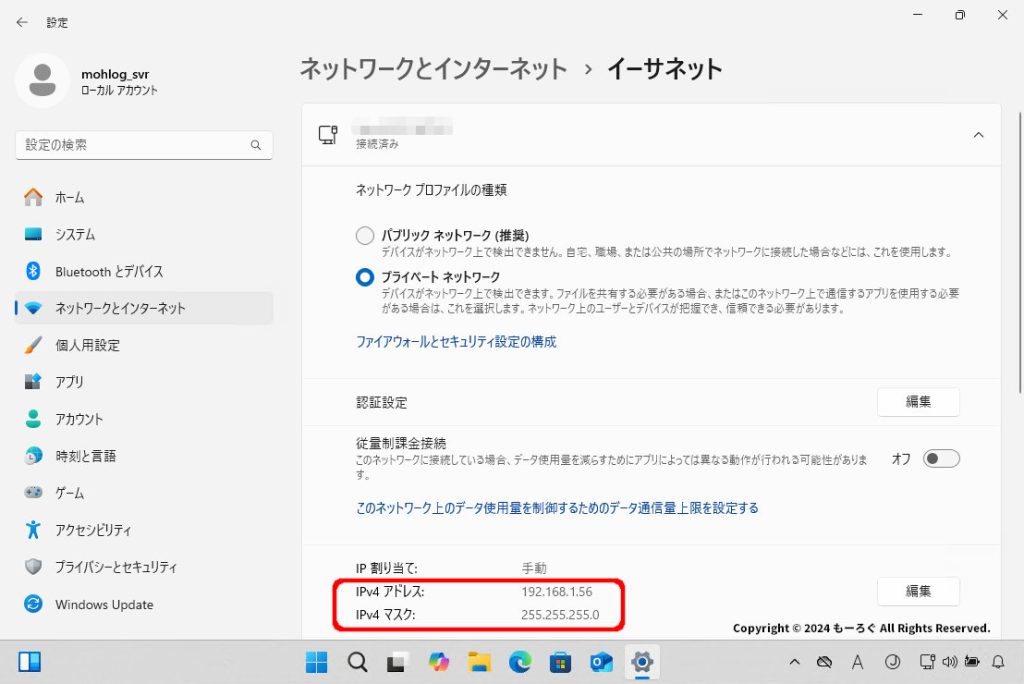
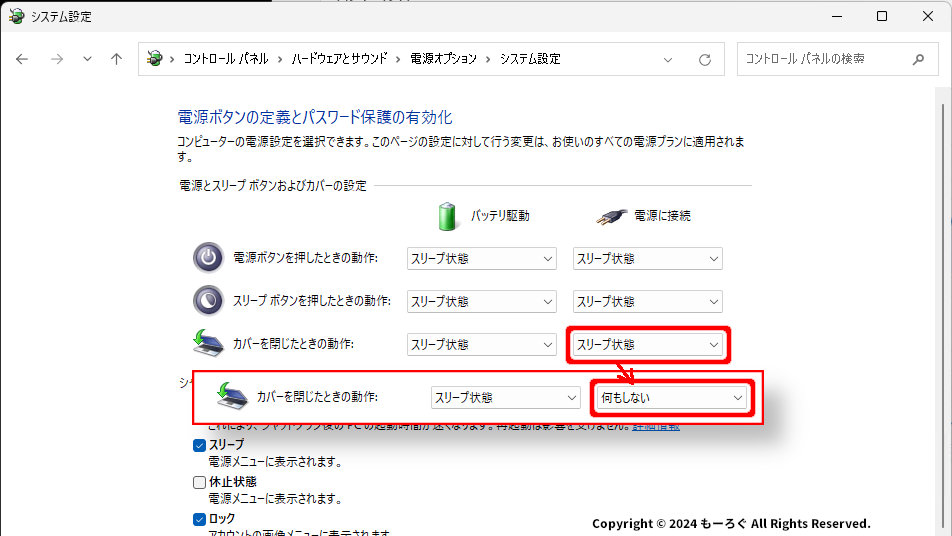
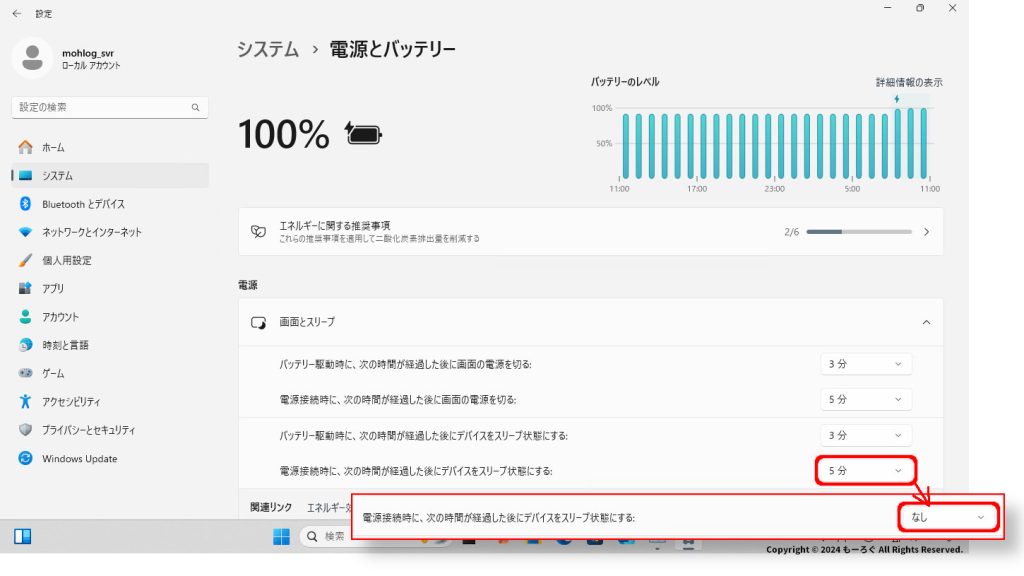
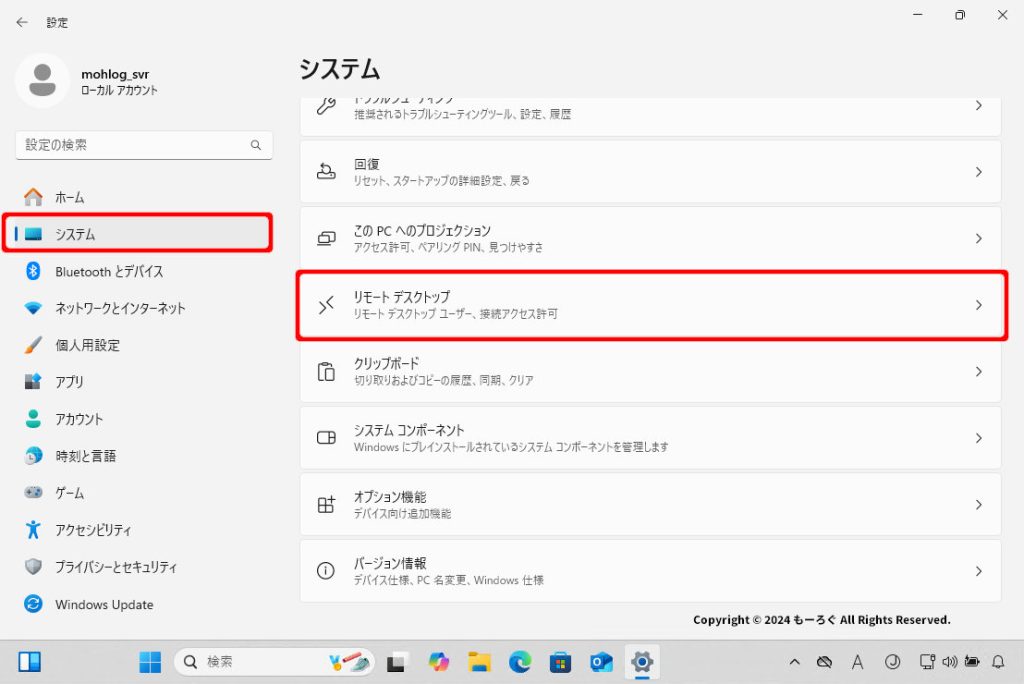
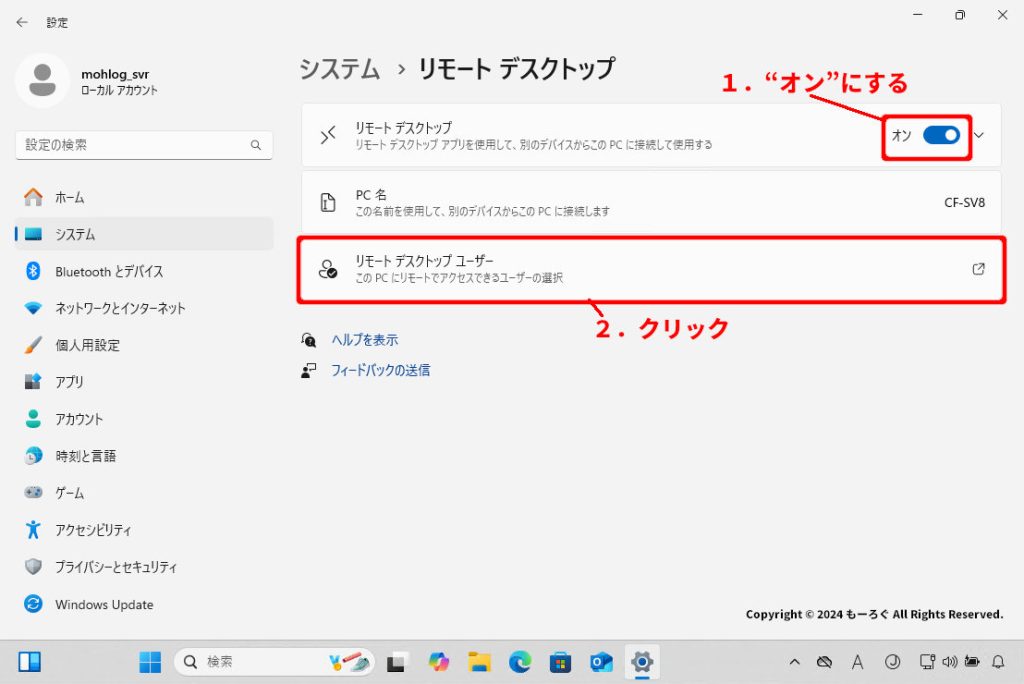
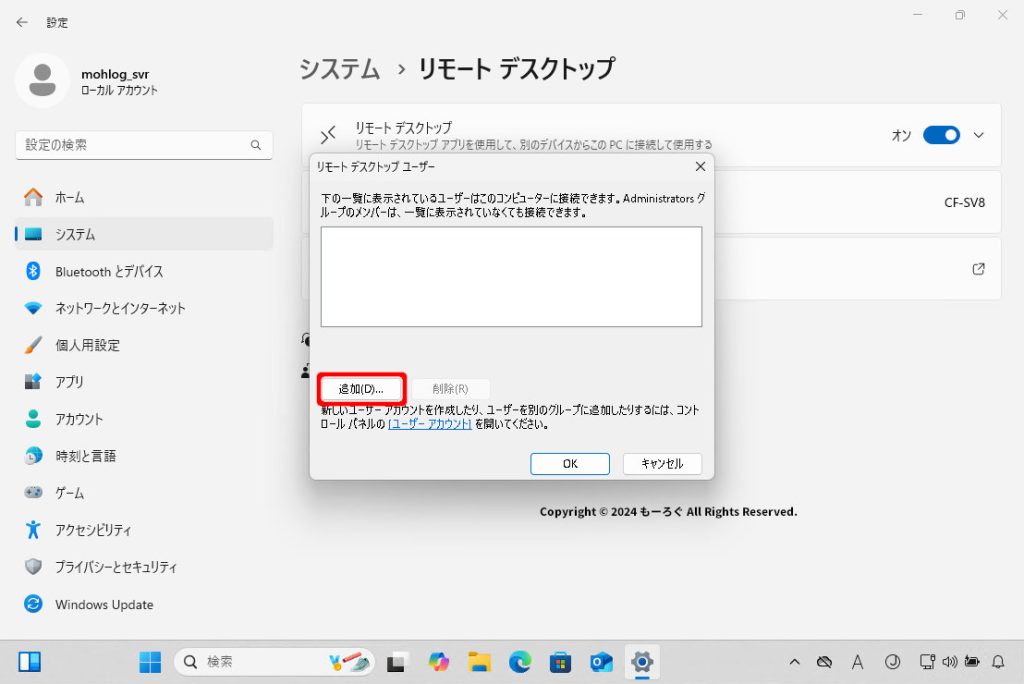
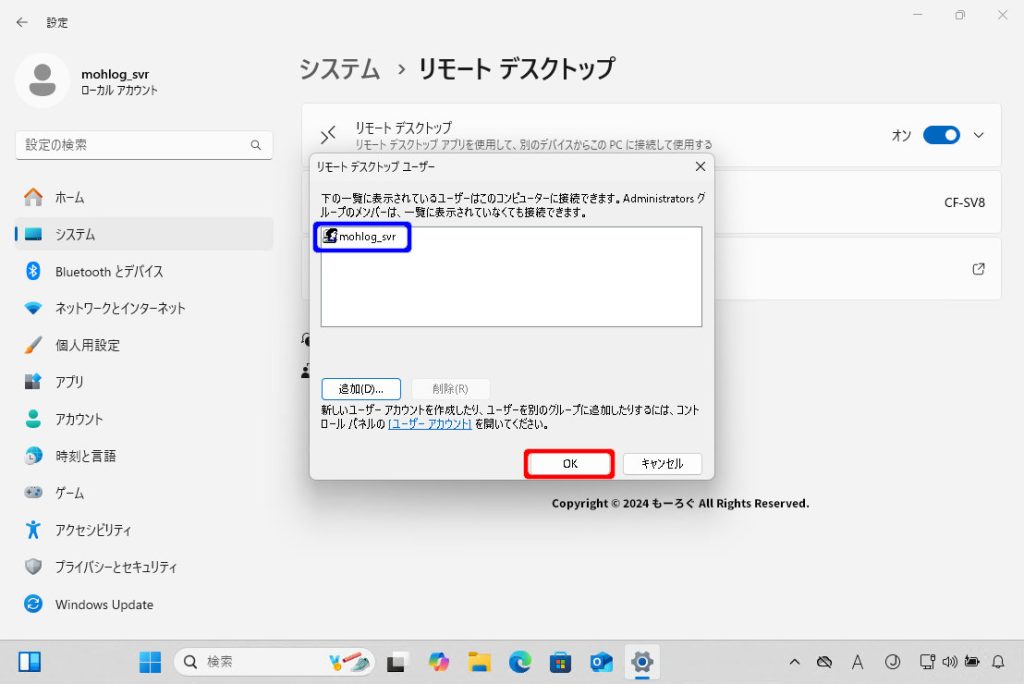
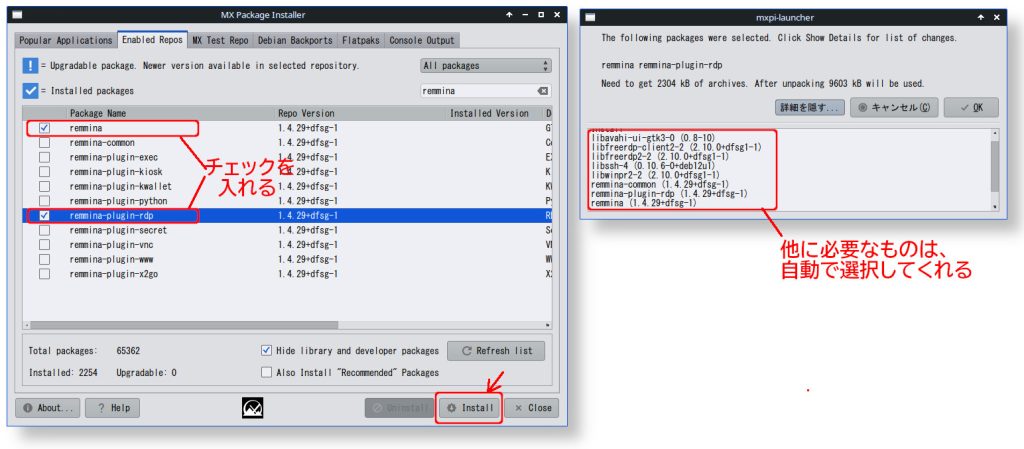
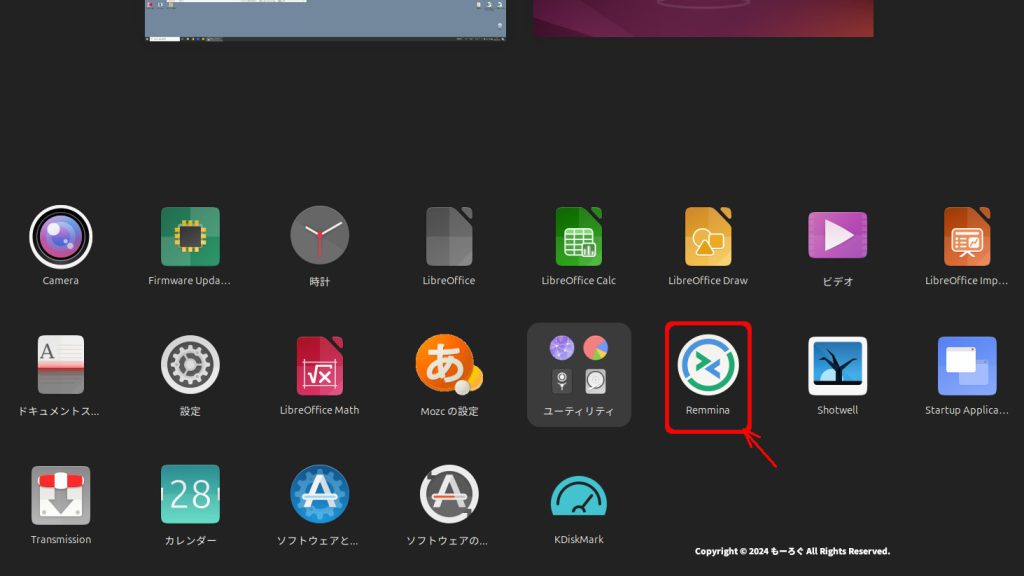
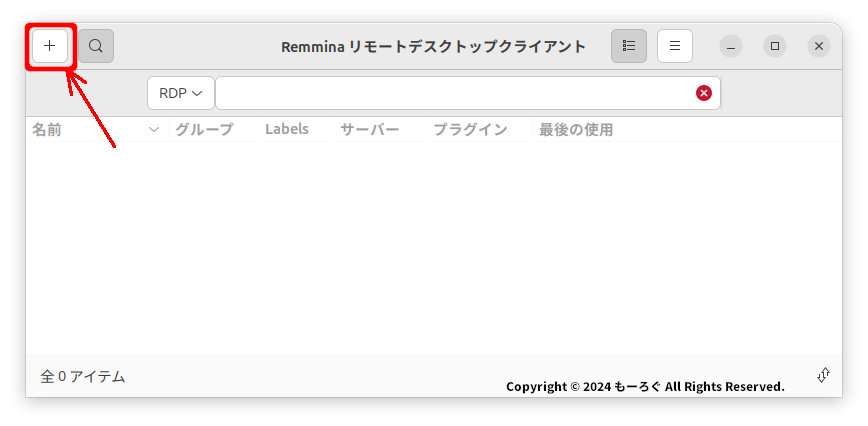
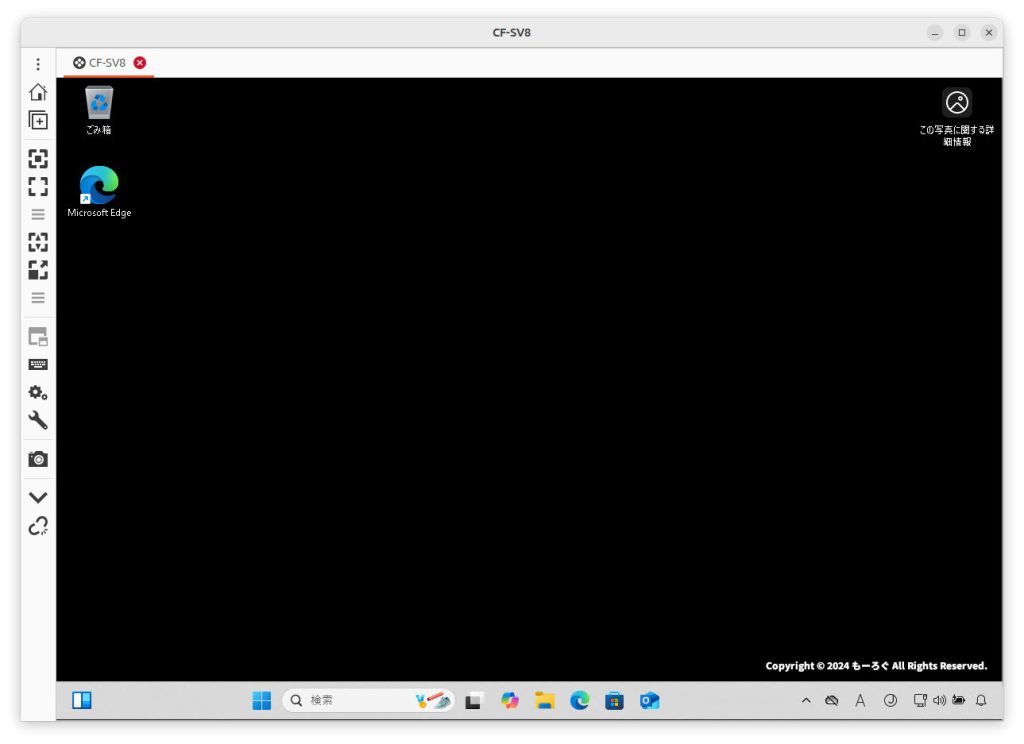
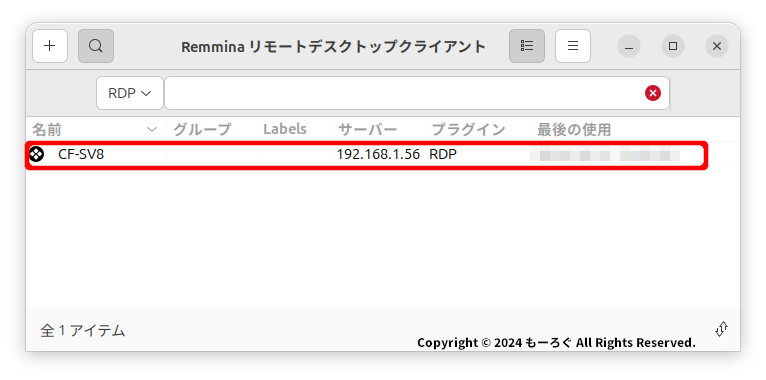


コメント