Synology NAS DS218jでのWebサーバー立ち上げ、WordPress導入編です。
複数のWordPressを立ち上げも、この作業を繰り返せば可能です。私は、公開用とテスト用の2つをつくりました。
WordPressの導入
データベースの作成(phpMyAdmin)
WordPressに必要なデータベースを作成します。
Synology DSMにログインしての作業になります。
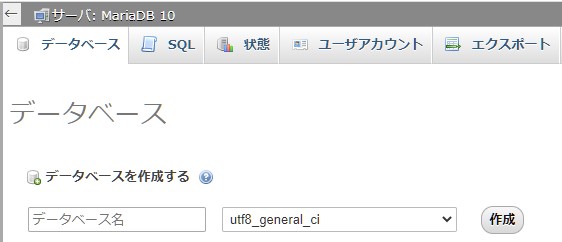
WordPressで使用するデータベースを作成します。
データベース名:任意の名前です。
例:A01webtest
照合順序:「utf8mb4_general_ci」「utf8_general_ci」を選択して下さい。
WordPressがutf8mb4に対応したため、utf8mb4_general_ciに変更
「作成」をクリックします。
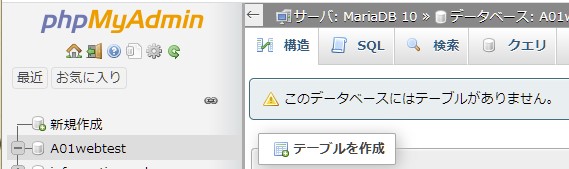
phpMyAdminのウィンドウ左側に、新しく作成したDBが表示されます。
選択すると「このデータベースにはテーブルがありません。」と出ますが、からのデータベースを作成したわけですので、正常です。
これで作成完了です。
WordPressのダウンロード
NASのDSM上でダウンロードする方法と、PCでダウンロードする方法とありますが、今回はPCで作業します。
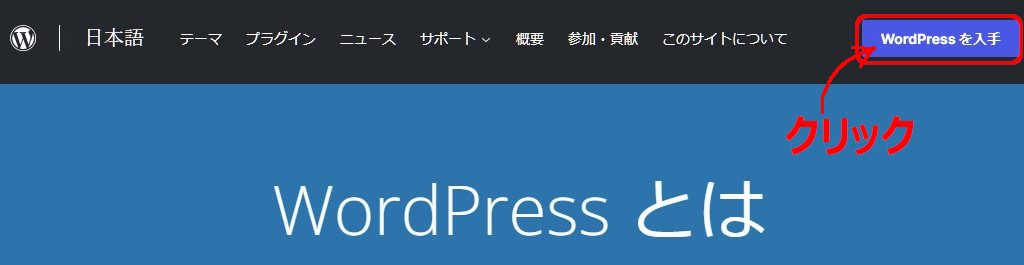
日本語WordPressのホームページを開きます。
右上の「WordPressを入手」をクリックします。
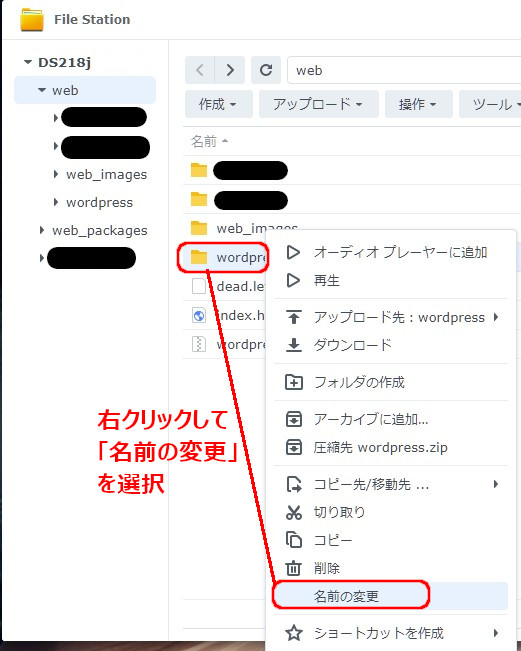
フォルダの名前を変えます。このフォルダ名が、アクセスするときの名前になります。
https://○○.△△.××/あああ の「あああ」の部分です。
いまのフォルダ名だと、今回の例では
https://○○.△△.××/WordPress
になるので、これを変えていきます。
フォルダを右クリックして、「名前の変更」を選択
WordPressのインストール
ブラウザで、先ほどのwordPressフォルダにアクセスします。
今回の例では、アドレスは
https://webtest.myDS.me/webtest/wp-admin/install.php
になります。
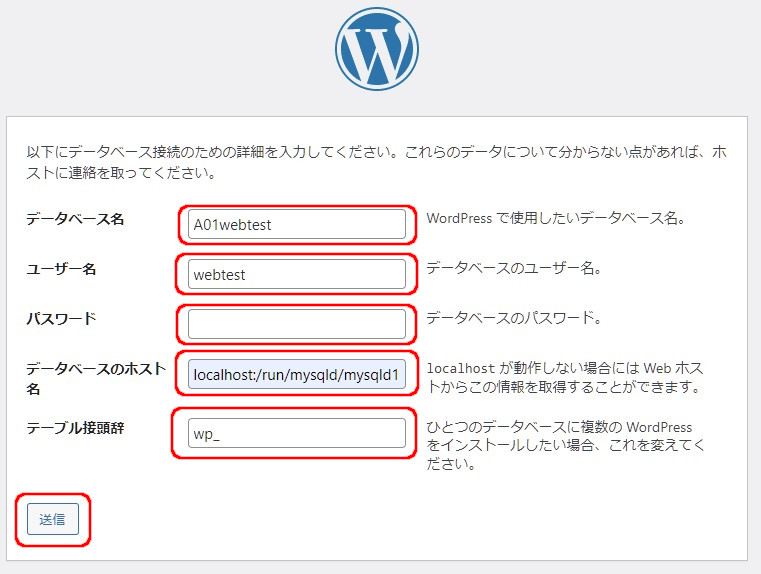
データベース接続のための詳細情報の入力画面になります。
- データベース名:phpMyAdminで作成したデータベース名
例:A01webtest - ユーザ名:phpMyAdminへのログインユーザ名です
例:webtest - パスワード:ログインユーザ名に対するパスワード
- データベースのホスト名:「localhost:/run/mysqld/mysqld10.sock」を入力
- テーブル接頭辞:wp_ (ここではそのままにしてますが、変更した方がセキュリティ上よいようです。)
「送信」をクリックします。
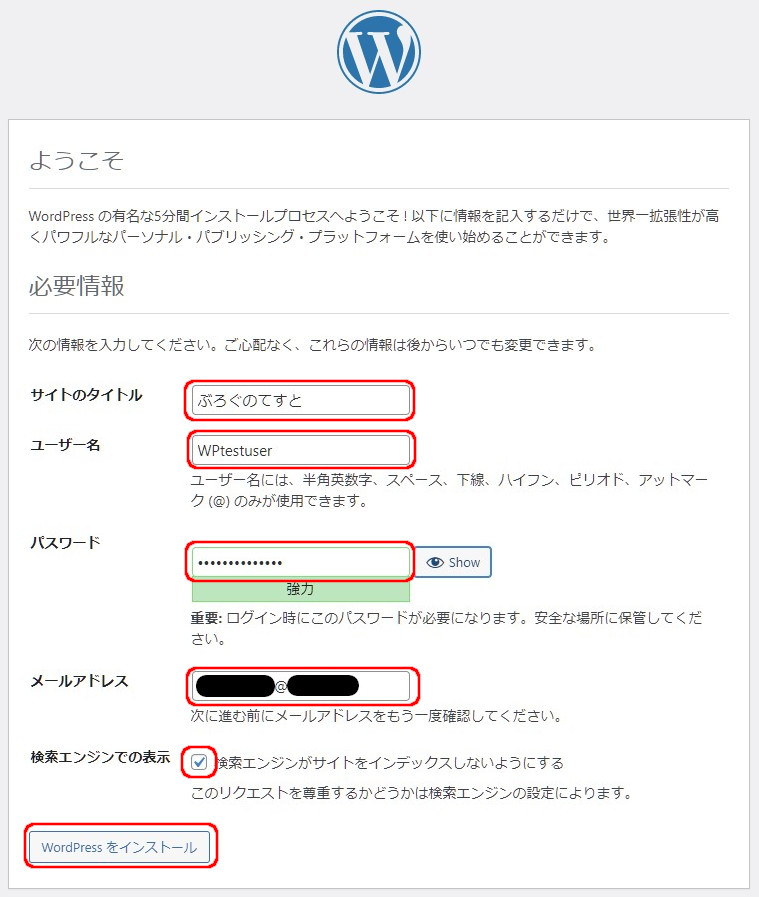
サイトの情報など設定していきます。
- サイトタイトル:サイトの名前です。後でも修正できます。
- ユーザ名:このサイトにログインするユーザ名
例:WPtestuser
セキュリティ上、データベースのユーザ名や、NASのユーザ名とは別の名前にしましょう。 - パスワード:ユーザ名のパスワード
- メールアドレス:2で設定するユーザーのメールアドレス
- 検索エンジンでの表示:チェックする。
テスト運用中や、サイト作成中は、チェックを入れておき、完成したらチェックをはずします。
「WordPressをインストールする」をクリックします。
WordPress更新のための設定変更
WordPressのプラグインやテーマのインストールや更新は、標準ではFTPやSSHが使用されています。できるだけ簡単にしたいため、ダイレクトに更新させるためにwp-config.phpの内容を変更して対応させます。
- wp-config.phpを変更する。
WordPressフォルダ(例ではwebtestフォルダ)の中に、「wp-config.php」が一覧にあるので、このファイルをテキストエディタで開きます。 - 次を追加します。
define('FS_METHOD','direct'); - ファイルを保存して終了です。
WordPressへログイン
ログイン画面へは、以下URLでアクセスします。
https://(ドメイン名)/(Wordpressフォルダ名)/wp-admin/
今回作ったフォルダ名“webtest”の場合は下記になります。
https://webtest.myDS.me/webtest/wp-admin/

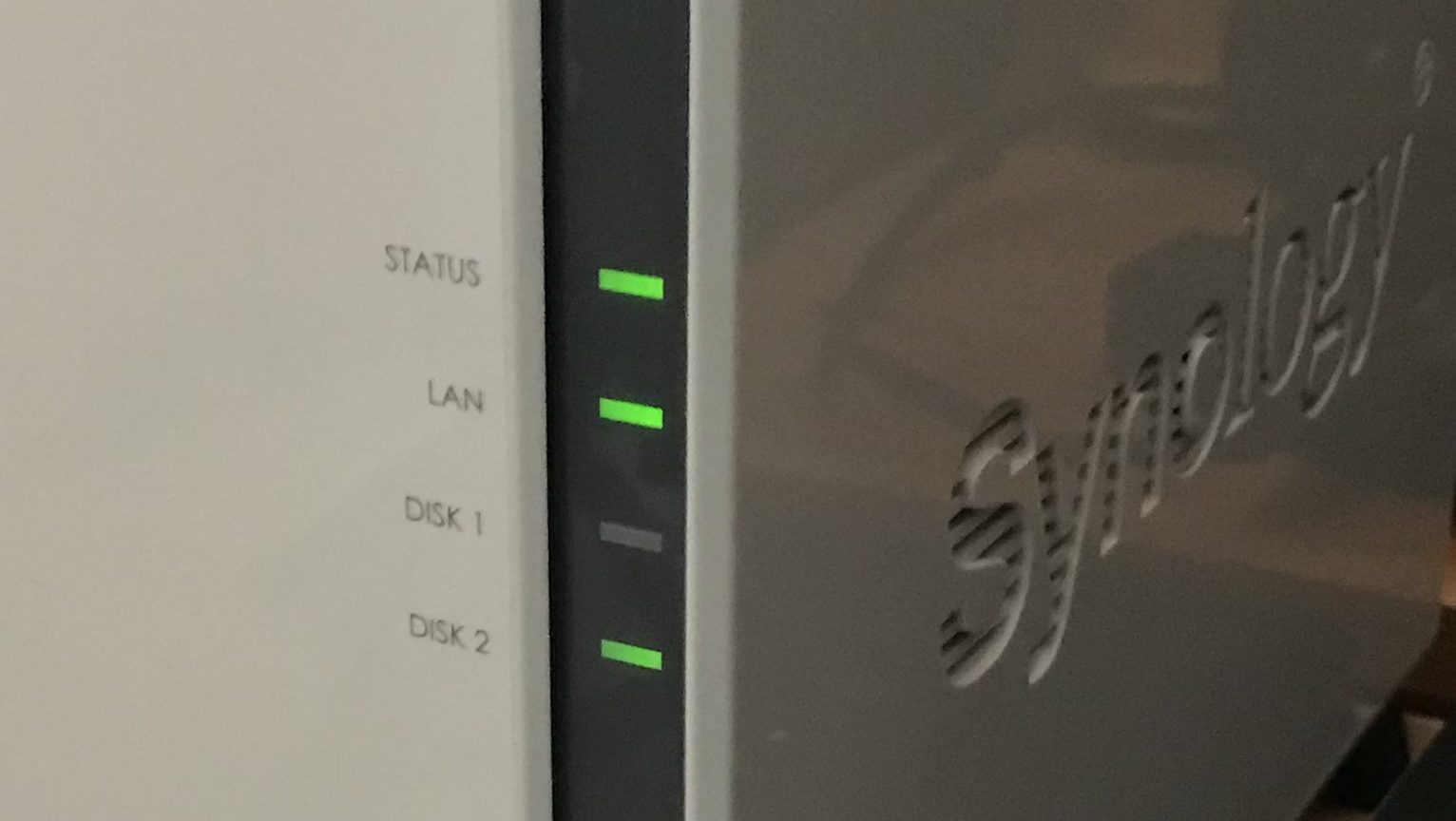

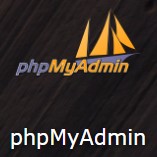
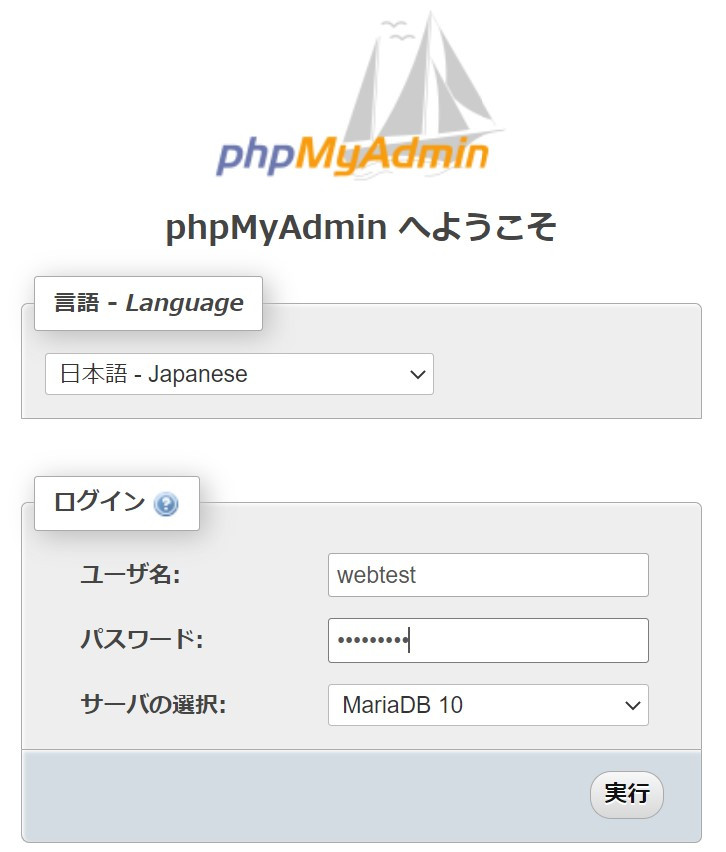

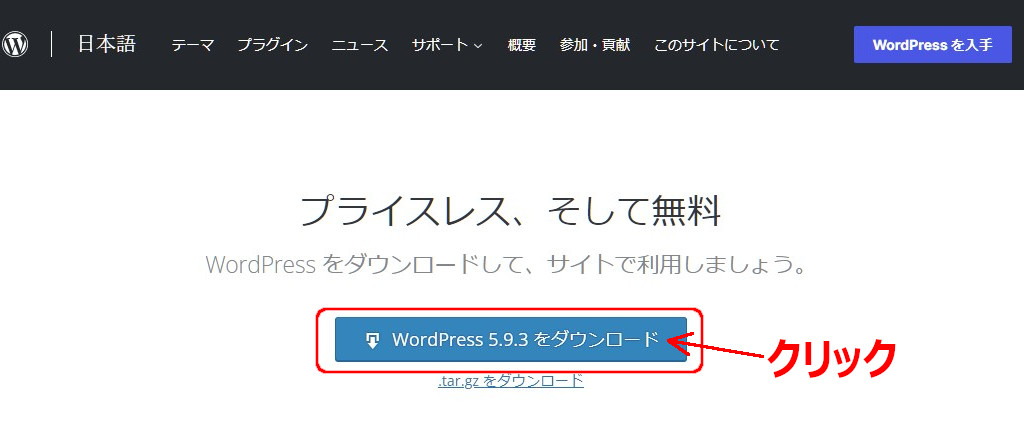
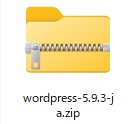
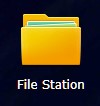
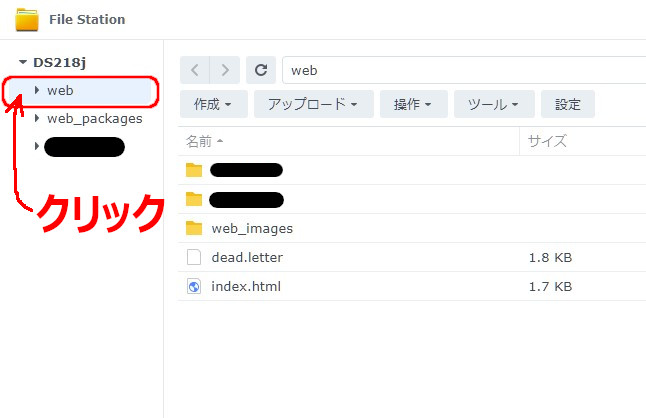
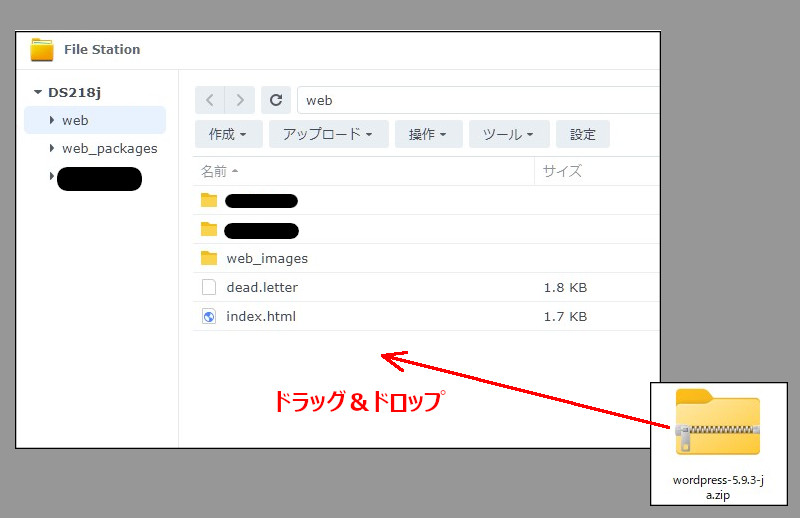
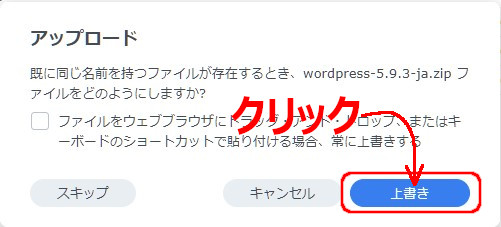
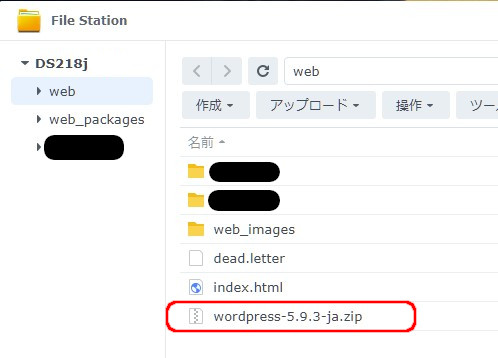
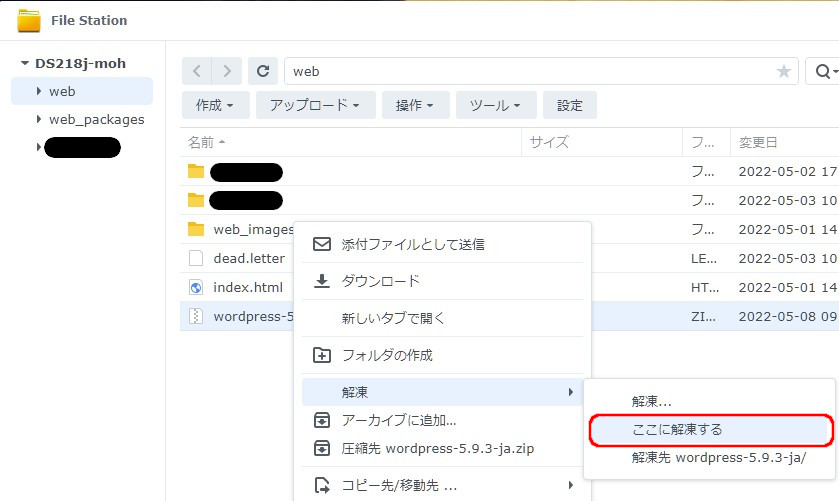
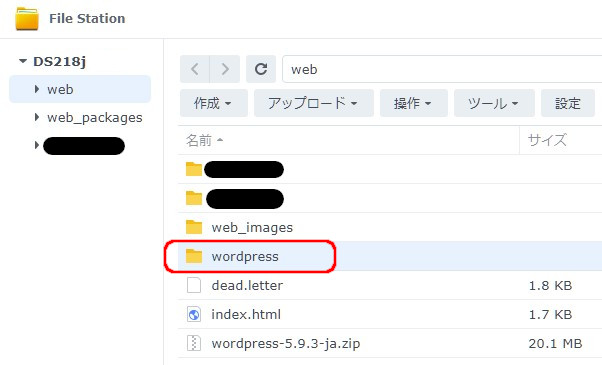
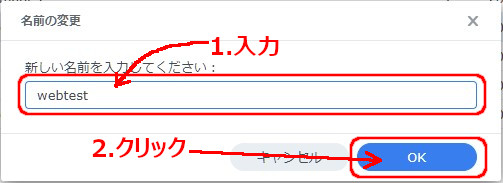
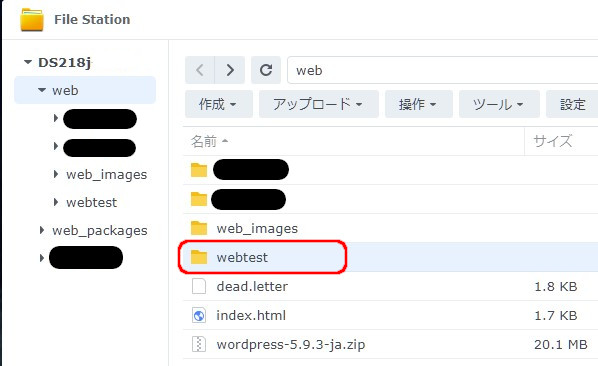
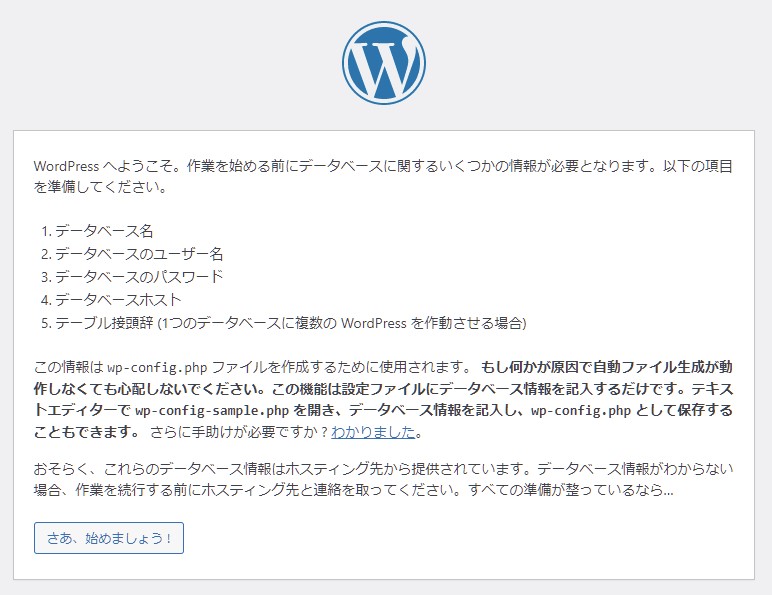
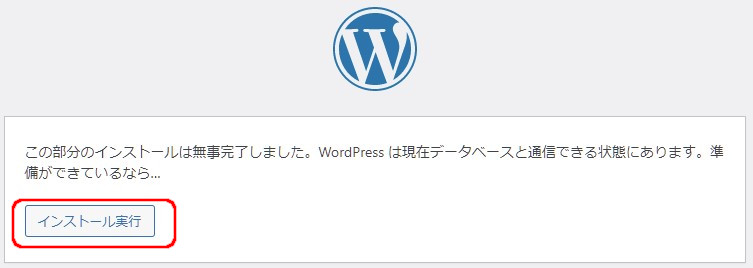
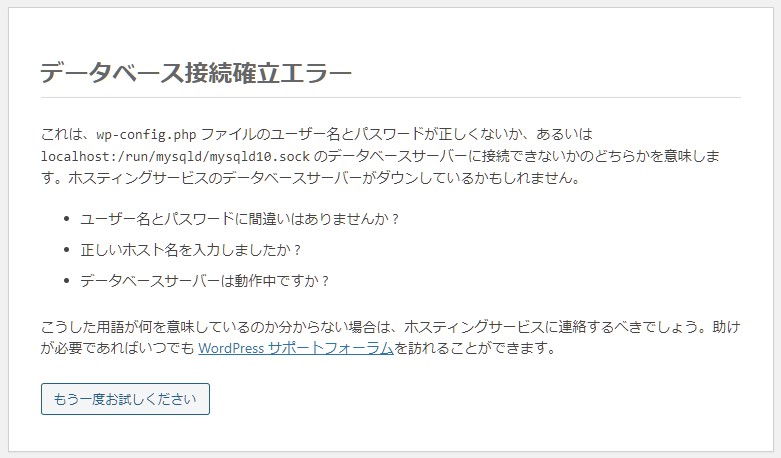
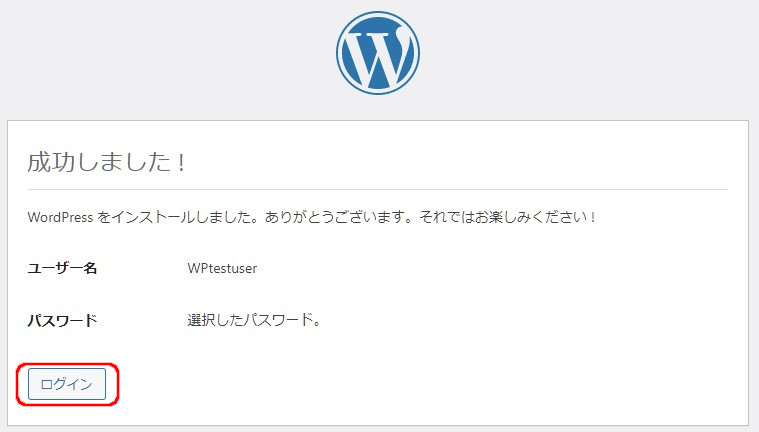
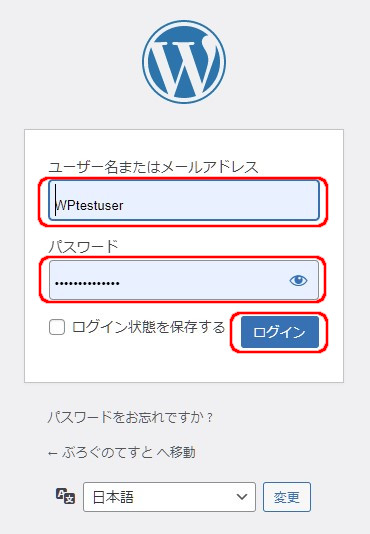
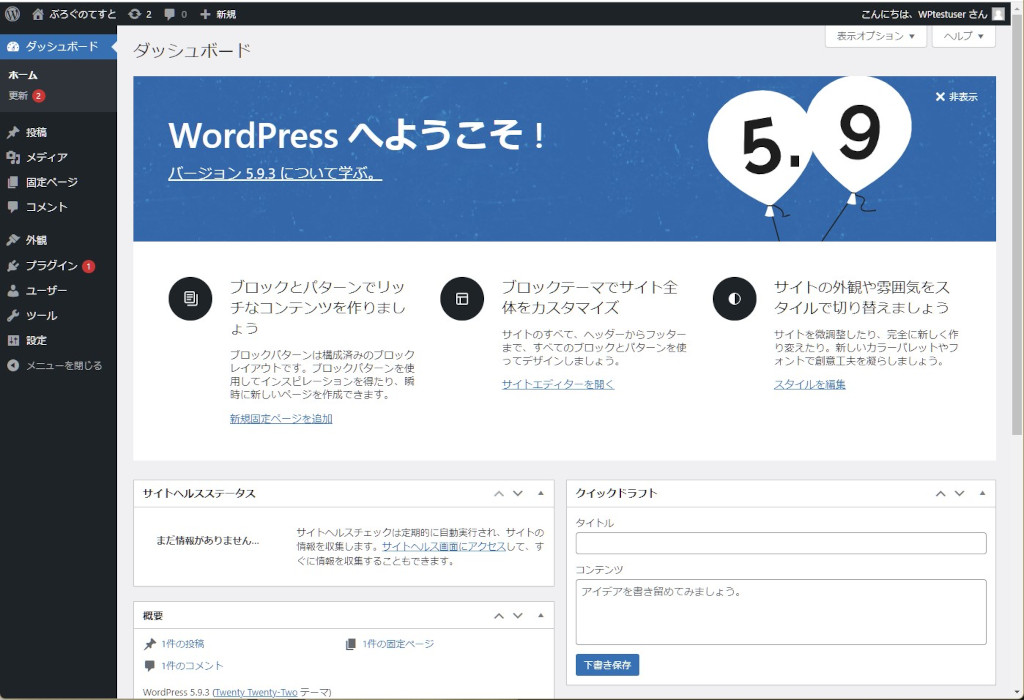

コメント