本記事は、20年(以上)ぶりにMacを購入した、ほぼMac初心者の筆者が、Macを使いこなすべく奮闘する記事です。
今回はその2回目。
初期状態から、Macを(個人的に)使いやすく、設定変更した備忘録です。随時追加していきます。
タッチパッド/マウス設定
タップでクリックができるようにする
MaxOS 14.7
デフォルトでは、タップでクリックになっていないのを変更。
普段使っているWindowsPCには、メカニカルスイッチがなく、タップによるクリックに慣れてしまっています。MacBook Airではメカニカルスイッチでのクリックが標準なので、戸惑いました。
方法:「システム設定」「トラックパッド」「タップでクリック」をONに変更します。
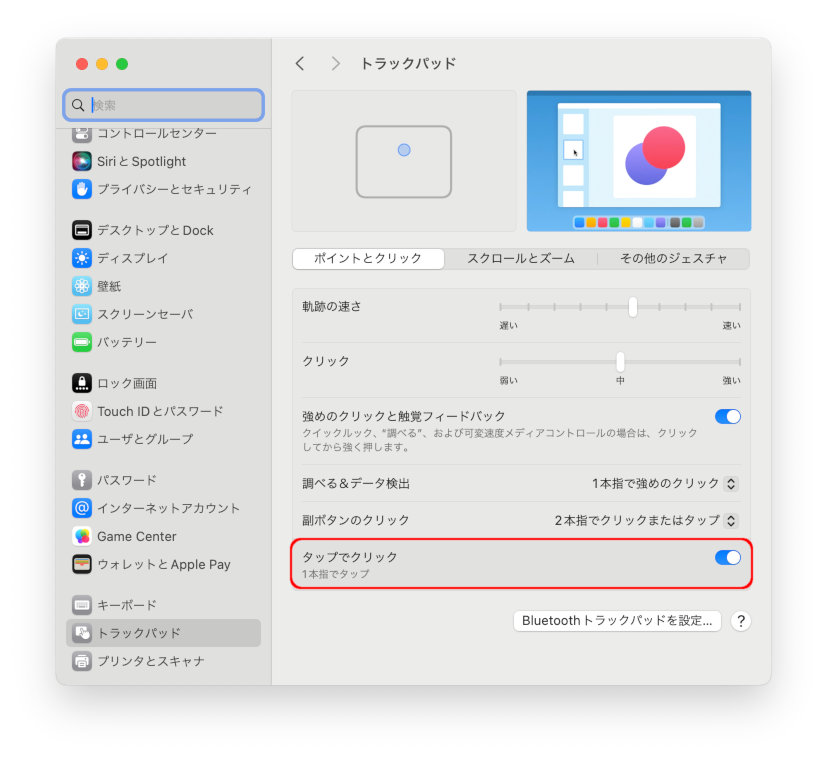
ドラッグの設定
MaxOS 14.7
WindowsPCでは、トラックパッドでのドラッグは、一度タップしてからトラックパッド上で動かす、という操作になりますが、Macではポインタをドラッグしたい場所に移動した後、3本指でトラックパッドを操作するという操作方法が選べます。
少し使ってみたところ、便利なのでしばらくこの設定で使います。
方法:「システム設定」「アクセシビリティ」「ポインタコントロール」「トラックパッドオプション」「ドラック方法」を「3本指のドラッグ」へ変更
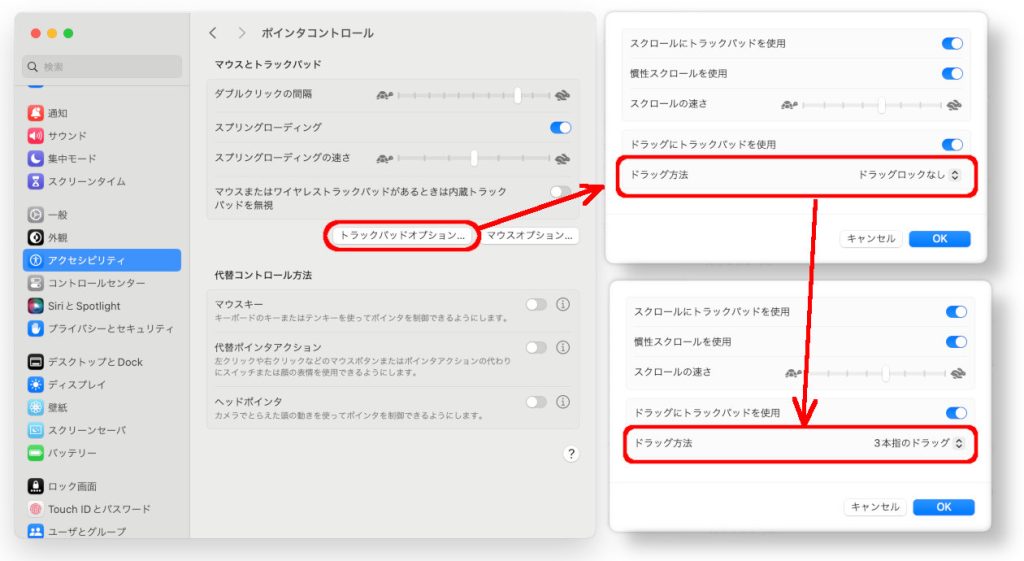
マウスホイールでのスクロール方向を逆にする
MaxOS 14.7
LogicoolのSignature Plus M750Lというマウスを使ってますが、デフォルトでは、マウスホイールによるスクロールが、Windowsのデフォルトとは逆になります。(ホイールを手前に回すと、ページが戻る動きをする。)
「システム設定」「マウス」「ナチュラルなスクロール」をOFFにすると変わるのですが、連動してトラックパッドのほうの「ナチュラルなスクロール」もOFFになってしまいます。
トラックパッドは、「ナチュラルなスクロール」が使いやすいので、少々こまりました。
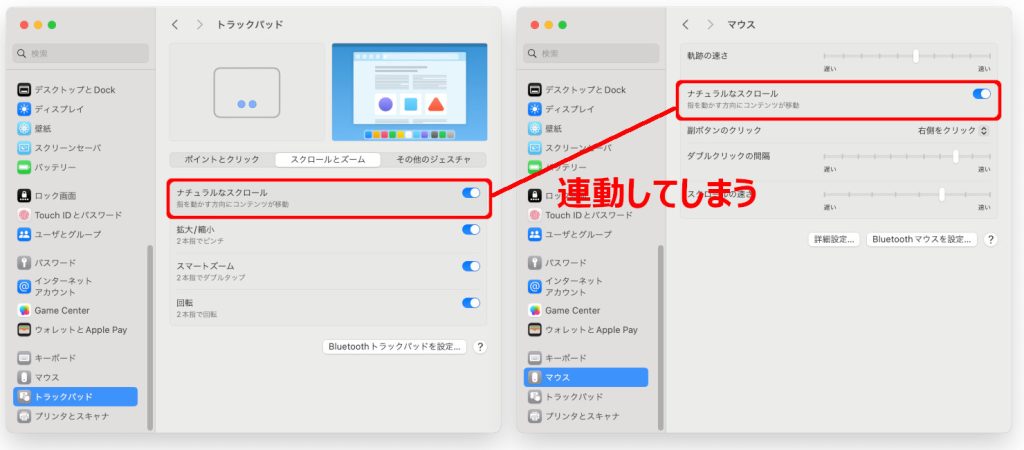
これは、Logicoolの設定ソフト「Logi Options+」で解決します。(Logicool製の対象マウスに限ります)
この方法とは別に、「Scroll Reverser」というアプリを使えば実現できるようです。


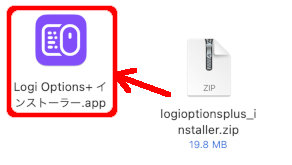
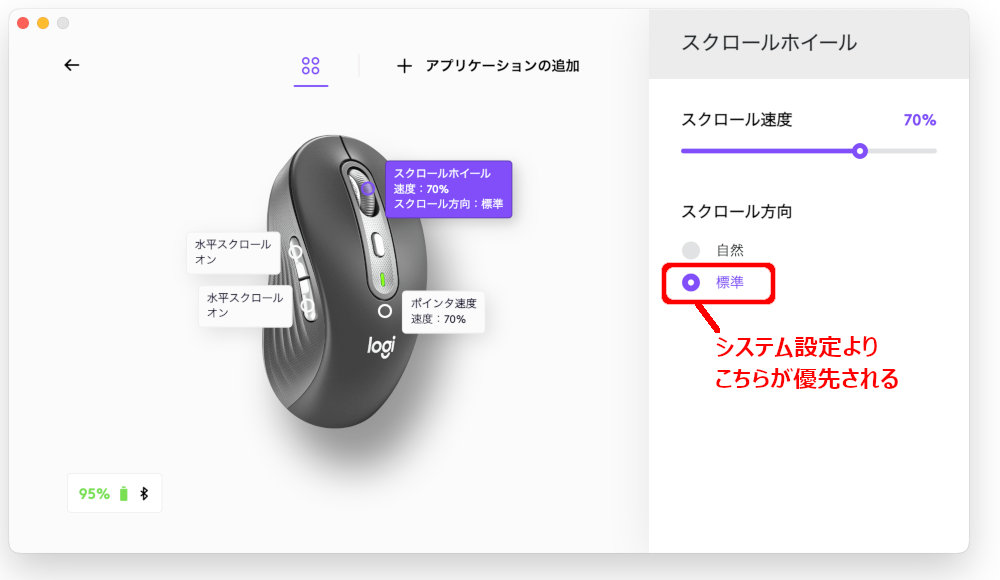


コメント