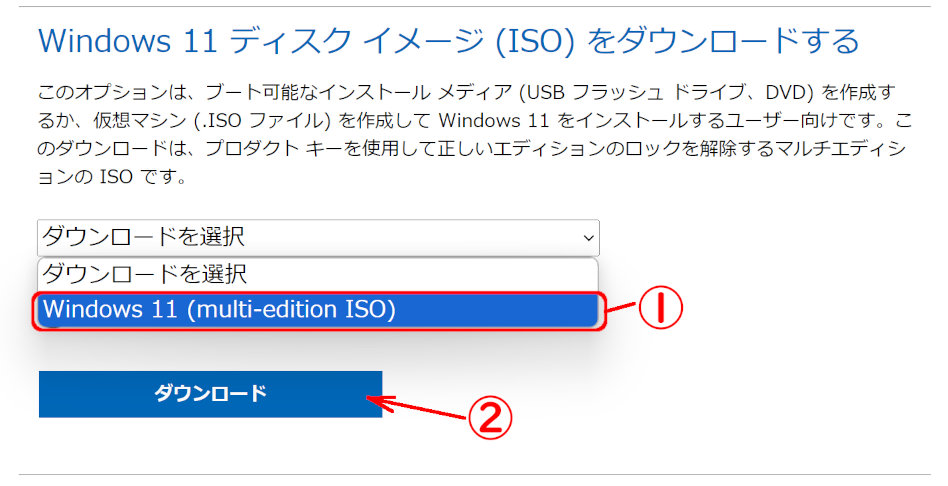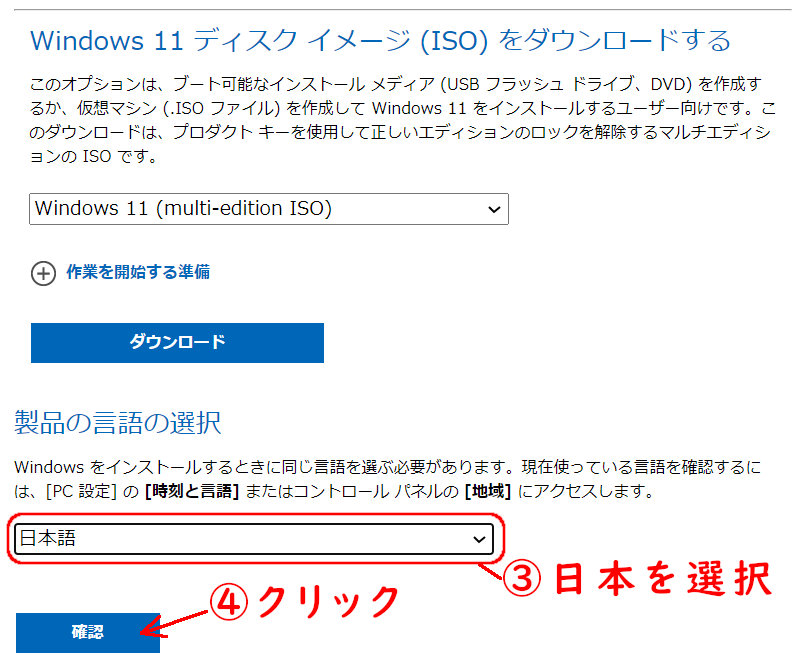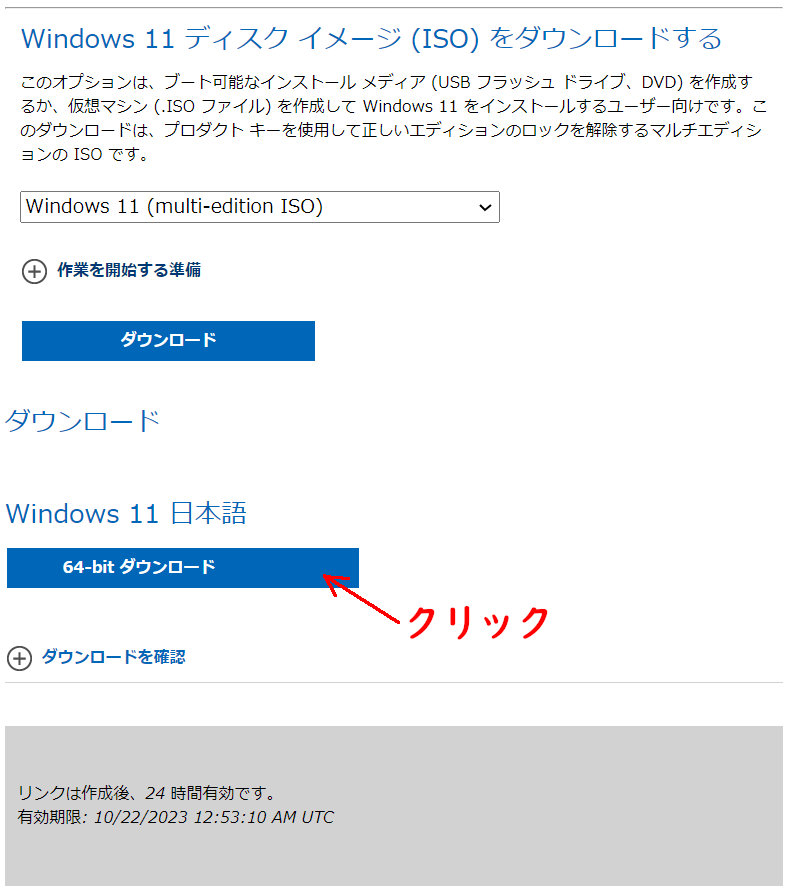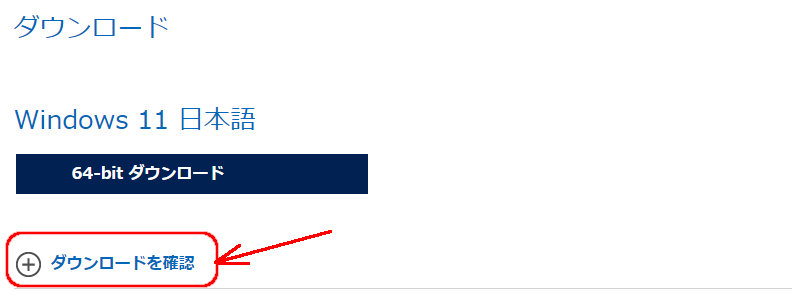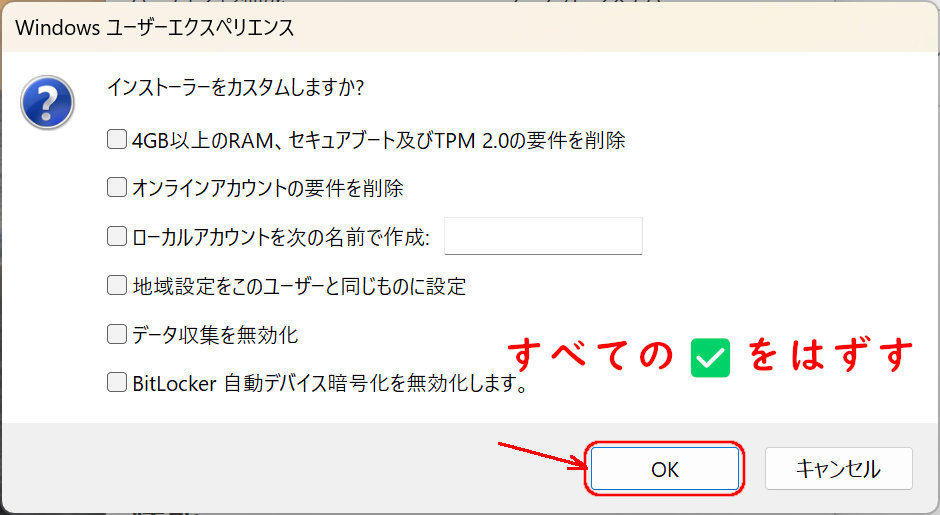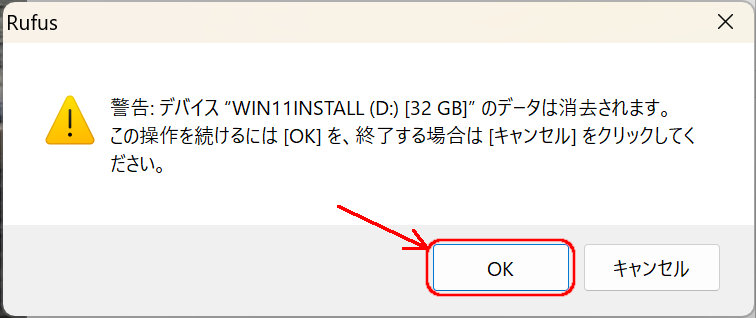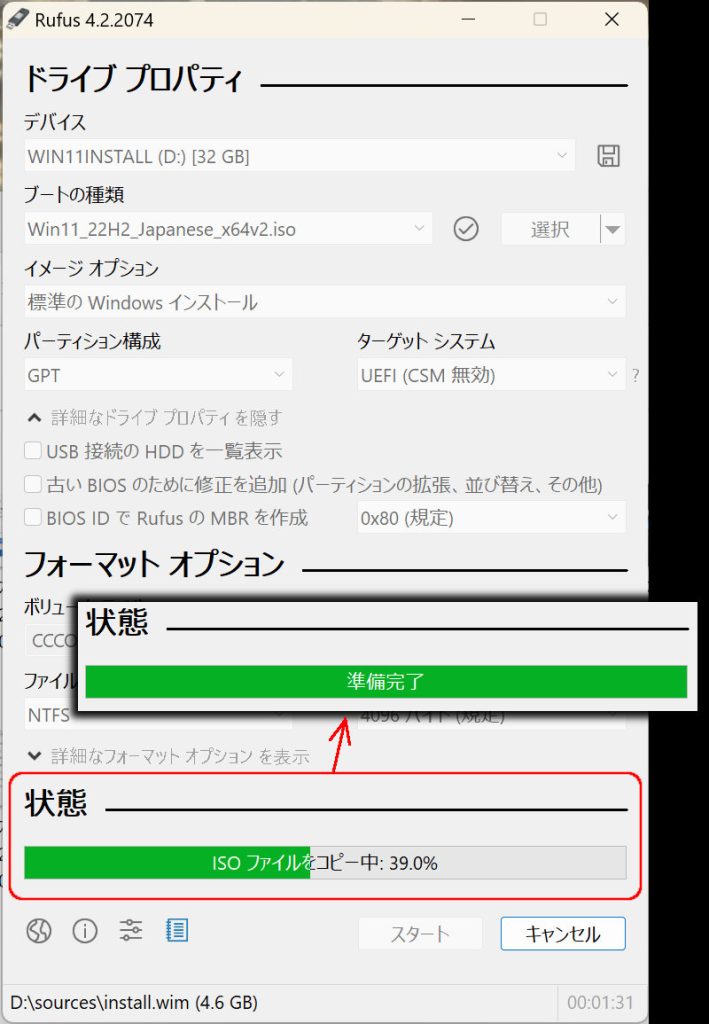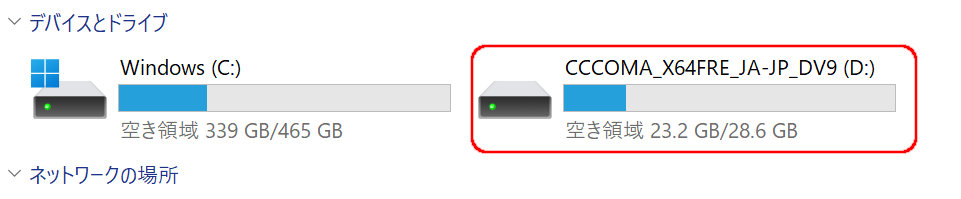ここでは、数種類ある作成方法から、Windows 11 ディスク イメージ (ISO) で作成する方法を紹介します。
書き込みソフトのRufusの設定次第で、以下が可能なインストールメディアも作成できます。
(すべてのPCでの動作を保証するものではありません。)
- Windows11の要件を満たしていないPCにも、Windows11をインストール
- インストール直後に、オンラインアカウントを要求されず、ローカルアカウントで設定できる
INFO
Windows11 22H2で紹介していますが、23H3でも同じです。
Windows 11 ディスク イメージ (ISO) をダウンロードする
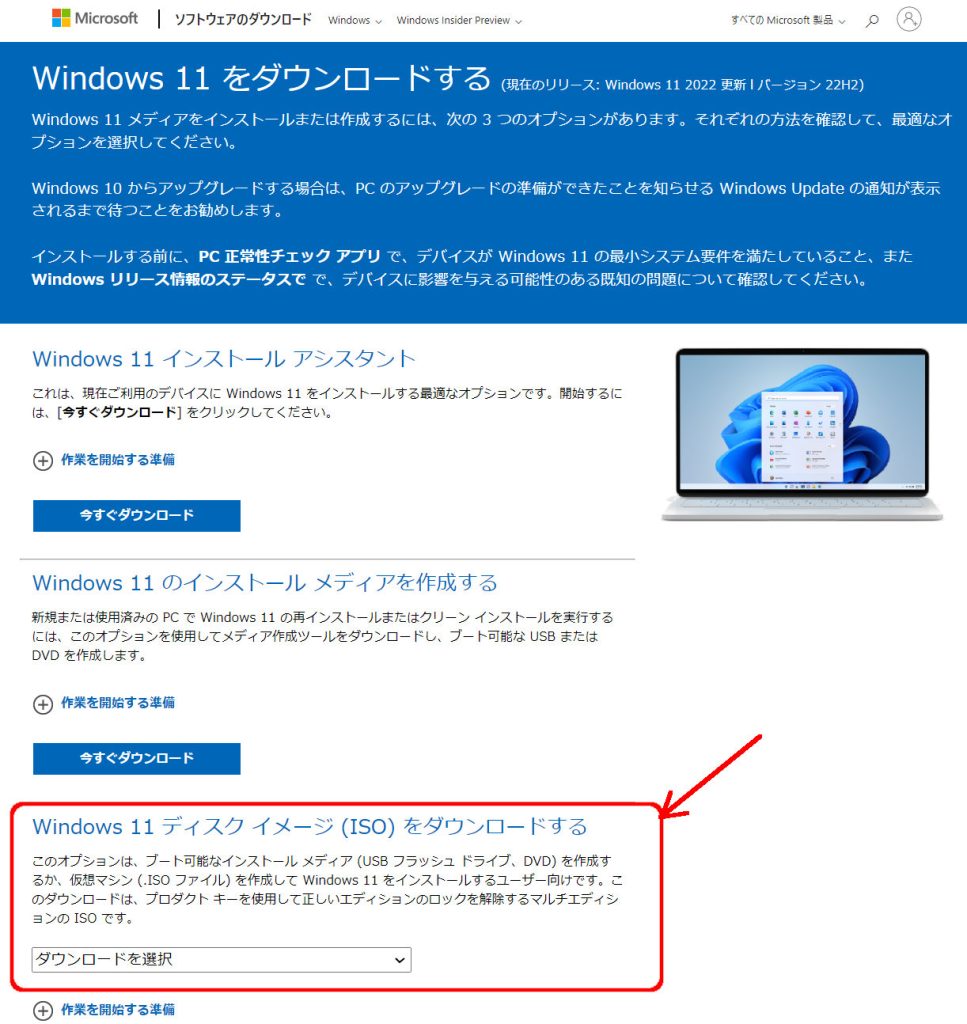
MicrosoftのWindows11ダウンロードサイトを訪れると、3つの選択肢がありますが、一番下の「Windows 11 ディスク イメージ (ISO) をダウンロードする」からダウンロードします。
TIPS
標準的なWindows11インストールメディアを作成するのであれば、「Windows11のインストールメディアを作成する」のほうが、簡単にUSBインストールメディアを作成できます。
ダウンロードのデータ整合性と信頼性を確認
念のため、データの整合性と信頼性を確認します。
確認の方法は、Windows PowerShell で、ダウンロードしたISOファイルのハッシュ値を取得し、SHA256の値が一致するか、確認するというものです。
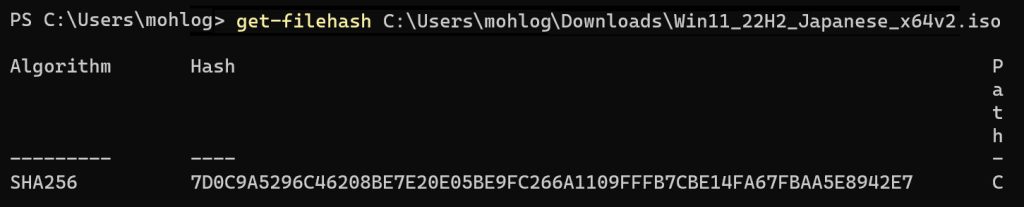
USBメモリに書き込み
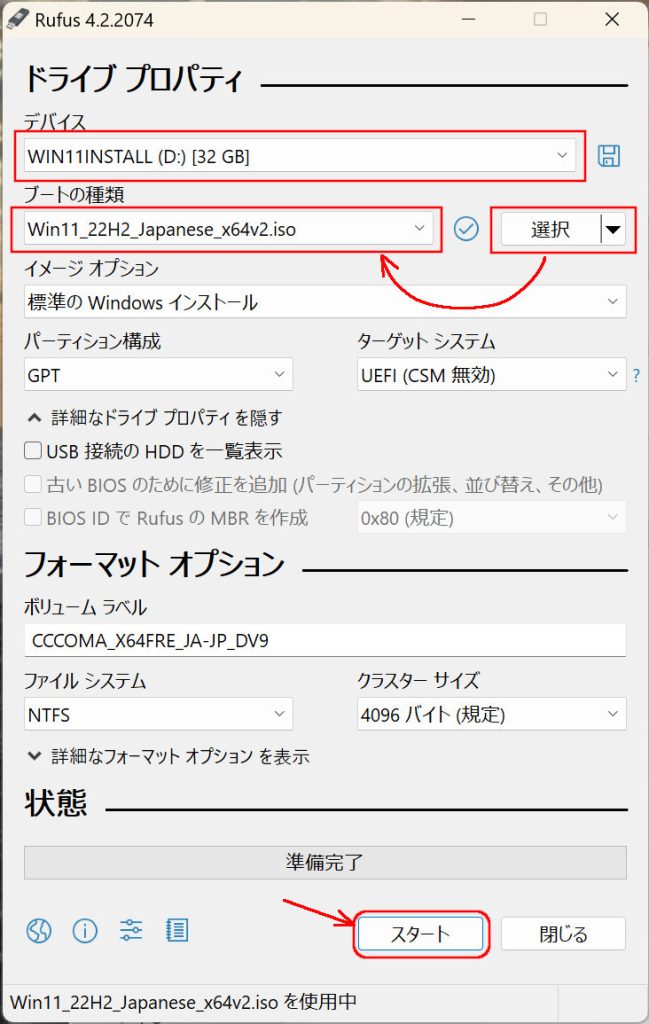
今回は、Rufusを使って、USBメモリに書き込みました。
PCに、USBメモリを差し込み、
「デバイス」で、そのUSBメモリを指定
「ブートの種類」の右側にある、「選択」をクリックして、ダウンロードしたISOファイルを選択
選択すると、「ブートの種類」に表示されます。
そのあと、「スタート」をクリック
TIPS
- 「4GB以上のRAM、セキュアブート及びTPM 2.0の要件を削除」にチェックを入れると、Windows11の要件を満たしていないPCにも、Windows11をインストールすることができます。(動作するかは保証できませんが)
- 「オンラインアカウントの要件を削除」にチェックを入れると、インストール直後の初期設定で、オンラインアカウントを要求されず、ローカルアカウントで設定できます。
書き込みがおわれば、作成完了です。